Emulatiesoftware: VMware Fusion
Zoals ik al schreef in het hoodstuk Switchen: er zijn ook andere manieren om Windows (of Linux) op je Mac te draaien.Deze werken met zogenaamde ‘virtuele systemen’. Je installeert een speciaal programma op je Mac, dat Windows doet denken dat ie op een pc draait. Zo kun je ook oudere Windows-versies draaien. Als je slechts af en toe Windows nodig hebt en herstarten teveel tijd kost, is emulatiesoftware jouw ding.
Als voorbeeld noemde ik VMware Fusion en Parallels Desktop. Ik ga nu laten zien hoe dit VMware Fusion werkt. Deze is namelijk gratis voor thuisgebruik en MacMiep let op de centen.
VMware Fusion
VMware Fusion is dus voor niks. Je dient je echter wel te registreren. Dan pas kun je het downloaden en een serienummer bemachtigen.
Stap 1: download VMware Fusion
Registreer je eerst en regel je serienummer.
Stap 2: ISO bestand Windows
Download een ISO bestand van de Windows 10 (64-bit) installer van de Microsoft site:

Stap 3: Installeer VMware Fusion
De download komt als een .dmg terecht in je Downloads map:
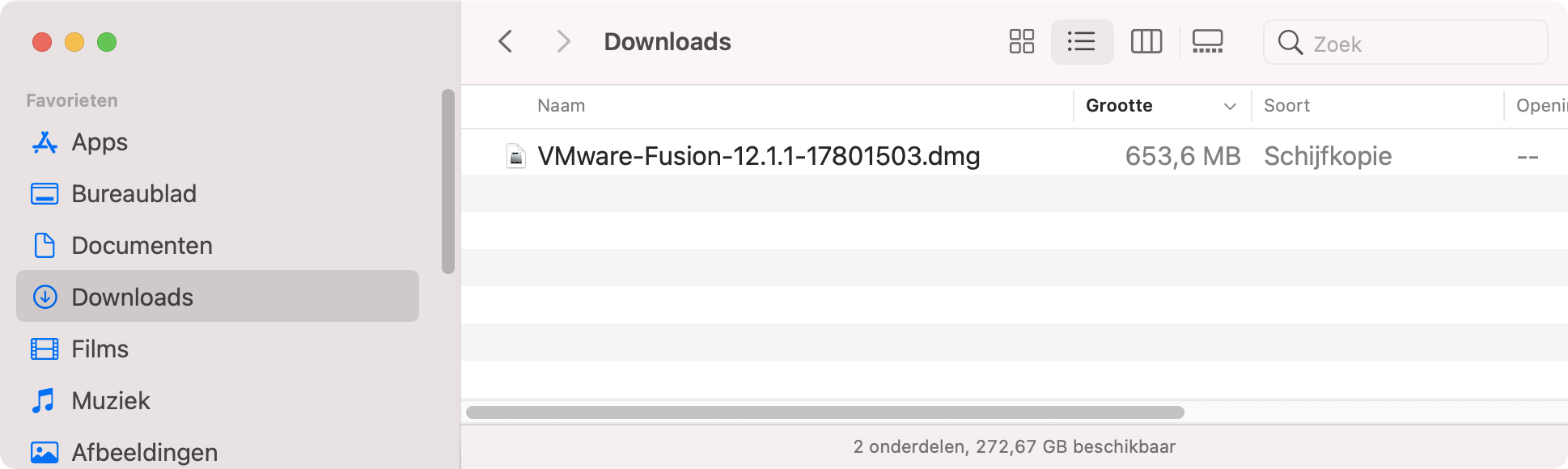
Dubbelklik op de .dmg en een virtuele schijf zal verschijnen op je Bureaublad:
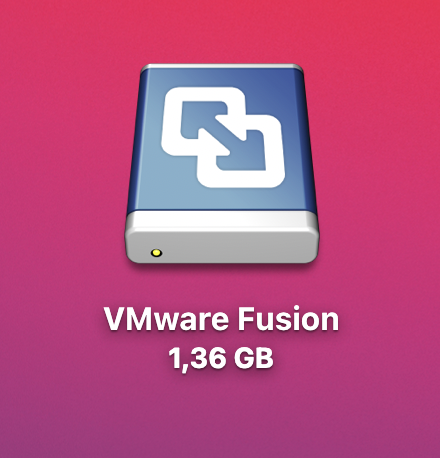
Dubbelklik op de schijf om de inhoud te openen:
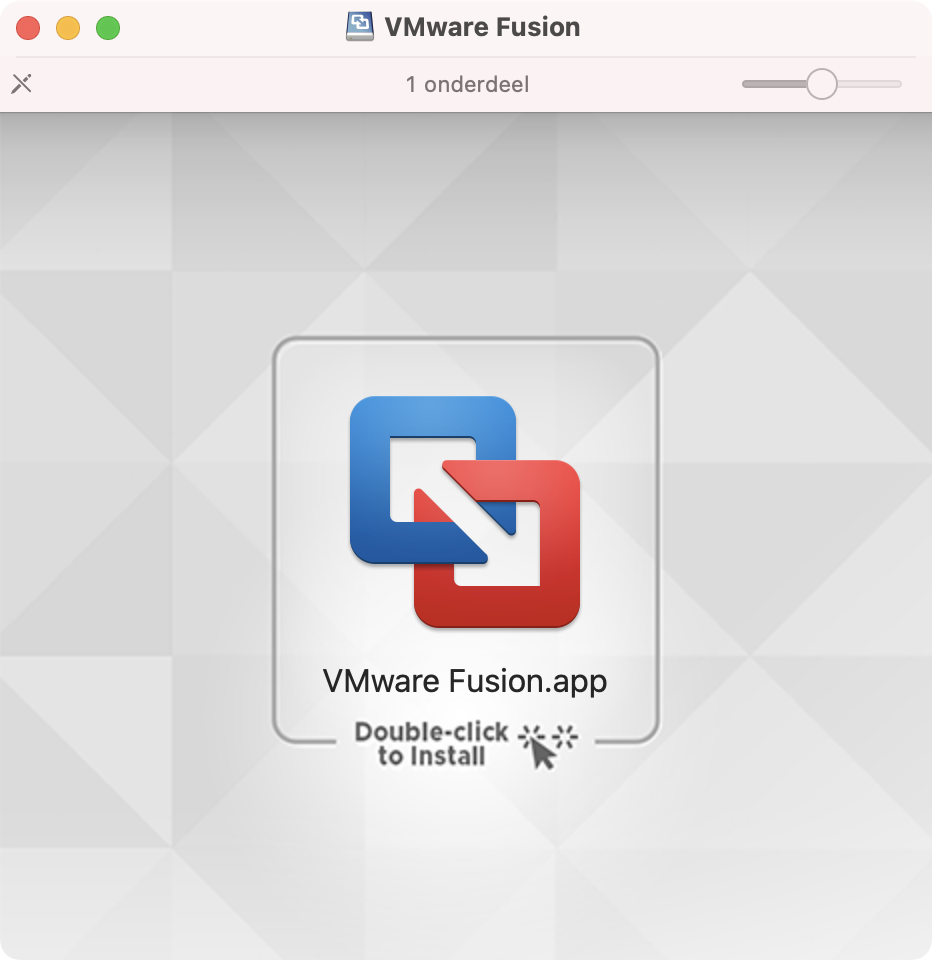
Dubbelklik op het logo om de installatie te starten. Je krijgt nu een vraag of je het zeker weet:
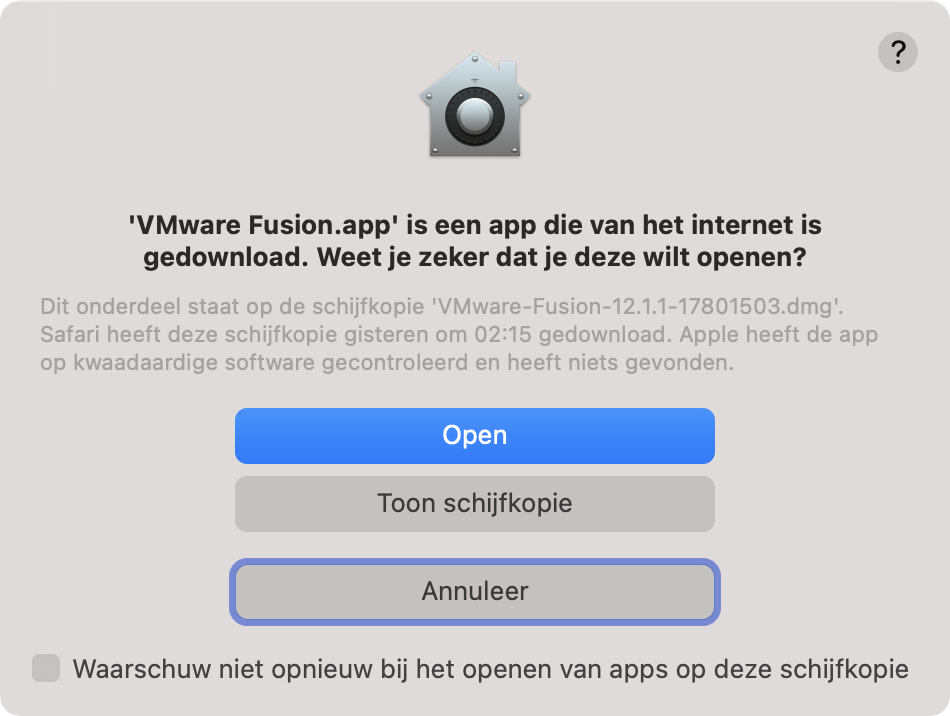
Er zal nu om een beheerderswachtwoord worden gevraagd:
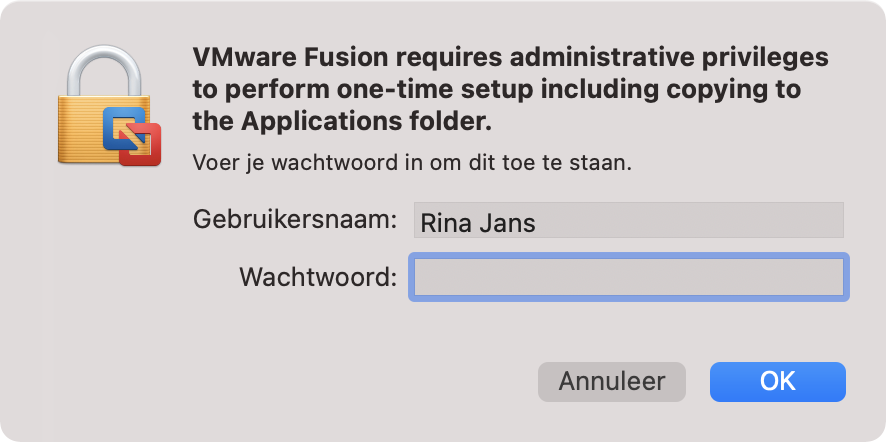
Nu kan VMware Fusion opstarten. Er verschijnt een venster waarin je de keuze kunt maken hoe je Windows/Linux/MacOS wilt installeren, migreren of importeren:
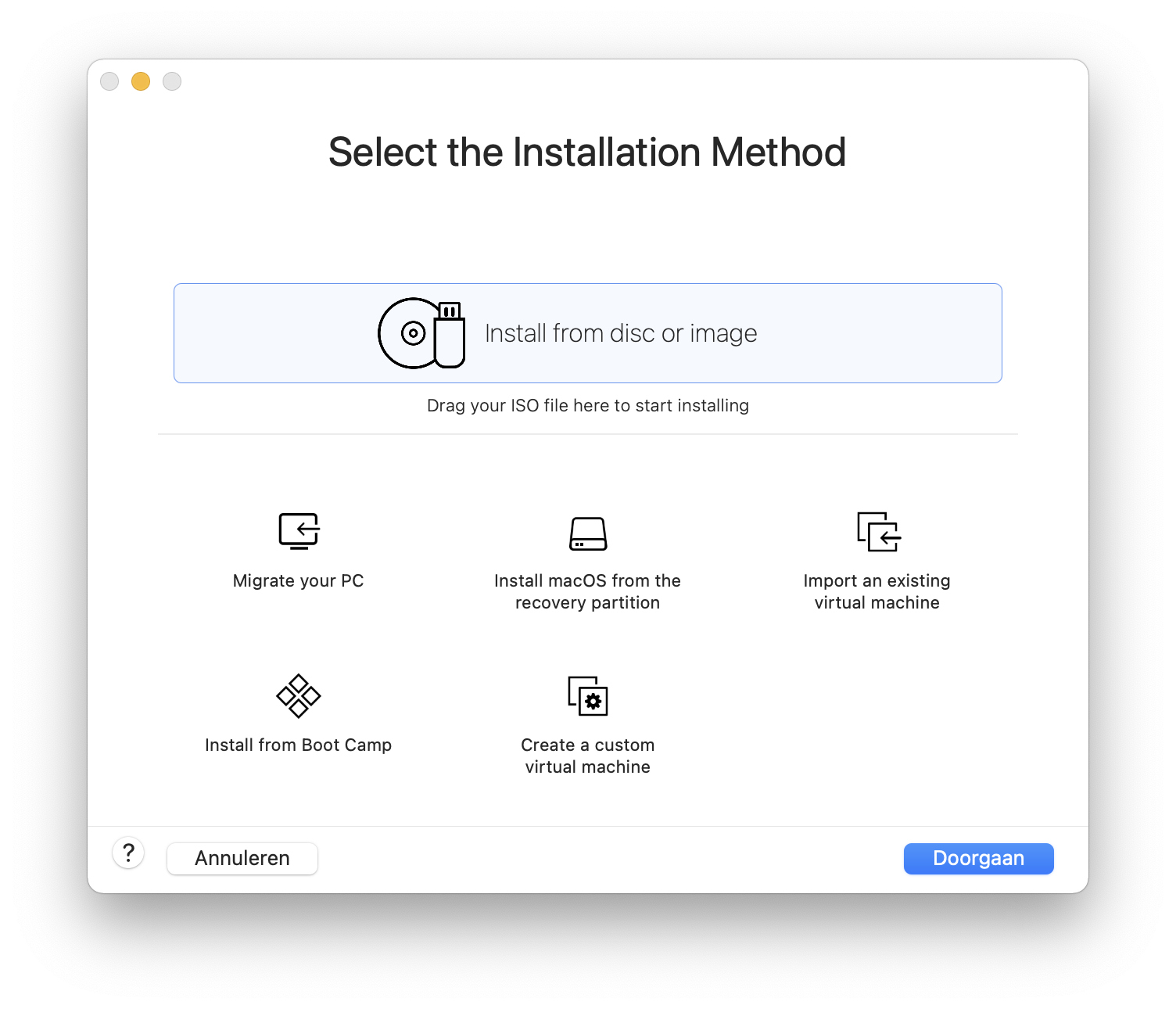
Stap 4: Sleur ende pleur de ISO in het venster van VMware Fusion
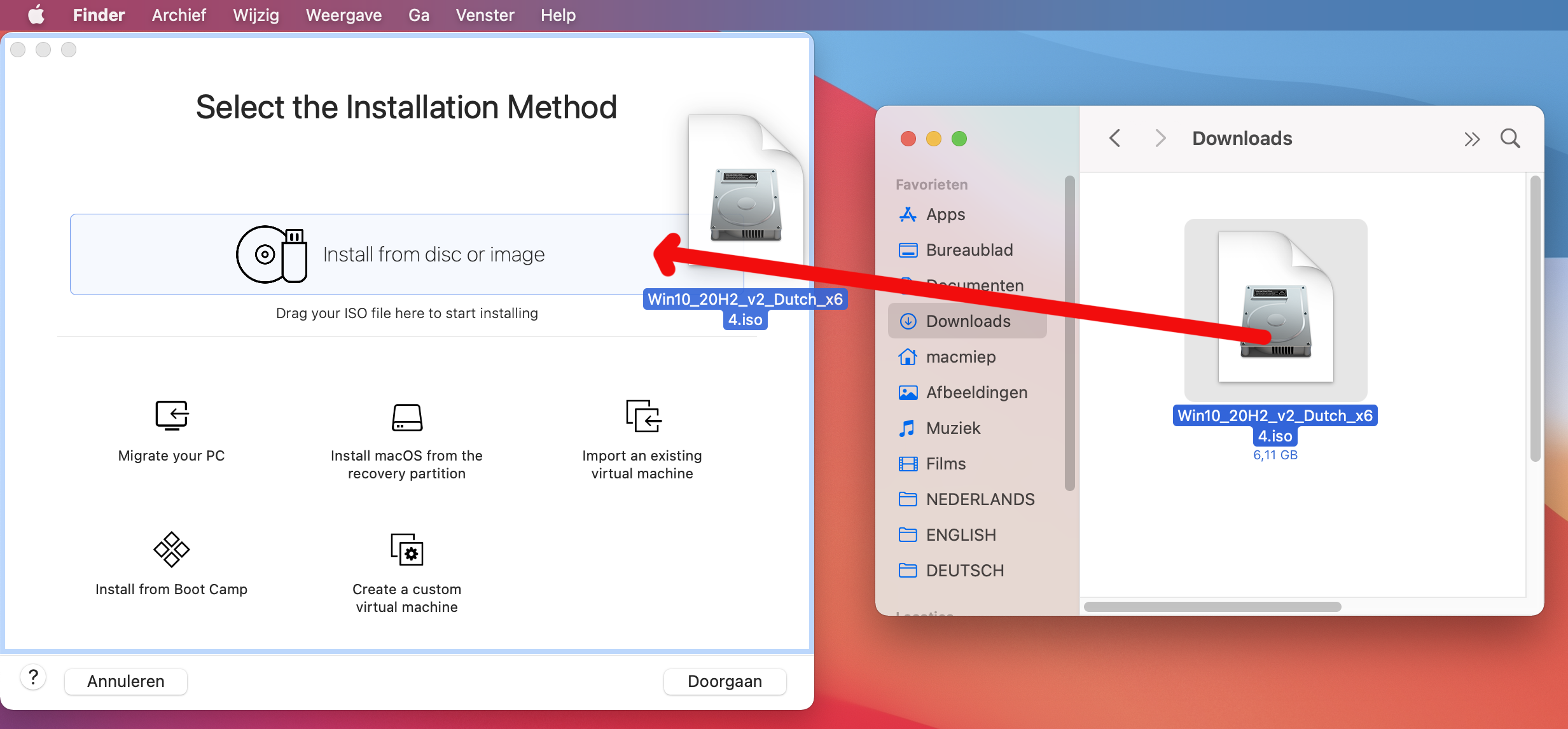
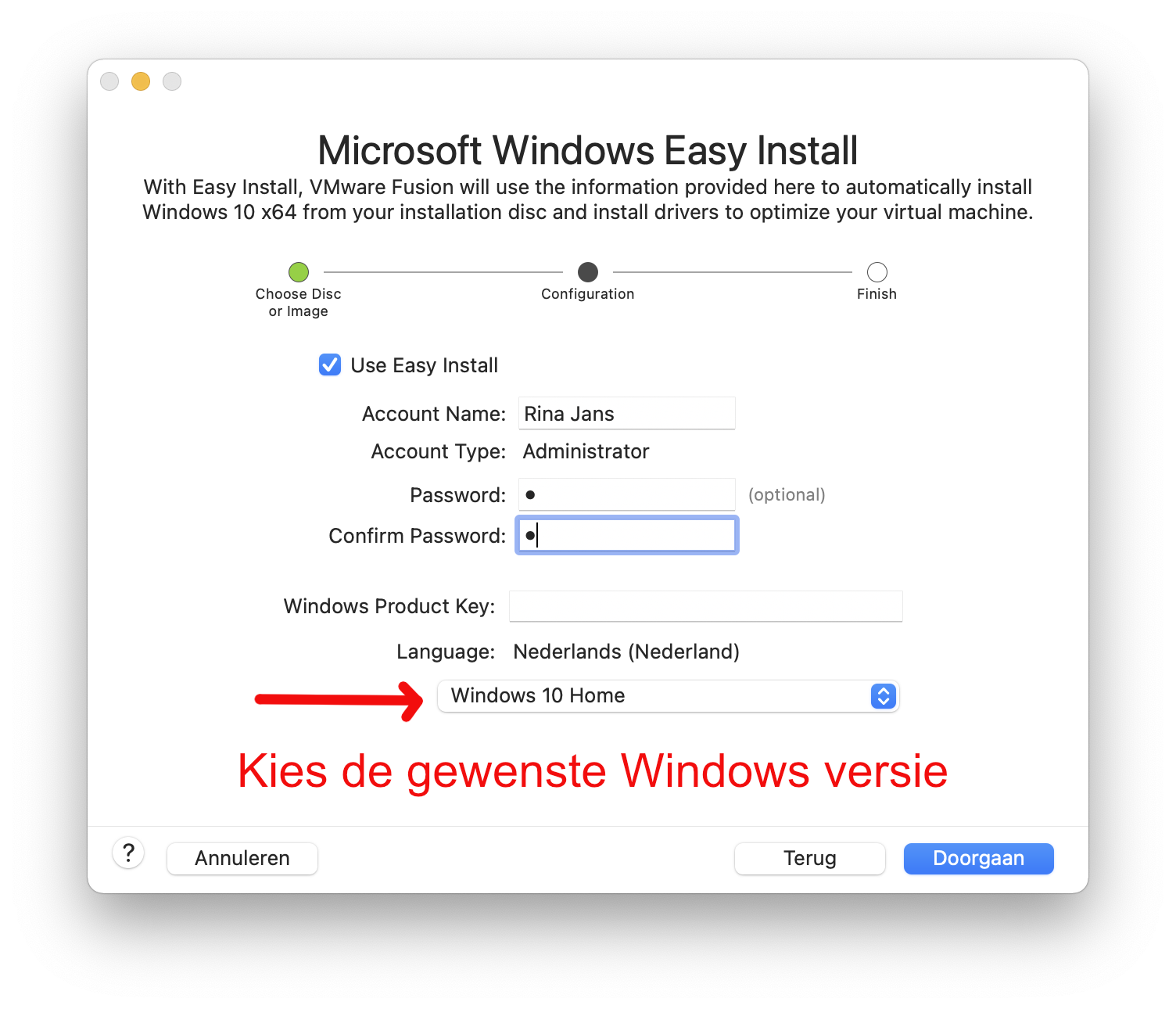
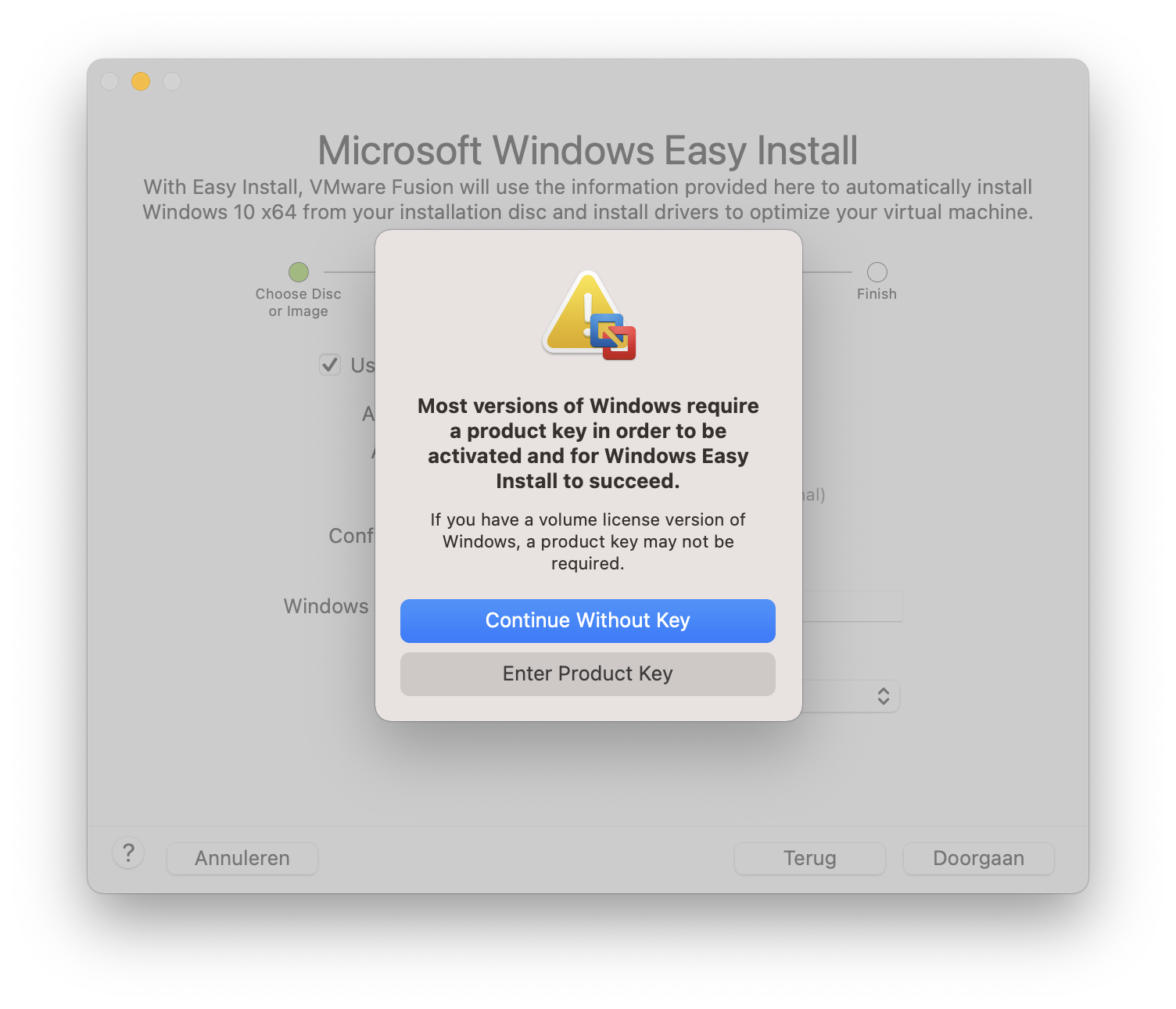
Kies nu hoe je de Virtual Machine wilt gebruiken. Volledig geïntegreerd of niet:
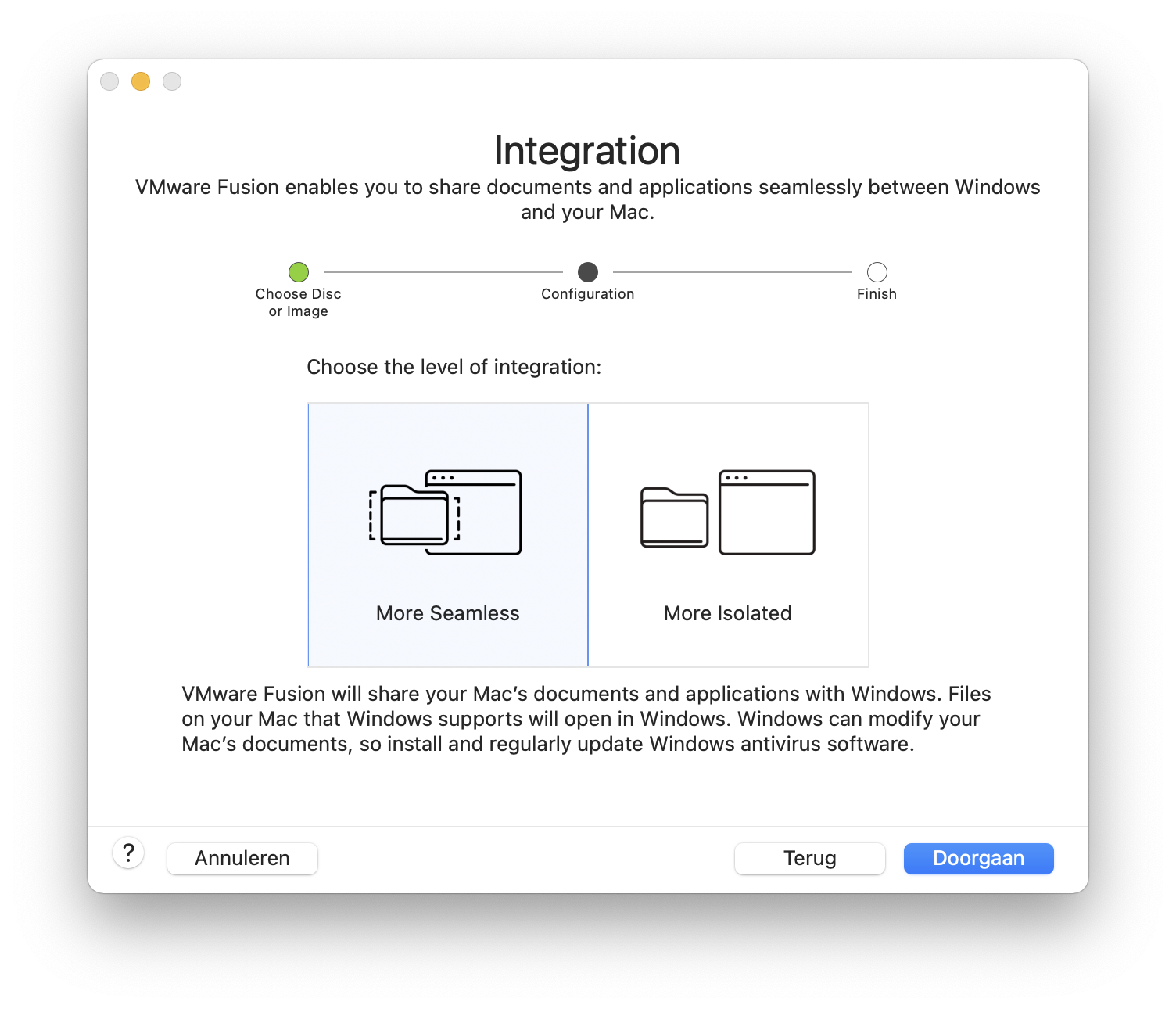
of:
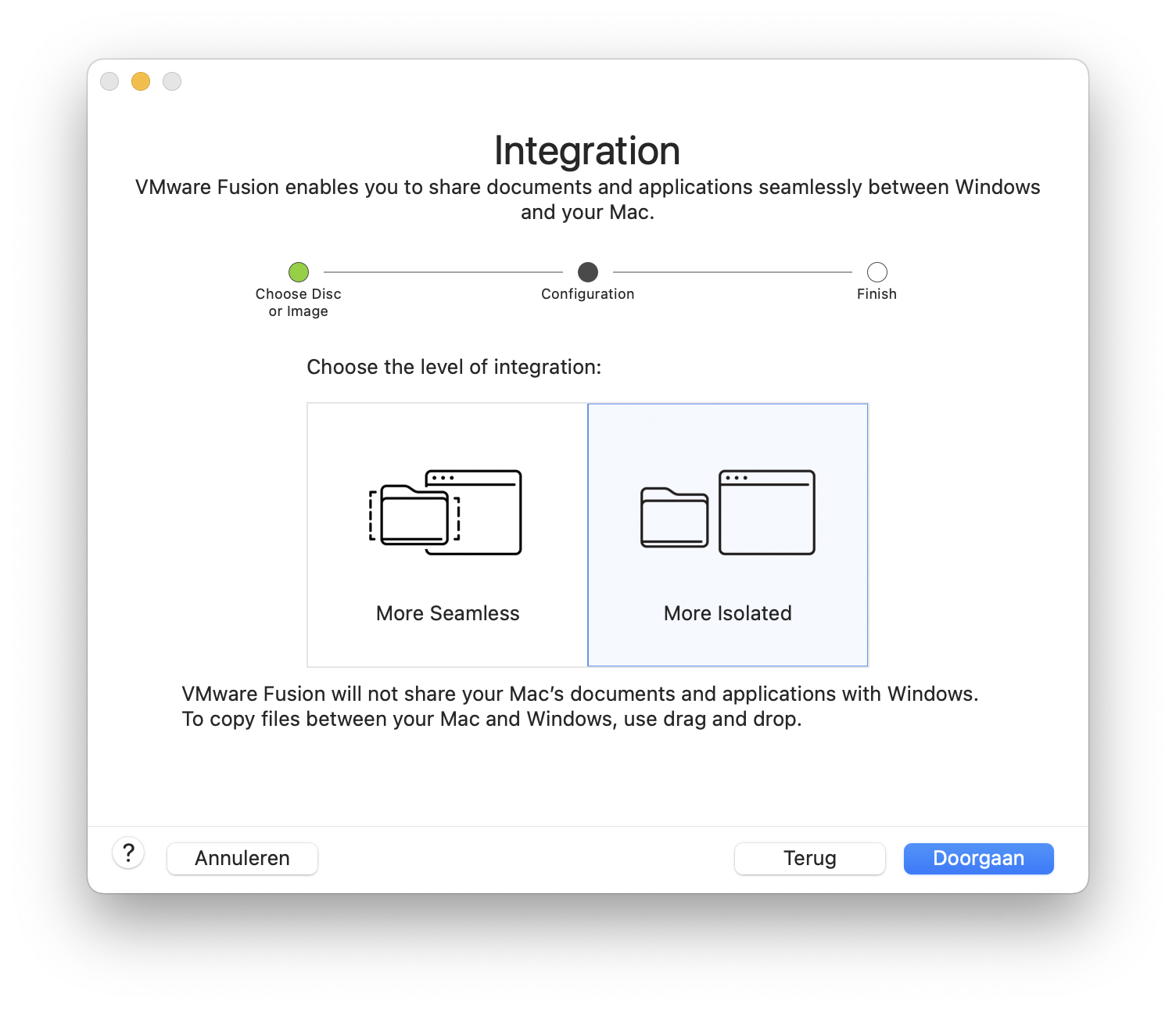
Customize Settings
Nu zou je de hardware van de machine moeten kunnen configureren bij 'Customize Settings'. Bij mij werkte dit niet.
Dat is jammer, want 4 GigaByte werkgeheugen is erg weinig. Je kunt het echter later nog aanpassen.
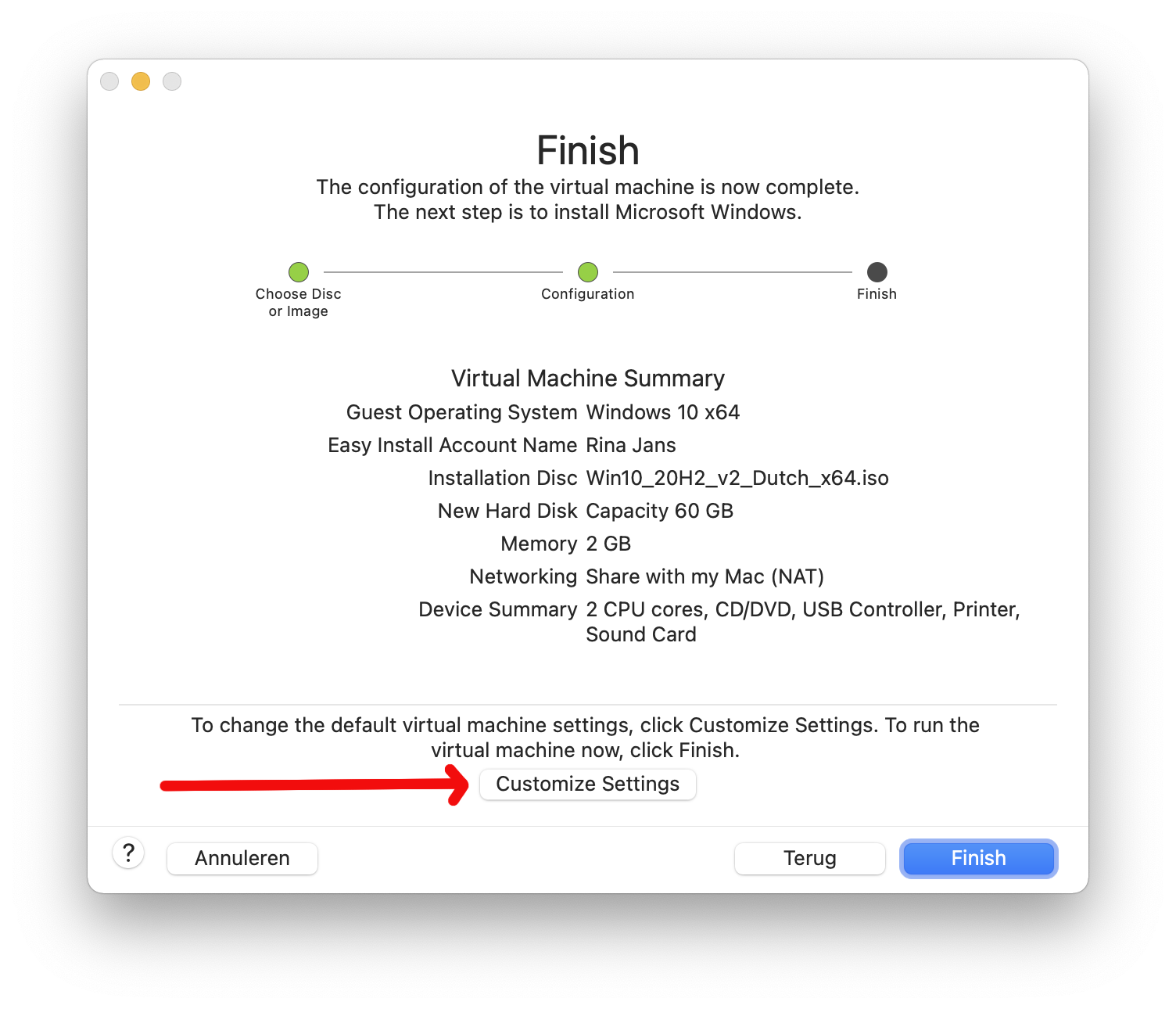
Klik op 'Finish' om de VM te bewaren:
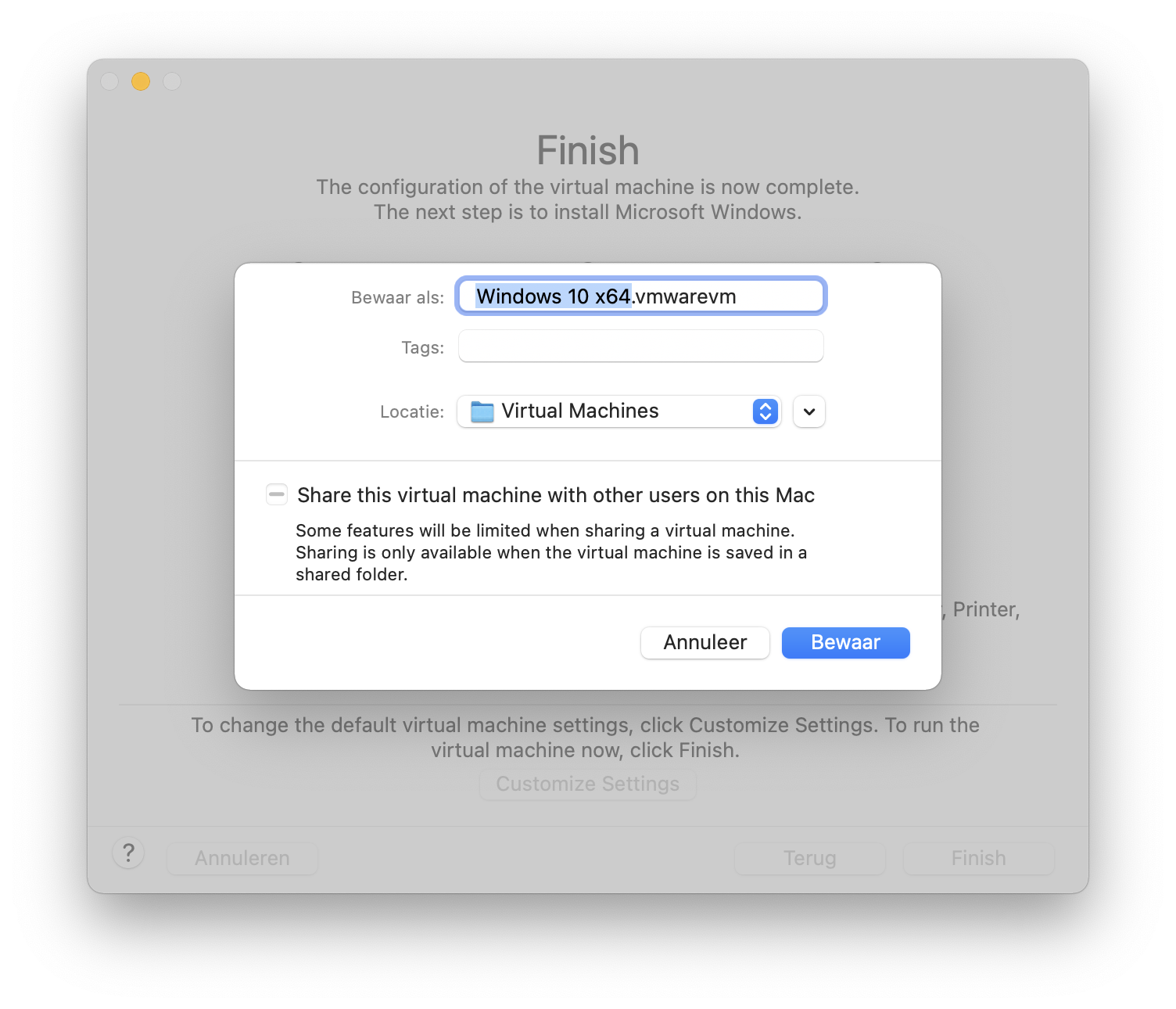
Nu gaat het installatie proces lopen. Kan zijn dat je nog even de CD/DVD dient te kiezen als opstartmedium:
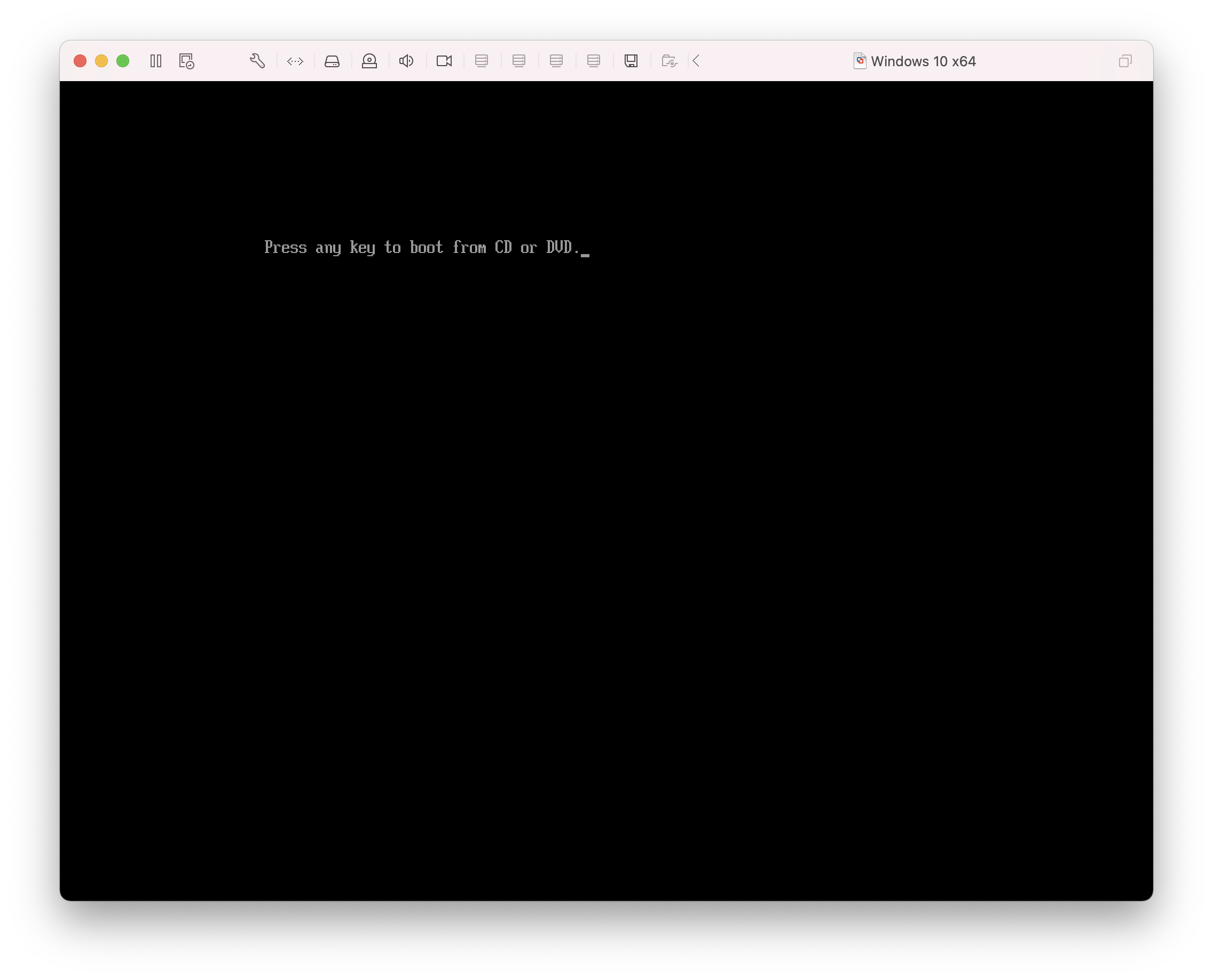
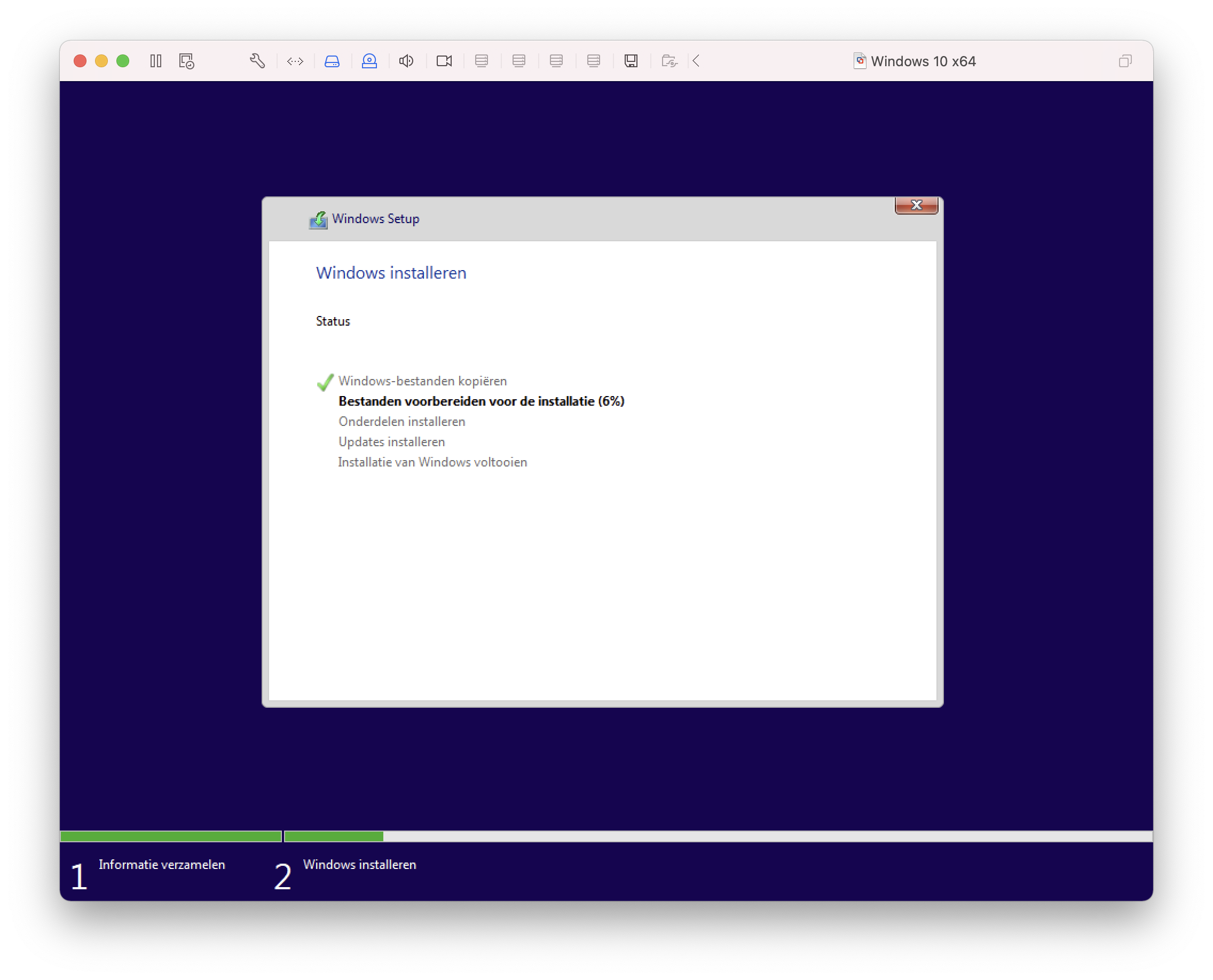
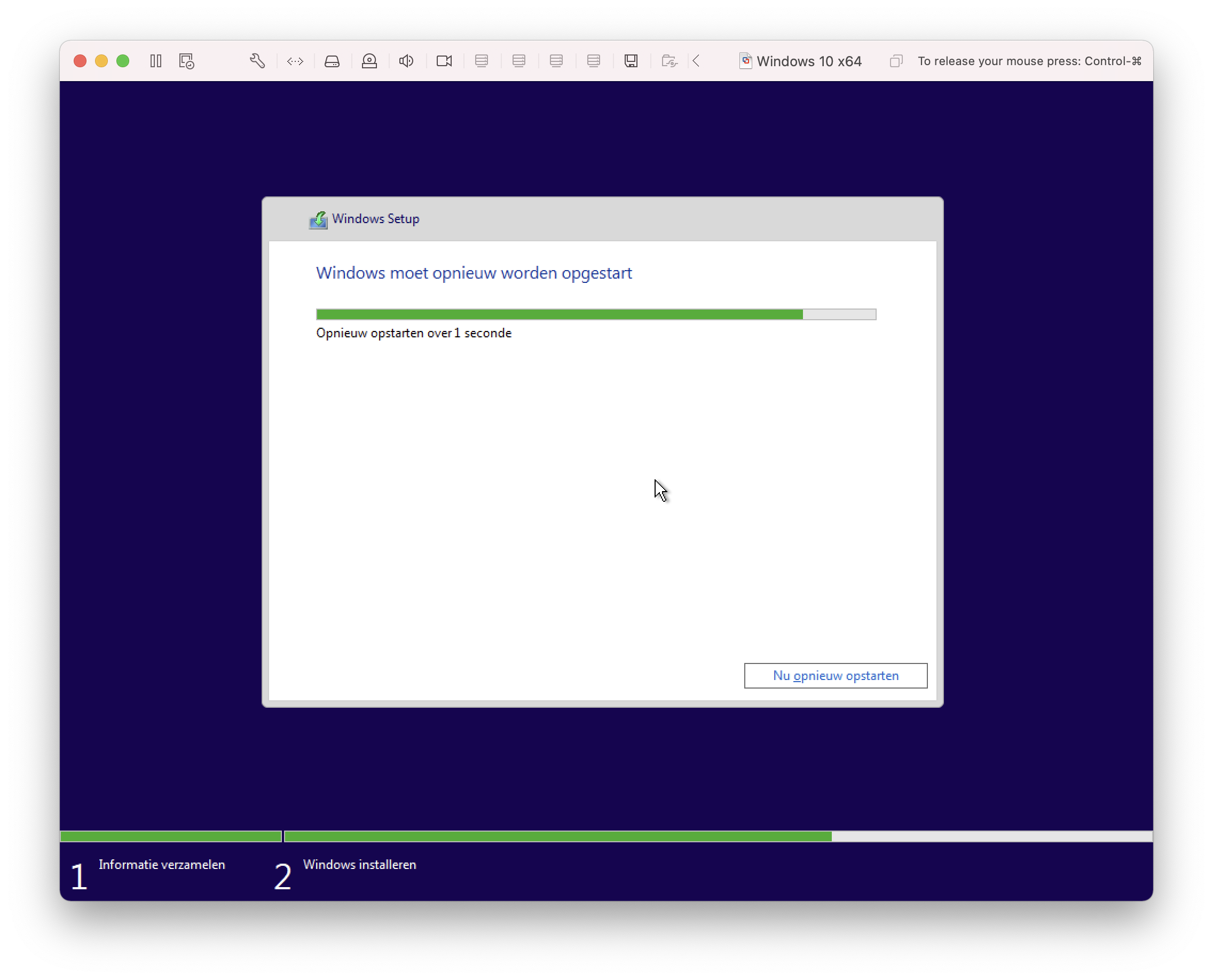
Et voilá:
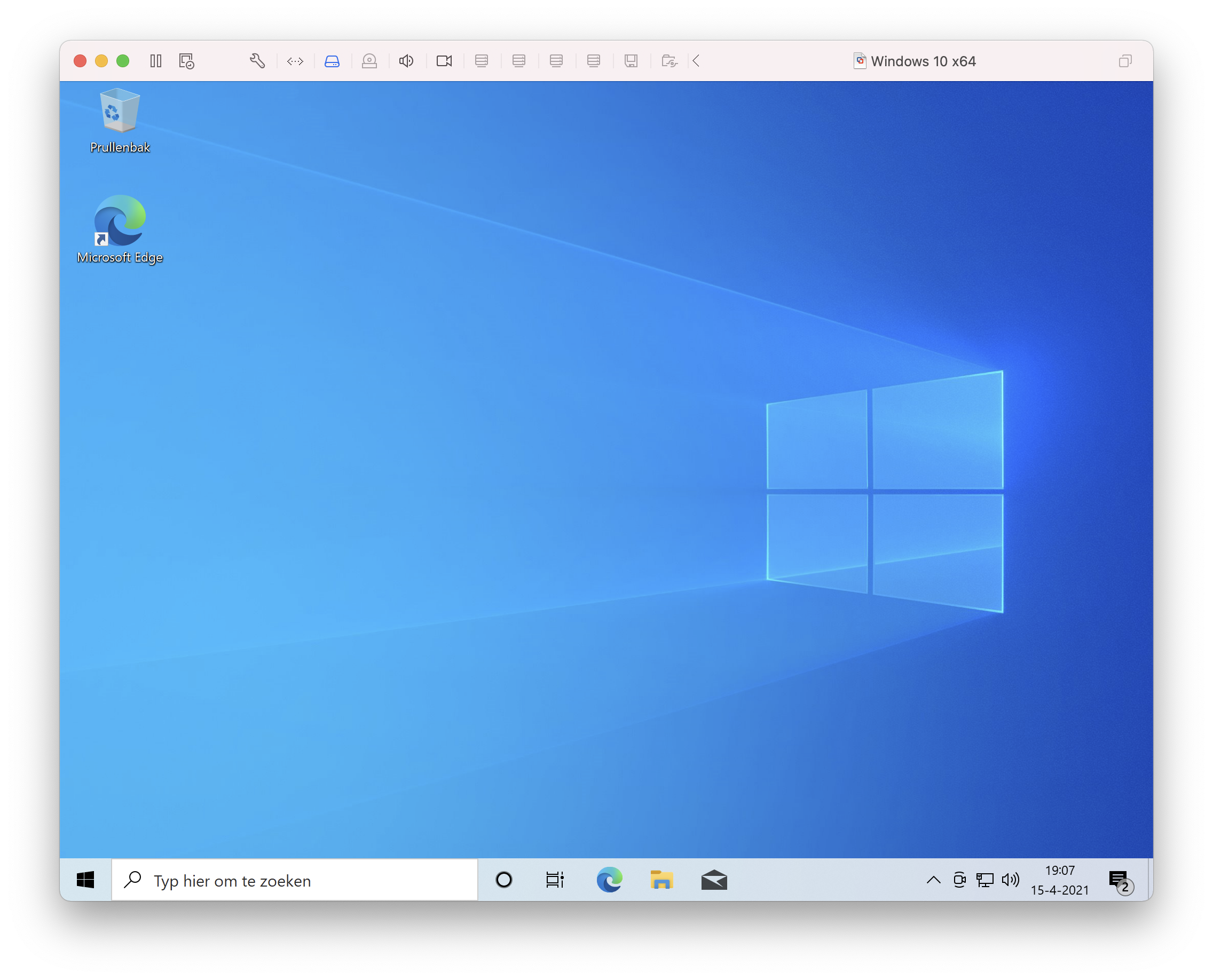
Pauzeren van de virtuele machine
Gebruik de pauze-knop om tijdelijk te stoppen. De machine wordt gepauzeerd, dus NIET uitgezet:

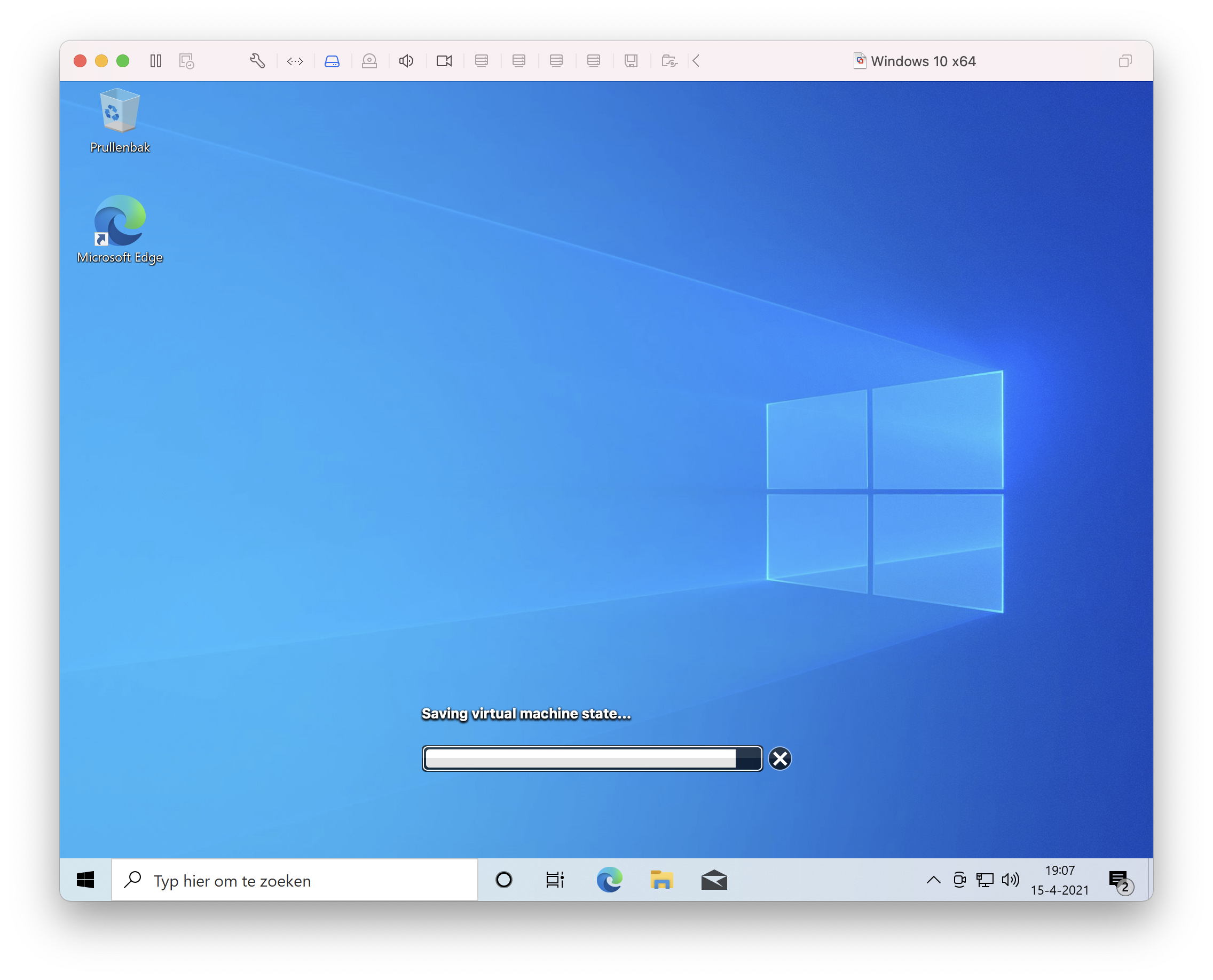
Een grote play-knop komt in beeld. Klik hierop als je de machine weer wilt starten:
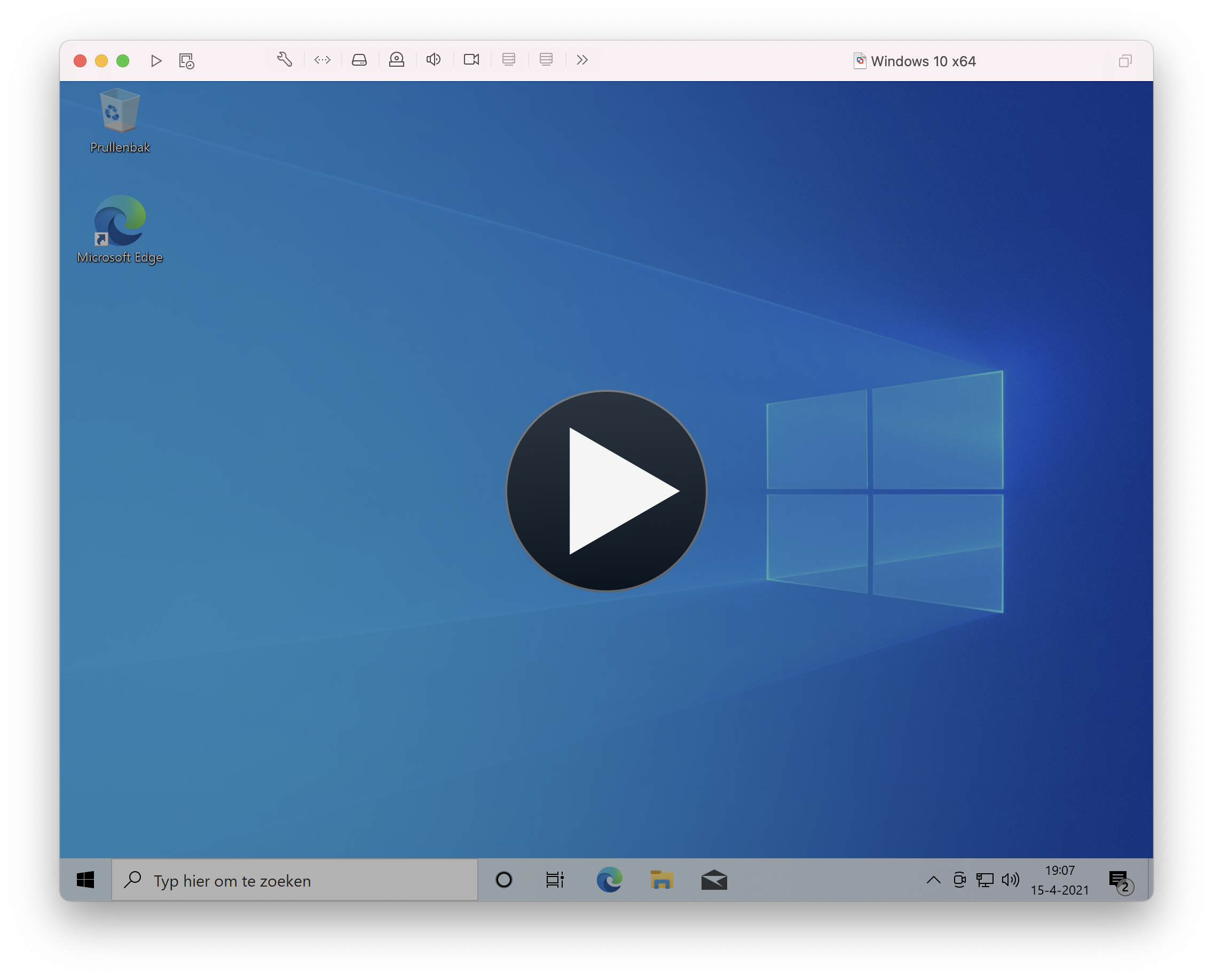
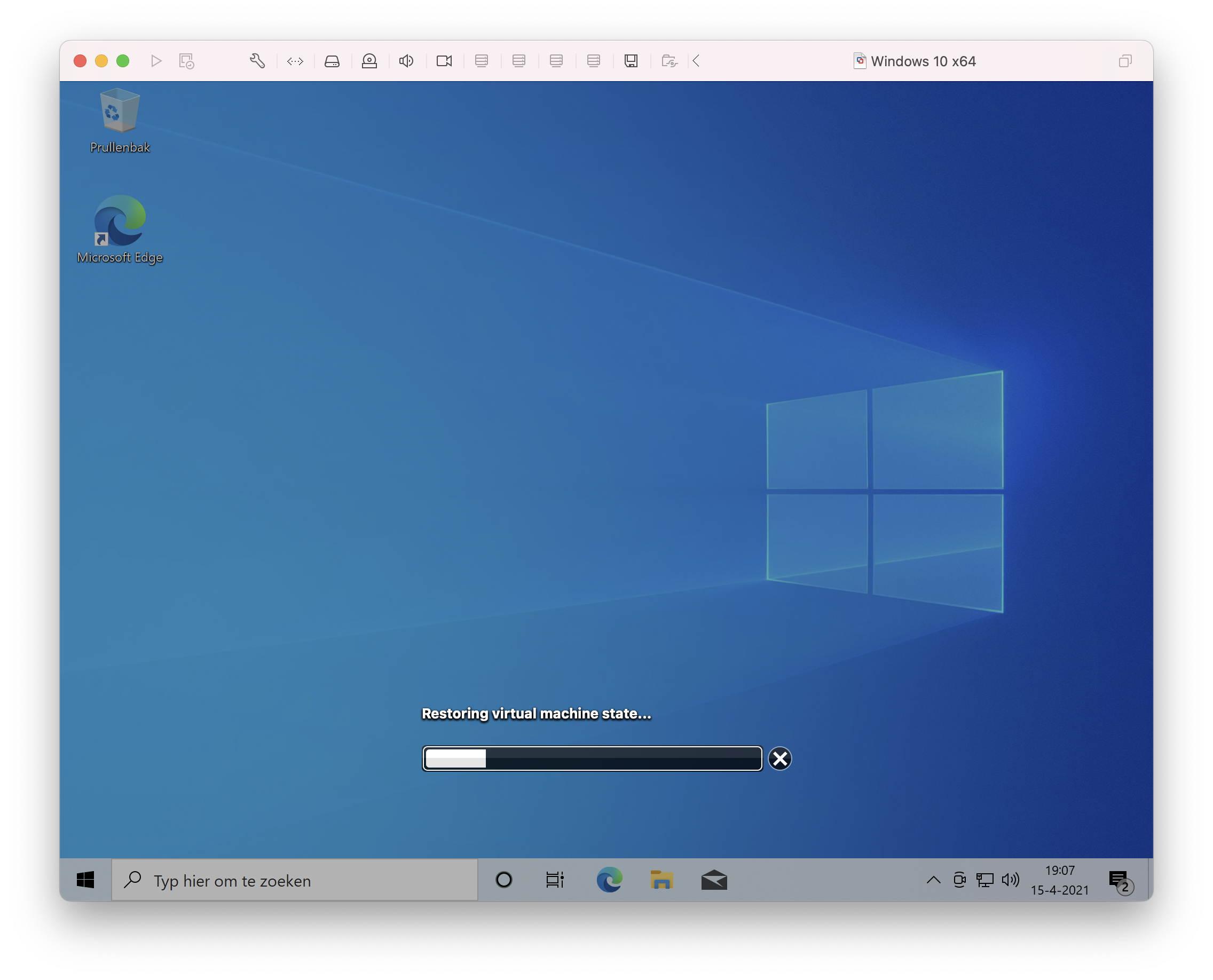
Instellingen
De virtuele machine gedraagt zich als een aparte computer. Klik op de steeksleutel om de hardware instellingen te bekijken:

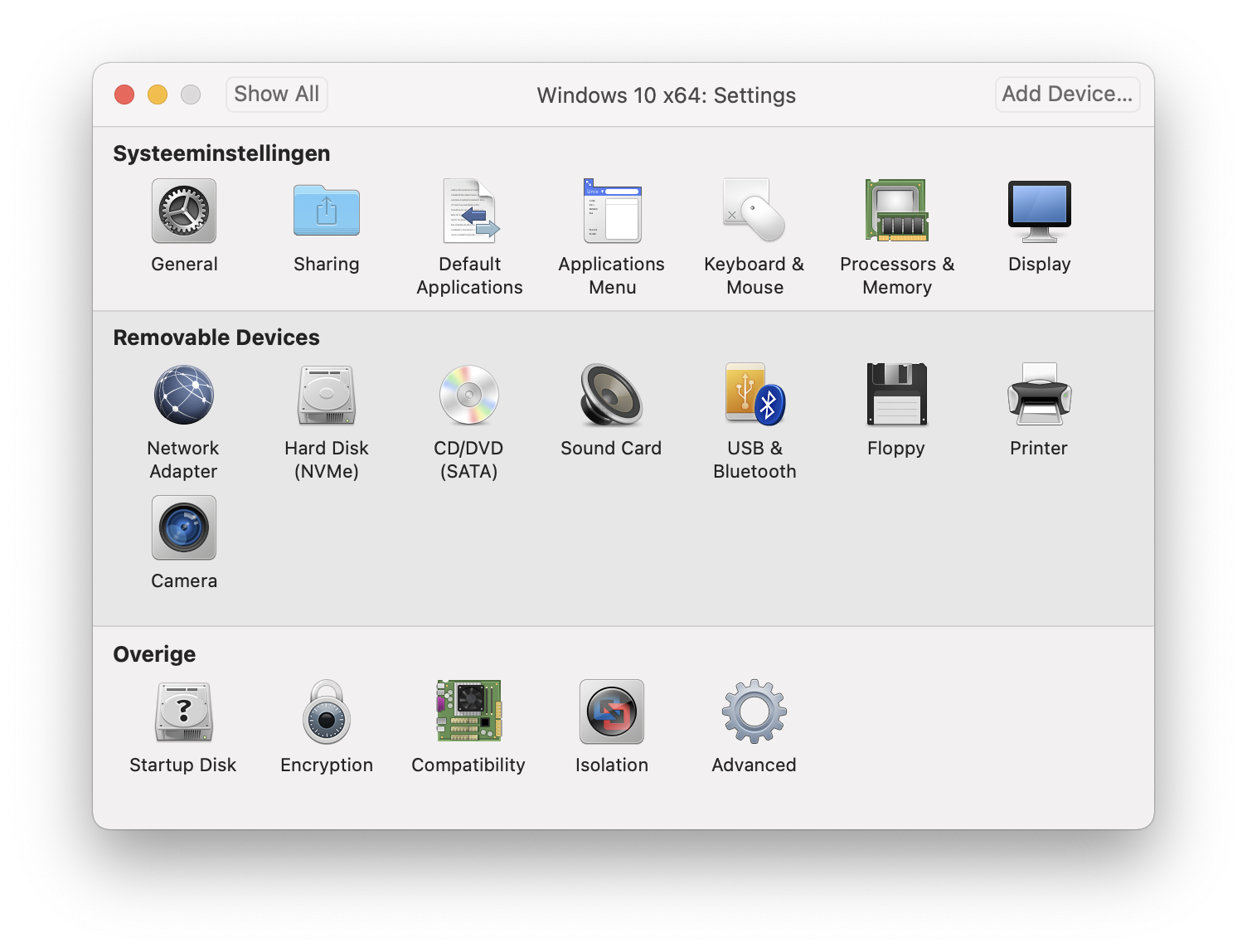
LET OP: Deze instellingen zijn alleen te wijzigen wanneer de virtuele computer volledig uit staat!
Virtuele computer uitzetten
De virtuele pc werkt net als een fysieke. Dus je zet 'm uit zoals je dat 'normaal' ook zou doen.
Pas nu kun je het geheugen, harde schijf grootte en dergelijke aanpassen, of het programma stoppen.
Doe je dit niet dan loopt de boel gegarandeerd in de soep!
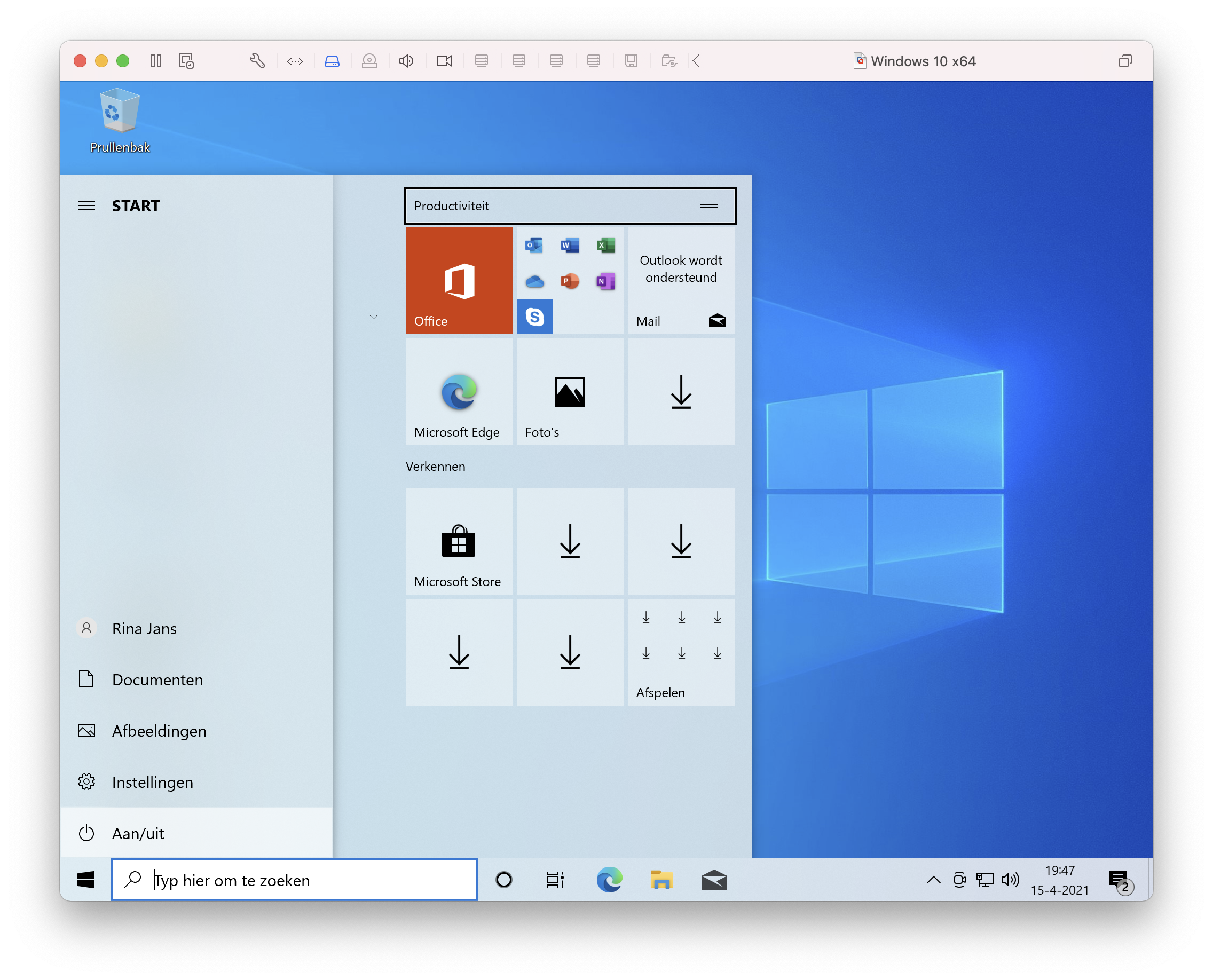
Virtuele computer aanpassen
Geheugen vergroten bijvoorbeeld.
Houd wel rekening met de hoeveelheid RAM in je Mac. MacOS moet zelf ook nog wat overhouden!
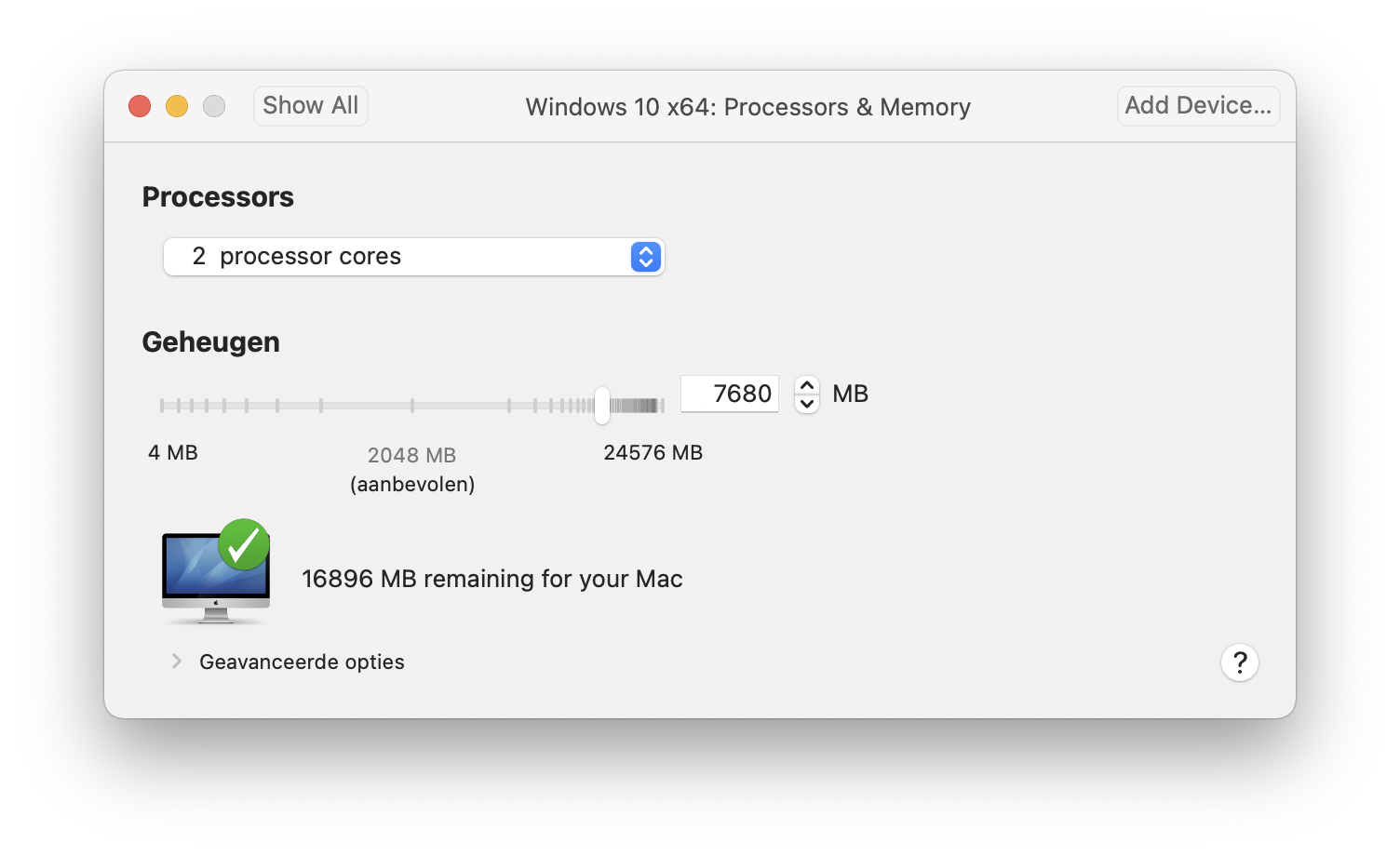
Harde schijf grootte, zelfde laken een pak: denk om je Mac:
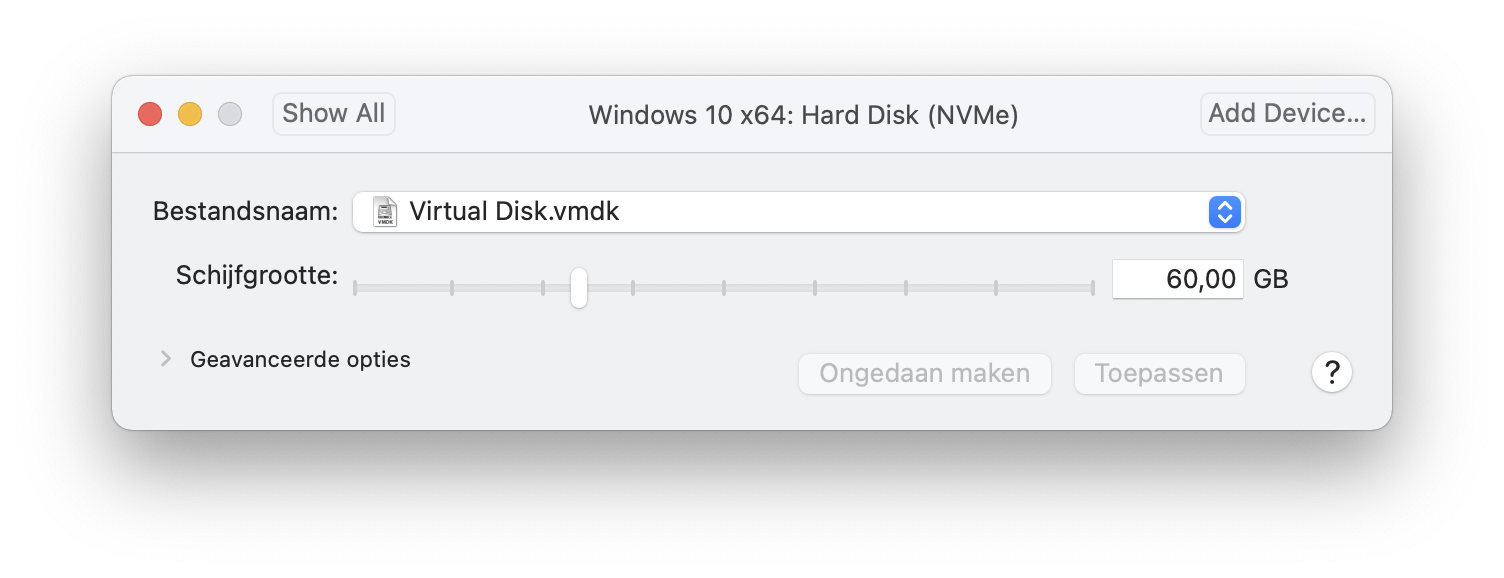
Meer virtuele machines
Onder het menu Window vind je 'Virtual Machine Library'.
Hier zie je alle virtuele machines staan:
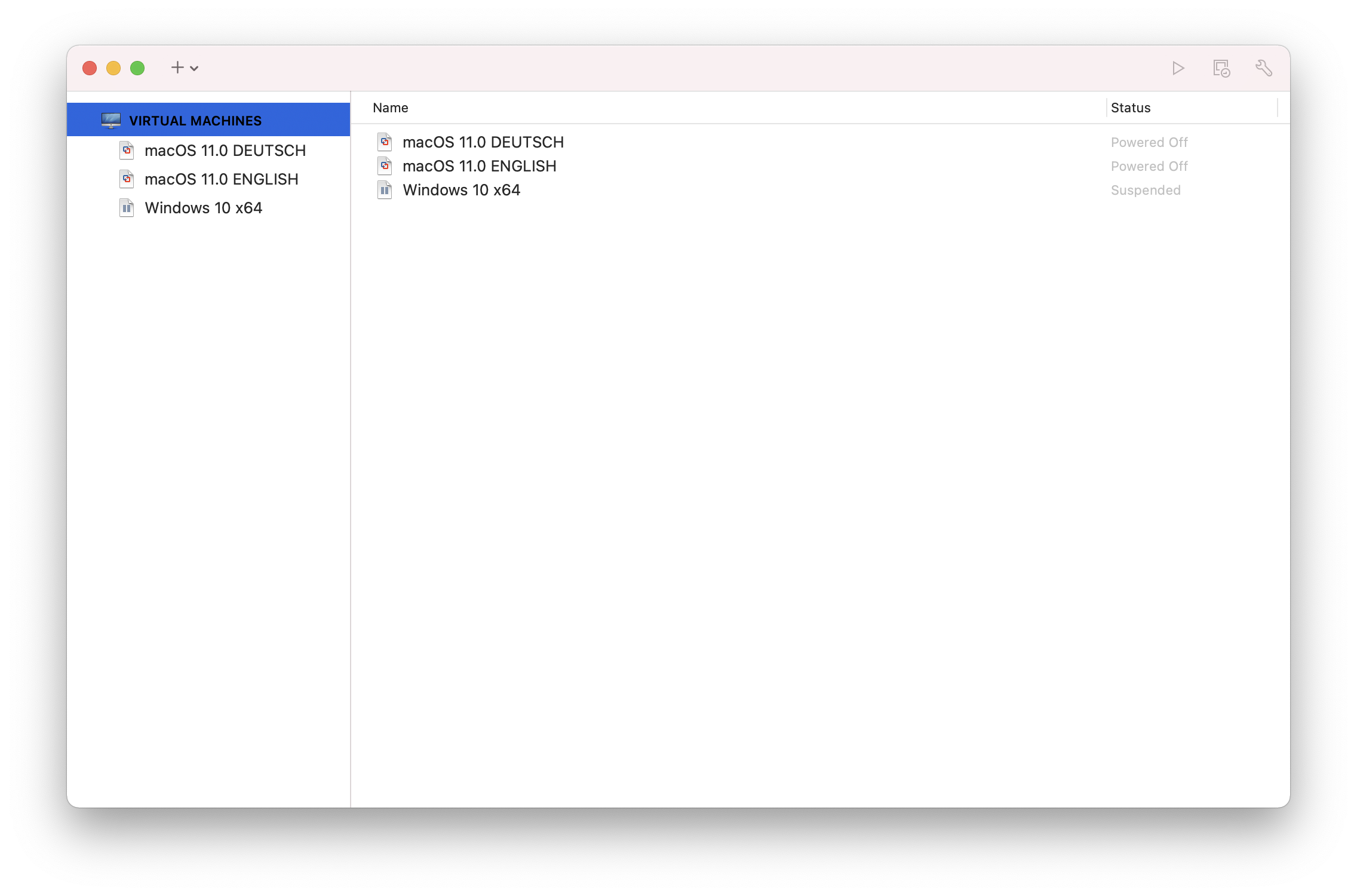
De machine die op pauze staat, kun je bekijken:
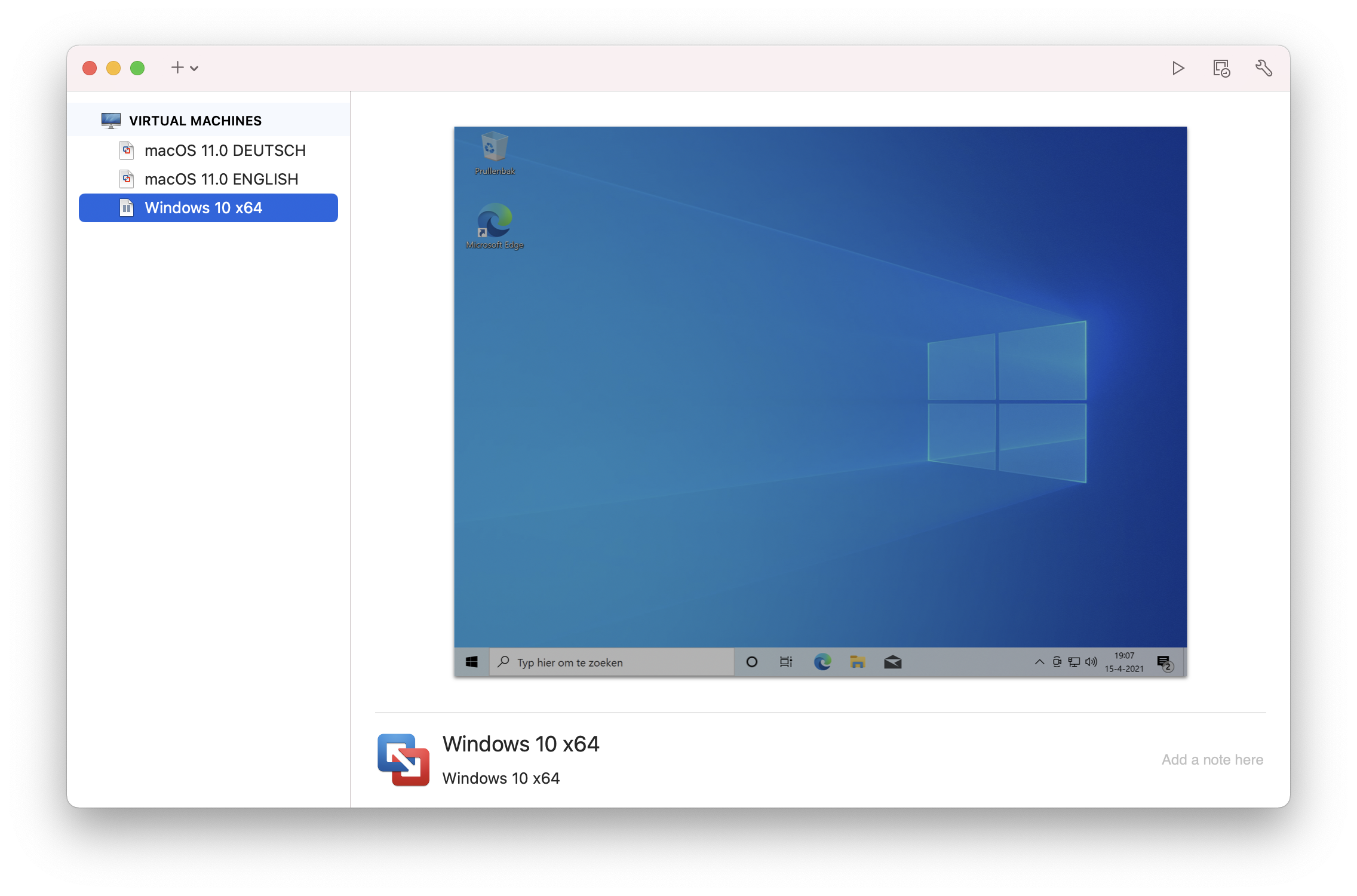
Virtuele machines verwijderen
Dit is ook de plek waar je ze weggooit. Rechtsklik op de betreffende machine en kies 'Delete':
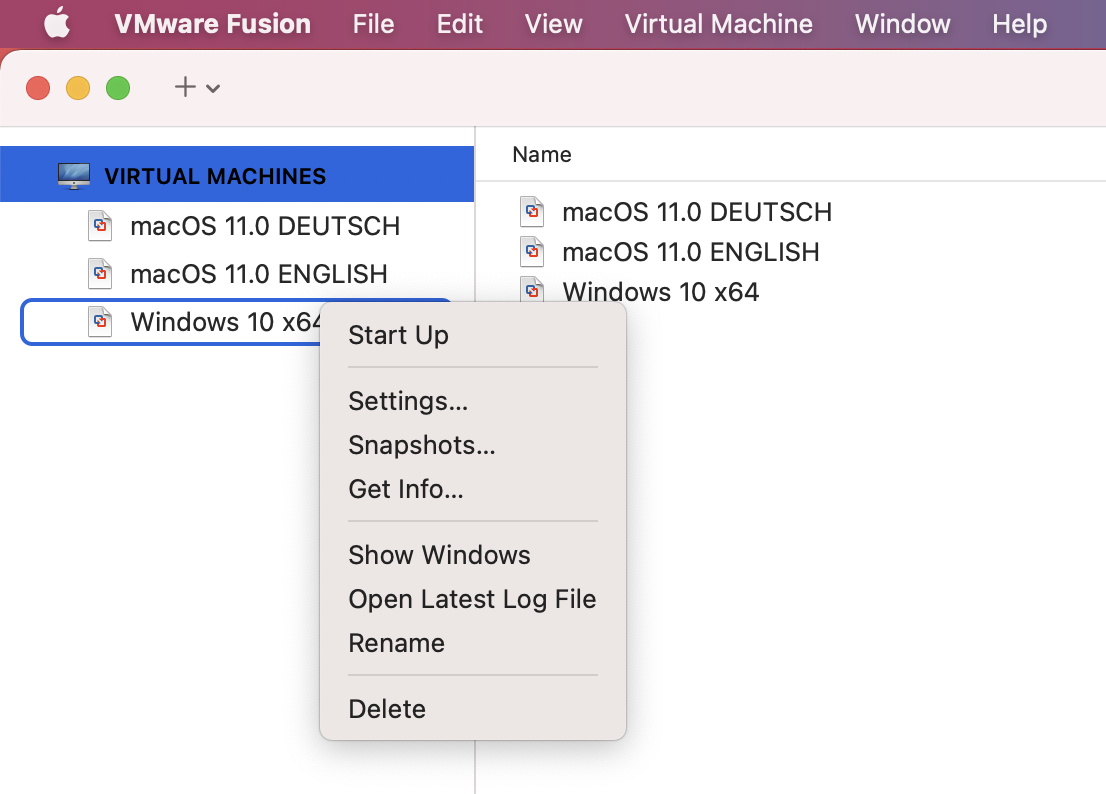
MacOS als virtuele machine
Wil je MacOS draaien onder VMware Fusion? Dat kan. Maak eerst een opstart USB stick aan.
Dit wordt uitgelegd in hoofdstuk USB opstart stick maken.
Sleur ende pleur deze stick in het venster waar je normaal een ISO zou gooien:
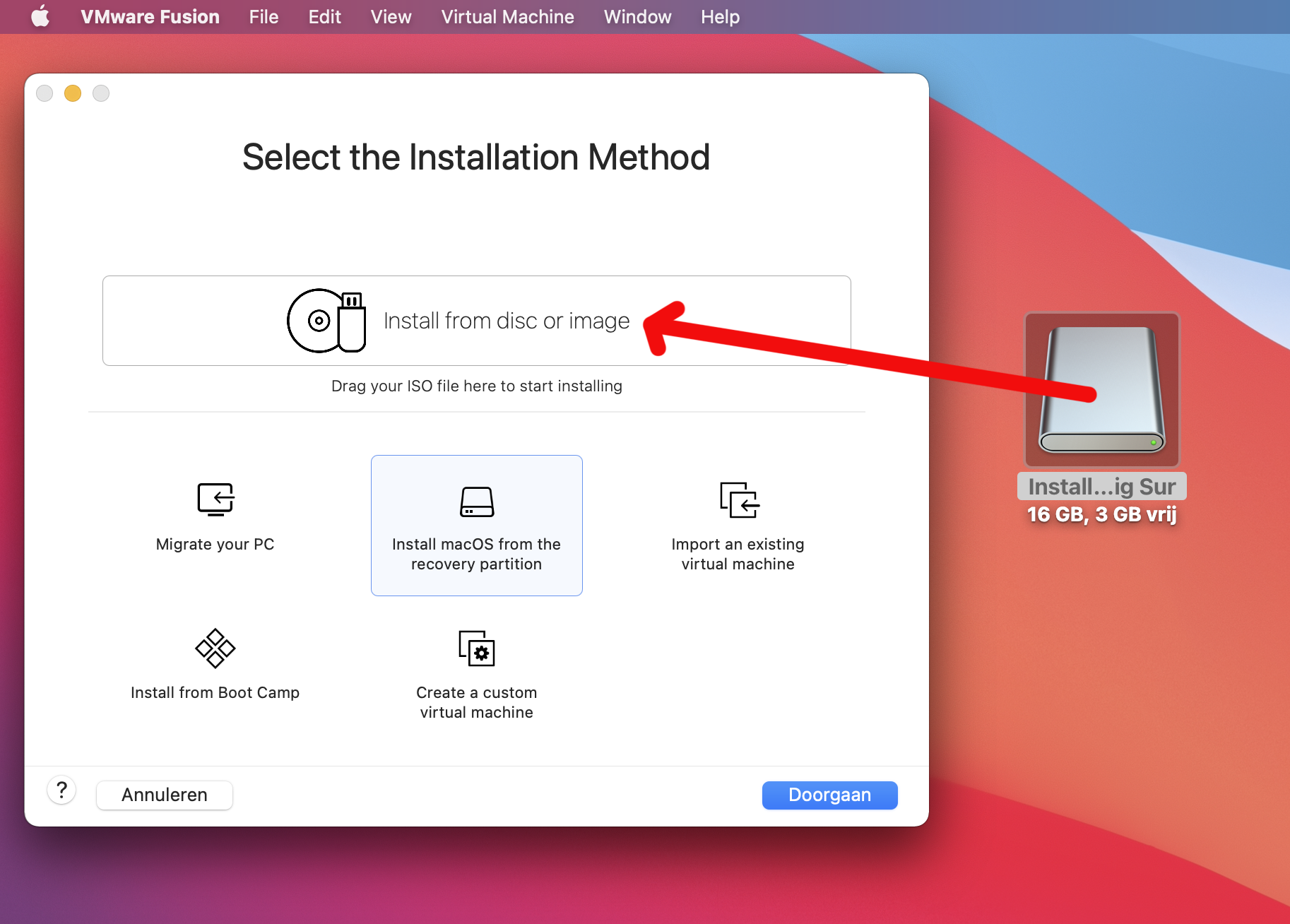
NB: MacMiep heeft niet met Windows gewerkt. Ze gebruikt VMware Fusion alleen voor het maken van screenshots. Ze kan dus niet zeggen hoe goed VMware Fusion het doet op dat gebied.
Het volgende hoofstuk is - voor de geïnteresseerden:
UNIX
of voor gewone stervelingen:
problemen oplossen
Disclaimer: MacMiep is onafhankelijk. Dit houdt in dat ze zich niet laat betalen voor positieve of negatieve verhalen op deze website. Ze schrijft wat ze zelf vindt, op basis van 30+ jaar Mac-ervaring. MacMiep steunt Stichting Kat in Nood!