Mijn Mac doet raar, wat nu?
Als een Mac niet werkt, is de eerste stap: bepalen of het een software- of hardwareprobleem is. In het eerste geval zijn er ergens wat bits en bytes (daar bestaat computerdata uit) in de war. Dit kun je zelf herstellen. Software problemen vallen daarom ook niet onder de garantie.In het tweede geval is er in de machine fysiek iets kapot. Dat is een klusje voor de Apple techneut.
In het subhoofdstuk Hardware Problemen vind je echter wel hardware-gerelateerde zaken die je zelf kunt doen.
Bezitters van M1 Macs (2021)
Uw Mac moet iets anders behandeld worden dan oudere Macs. MacMiep heeft dat aangegeven in grijze vlakken.
Uw Mac moet iets anders behandeld worden dan oudere Macs. MacMiep heeft dat aangegeven in grijze vlakken.
Software of hardware?
Wees gerust: 99 van de 100 keer is het een softwareprobleem. Apple maakt betrouwbare machines. Ga daar dus van uit en denk niet meteen dat je Mac stuk is. Begin altijd met de meest simpele oplossing: Occam's Razor.
NB: soms kan de grens tussen hard- en software problemen worden overschreden. Slecht RAM (werkgeheugen) kan daarvan de boosdoener zijn. Meestal kom je daar snel achter nadat je nieuw geheugen hebt geplaatst.
Maar eerst de belangrijkste tip van allemaal, bestemd voor iedere computergebruiker (ongeacht welk besturingssysteem):
MAAK REGELMATIG EEN BACKUP!
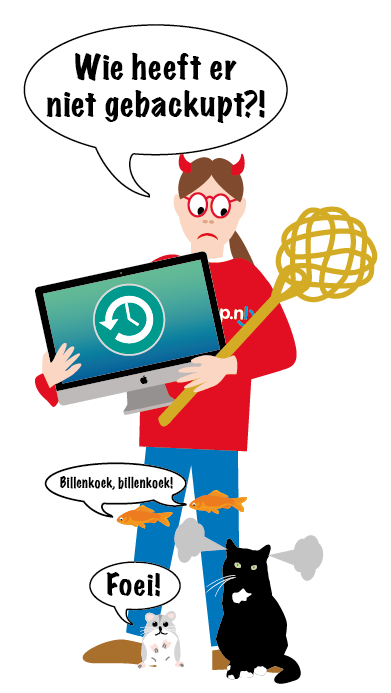 MacMiep en veestapel zijn hier heel streng op hoor!
MacMiep en veestapel zijn hier heel streng op hoor! Hoe dan?
Reservekopieën maken kan heel gemakkelijk met Time Machine. Backuppen gaat volledig automatisch en heel simpel met een externe harde schijf. MacMiep adviseert je daarom dringend om een externe harde schijf aan te schaffen. Die vind je tegenwoordig zelfs bij de supermarkt, dus excuses bestaan niet meer. En in ieder geval -tig goedkoper dan professionele data-recovery en nog goedkoper dan het duurste van allemaal: ergernis....

Voorkom problemen: blijf up-to-date
Belangrijk is dat je de App Store zijn werk laat doen. Die controleert dagelijks of er updates zijn voor MacOS of apps.
Op de achtergrond worden belangrijke systeem- en programmaupdates gedownload. Hier merk je weinig van. Je krijgt vanzelf een melding dat er een update is:
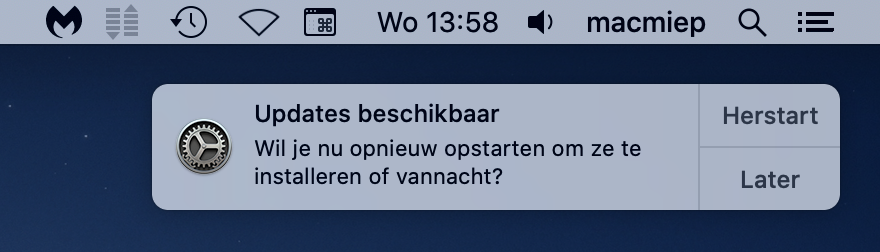
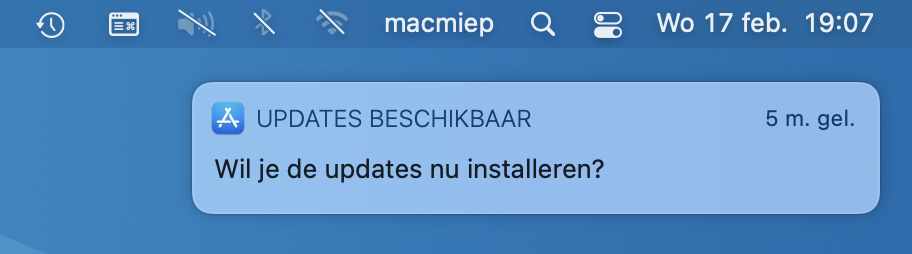
En ook in het Dock:
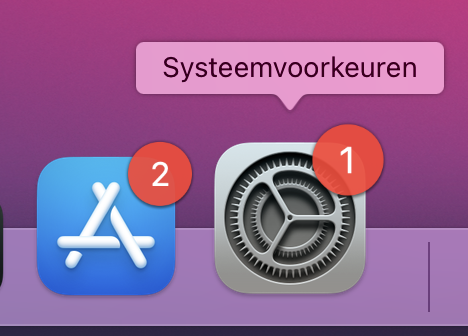
Je vindt de instellingen van de systeemupdates in Systeemvoorkeuren => Software-update:

Wanneer je 'Werk mijn Mac automatisch bij' aanvinkt krijg je vanzelf een melding dat er ge-herstart moet worden.
Gebruik anti-malware software
Helaas is er foute software voor de Mac in omloop. Anti-malware is dus geen overbodige luxe. MacMiep gebruikt zelf het uitstekende Malwarebytes. Het checkt je Mac op foute software.
Verstandig om regelmatig even te laten lopen. Het is (nog) niet nodig om het 24/7 op de achtergrond te laten werken, maar zorg dat het in ieder geval op je Mac staat. Mocht Apple's eigen SIP (System Integrity Protectioin) iets missen, dan heb je wat achter de hand. Een prettig idee.
Ik ben mijn inlogwachtwoord kwijt
Wanneer je tijdens het inloggen 3x het foute wachtwoord gebruikt, zal MacOS je gaan vragen naar je Apple ID. Hiermee kun je je accountwachtwoord resetten. Het is dus slim om je Apple ID ook te onthouden*.
MAAR:
*Zorg wel dat je deze ooit hebt gekoppeld aan je account (zoals is uitgelegd in hoofdstuk De Gebruiker).
Anders werkt het niet!
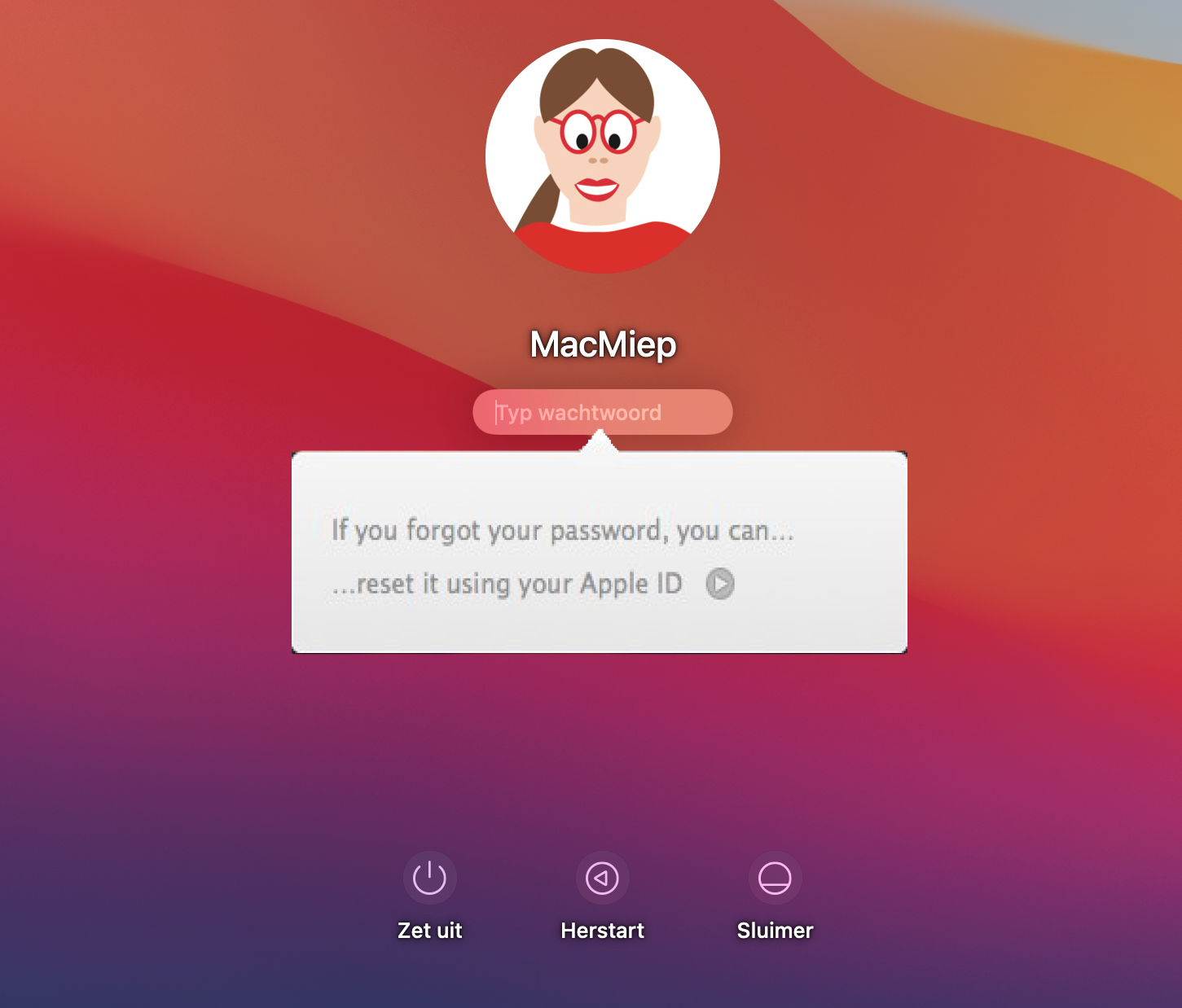
Ben je alles vergeten, dan zul je met je Mac legitimatie en originele aankoopbon naar een Apple Store moeten (dat is dus niet je dealer). Informeer eerst of ze je kunnen helpen!
Logbestanden bekijken
UNIX, de basis die zich in MacOS onder de motorkap bevindt, houdt de gebeurtenissen binnen het systeem keurig in de gaten. Je kunt deze 'logbestanden' bekijken in het hulpprogramma Console:
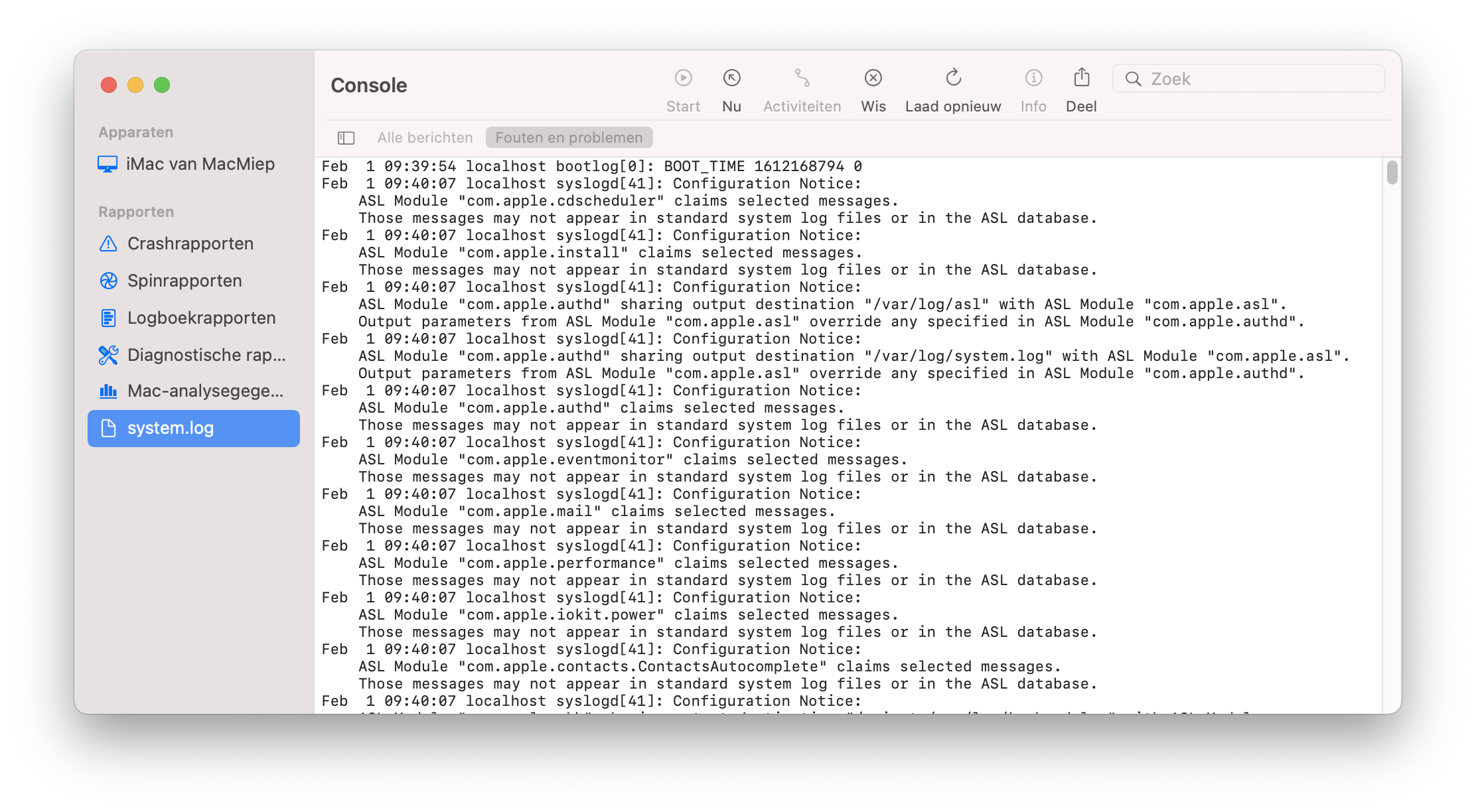
De meeste dingen zullen je niks zeggen, maar wellicht kun je aan de hand van het tijdstip uitvinden wat de boosdoener is geweest, door dan de term te Google'en op internet.
Of je gaat naar een forum als MacFreak.nl voor hulp en advies van mede Maccers.
UNIX, de basis die zich in MacOS onder de motorkap bevindt, houdt de gebeurtenissen binnen het systeem keurig in de gaten. Je kunt deze 'logbestanden' bekijken in het hulpprogramma Console:
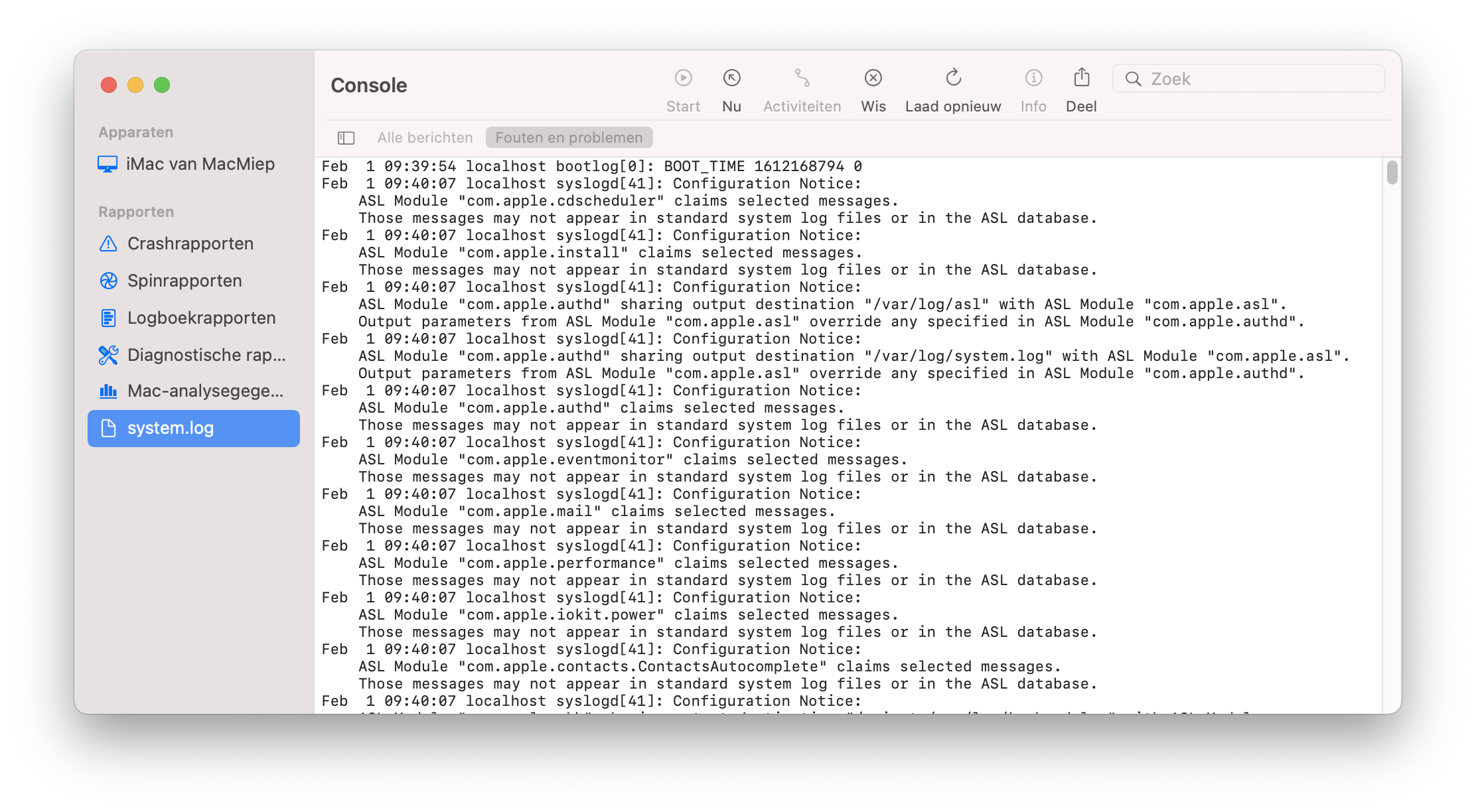
De meeste dingen zullen je niks zeggen, maar wellicht kun je aan de hand van het tijdstip uitvinden wat de boosdoener is geweest, door dan de term te Google'en op internet.
Of je gaat naar een forum als MacFreak.nl voor hulp en advies van mede Maccers.
Help mijn Mac doet moeilijk!
Systeemcrashes zijn een zeldzaamheid onder MacOS. Wat kan gebeuren is, dat er eens een programma helemaal niet meer reageert. Bijvoorbeeld met de eeuwig draaiende strandbal:
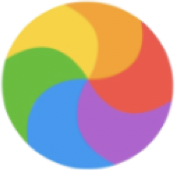
Je kunt het geforceerd stoppen door in het Apple menu Forceer Stop te kiezen (Command+Option (Alt)+Esc).
Ja dat zijn drie toetsen tegelijk.
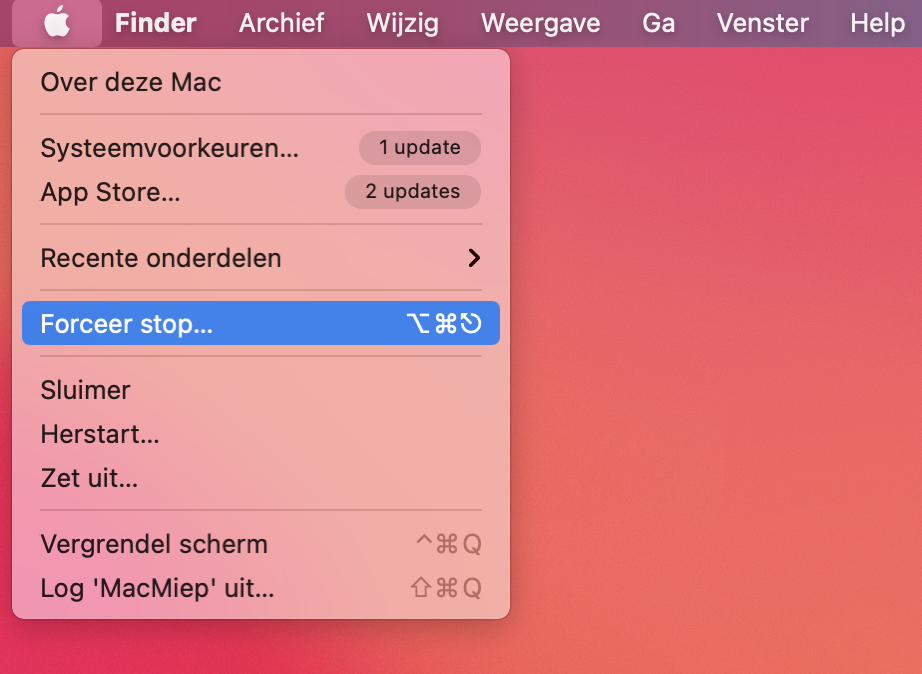
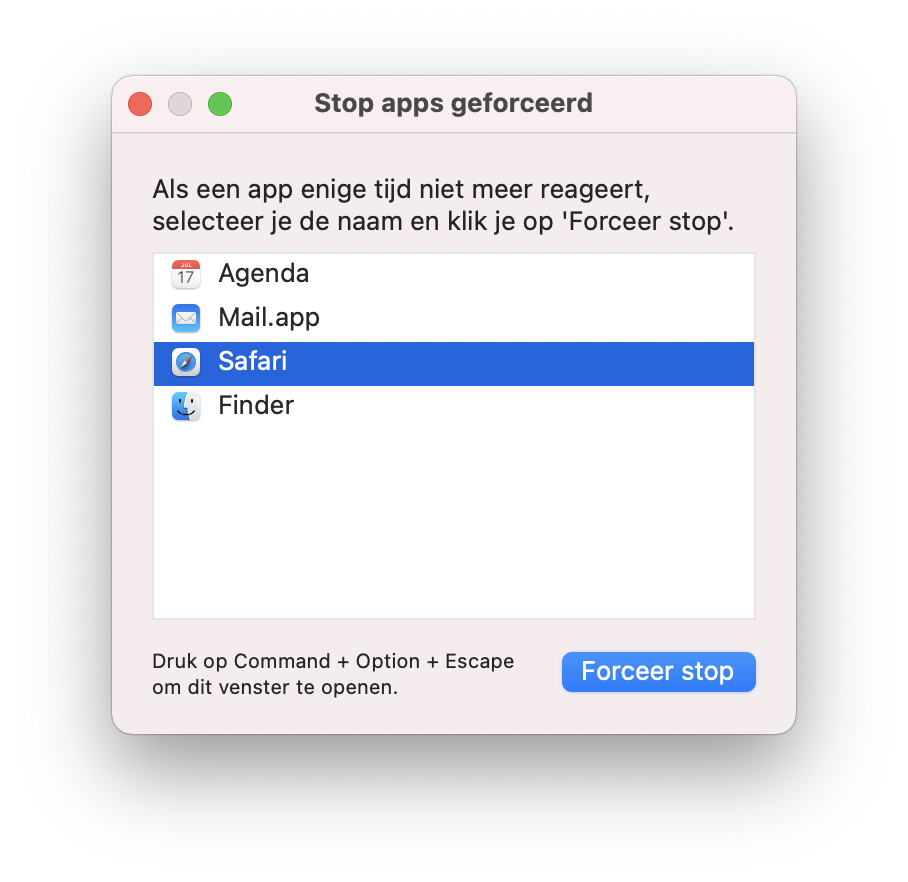
Herstarten
Een simpele Herstart kan wonderen doen. Ook in het Apple menu te vinden (samen met 'Forceer Stop').
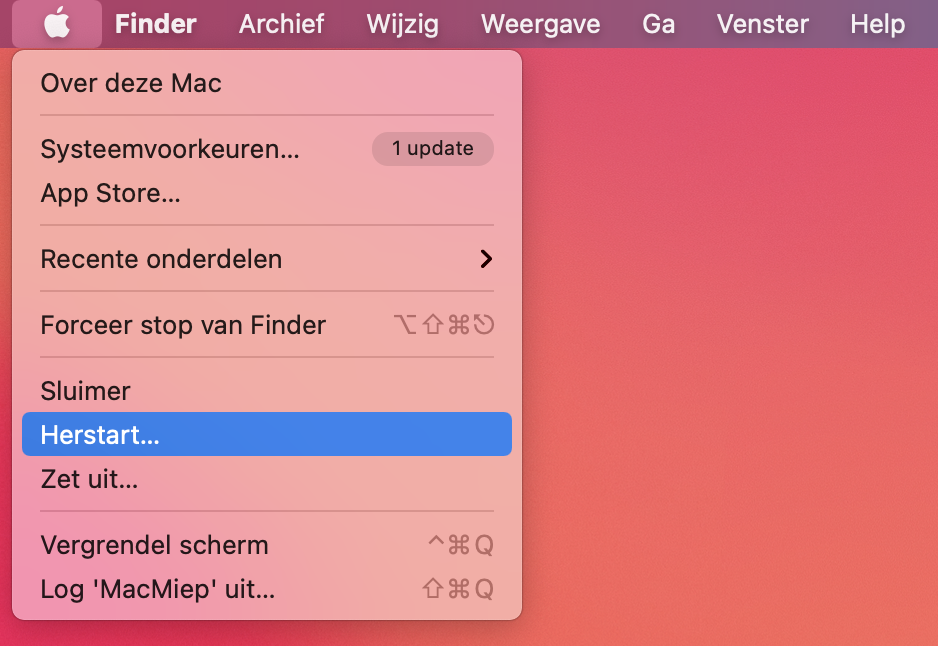
Voorkeuren weggooien
Soms blijft een programma raar doen, ook na opnieuw opstarten. Wat je dan kunt doen is de zgn. Voorkeuren ('Preferences') van dat programma weggooien en daarna de Mac te herstarten.
Ieder programma bewaart deze bij het afsluiten en opent ze weer bij het opstarten. Staan er fouten in, dan zal ook na een herstart dezelfde fout optreden. Sluit het programma af, gooi ze weg en start weer op.
De map Preferences
Deze vind je in de map Bibliotheek in je Thuismap, echter met een addertje onder het gras:
De map Bibliotheekmap is standaard verborgen.
Je kunt 'm bereiken met een trucje:
Houdt de Option (Alt) toets ingedrukt en ga in de Finder via het menu Ga naar Bibliotheek.
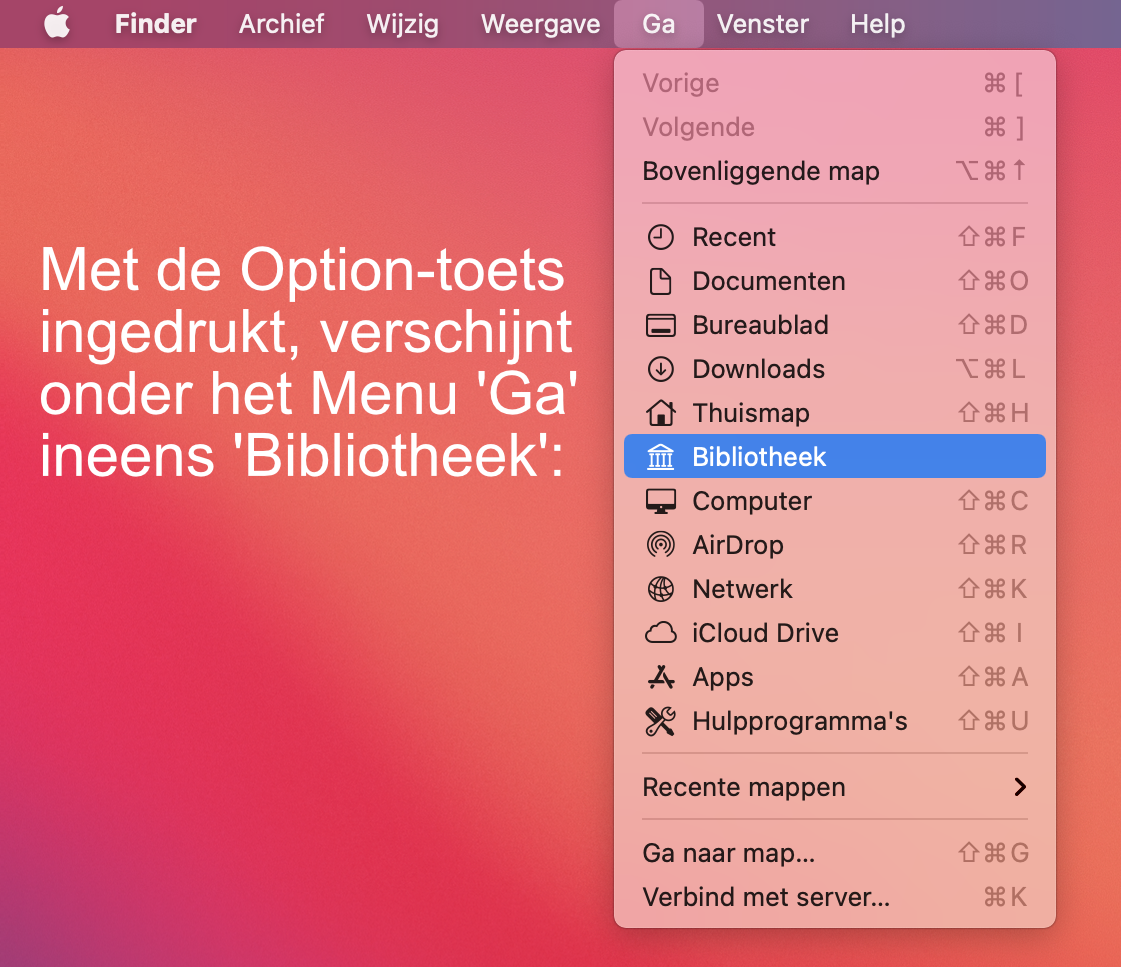
De map Bibliotheek
Er opent een nieuw Finder-venster met de Bibliotheek map in beeld. Je moet daaruit de map Preferences hebben.
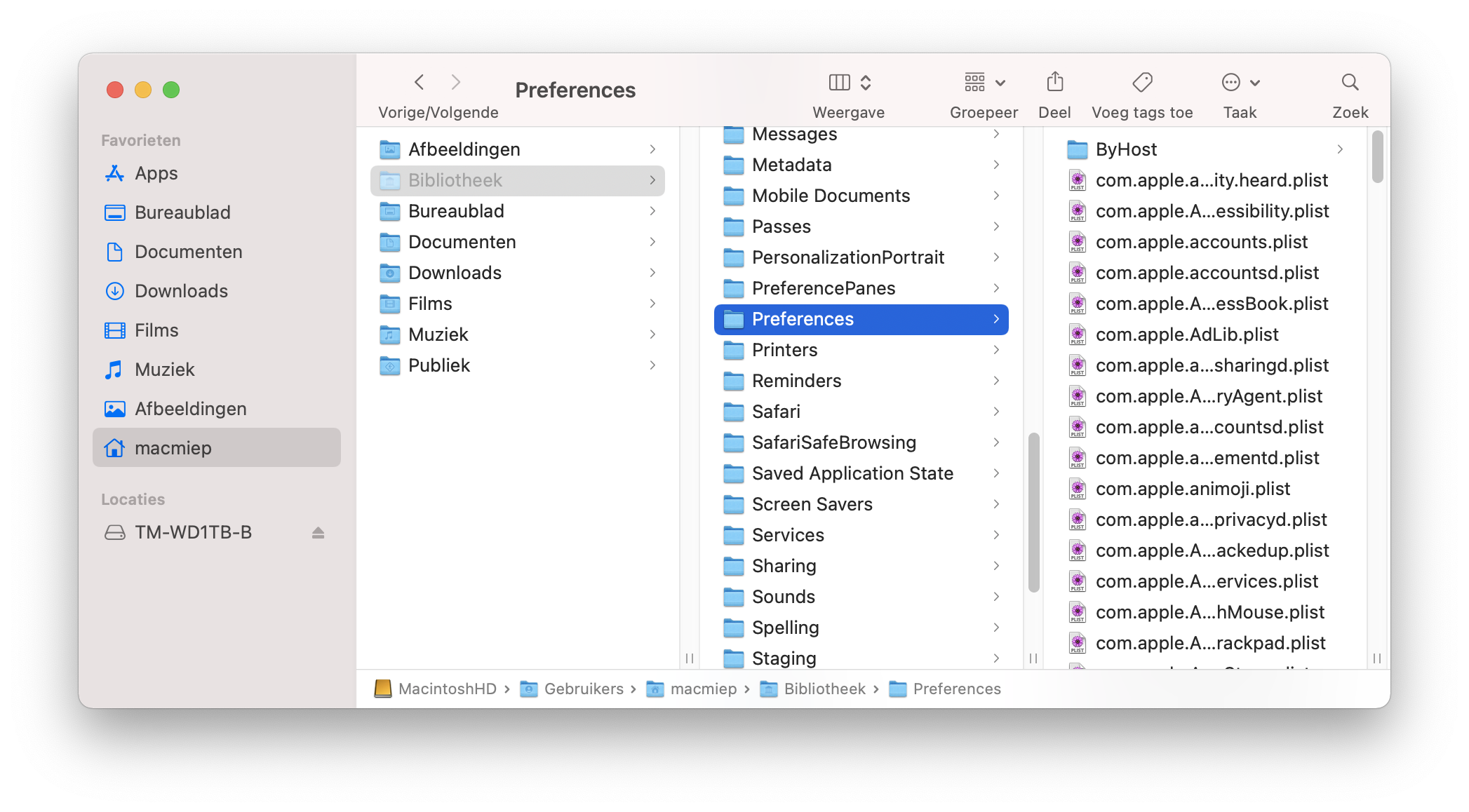
Voorkeuren hebben .plist achter hun naam staan. Even zoeken naar de juiste.
Hier in beeld die van het Dock:
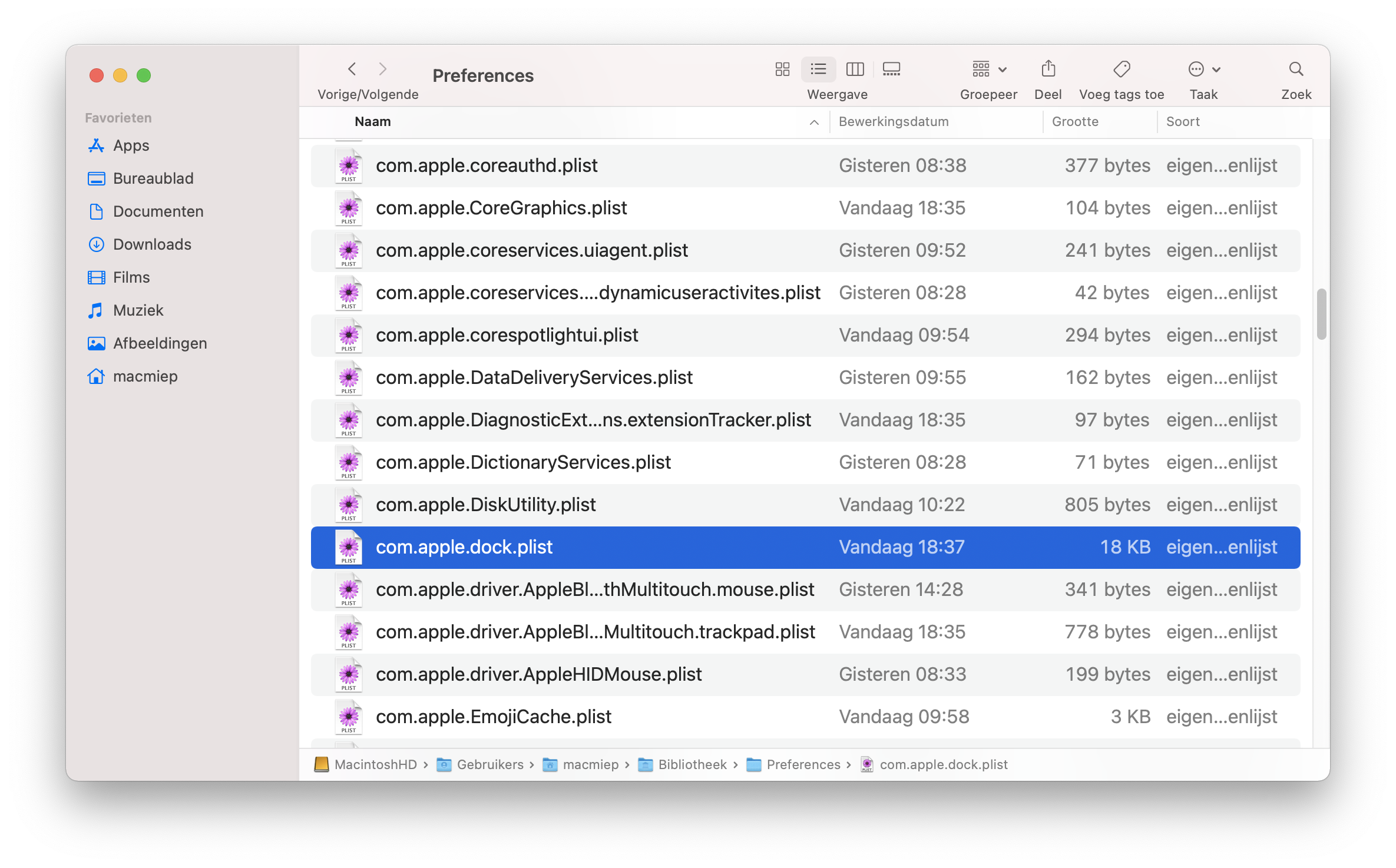
Sleur ende pleur nu 'voorkeur.plist' naar je Bureaublad.
Herstart de Mac en test of de problemen verholpen zijn.
Is dat zo, dan kun je het voorkeurs-bestandje definitief weggooien.
Werkt het niet, of zijn de instellingen van je progamma verkloot, zet het bestandje dan terug en overschrijf de nieuwe.
Findervoorkeuren weggooien
Indien je Finder of je Dock moeilijk doet, kun je die voorkeuren ook weggooien.
Herstart de Mac nadien om te kijken of je aktie succes heeft gehad.
Let op: Het is zo dat, wanneer je bijvoorbeeld je Dock-voorkeuren weggooit, je opnieuw je eigen dingen in het Dock moet zetten na inloggen. Sommige programma’s bewaren ook hun serienummers erin. Dit is wellicht ook de reden dat Apple de Bieb-map heeft verborgen. Je kunt dus daarom beter de voorkeuren niet meteen weggooien, maar even naar je Bureaublad verplaatsen. Zo kun je de originele altijd terugzetten.
Soms blijft een programma raar doen, ook na opnieuw opstarten. Wat je dan kunt doen is de zgn. Voorkeuren ('Preferences') van dat programma weggooien en daarna de Mac te herstarten.
Ieder programma bewaart deze bij het afsluiten en opent ze weer bij het opstarten. Staan er fouten in, dan zal ook na een herstart dezelfde fout optreden. Sluit het programma af, gooi ze weg en start weer op.
De map Preferences
Deze vind je in de map Bibliotheek in je Thuismap, echter met een addertje onder het gras:
De map Bibliotheekmap is standaard verborgen.
Je kunt 'm bereiken met een trucje:
Houdt de Option (Alt) toets ingedrukt en ga in de Finder via het menu Ga naar Bibliotheek.
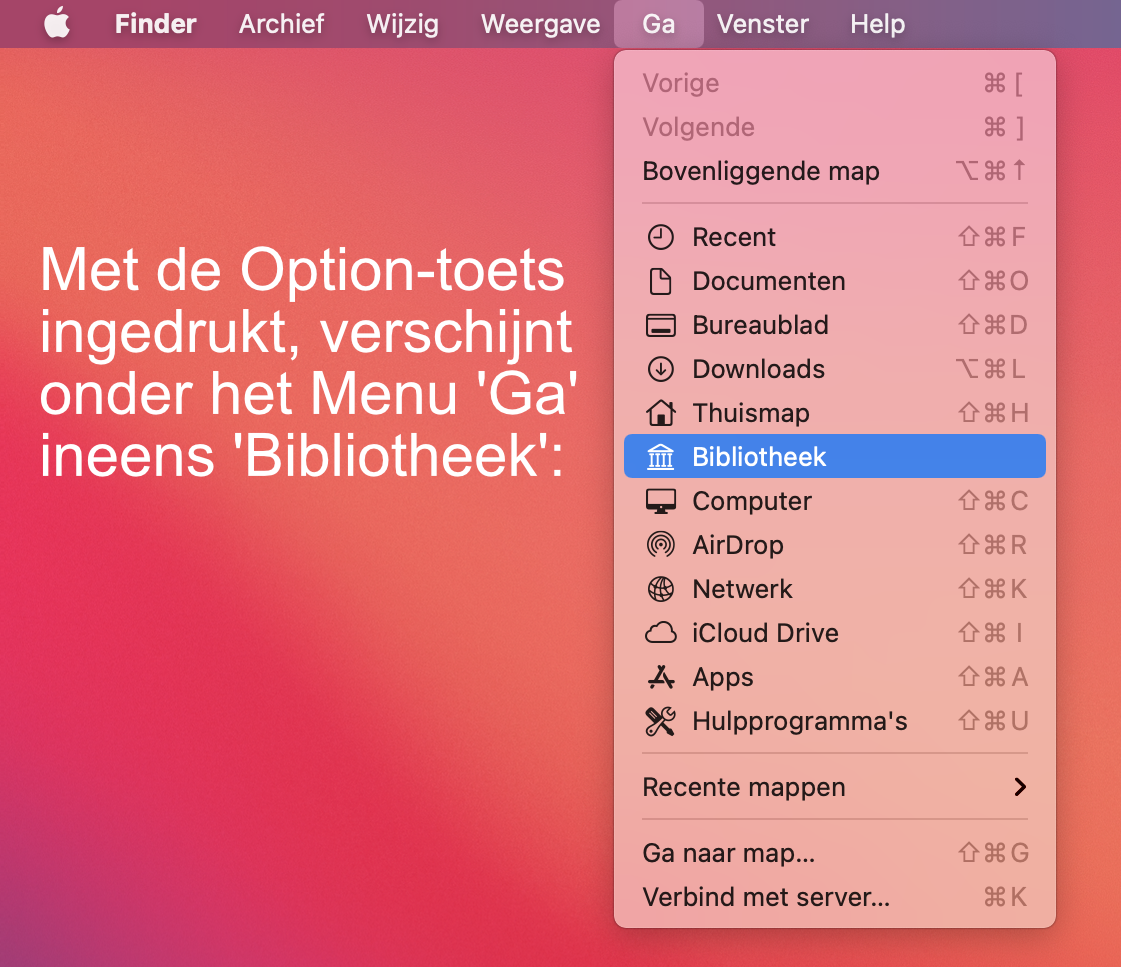
De map Bibliotheek
Er opent een nieuw Finder-venster met de Bibliotheek map in beeld. Je moet daaruit de map Preferences hebben.
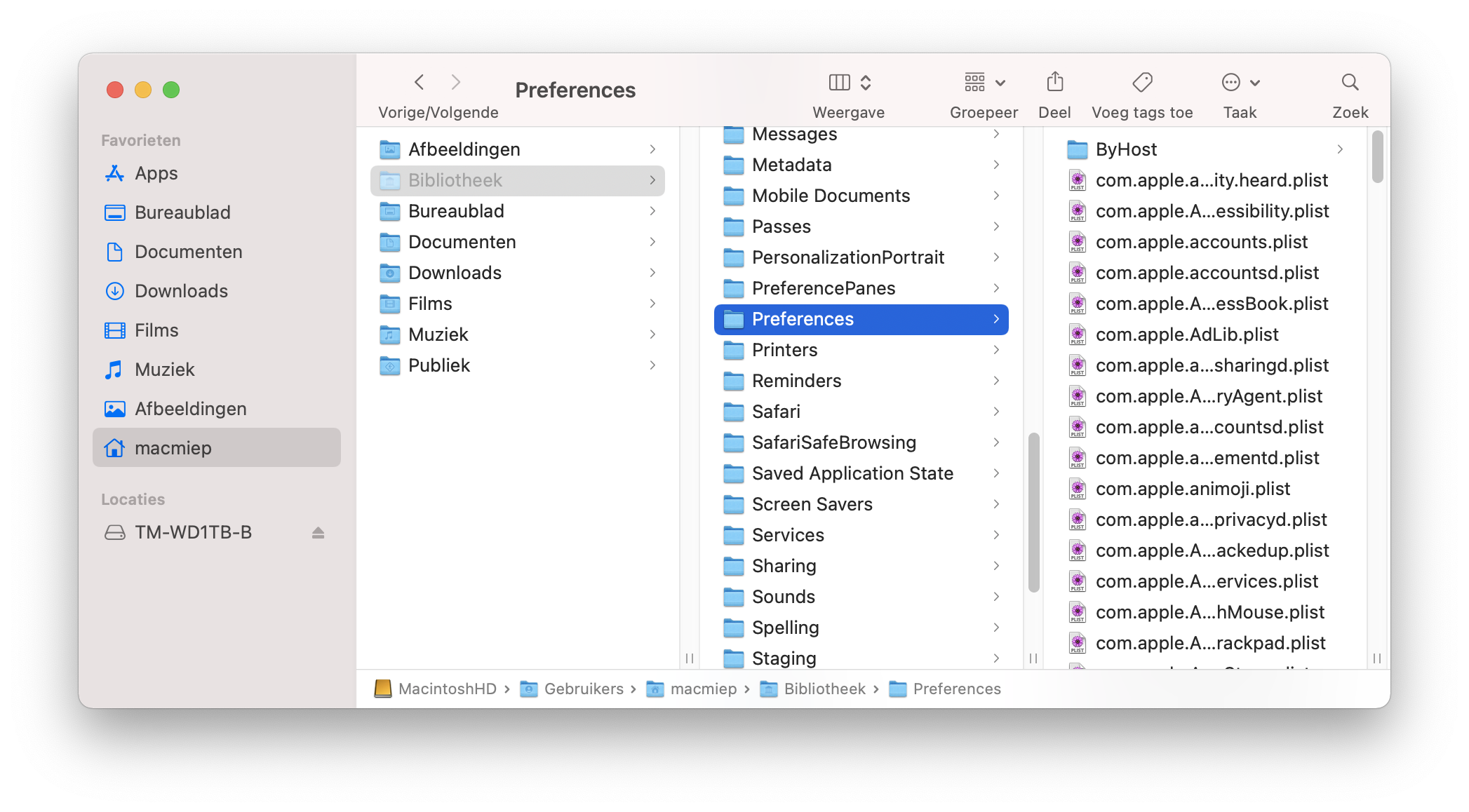
Voorkeuren hebben .plist achter hun naam staan. Even zoeken naar de juiste.
Hier in beeld die van het Dock:
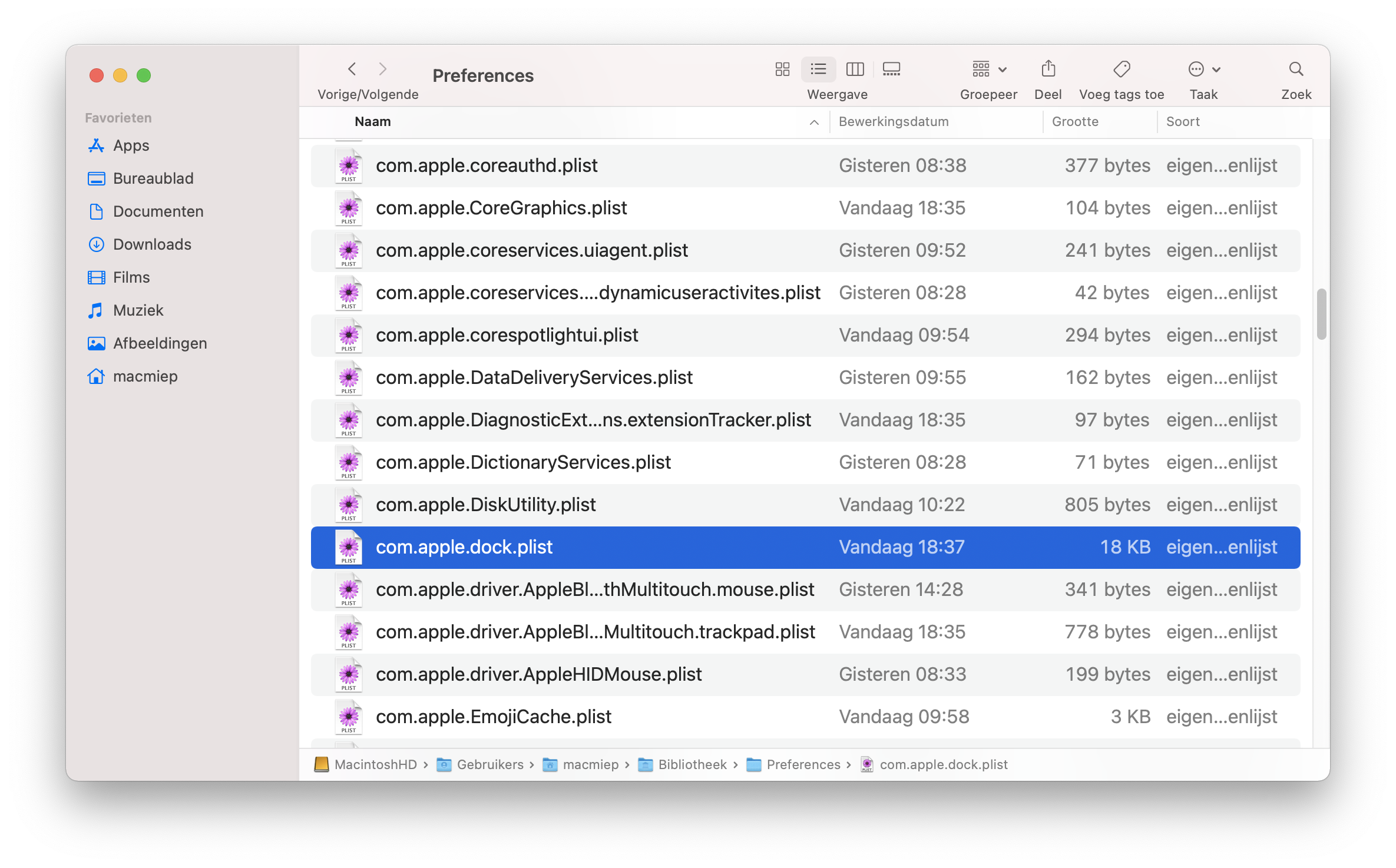
Sleur ende pleur nu 'voorkeur.plist' naar je Bureaublad.
Herstart de Mac en test of de problemen verholpen zijn.
Is dat zo, dan kun je het voorkeurs-bestandje definitief weggooien.
Werkt het niet, of zijn de instellingen van je progamma verkloot, zet het bestandje dan terug en overschrijf de nieuwe.
Findervoorkeuren weggooien
Indien je Finder of je Dock moeilijk doet, kun je die voorkeuren ook weggooien.
Herstart de Mac nadien om te kijken of je aktie succes heeft gehad.
Let op: Het is zo dat, wanneer je bijvoorbeeld je Dock-voorkeuren weggooit, je opnieuw je eigen dingen in het Dock moet zetten na inloggen. Sommige programma’s bewaren ook hun serienummers erin. Dit is wellicht ook de reden dat Apple de Bieb-map heeft verborgen. Je kunt dus daarom beter de voorkeuren niet meteen weggooien, maar even naar je Bureaublad verplaatsen. Zo kun je de originele altijd terugzetten.
Herinstallatie van een programma dat moeilijk doet
Mocht het na het weggooien van haar voorkeuren toch niet lukken met een individueel programma, dan kun je besluiten het opnieuw te installeren.
Maak indien aanwezig eerst gebruik van een un-installer (door nette programmeurs bijgeleverd programmaatje om de software compleet van je Mac te verwijderen). Anders 'sleur ende pleur' je het programma en - belangrijk - haar voorkeuren zelf naar de Prullenmand.
Misschien heb je een update nodig?
Let ook eens op de versie van het programma dat je gebruikt. Wellicht helpt een update (of upgrade) de problemen het hoofd te bieden. Bezoek de site van de fabrikant om te kijken of jouw versie van programma en MacOS goed samen kunnen werken.
NB: er zijn programma's die erg gevoelig zijn voor MacOS systeemupgrades of updates. Muzieksoftware bijvoorbeeld. Houd in zo'n geval de site van de fabrikant in de gaten wat betreft de juiste systeemeisen en dergelijke, teneinde een juiste werking te blijven garanderen.
De 'Andere Gebruiker' test (op het help-forum van MacFreak.nl bekend als de "Flix-test")
Je kunt testen of het probleem zich in binnen het algemene besturingssysteem MacOS bevindt of slechts iets met jouw persoonlijke (programma-) instellingen te maken heeft. Log daarvoor in als een andere gebruiker.
Hoe je die aanmaakt, dat lees je in het extra hoofdstuk Gebruiker => Gebruikers.
Mijn Mac is traag
Dit kan verschillende oorzaken hebben. Eerst de meest simpele:
- Heb je ook teveel programma's open staan?
- Teveel vensters/tabs open in je browser?
- Honderden losse bestanden op je Bureaublad?
- Te weinig werkgeheugen (RAM) door te grote bestanden? Werken met bijvoorbeeld video of grote fotobestanden vereist veel RAM. Geheugendruk kun je zien in Hulpprogramma Activiteitenweergave.
- Een trage (USB 1.0) of bijna kapotte externe harde schijf? Dit merk je dan vooral bij openen en bewaren van bestanden, wanneer de Finder deze schijf actief moet benaderen. Vaak hoor je 'm dan ook wakker worden (behalve SSD's, die ratelen niet meer).
- Spotlight is nog aan het indexeren?
Dit is tijdelijk, de zoekfunctie op je Mac moet wel eerst even weten waar alles staat.
- Traag opstarten kan komen door veel 'Open na inloggen' programma's, of 'Open vensters opnieuw bij opnieuw inloggen' aangevinkt laten
- Draai je soms verouderde software, of software met een fout dat te veel RAM geheugen opslokt? Het laatste kun je zien in Hulpprogramma Activiteitenweergave.
- Externe schijf die niet goed met Sluimeren kan omgaan of kapot aan het gaan is?
- Netwerkschijf (NAS) die moeilijk doet?
- Wanneer heb je eigenlijk voor het laatst geherstart?
- Harde schijf aan de volle kant?
Minstens 5% vrij houden! Je werkgeheugen (RAM) maakt ook gebruik van een stukje HD. Dit heet 'Swappen'. Aangezien een HD langzamer is dan werkgeheugen kan je Mac slomer worden zodra er heel veel RAM gebruikt moet worden.
Hoeveel geheugen (RAM, harde schijf) heeft mijn Mac?
In hoofdstuk Over jouw Mac vind je alles wat je wilt weten.
- SSD schijf aan de volle kant en niet origineel van Apple / zelf geplaatst? Je zult deze dan zelf moeten 'Trimmen'. Originele Apple schijven worden wel automatisch door MacOS getrimd.
- Iets te enthousiast met opruimsoftware bezig geweest? Geen CleanMyMac of MacKeeper o.i.d. gebruiken. Niet nodig!
- Anti-virus software van bedenkelijke kwaliteit geïnstalleerd? Sommige anti-virus apps draaien constant op de achtergrond en checken alles wat er gebeurt. Dit kan je Mac flink vertragen als ze slecht geschreven zijn.
- Per ongeluk malware opgelopen?
Draai regelmatig MalwareBytes om te checken of je niks hebt opgelopen.
Inzicht in geheugengebruik
Om te zien wie wat doet op je Mac, heb je Hulpprogramma Activiteitenweergave. Het geeft je inzicht in hoeveel geheugen een programma op dat moment inneemt. Ook onzichtbare 'processen' worden getoond:
CPU: de centrale rekeneenheid (processor) van je Mac. Wie belast 'm het meest?:
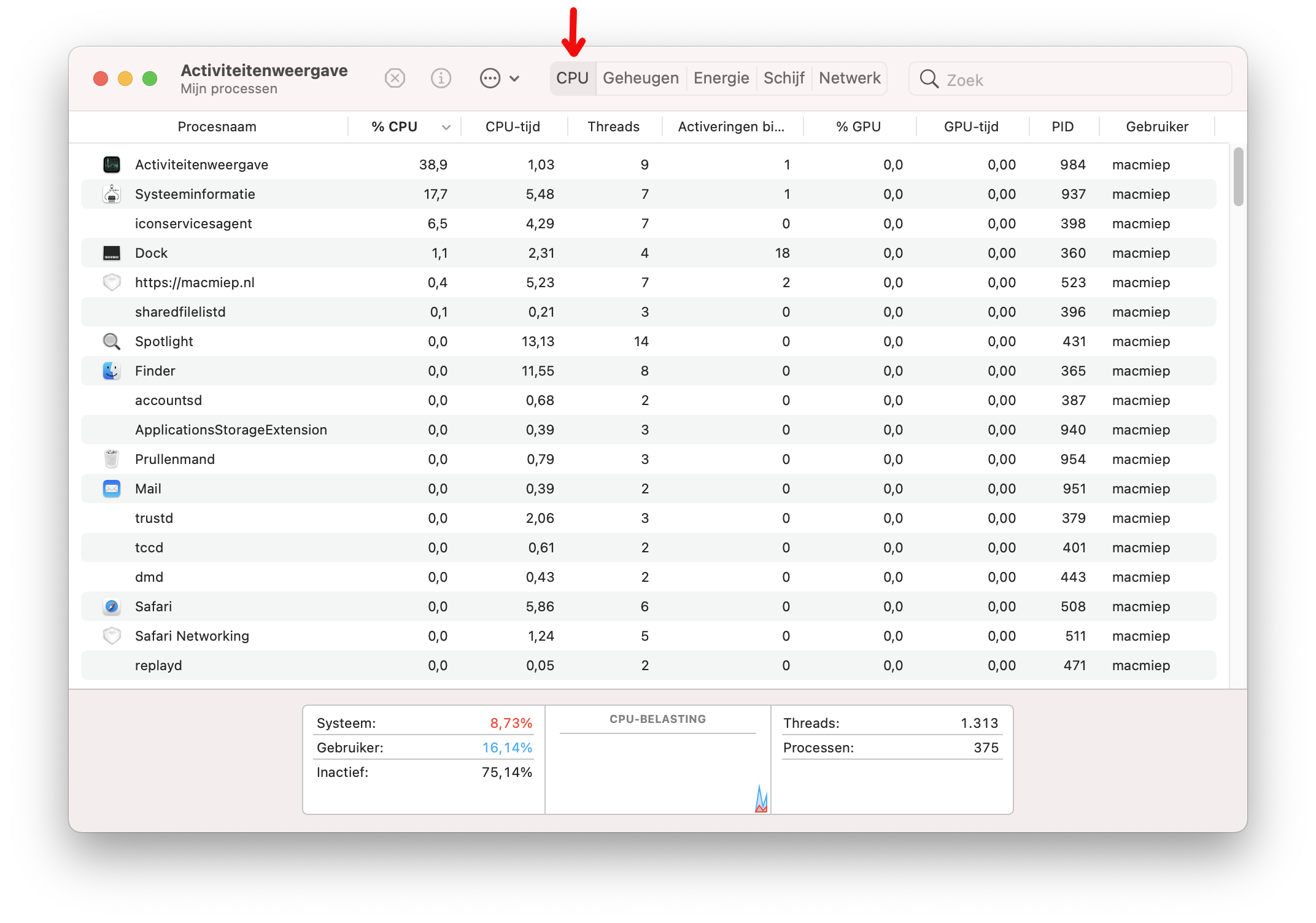
Geheugen: welk programma gebruikt het meeste RAM?
Energie: welk proces gebruikt veel stroom?
Schijf: vertelt je over hoe vol de harde schijf is en met wat
Netwerk: bekijkt je netwerkgebruik.
Al deze dingen zijn van invloed op de snelheid van je Mac.
Heb je een boosdoener die extreem veel gebruikt, gooi dan de voorkeuren van het programma weg (als eerder beschreven in dit hoofdstuk).
Helpt dat niet, herinstalleer of update het programma. Check de website van de fabrikant voor info. Is het programma compatibel met jouw (nieuwe) MacOS?. Of is er een ander probleem aan de hand.
Om te zien wie wat doet op je Mac, heb je Hulpprogramma Activiteitenweergave. Het geeft je inzicht in hoeveel geheugen een programma op dat moment inneemt. Ook onzichtbare 'processen' worden getoond:
CPU: de centrale rekeneenheid (processor) van je Mac. Wie belast 'm het meest?:
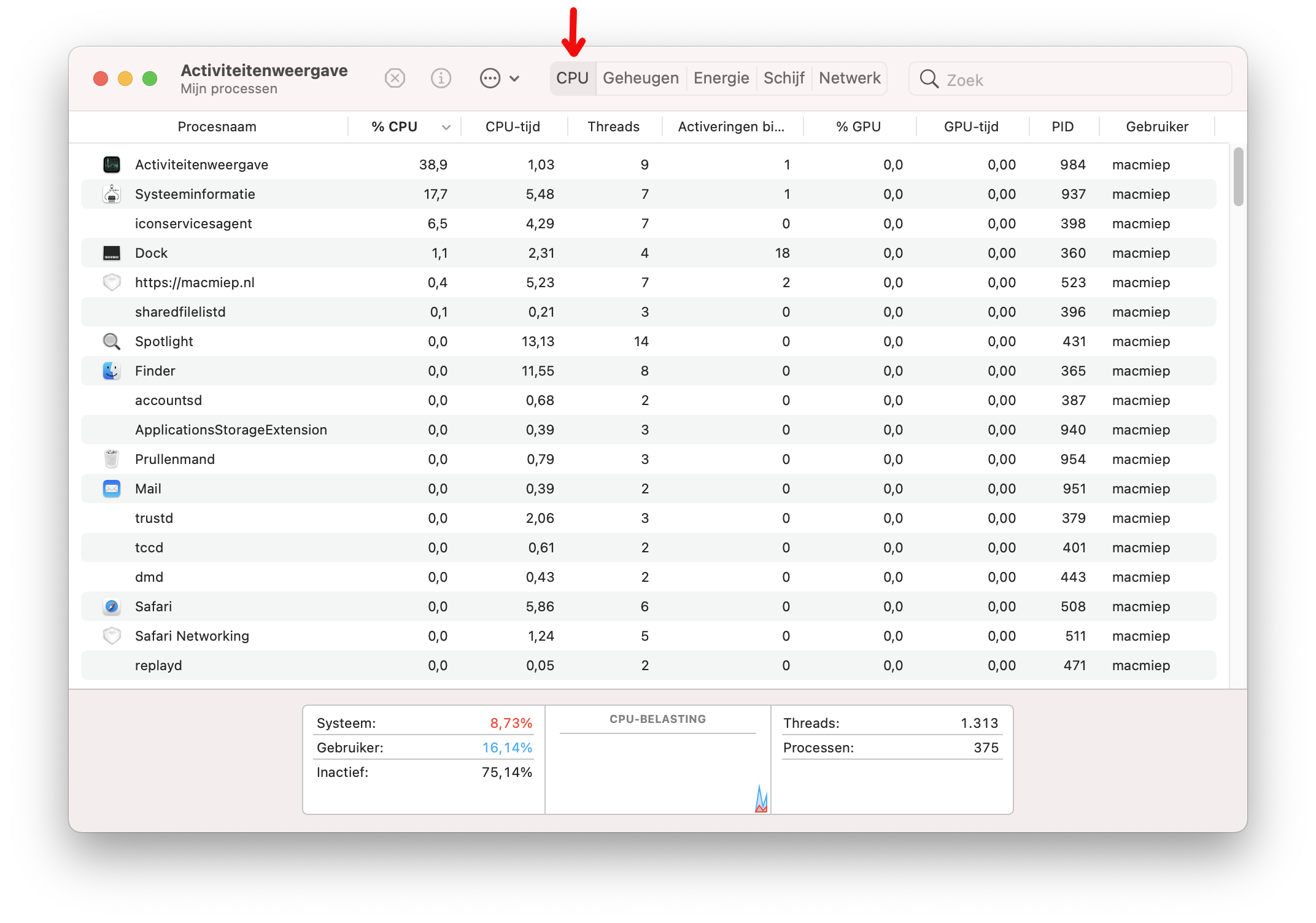
Geheugen: welk programma gebruikt het meeste RAM?
Energie: welk proces gebruikt veel stroom?
Schijf: vertelt je over hoe vol de harde schijf is en met wat
Netwerk: bekijkt je netwerkgebruik.
Al deze dingen zijn van invloed op de snelheid van je Mac.
Heb je een boosdoener die extreem veel gebruikt, gooi dan de voorkeuren van het programma weg (als eerder beschreven in dit hoofdstuk).
Helpt dat niet, herinstalleer of update het programma. Check de website van de fabrikant voor info. Is het programma compatibel met jouw (nieuwe) MacOS?. Of is er een ander probleem aan de hand.
Mijn Mac blijft traag
Het installeren van een "schoon systeem", m.a.w. MacOS opnieuw installeren, kan wonderen doen. Uitleg volgt, eerst een waarschuwing.
WAARSCHUWING
Schoonmaakprogramma’s: niet nodig
Pas op met programma’s die beweren je Mac schoon te maken! Je hebt geen Windows (meer)!
Ze kunnen meer problemen opleveren dan dat ze voorkomen. Voorbeelden van deze programma's zijn CleanMyMac en MacKeeper.
Waarom waarschuwt MacMiep hiervoor?
MacMiep waarschuwt omdat ze met enige regelmaat paniek-mailtjes ontvangt van Macgebruikers die deze programma's hebben geïnstalleerd en daarna ernstige problemen ondervinden.
Programma's die niet meer willen werken omdat ze bestanden missen, bewerkte iPhoto foto's die zijn verdwenen, het missen van buitenlandse talen en lettertypen of een systeem dat alleen nog maar in het Engels wil opstarten.
Daarnaast treft Miep op Mac-Fora regelmatig topics aan van mensen die deze apps hebben gebruikt en vervolgens met de gebakken peren zitten.
Waarom wordt soms het dan geadviseerd en krijg je zelfs korting?
Er zijn websites die (tegen betaling?) het gebruik van deze software aanraden. Het zou je Mac sneller maken door caches en logbestanden te verwijderen. Ook zou veel harde schijfruimte worden bespaard door het verwijderen van overbodige talen.
"10 tot 20 GB harde schijf winst" wordt genoemd.
Meer ruimte op mijn harde schijf: ja leuk!
Tien tot twintig GigaByte zou in geval van een MacBook met een kleine SSD harde schijf nog iets op kunnen leveren, maar aangezien de meeste Macs HD's met minimaal een halve Terrabyte worden geleverd, is dat peanuts.
Stel jezelf dus de vraag:
Wil jij om 2% harde schijf winst het welzijn van je Mac in handen van zo'n programma leggen?
Zelfreinigende Mac
Daarbij: MacOS is een UNIX systeem. Alle UNIX versies beschikken over zelfreinigend vermogen. Dit betekent dat cashes en logbestanden dagelijks, wekelijks of maandelijks onder handen worden genomen door zgn. cron-scripts.
Meer over de mythe van de "Dirty Mac" lees je hier: http://www.thesafemac.com/the-myth-of-the-dirty-mac/ Al enige jaren oud, maar nog steeds geldig.
De werkelijke reden waarom deze programma's er zijn
Volgens MacMiep zijn de makers van dit soort programma's in de Apple markt gedoken vanwege de vele switchers. Switchers zijn mensen die van Windows overstappen naar MacOS. Deze mensen zijn meestal gewend om dergelijke programma's te gebruiken voor hun pc. En daar spelen de fabrikanten van de Mac-versies handig op in. Apple's zijn dure computers, dus zullen de eigenaren allemaal wel rijke stinkerd zijn. Kassa dus, daar gaat het om.
Hoe houd ik mijn Mac dan schoon?
Met een zacht, niet pluizend doekje. En de stofzuiger met haarborstel voor het toetsenbord. En glasreiniger voor het scherm (zonder alcohol).
Schoonmaakprogramma’s: niet nodig
Pas op met programma’s die beweren je Mac schoon te maken! Je hebt geen Windows (meer)!
Ze kunnen meer problemen opleveren dan dat ze voorkomen. Voorbeelden van deze programma's zijn CleanMyMac en MacKeeper.
Waarom waarschuwt MacMiep hiervoor?
MacMiep waarschuwt omdat ze met enige regelmaat paniek-mailtjes ontvangt van Macgebruikers die deze programma's hebben geïnstalleerd en daarna ernstige problemen ondervinden.
Programma's die niet meer willen werken omdat ze bestanden missen, bewerkte iPhoto foto's die zijn verdwenen, het missen van buitenlandse talen en lettertypen of een systeem dat alleen nog maar in het Engels wil opstarten.
Daarnaast treft Miep op Mac-Fora regelmatig topics aan van mensen die deze apps hebben gebruikt en vervolgens met de gebakken peren zitten.
Waarom wordt soms het dan geadviseerd en krijg je zelfs korting?
Er zijn websites die (tegen betaling?) het gebruik van deze software aanraden. Het zou je Mac sneller maken door caches en logbestanden te verwijderen. Ook zou veel harde schijfruimte worden bespaard door het verwijderen van overbodige talen.
"10 tot 20 GB harde schijf winst" wordt genoemd.
Meer ruimte op mijn harde schijf: ja leuk!
Tien tot twintig GigaByte zou in geval van een MacBook met een kleine SSD harde schijf nog iets op kunnen leveren, maar aangezien de meeste Macs HD's met minimaal een halve Terrabyte worden geleverd, is dat peanuts.
Stel jezelf dus de vraag:
Wil jij om 2% harde schijf winst het welzijn van je Mac in handen van zo'n programma leggen?
Zelfreinigende Mac
Daarbij: MacOS is een UNIX systeem. Alle UNIX versies beschikken over zelfreinigend vermogen. Dit betekent dat cashes en logbestanden dagelijks, wekelijks of maandelijks onder handen worden genomen door zgn. cron-scripts.
Meer over de mythe van de "Dirty Mac" lees je hier: http://www.thesafemac.com/the-myth-of-the-dirty-mac/ Al enige jaren oud, maar nog steeds geldig.
De werkelijke reden waarom deze programma's er zijn
Volgens MacMiep zijn de makers van dit soort programma's in de Apple markt gedoken vanwege de vele switchers. Switchers zijn mensen die van Windows overstappen naar MacOS. Deze mensen zijn meestal gewend om dergelijke programma's te gebruiken voor hun pc. En daar spelen de fabrikanten van de Mac-versies handig op in. Apple's zijn dure computers, dus zullen de eigenaren allemaal wel rijke stinkerd zijn. Kassa dus, daar gaat het om.
Hoe houd ik mijn Mac dan schoon?
Met een zacht, niet pluizend doekje. En de stofzuiger met haarborstel voor het toetsenbord. En glasreiniger voor het scherm (zonder alcohol).
Defragmenteren
Defragmenteren van een harde schijf is in principe niet nodig onder MacOS, al is er software te krijgen die het doet. Op Mac-fora kunnen derhalve heftige discussies ontstaan over het al of niet gebruiken ervan.
iDefrag is zo'n programma. Maccers die regelmatig met hele grote bestanden werken, met name video, zouden er wellicht van kunnen profiteren.
Belangrijk: Maak wel ALTIJD een recente backup VOORDAT je defragmenteert (Time Machine).
Als tijdens het defragmenteren de stroom uitvalt kan je hele harde schijf in de soep lopen!
Kernel-panic: de vastloper
Wanneer MacOS stevig de kluts kwijt is kun je een zwart vlak met teksten zien verschijnen.
Dit is nou een echte ‘Kernel-panic’.
Er zit helaas niets anders op dan het advies te volgen en de aan/uit knop 10 seconden ingedrukt te houden. Kernel-panics komen nog zelden voor. Probeer het probleem eerst in software te zoeken, voordat je aan hardware begint.
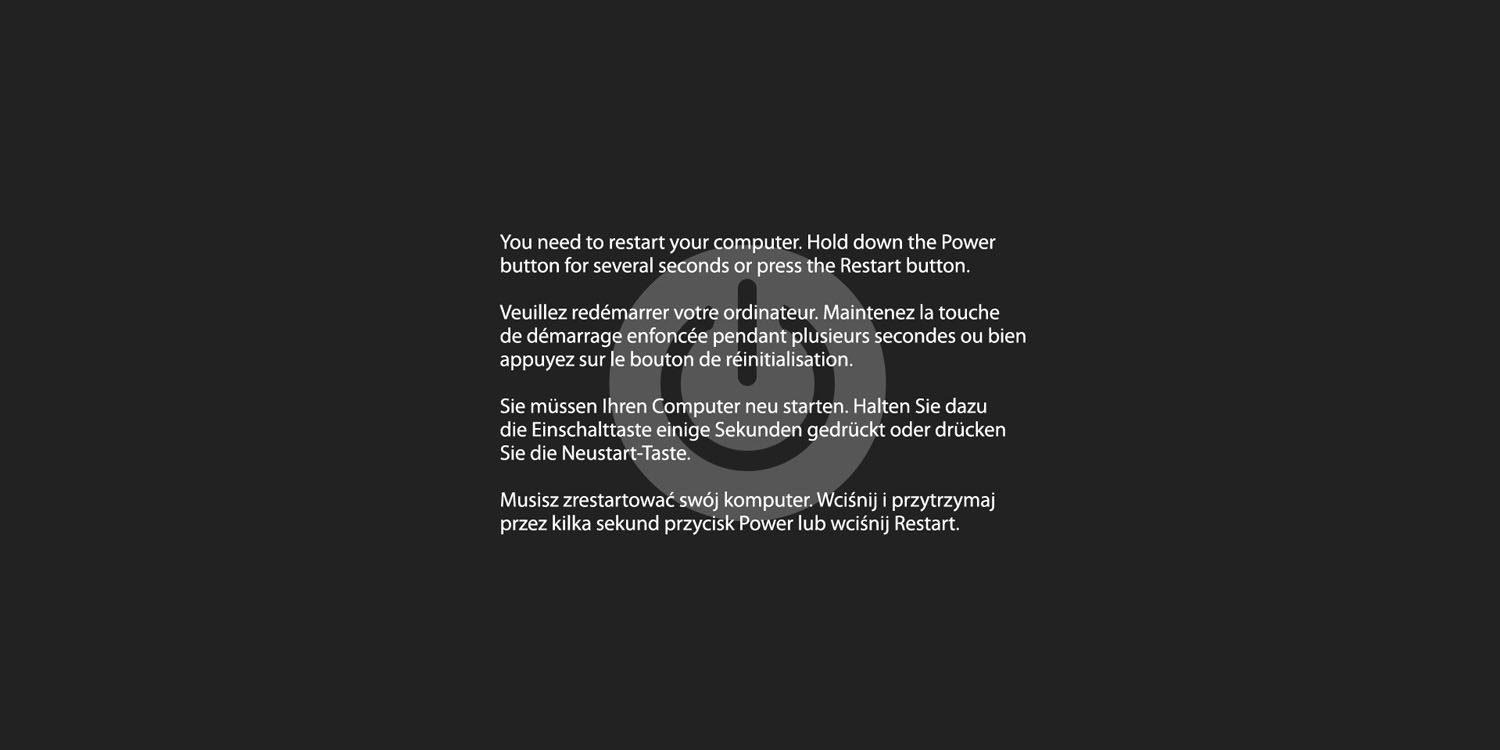
Eeuwig draaiende strandbal / de Mac reageert nergens meer op
Check eerst even of de batterijen van je Muis of Toetsenbord misschien leeg zijn.
Geef je Mac wel een paar minuten om het probleem zelf op te lossen. Werkt niks meer, druk de aan/uit knop 10 seconden in en de Mac zal uitgaan.
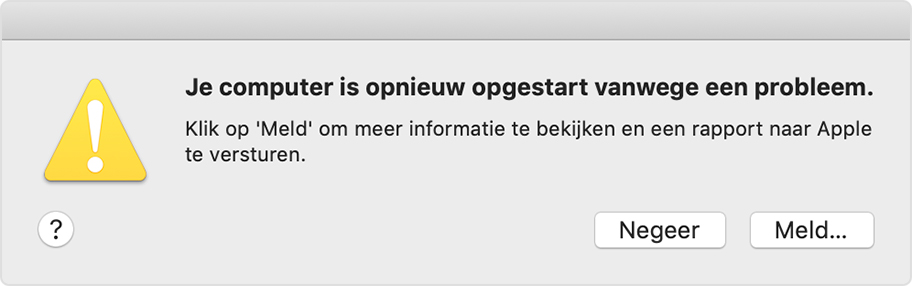
Safe Boot / Veilig Opstarten
Na zulke flinke crashes en ook na een stroomstoring, is het altijd verstandig een zogenaamde Safe Boot te doen, oftewel:
Velig opstarten: de eerste keus bij systeem-problemen
Start de Mac op met de Shift-toets ingedrukt. Automatisch inloggen wordt uitgeschakeld (wachtwoord!) en je ziet veilig opstarten staan in het inlogscherm. Deze zgn. Safe Boot dwingt het systeem tot het controleren van het bestandssysteem van je opstartschijf (fsck commando). Het opstarten duurt daarom langer dan normaal.
Wanneer het probleem na Veilig Opstarten niet meer optreedt, ligt het aan Third Party software en niet aan de systeemsoftware van MacOS.
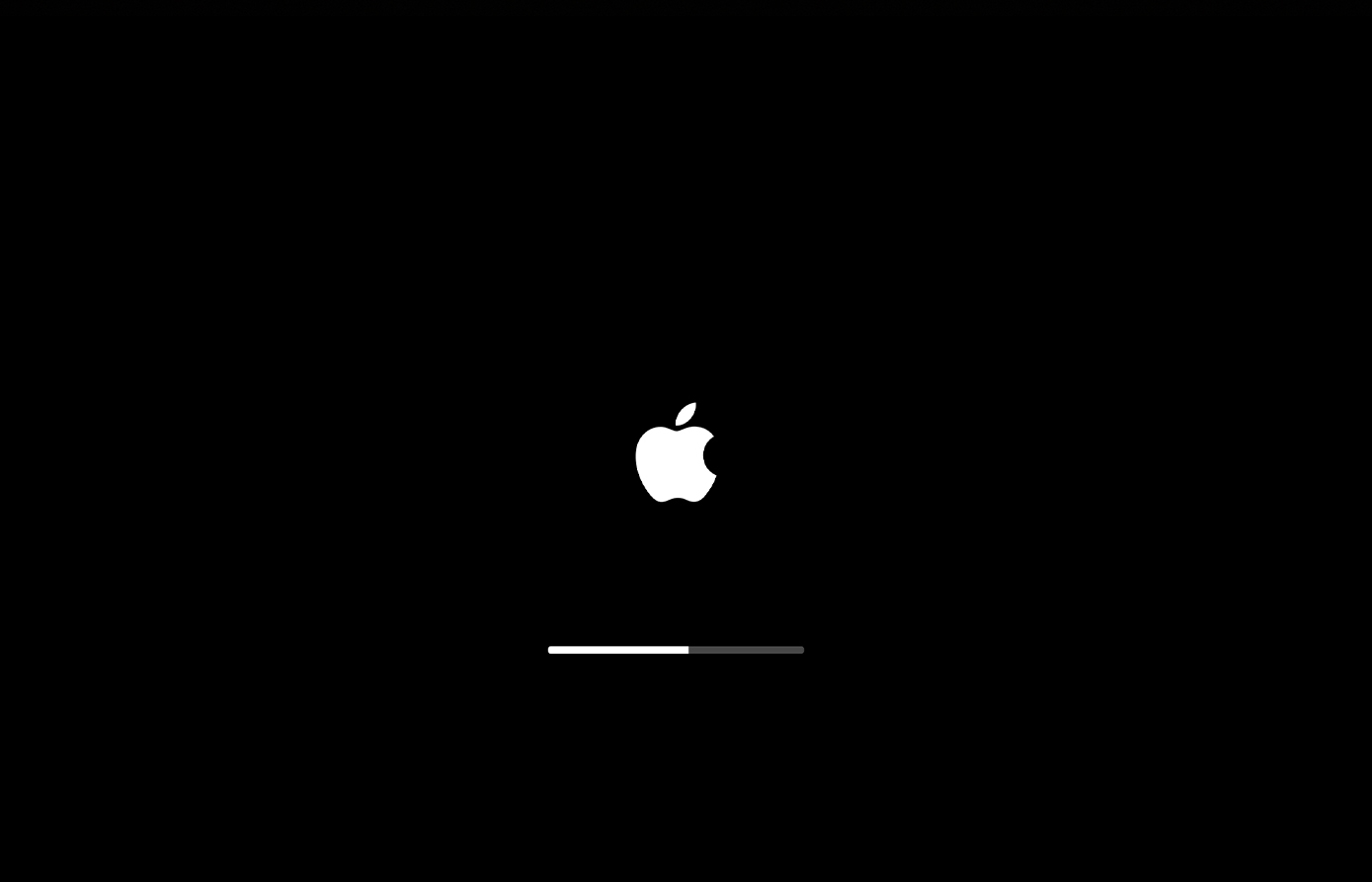
Herstart de machine nadien op de normale wijze!
Niet alles zal na een Safe Boot correct werken omdat MacOS non-essentiële zaken uitsluit.
M1 Macs (2021) - Veilig opstarten / Safe Boot
Houdt de Powerknop tien seconden ingedrukt tot je dit beeld krijgt:

Klik op de harde schijf en houdt de Shift-toets ingedrukt.
Houdt de Powerknop tien seconden ingedrukt tot je dit beeld krijgt:

Klik op de harde schijf en houdt de Shift-toets ingedrukt.
De Recovery partitie op de harde schijf
Tijdens het installeren van MacOS wordt er een onzichtbare partitie op je harde schijf gecreëerd. Op deze partitie staan gegevens om de harde schijf te kunnen: - testen
- herstellen
- MacOS te herinstalleren.
Dat laatste gaat via internet.
Opstarten van Recovery partitie
1. Herstart de Mac met Command-R ingedrukt. Dit betekent dat je van de verborgen Recovery partitie gaat opstarten:

M1 Macs (2021)
Houdt de Powerknop tien seconden ingedrukt tot je dit beeld krijgt:

Klik op 'Opties' om Recovery te kunnen kiezen.
Houdt de Powerknop tien seconden ingedrukt tot je dit beeld krijgt:

Klik op 'Opties' om Recovery te kunnen kiezen.
MacOS-hulpprogramma’s
Na het opstarten van recovery partitie kom je in MacOS-hulpprogramma’s. Je hebt hier een aantal opties:
- Zet terug van Time Machine-reservekopie
- Installeer MacOS opnieuw
- Zoek hulpinformatie online
- Schijfhulpprogramma
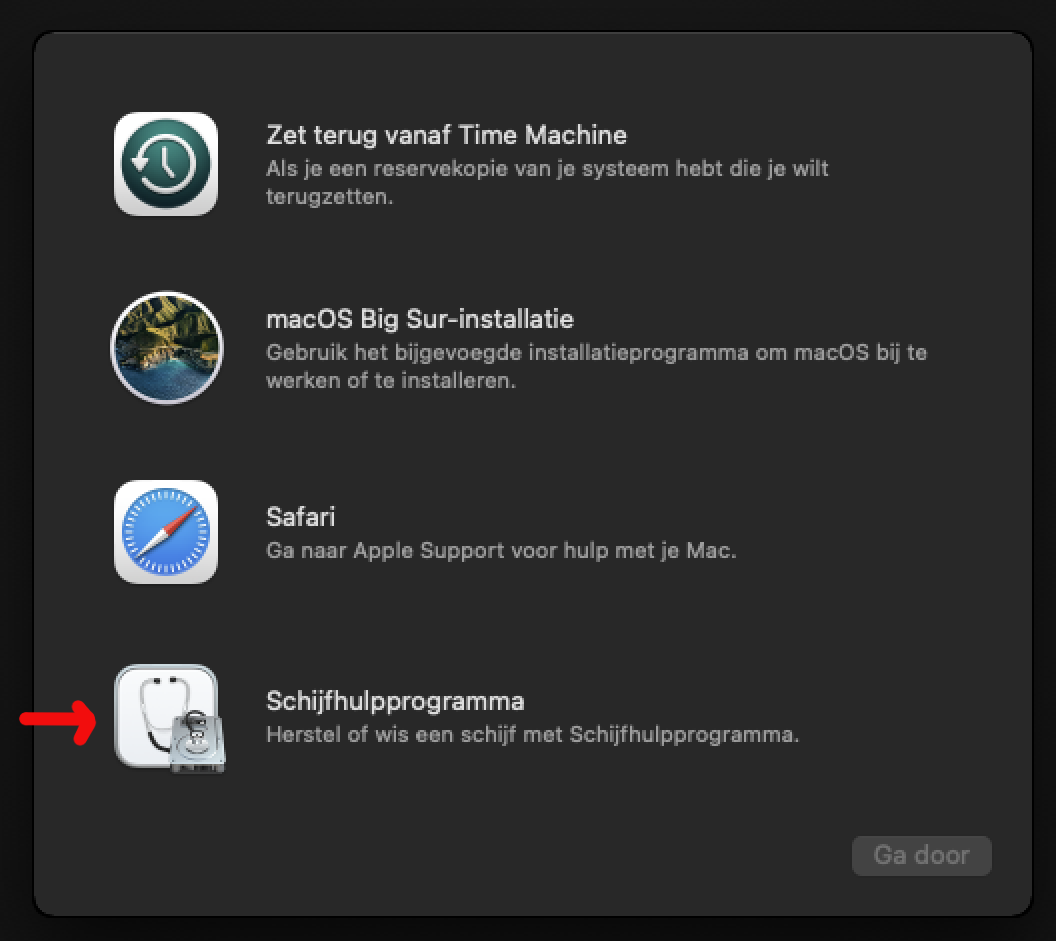
We beginnen met Schijfhulpprogramma: Harde schijf testen
Een doorsnee (niet full-SSD) harde schijf is een mechanisch apparaat dat heel hard moet werken. Harde schijven kunnen fouten gaan vertonen. Om te kijken of dat het geval is, gebruik je ook Schijfhulpprogramma.
Dit programma controleert een aantal zaken:
1. het bestandssysteem op je HD.
2. de zgn. S.M.A.R.T.-status* van je HD. Dat vind je onderaan in het venster:
*Self-Monitoring Analysis and Reporting Technology. Veel harde schijven hebben een chip aan boord die de fysieke staat van de disk controleert. Dit vertelt je dus of de schijf al dan niet naar zijn Grootje is.
Een harde schijf testen met Schijfhulpprogramma.
Selecteer de probleemschijf en klik op Schijf-EHBO:
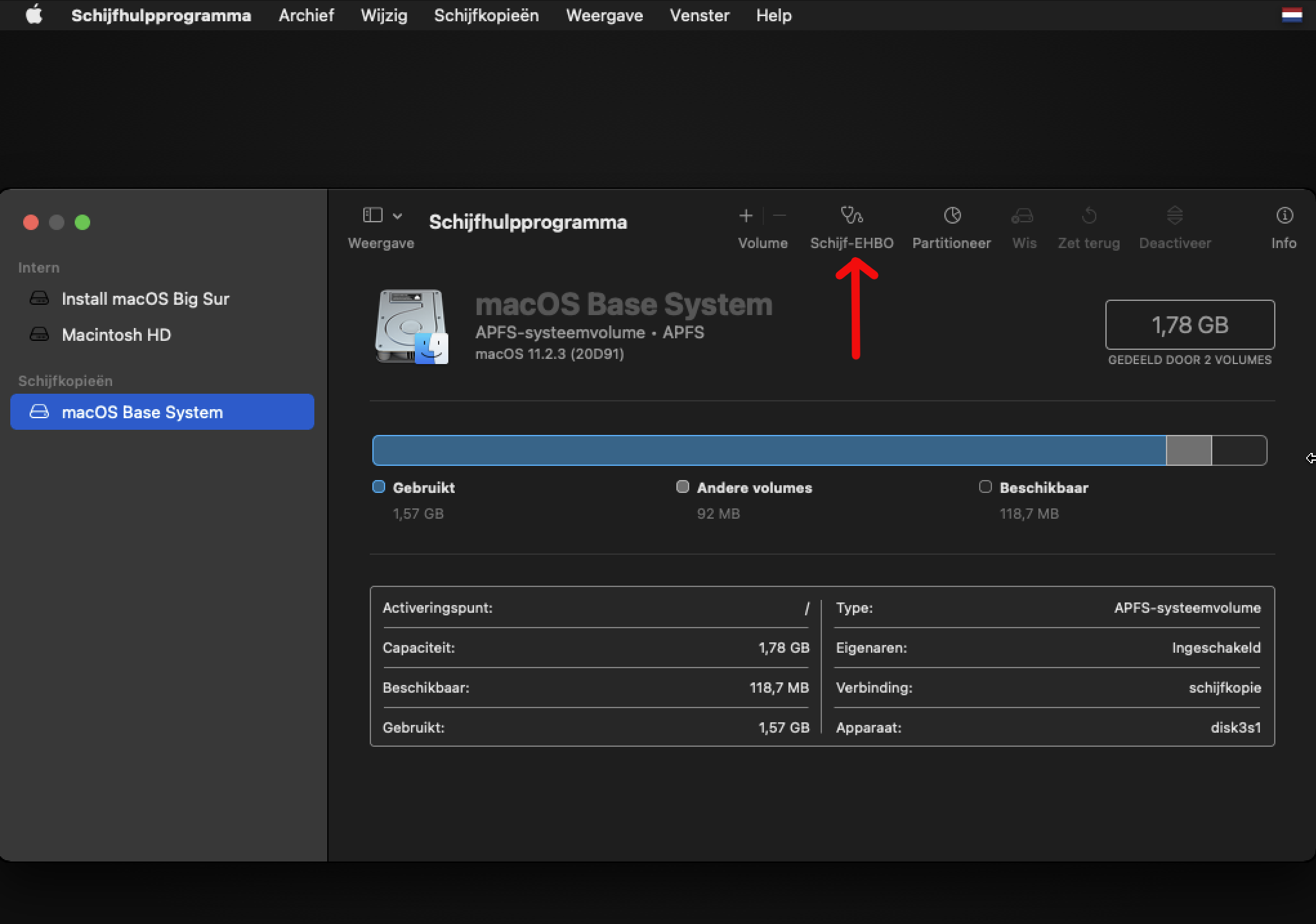
NB: Schijfhulpprogramma doet geen rare dingen met schijven. Als herstel niet lukt, zal het programma dat keurig aangeven en niets forceren.
Herstellen van de schijf helpt niet / wil niet
Indien Schijf-EHBO niet kan herstellen heb je echt een probleem. Waarschijnlijk is je harde schijf aan het overlijden.
Het is dan maar te hopen dat je een backup hebt!!!
Je kunt dan twee dingen doen:
1. proberen de schijf met third-party software te herstellen (bijvoorbeeld met Disk Warrior).
2. de schijf volledig te wissen en vervolgens alles opnieuw te installeren => uitleg volgt.
NB: Een externe harde schijf wissen kan trouwens altijd met Schijfhulpprogramma. Maar de schijf waar je systeem op staat, je opstartschijf, kan slechts gewist worden wanneer je Mac van Recovery is opgestart.
Mijn harde schijf is okay, maar mijn Mac blijft instabiel/sloom
Wat je nu kunt doen, is een nieuw, vers besturingssysteem installeren.
Dit betekent, dat je een nieuw MacOS systeem op de harde schijf zet.
Een "schoon systeem installeren"
Wat je doet is je besturinggssysteem vervangen: een vers "schoon" MacOS.
De gebruikersmappen en je instellingen blijven staan.
Je persoonlijke data blijft dus behouden.
Toch is het wijs om voordien een back-up te maken met Time Machine !
Her-installatie van MacOS ZONDER verlies van data
Ten eerste moet je Mac opstarten van MacOS recovery. Herstart de machine met de Command-R ingedrukt. Kies Installeer MacOS opnieuw.

NB: Apple ID nodig om te downloaden!
Na installatie schoon systeem
Nu heb je een compleet vers MacOS. Dit zou de problemen moeten verhelpen.
Ik gebruik Time Machine
Heb je dankzij Time Machine je volledige systeem en data gebackupt op een externe harde schijf? Keurig!
Is die backup van VOOR de problemen begonnen?
Dat is dan heel mooi, want nu kun je gewoon deze backup in zijn geheel terugzetten en dat scheelt je een hoop werk.
Zet terug van Time Machine-reservekopie...
Je hoeft nu geen totaal nieuw systeem te installeren, maar kopieert gewoon het oude terug.
Start op van Recovery en kies onder het menu Hulpprogramma’s de optie Zet terug van Time Machine-reservekopie...
Volg de aanwijzingen op het scherm en (heel belangrijk) kies de juiste terugzet-data qua datum en tijdstip!
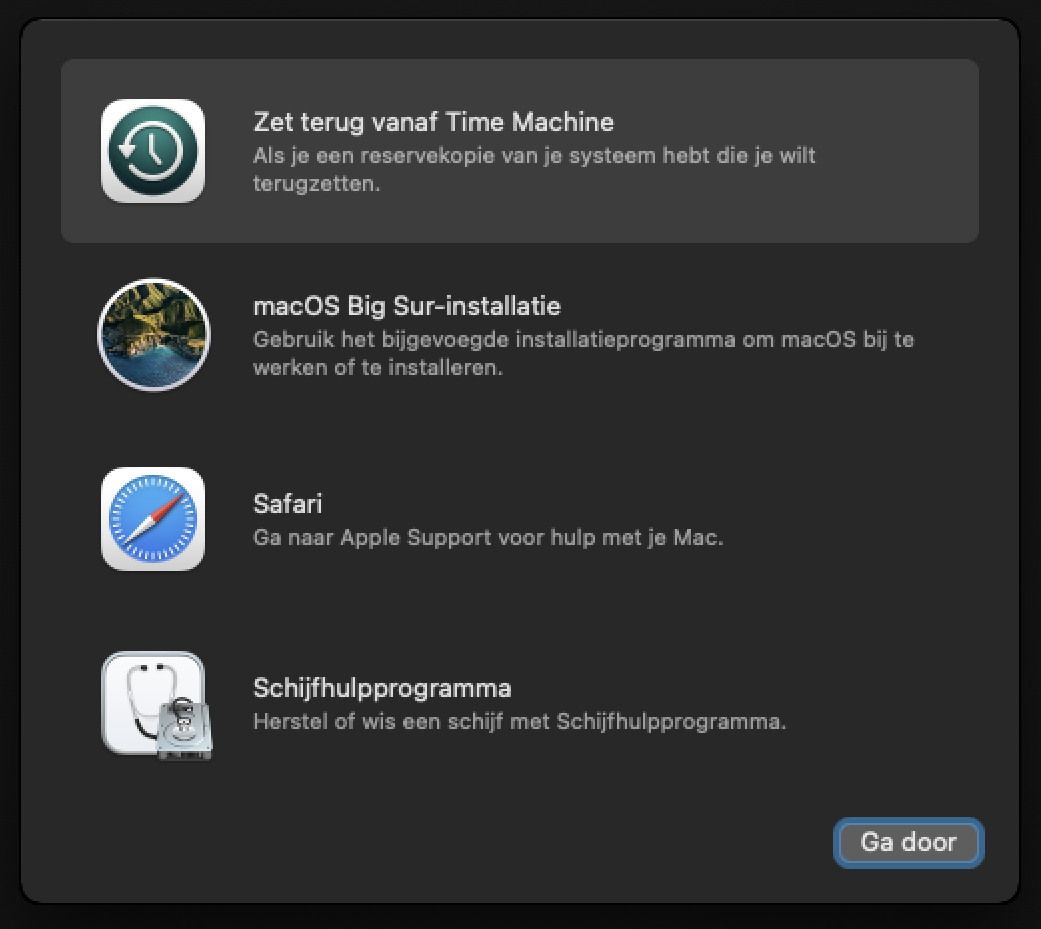
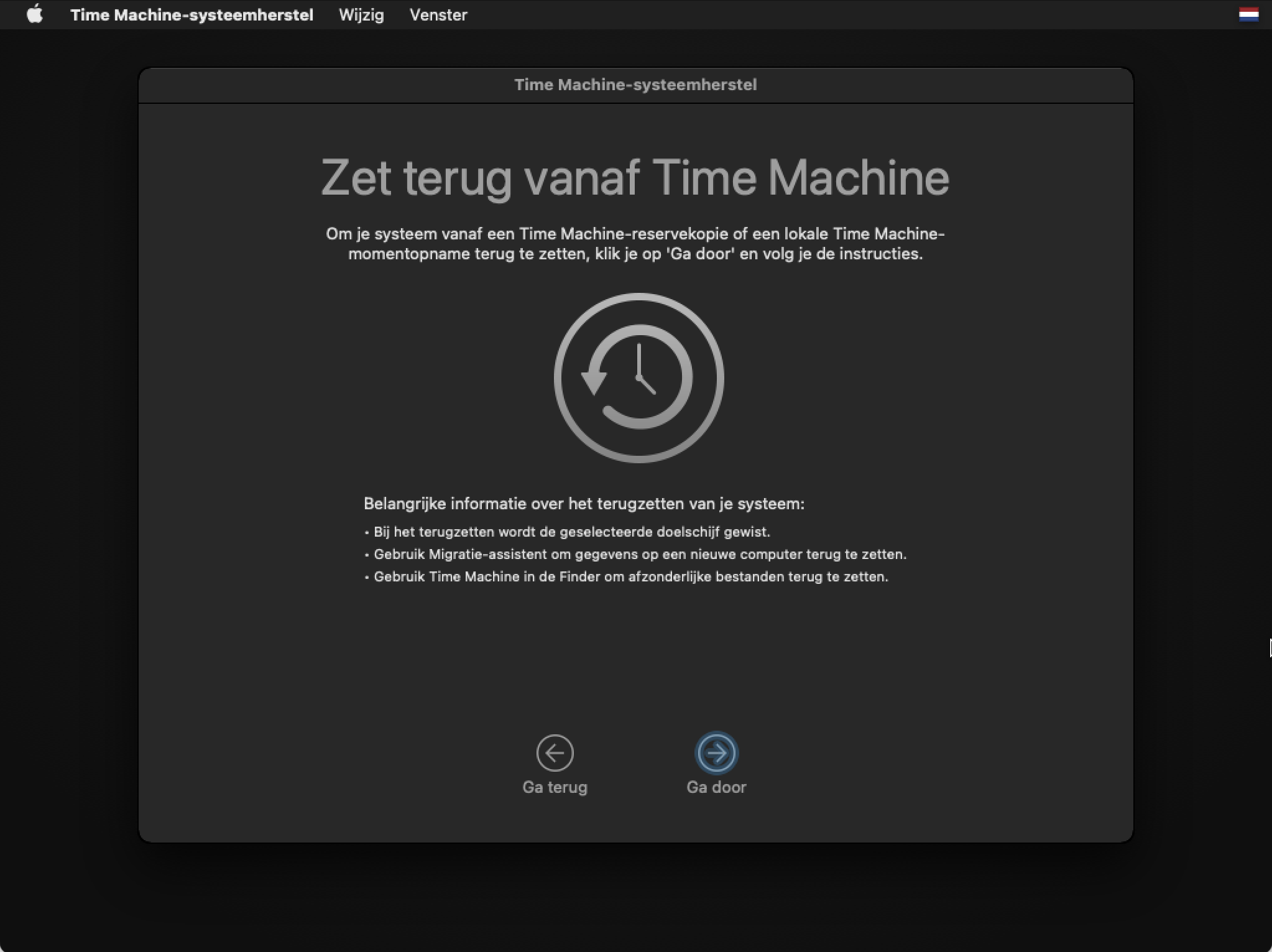
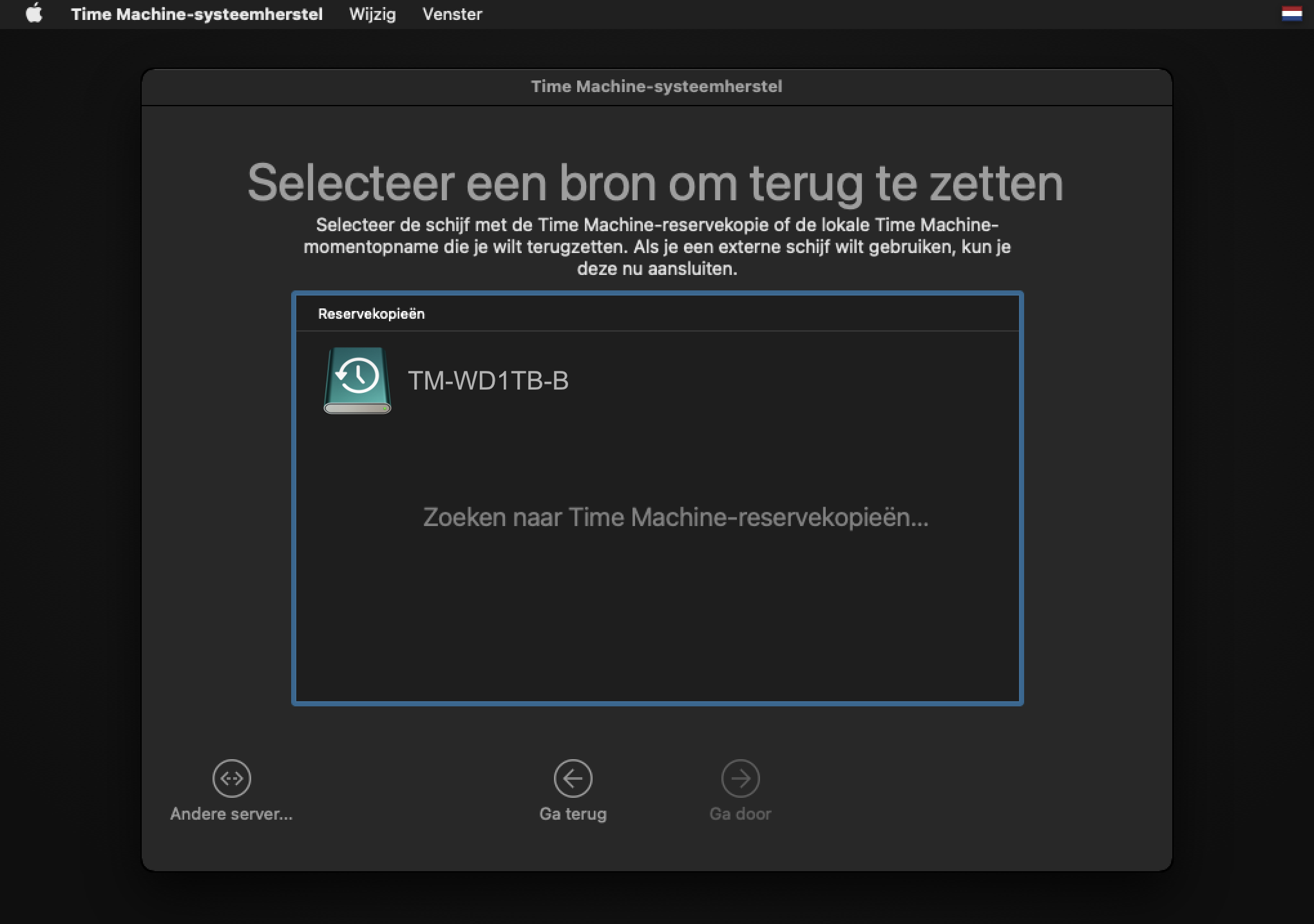
Kies dan de juiste backup aan de hand van de datum en het tijdstip.
NB: Het is afhankelijk van de snelheid van de verbinding met de externe harde schijf én de hoeveelheid data hoe snel je weer kunt werken. Mocht tijdsdruk belangrijk zijn: een externe SSD met USB 3 of Thunderbolt verbinding heeft je weer up in no time.
Heb je dankzij Time Machine je volledige systeem en data gebackupt op een externe harde schijf? Keurig!
Is die backup van VOOR de problemen begonnen?
Dat is dan heel mooi, want nu kun je gewoon deze backup in zijn geheel terugzetten en dat scheelt je een hoop werk.
Zet terug van Time Machine-reservekopie...
Je hoeft nu geen totaal nieuw systeem te installeren, maar kopieert gewoon het oude terug.
Start op van Recovery en kies onder het menu Hulpprogramma’s de optie Zet terug van Time Machine-reservekopie...
Volg de aanwijzingen op het scherm en (heel belangrijk) kies de juiste terugzet-data qua datum en tijdstip!
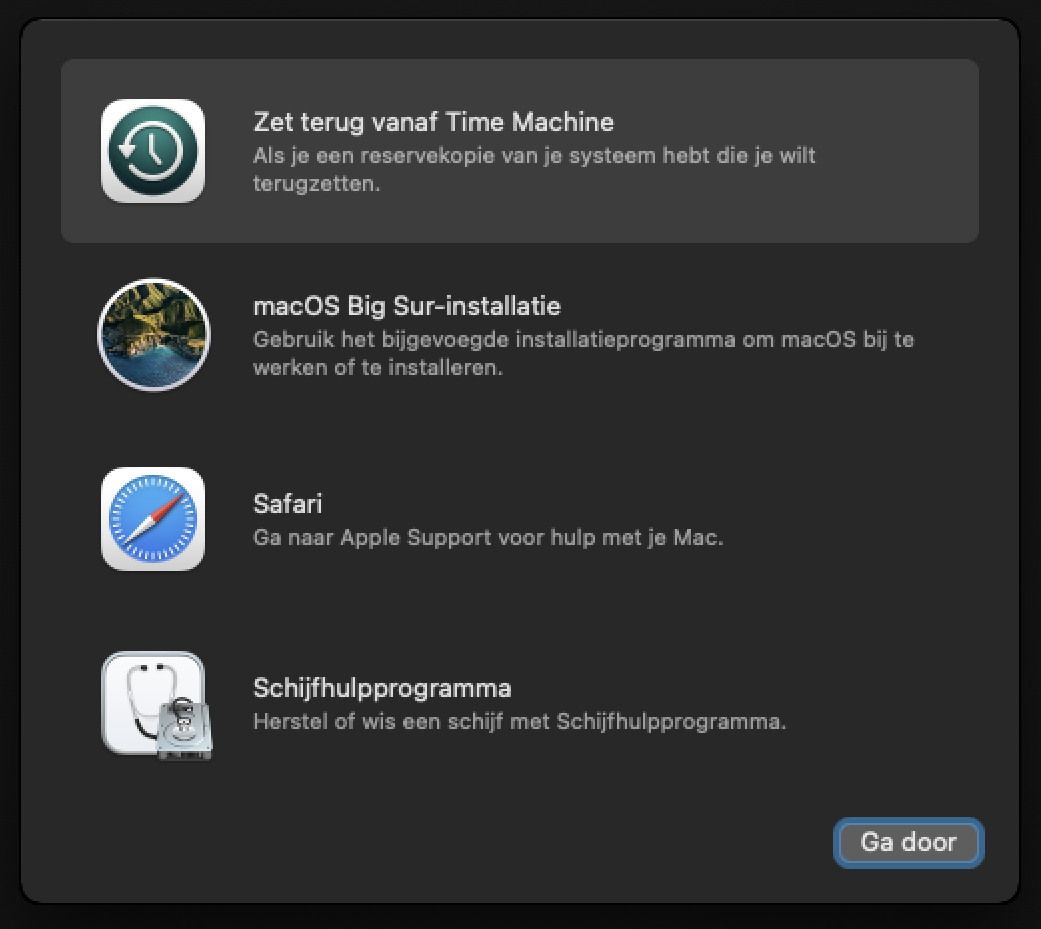
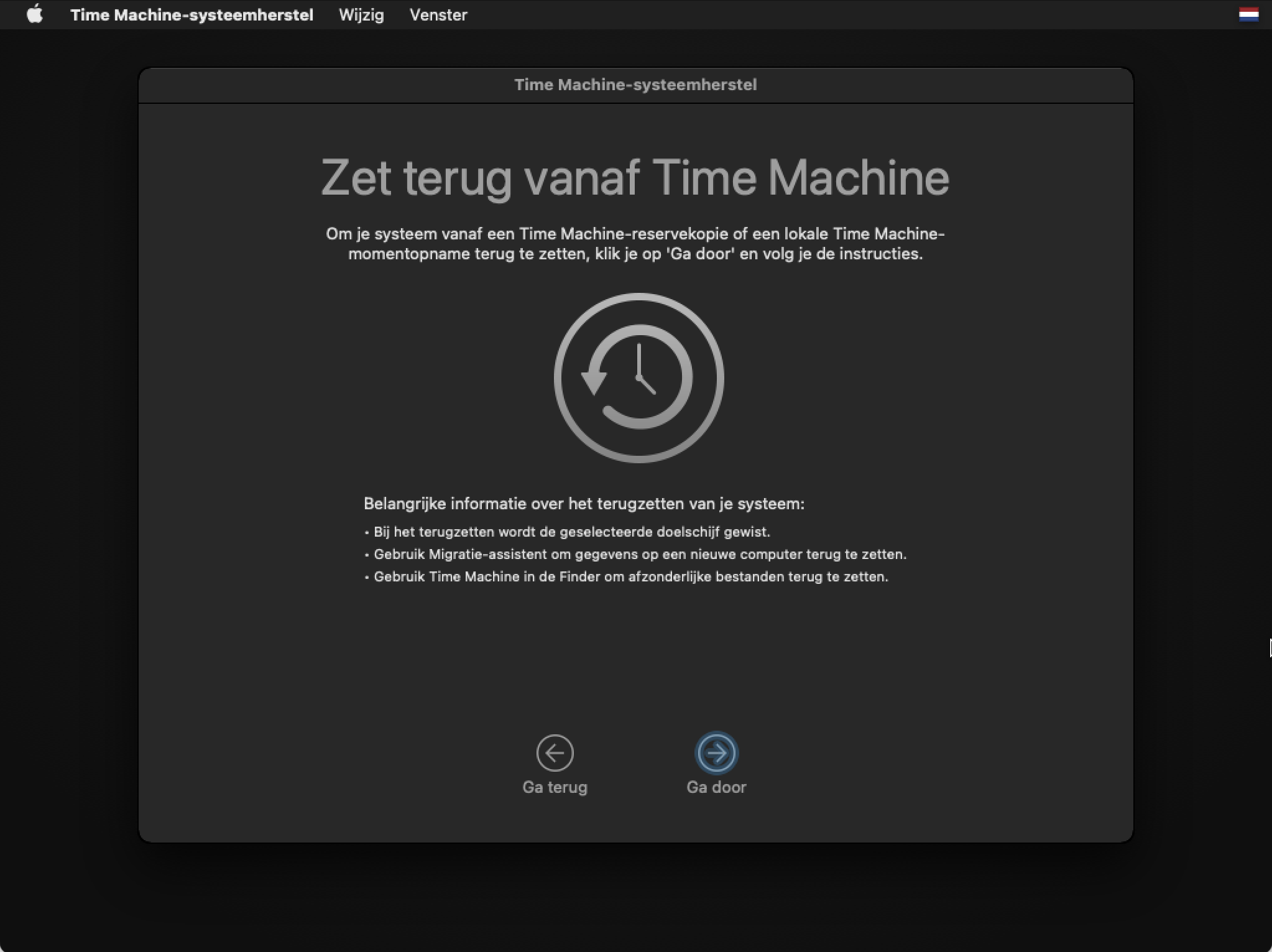
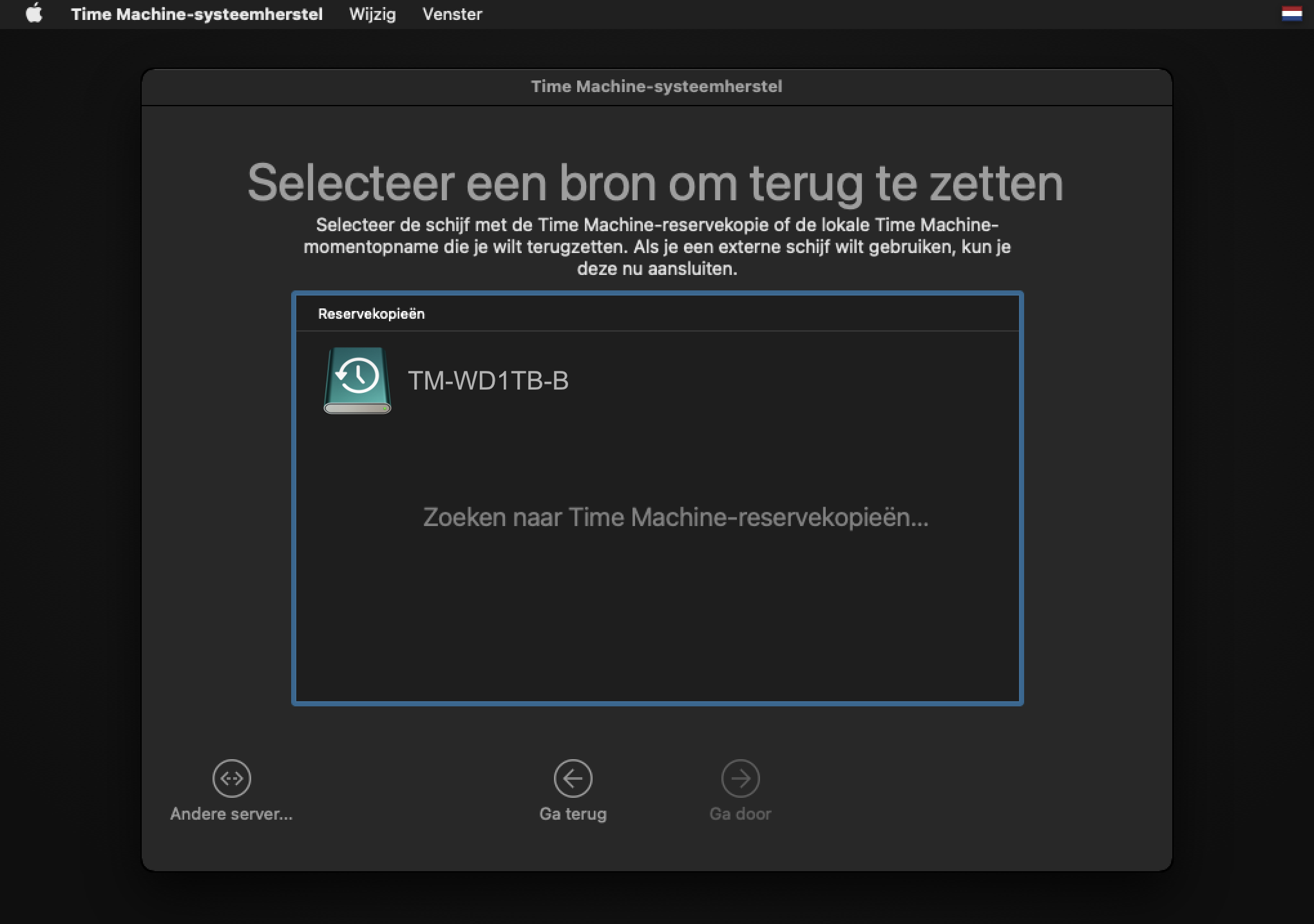
Kies dan de juiste backup aan de hand van de datum en het tijdstip.
NB: Het is afhankelijk van de snelheid van de verbinding met de externe harde schijf én de hoeveelheid data hoe snel je weer kunt werken. Mocht tijdsdruk belangrijk zijn: een externe SSD met USB 3 of Thunderbolt verbinding heeft je weer up in no time.
Help! Ik heb geen Recovery partitie
Macs kunnen ook zonder Recovery partitie werken. Sluit je Mac daarvoor bedraad aan op je modem/router. Wifi mag ook, maar een draadje trekken is stabieler en sneller.
MacOS Internet Recovery
Start op met Command-Option(Alt)-R.
Je ziet na een tijdje een draaiende wereldbol op je scherm:
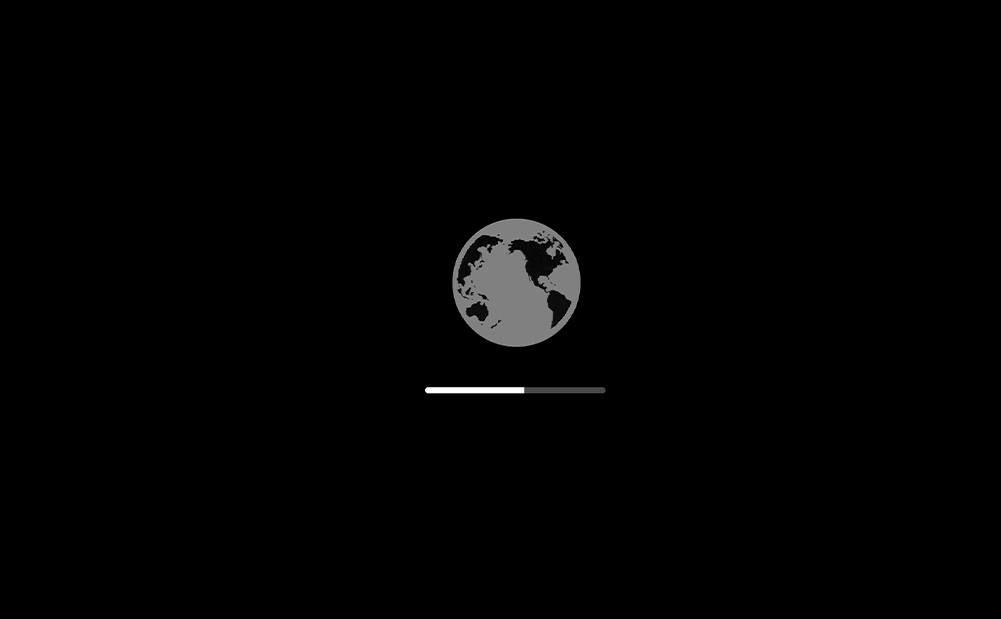
Je Mac belt naar huis om hulp
De Mac legt nu rechtstreeks contact met Apple servers om een recovery partitie te downloaden en op je harde schijf te plaatsen. Dit kan even duren.
Daarna start ie op van die partitie en heb je de MacOS hulpprogramma’s tot je beschikking. Je kunt vanuit daar MacOS opnieuw installeren, maar ook je Time Machine backup terugplaatsen.

Het werkt dus precies hetzelfde als Command-R, maar dan met een omweg.
M1 Mac: opstarten van Internet Recovery
Tien seconden de opstartknop ingedrukt houden bij een M1 Mac levert dit scherm op:

Klik op de HD om gewoon door te starten, of kies Opties om de Mac via internet op te laten starten.
Tien seconden de opstartknop ingedrukt houden bij een M1 Mac levert dit scherm op:

Klik op de HD om gewoon door te starten, of kies Opties om de Mac via internet op te laten starten.
Opstarten in Internet Recovery wil ook niet*
Dan kun je opstarten van andere externe schijf of stick waar MacOS opstaat.
*Heb je een M1 Mac, dan werkt Command-Option-R niet!
Opstarten van een andere schijf
Heb je een andere schijf waar MacOS op staat?
Herstart de Mac met de Option (Alt) toets ingedrukt. Je krijgt nu alle mogelijke opstartschijven in beeld. Kies degene waar je van wilt opstarten:
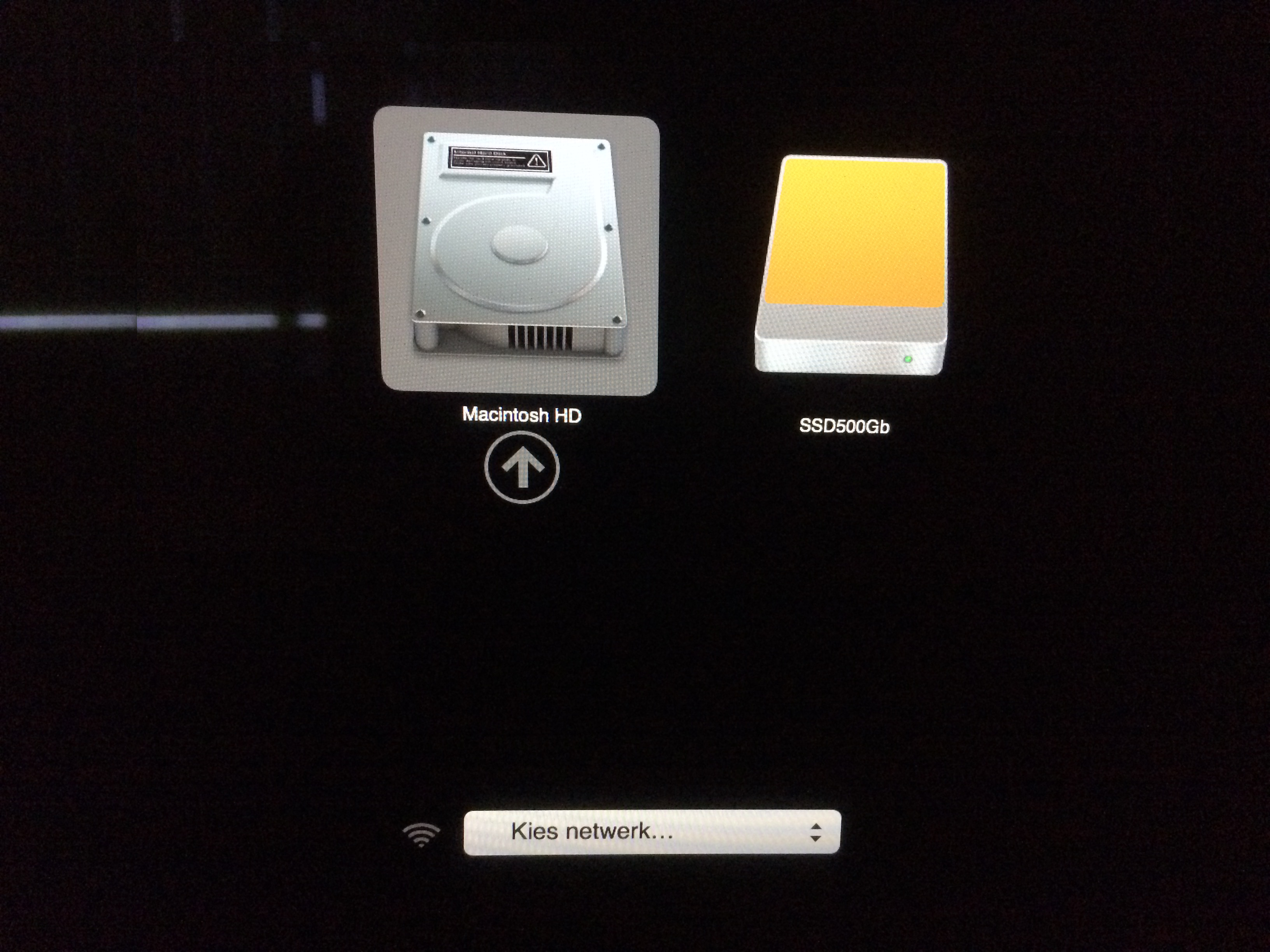
Opstarten van USB stick
Soms lukt het opstarten in Recovery Mode niet. Onder andere omdat je Mac te oud is daarvoor.
Daar is een oplossing voor: opstarten en een nieuw MacOS installeren via een USB Stick. Het is dus handig om van te voren al zo'n stick te hebben.
Een MacOS USB opstart-stick maken Wat je doet is het losse installatiebestand van jouw MacOS downloaden en het met Terminal commando's op USB zetten. MacMiep heeft er een apart hoofdstuk voor gemaakt:
USB opstart-stick maken
Heb je een andere schijf waar MacOS op staat?
Herstart de Mac met de Option (Alt) toets ingedrukt. Je krijgt nu alle mogelijke opstartschijven in beeld. Kies degene waar je van wilt opstarten:
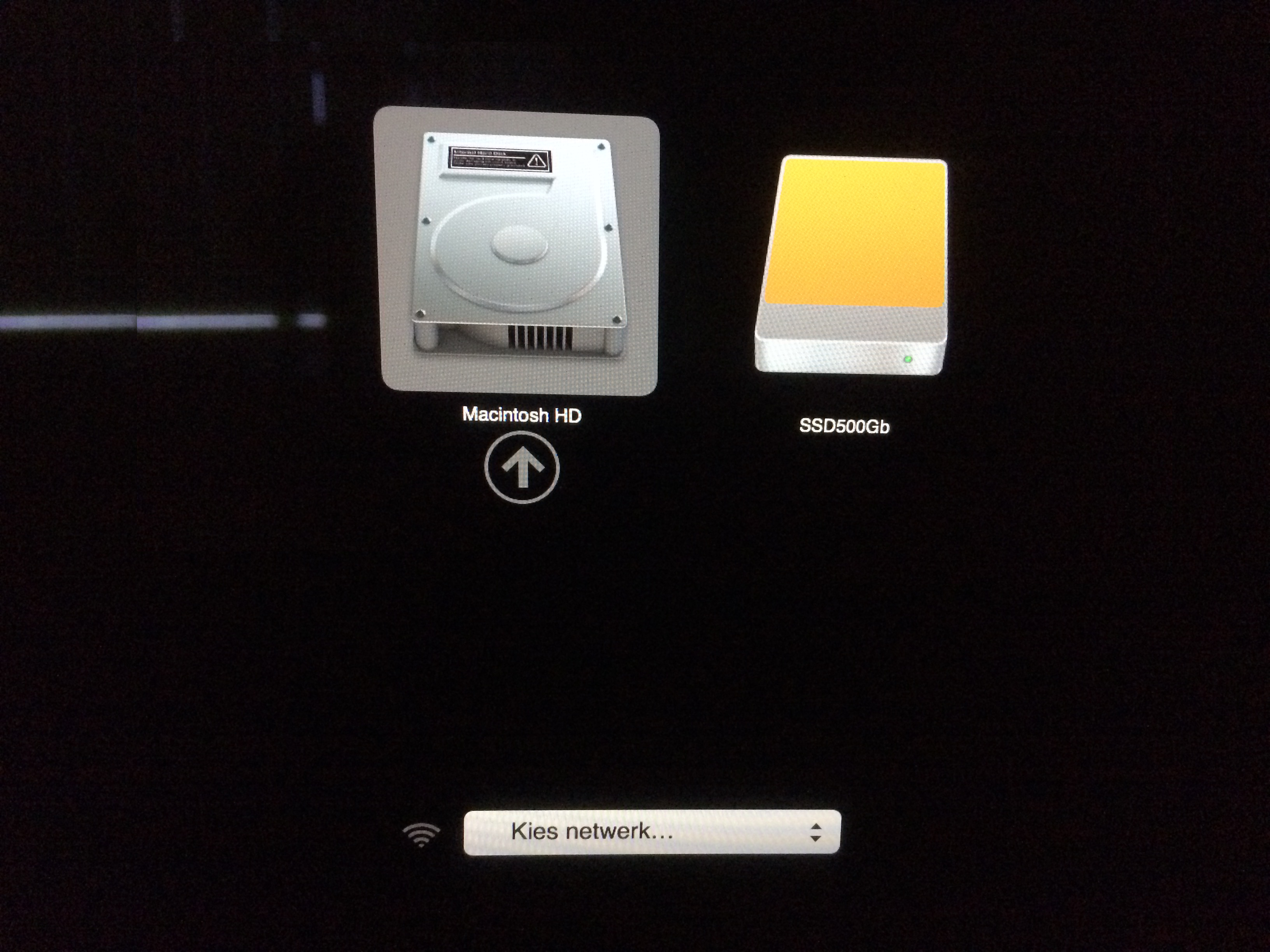
Opstarten van USB stick
Soms lukt het opstarten in Recovery Mode niet. Onder andere omdat je Mac te oud is daarvoor.
Daar is een oplossing voor: opstarten en een nieuw MacOS installeren via een USB Stick. Het is dus handig om van te voren al zo'n stick te hebben.
Een MacOS USB opstart-stick maken Wat je doet is het losse installatiebestand van jouw MacOS downloaden en het met Terminal commando's op USB zetten. MacMiep heeft er een apart hoofdstuk voor gemaakt:
USB opstart-stick maken
Niks helpt! Wat nu?
- Wil de harde schijf niet herstellen?
- Blijft je Mac moeilijk doen, ook na een 'schoon systeem'?
- Ga je je Mac verkopen?
- Heb je gewoon lekker zin in een voorjaarsschoonmaak?
Dan zit er niks anders op dan de harde schijf te wissen en alles opnieuw erop te zetten.
Let wel: Dit is een paardenmiddel en zal bijna nooit nodig zijn.
Totale wis- en installatie: MET VERLIES VAN ALLE DATA
We gaan hierbij namelijk de gehele harde schijf wissen. Dit is alleen nodig wanneer met Schijfhulpprogramma of andere herstelprogramma's geen reparatie meer mogelijk is, of wanneer je je Mac gaat verkopen en belang hecht aan privacy.
Zie ook het hoofdstuk Veiligheid => Privacy.
Totale wis- en installatie:
Start op van MacOS Recovery met Command-R ingedrukt wanneer je je Mac aanzet.

Ga naar Schijfhulpprogramma en selecteer Wis onder het tabblad Wissen.
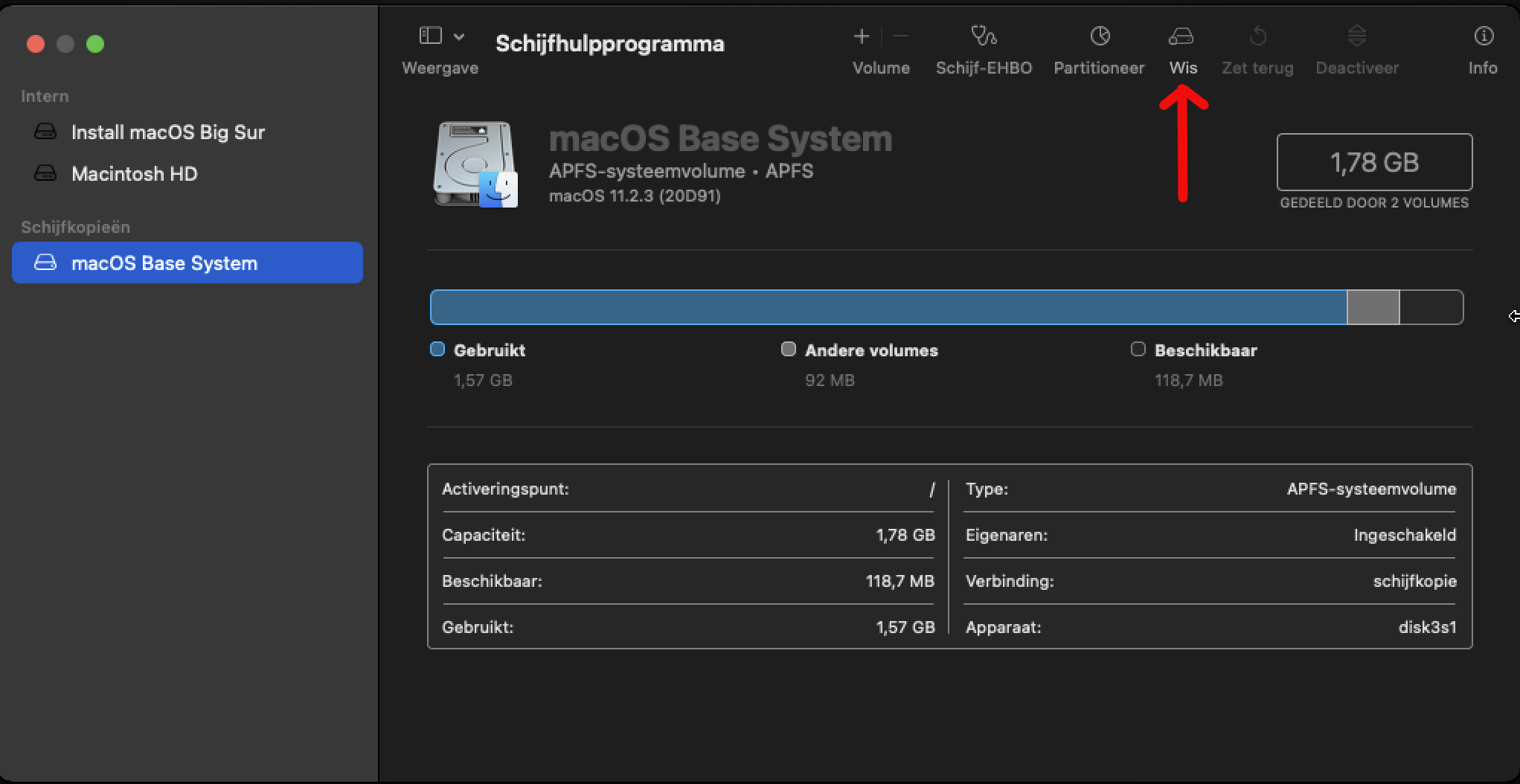
Kies APFS indien je een SSD of Fusion harde schijf bezit.
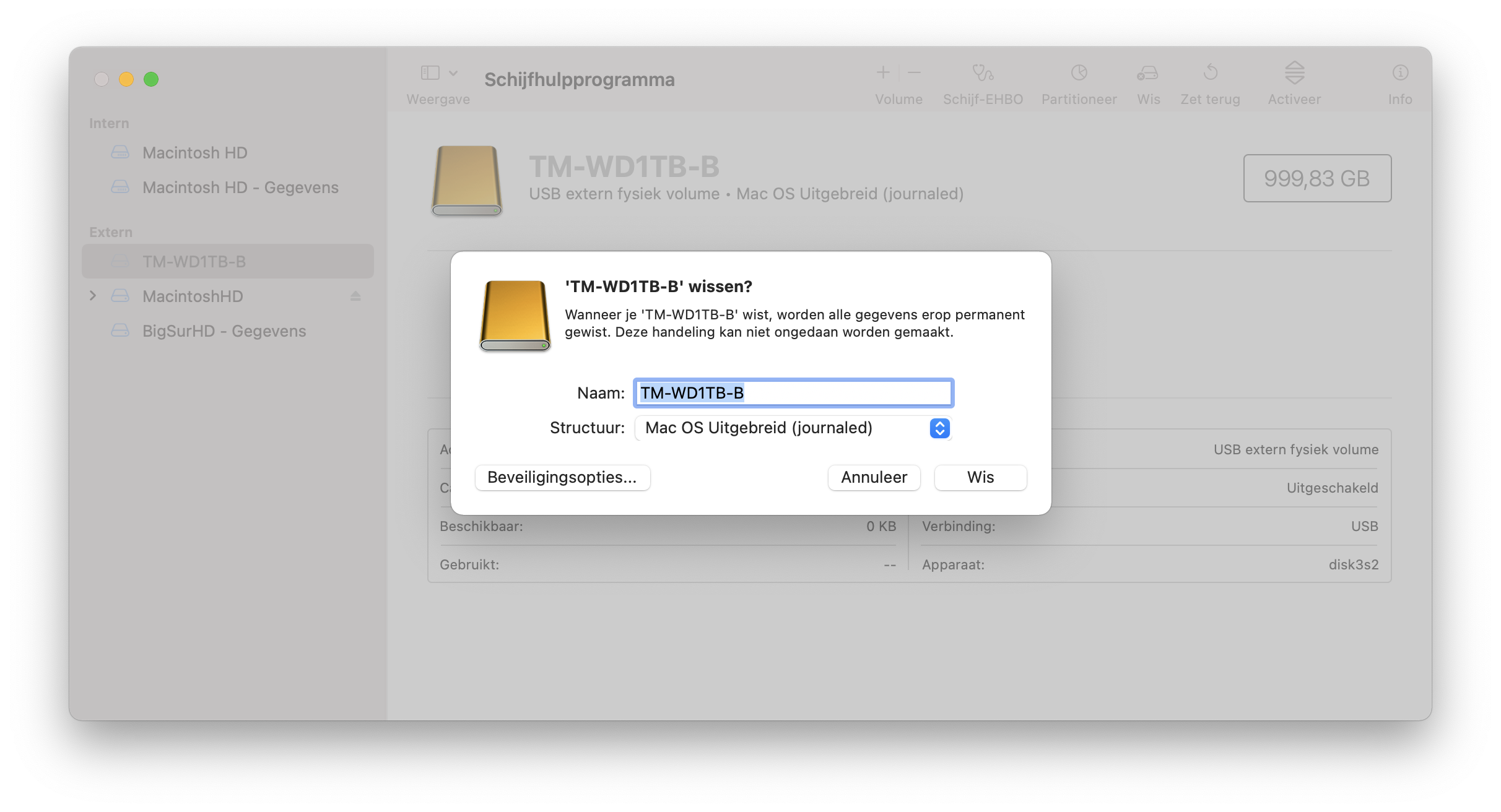
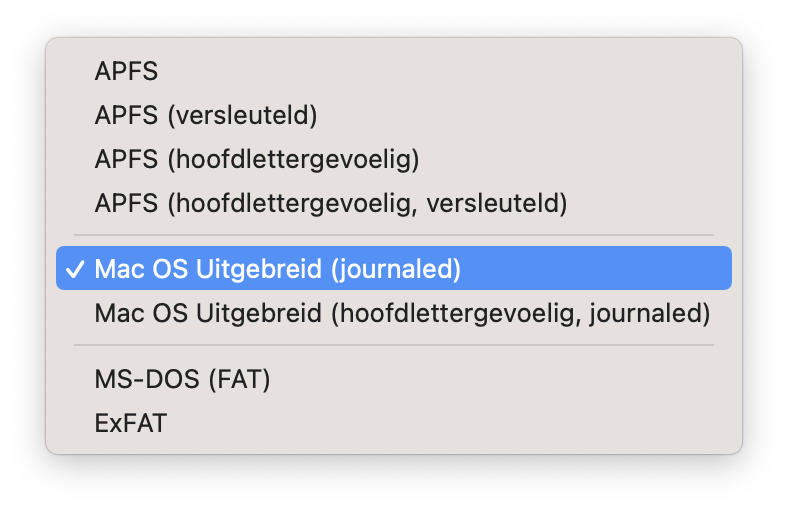
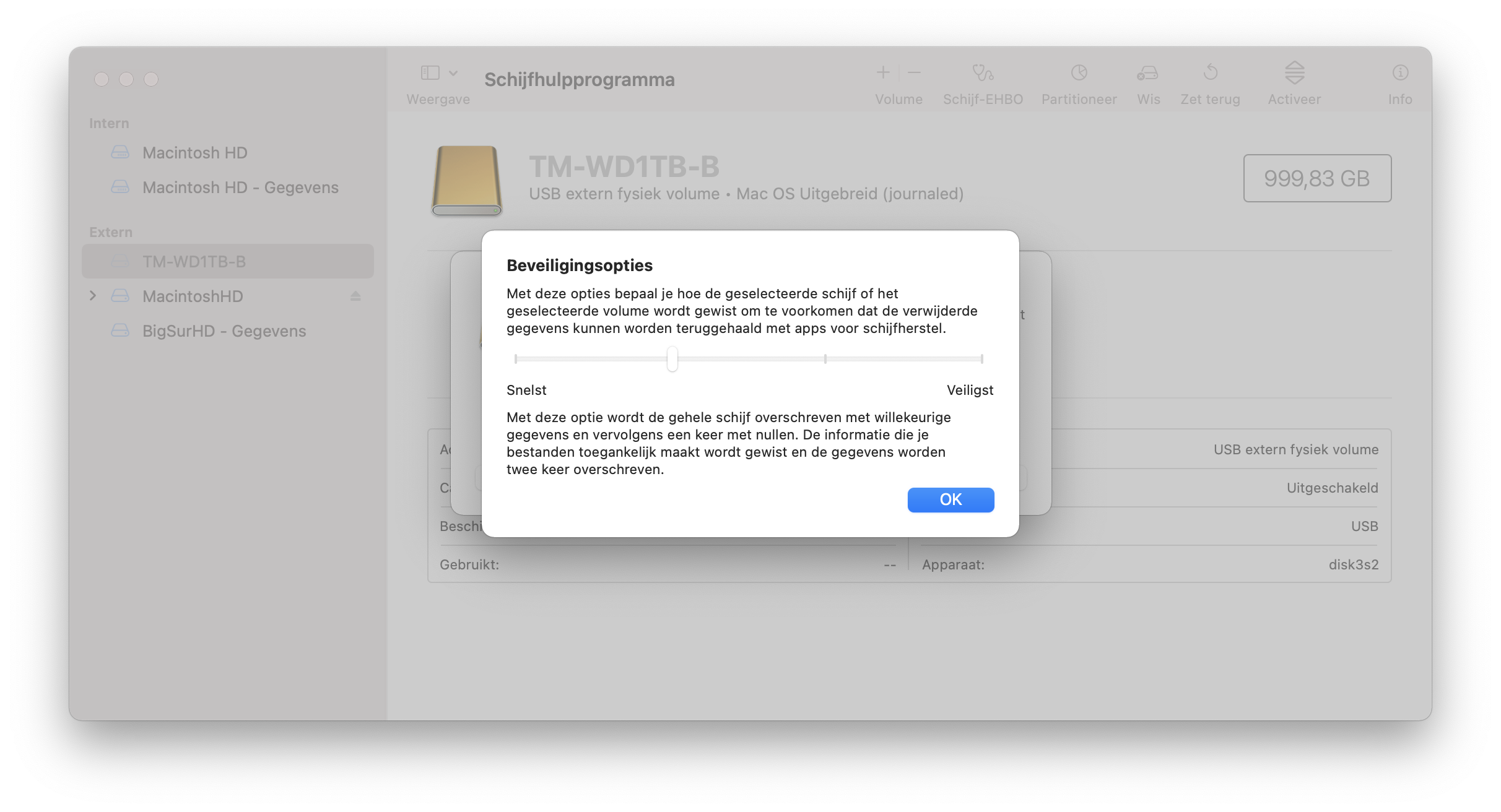
Partitioneren
Je kunt ook de schijf in partities verdelen als je dat prettig vindt. Dit vind je onder het tabblad Partitioneren.
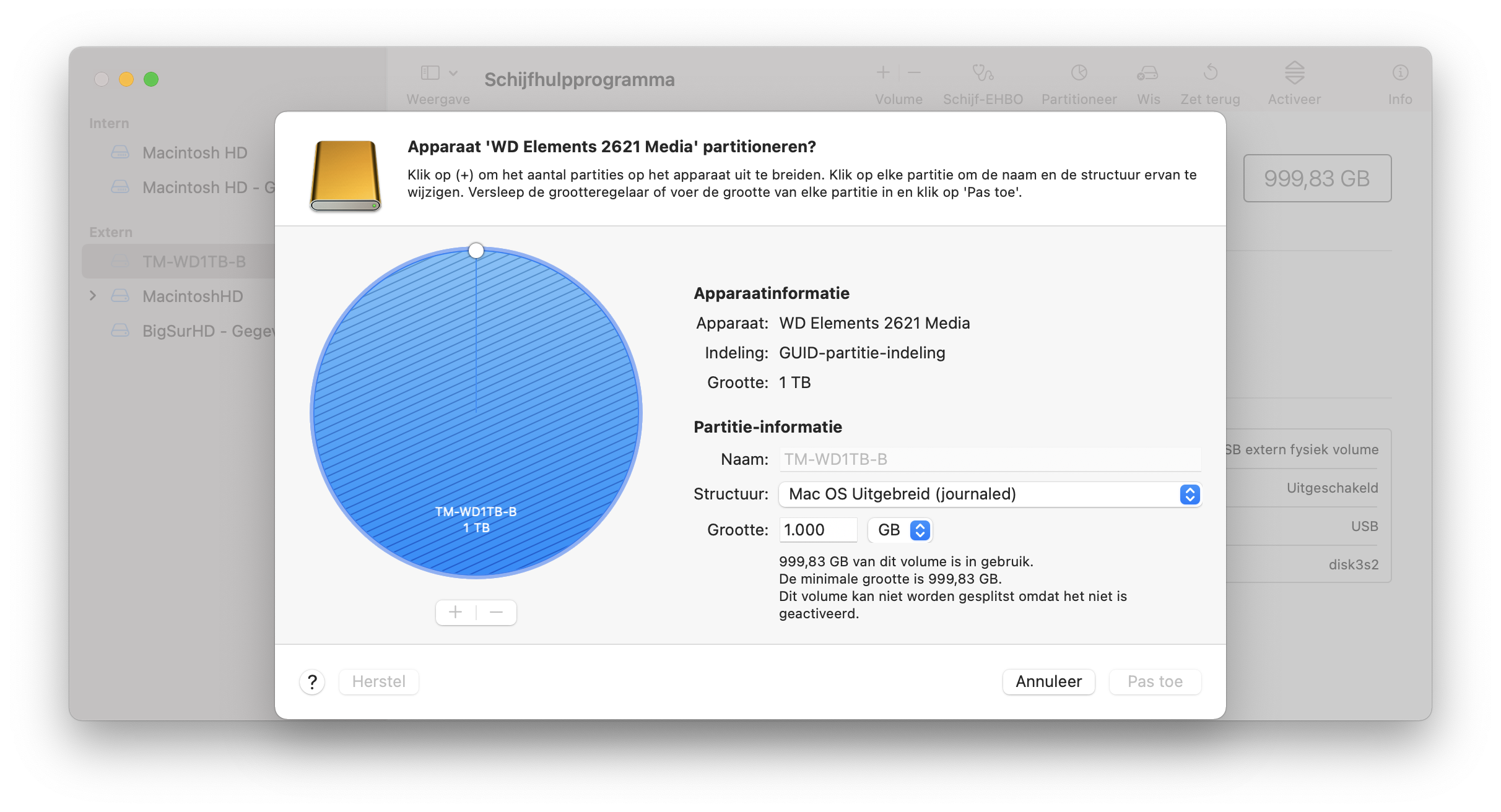
GUID-indeling harde schijf
Mocht je ervoor kiezen je harde schijf in partities te verdelen, onthoudt dan dat MacOS altijd een 'GUID-partitietabel' nodig heeft om van op te starten.
RAID
Uiteraard ondersteunt MacOS ook 'RAID': een aantal harde schijven worden virtueel samengevoegd tot één grote harde schijf. Deze methode wordt veel in servers gebruikt en in NAS (netwerk schijven). Je vindt 'm onder het Menu Archief=> 'RAID-assistent...':
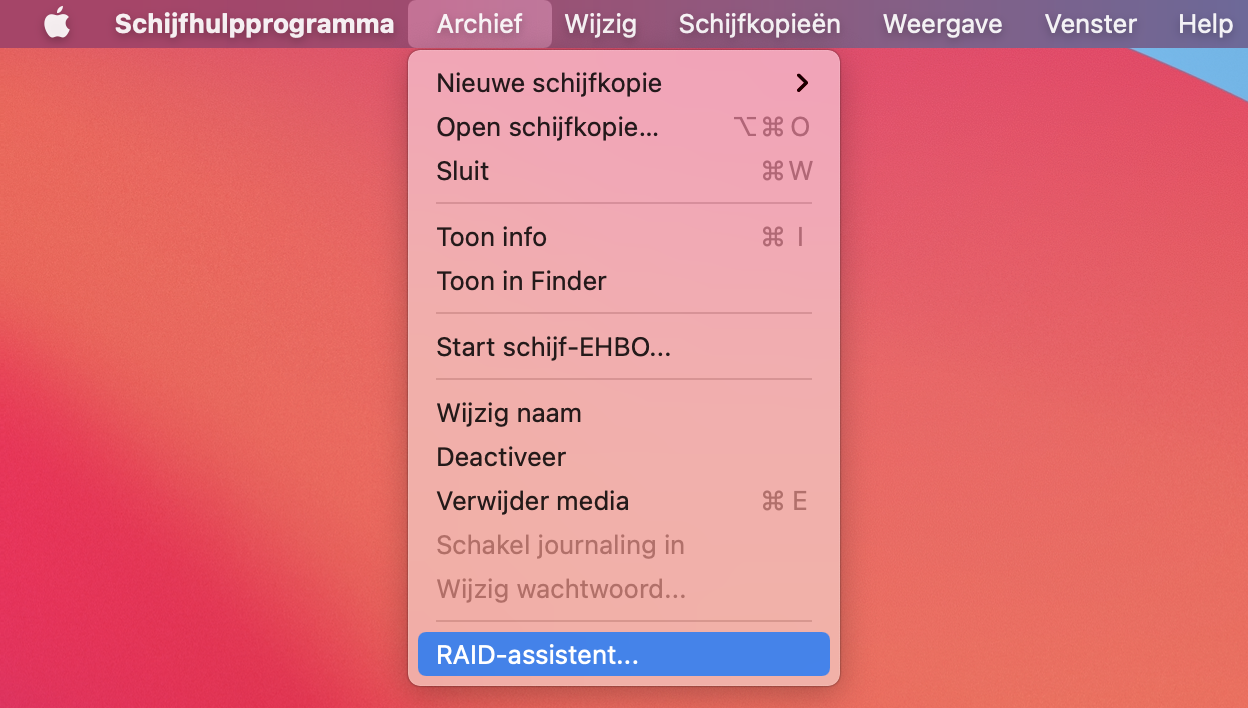
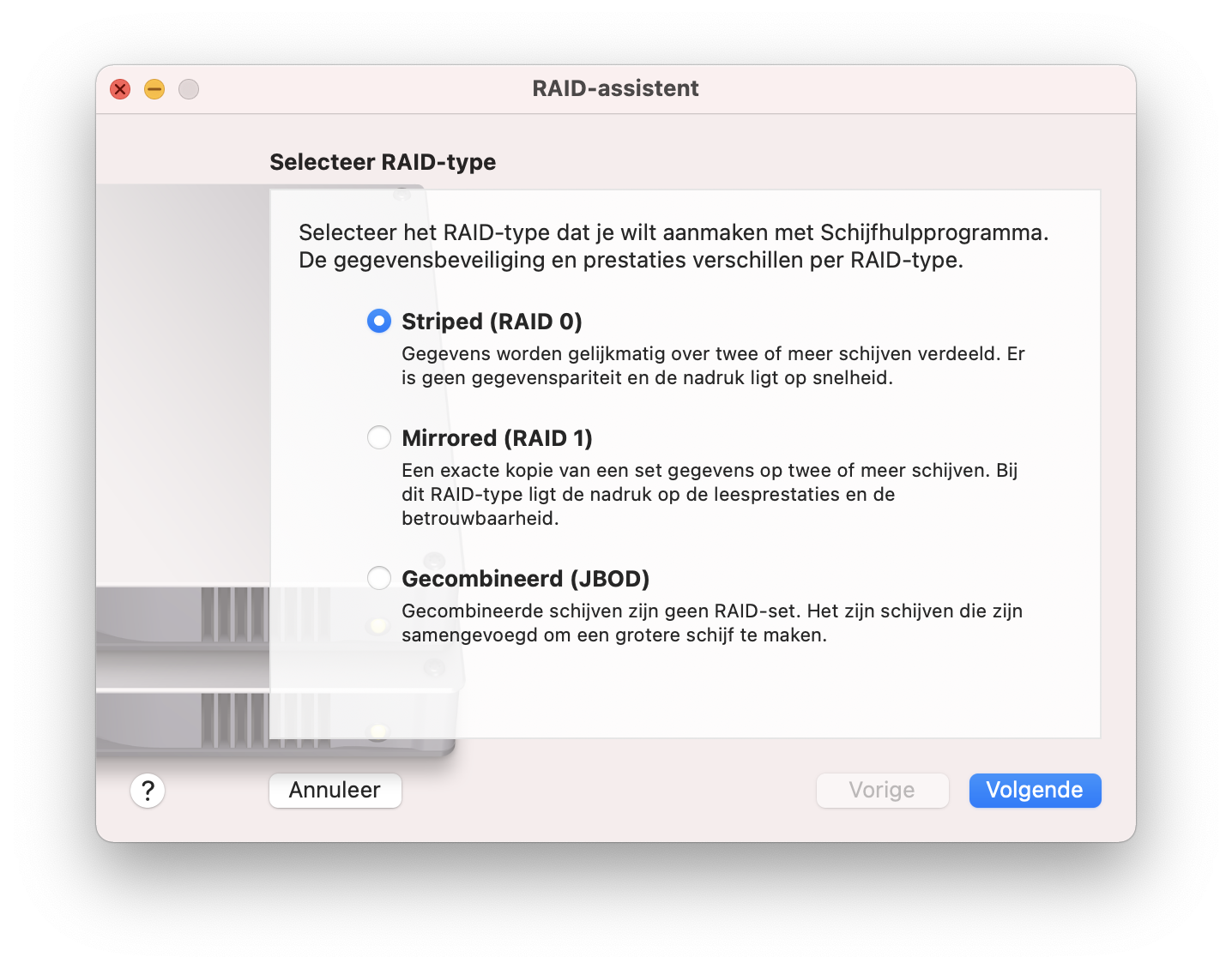
Je kunt ook de schijf in partities verdelen als je dat prettig vindt. Dit vind je onder het tabblad Partitioneren.
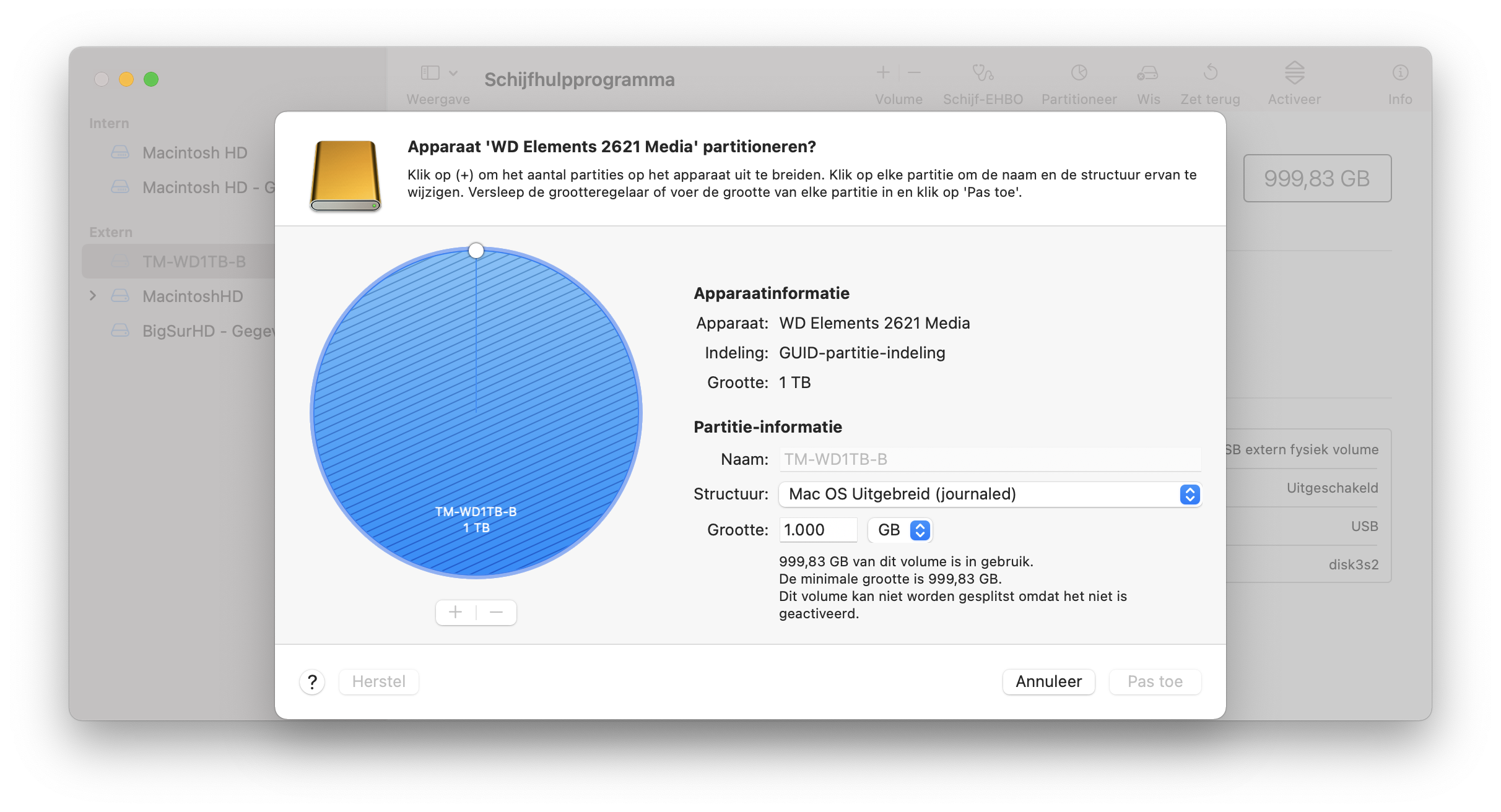
GUID-indeling harde schijf
Mocht je ervoor kiezen je harde schijf in partities te verdelen, onthoudt dan dat MacOS altijd een 'GUID-partitietabel' nodig heeft om van op te starten.
RAID
Uiteraard ondersteunt MacOS ook 'RAID': een aantal harde schijven worden virtueel samengevoegd tot één grote harde schijf. Deze methode wordt veel in servers gebruikt en in NAS (netwerk schijven). Je vindt 'm onder het Menu Archief=> 'RAID-assistent...':
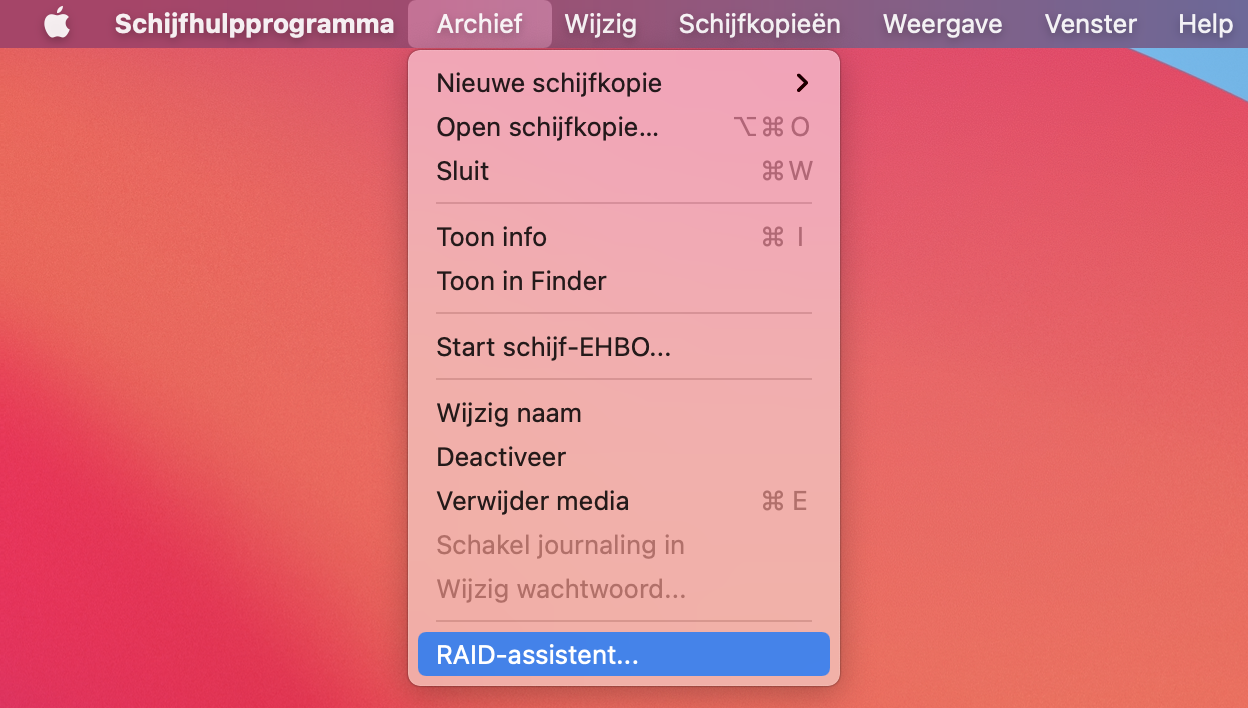
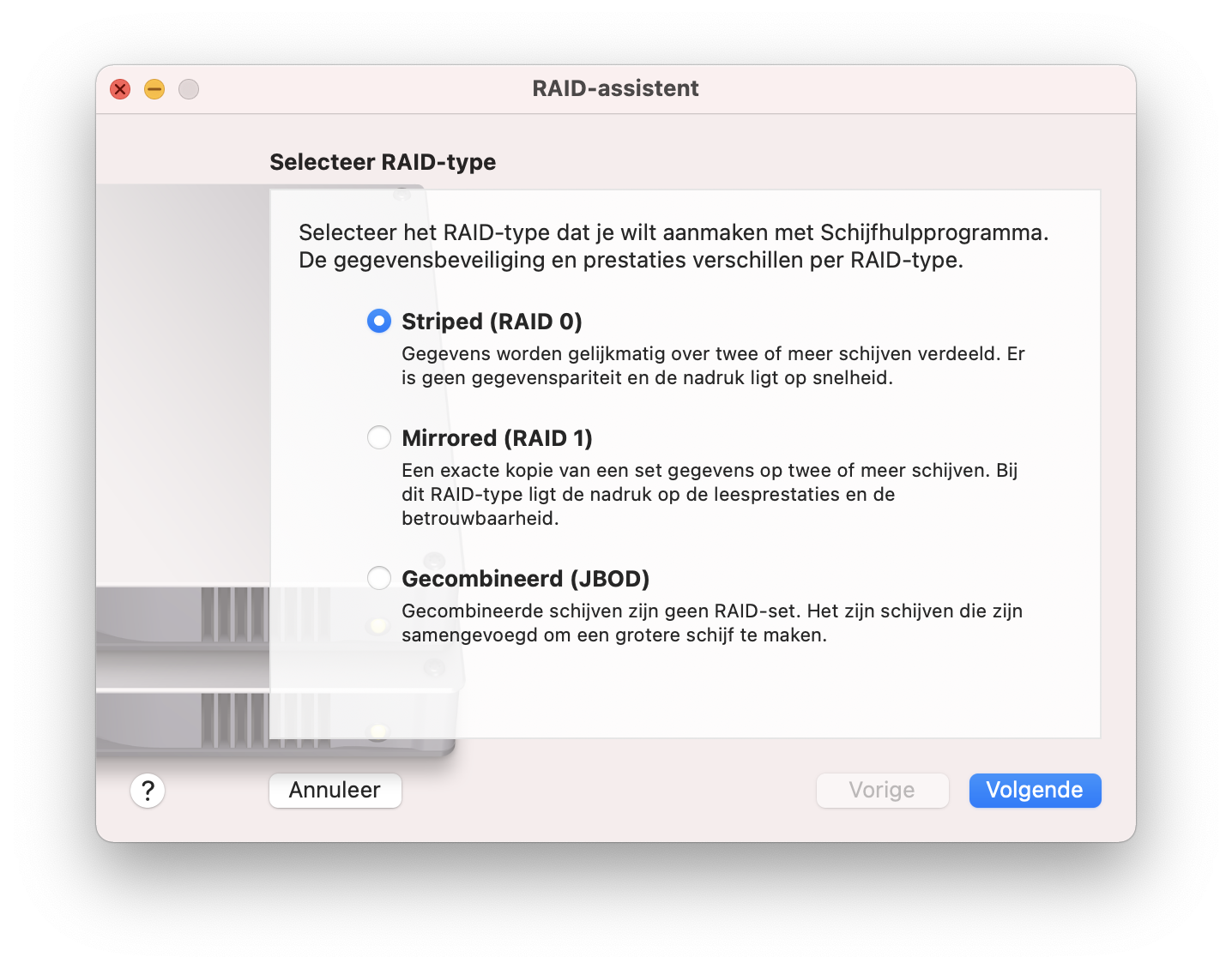
Wis-mogelijkheden
Dit wissen kun je op verschillende manieren doen:
- APFS is Apple File System. Dit is zeer geschikt voor SSD (Solid State Drive) schijven en Fusion schijven (gemengd SSD en mechanisch). Heeft je Mac zo'n SSD of Fusion schijf, kies dan voor APFS.
- Mac OS Uitgebreid is HSF+. Dit systeem bestaat sinds 1998 en is niet zo geschikt voor SSD en Fusion schijven.
- MS-DOS (FAT) is het systeem van Windows. Bestanden mogen maximaal 4GigaByte groot zijn.
- ExFAT is ook voor Windows.
- Journaled betekent dat de schijf een logbestand bijhoudt waarop hij onthoudt wat er met de schijf gebeurt.
- Gecodeerd betekent dat de harde schijf is beveiligd met een inlognaam en wachtwoord. Indien iemand de harde schijf uit de Mac haalt, kan die zonder dit niets lezen.
- NTSF
Windows systemen formatteren harde schijven in NTSF.
Schijfhulpprogramma kan daar niets mee. Mac OS kan zo'n schijf alleen lezen, niet beschrijven.
Wil je dat wel, (handig bij BootCamp) gebruik dan de software Microsoft NTSF for Mac van Paragon software.
Extra grondig je harde schijf wissen - als test of voor je privacy
Dit vind je onder Beveiligingsopties. Als je harde schijf problemen gaf, kies dan de Optie Alle gegevens overschrijven met nullen. Dit duurt lang, maar het is een goede test voor je HD. Een schijf die dit niet meer wil is echt keduuk.
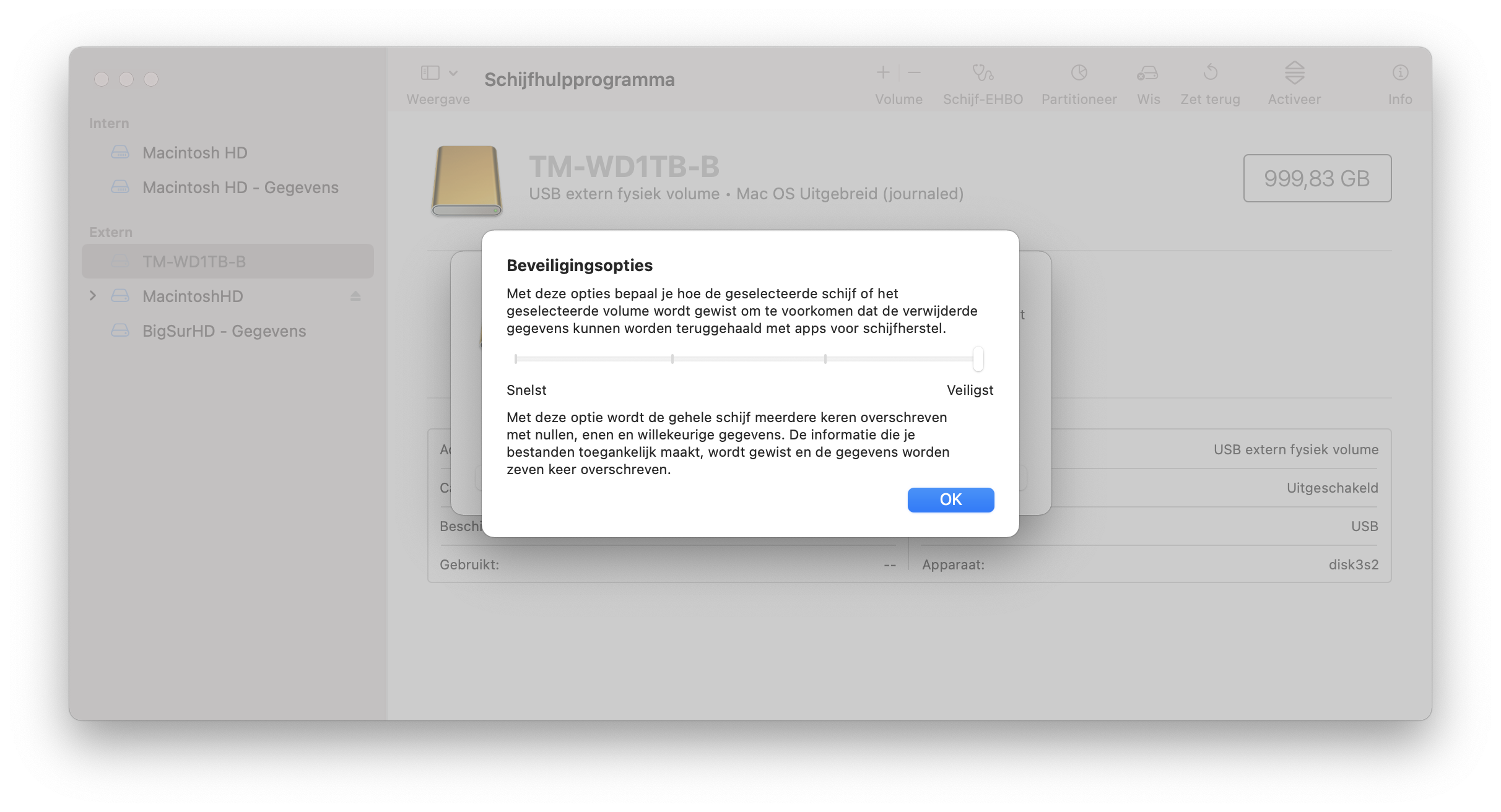
Extra stevig wissen is ook handig in geval van verkoop van je Mac. Dan ga je hoger inzetten en kies je voor de meest veilige optie.
Zie ook het hoofdstuk Veiligheid => Privacy.
BELANGRIJK
Stoor de Mac niet tijdens het wissen en hang MacBooks altijd aan hun stroom adapter.
Stoor de Mac niet tijdens het wissen en hang MacBooks altijd aan hun stroom adapter.
Na het wissen
Heb je de harde schijf gewist (al dan niet grondig)? Installeer nu MacOS opnieuw. Dit wijst zich vanzelf, kijk maar:

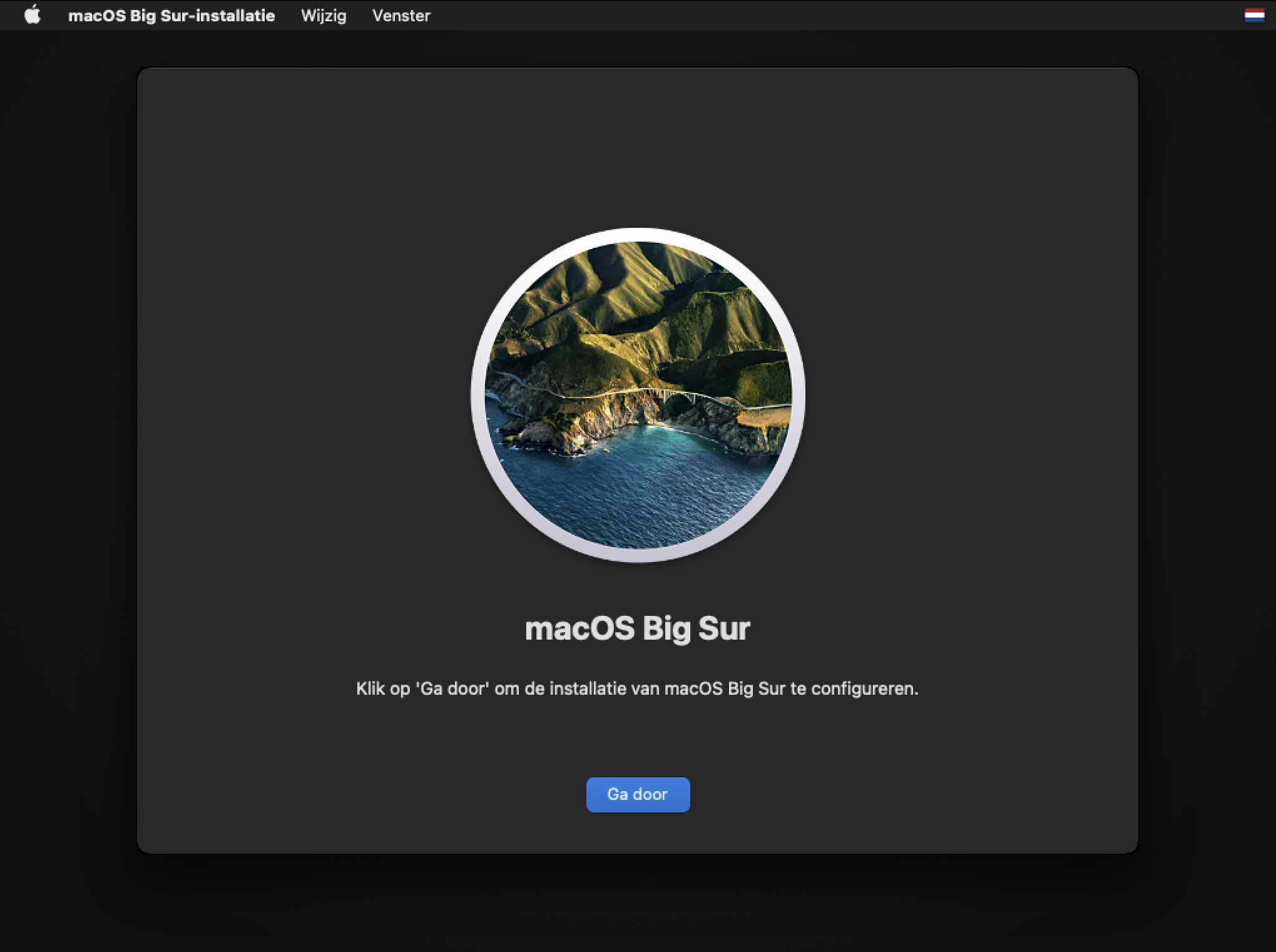
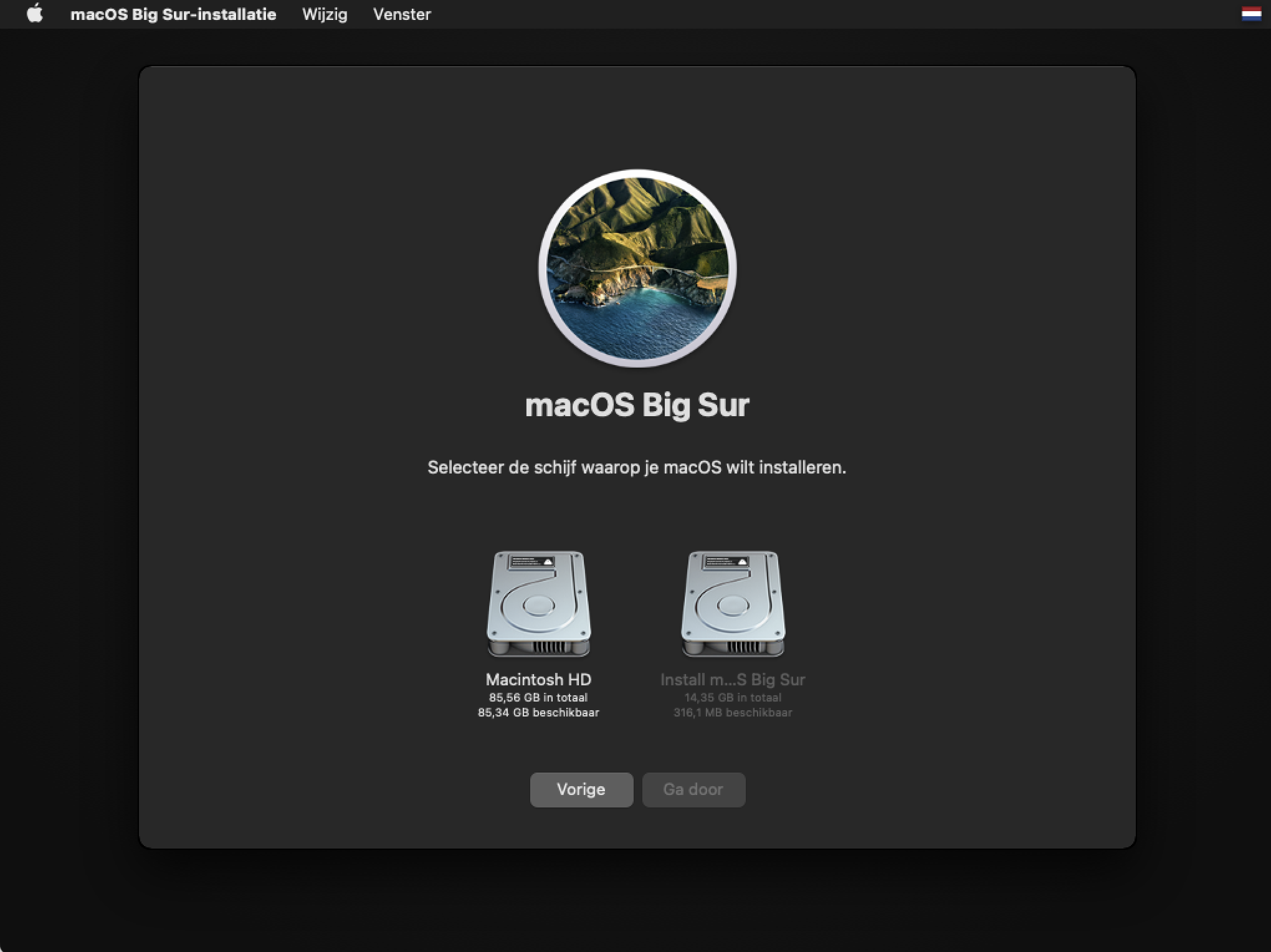
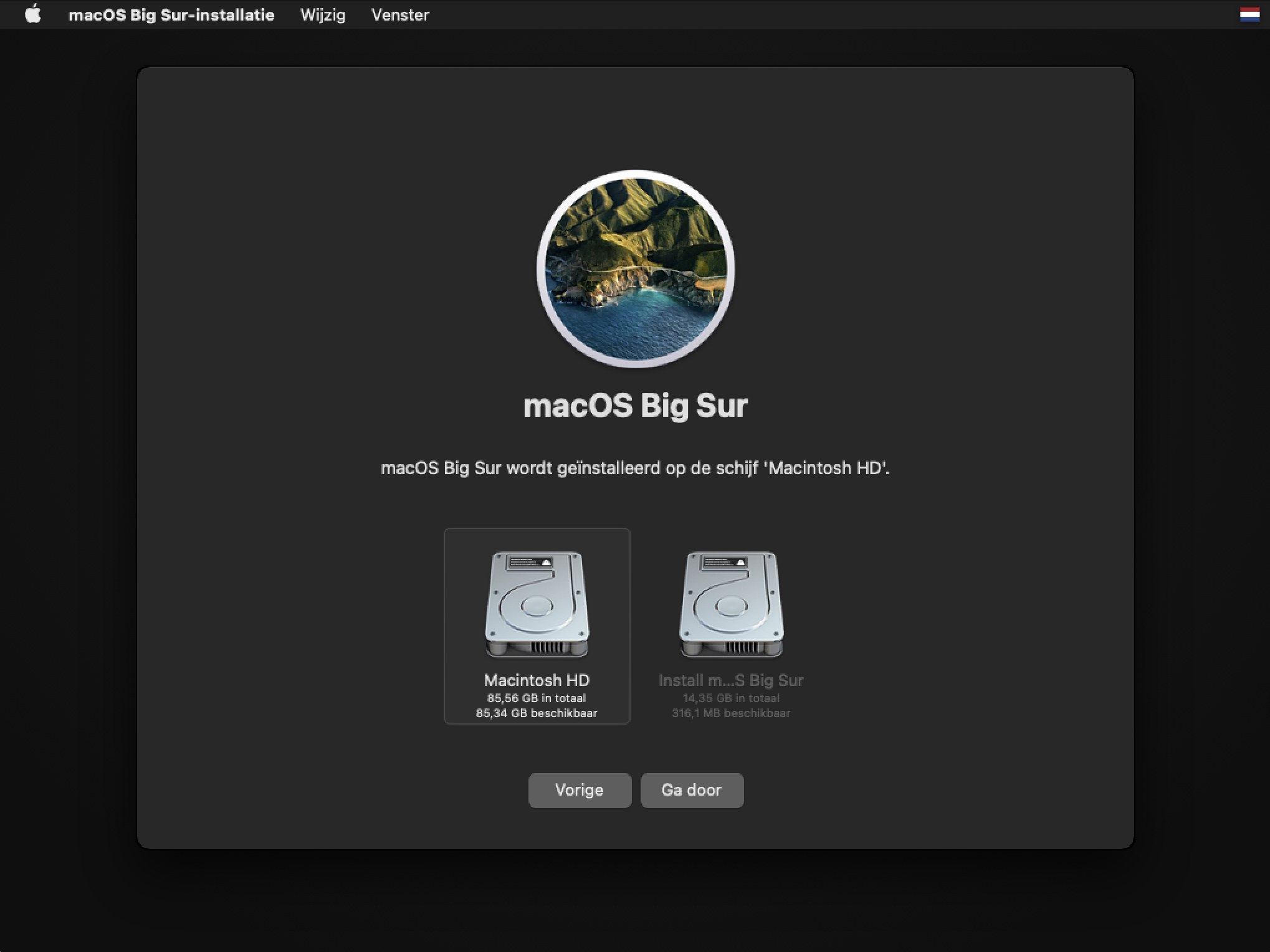
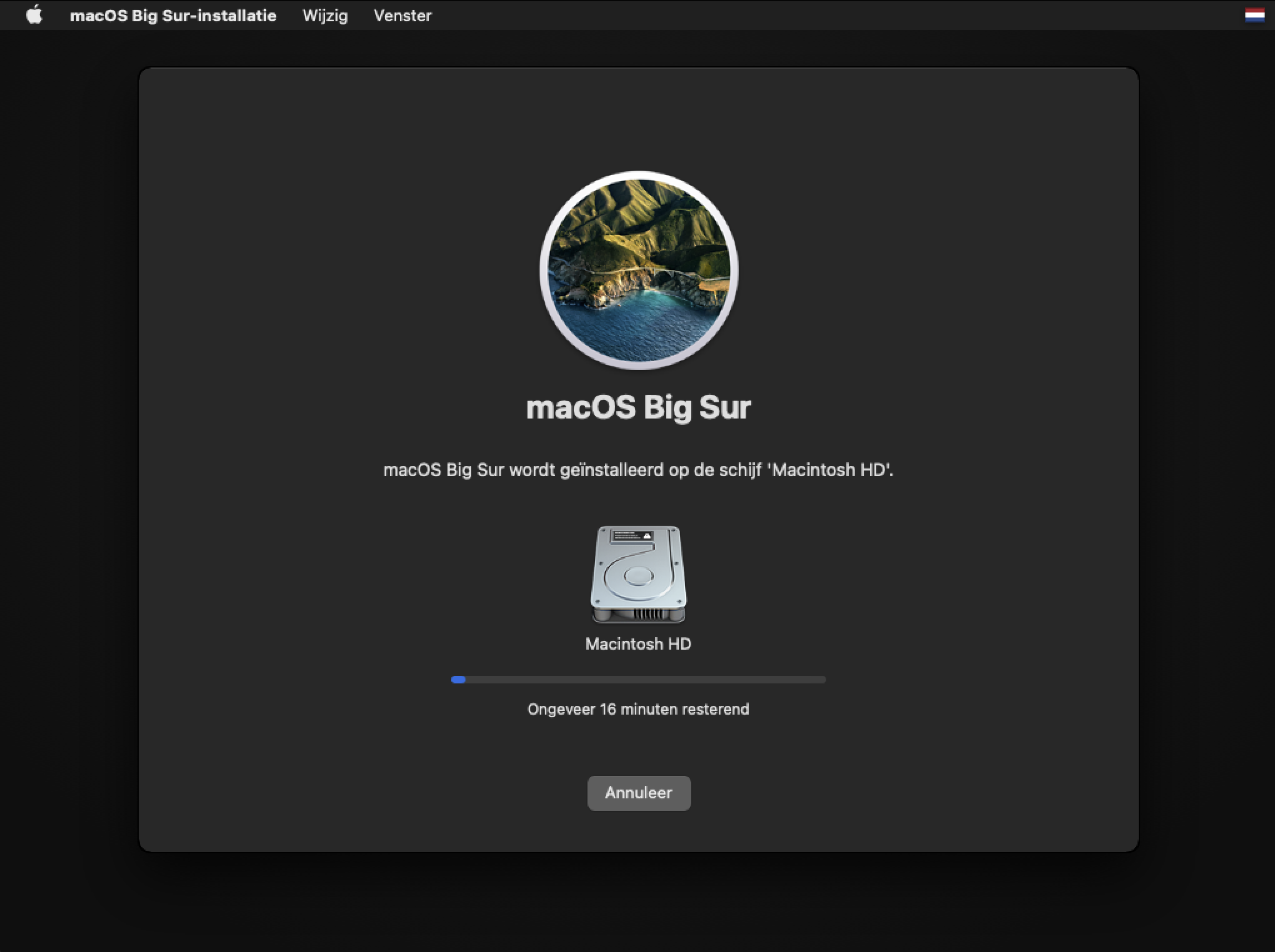
'Hebt u al een Mac?’
Na de totale wis- en installatie van MacOS krijg je automatisch deze vraag voorgeschoteld. Wanneer je als slimme Maccer een Time Machine backup hebt, kun je die gebruiken voor het terugzetten van je oude gegevens. Dit scheelt je ook een hoop werk. Het is niet moeilijk, er wordt precies uitgelegd wat je moet doen. Dit heet trouwens 'Migratie-assistent':

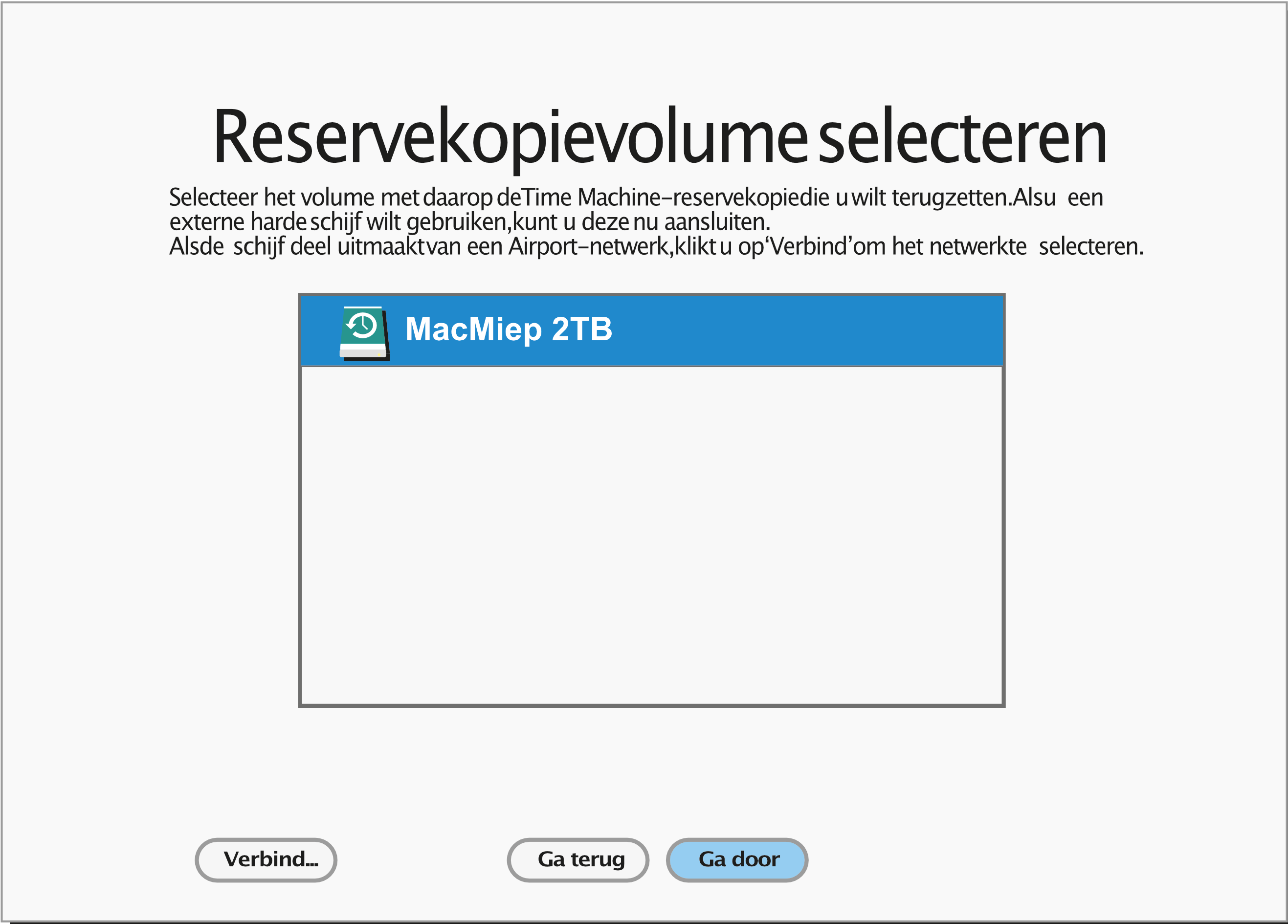
Aan jou de keuze welke gegevens je terug wilt laten zetten:
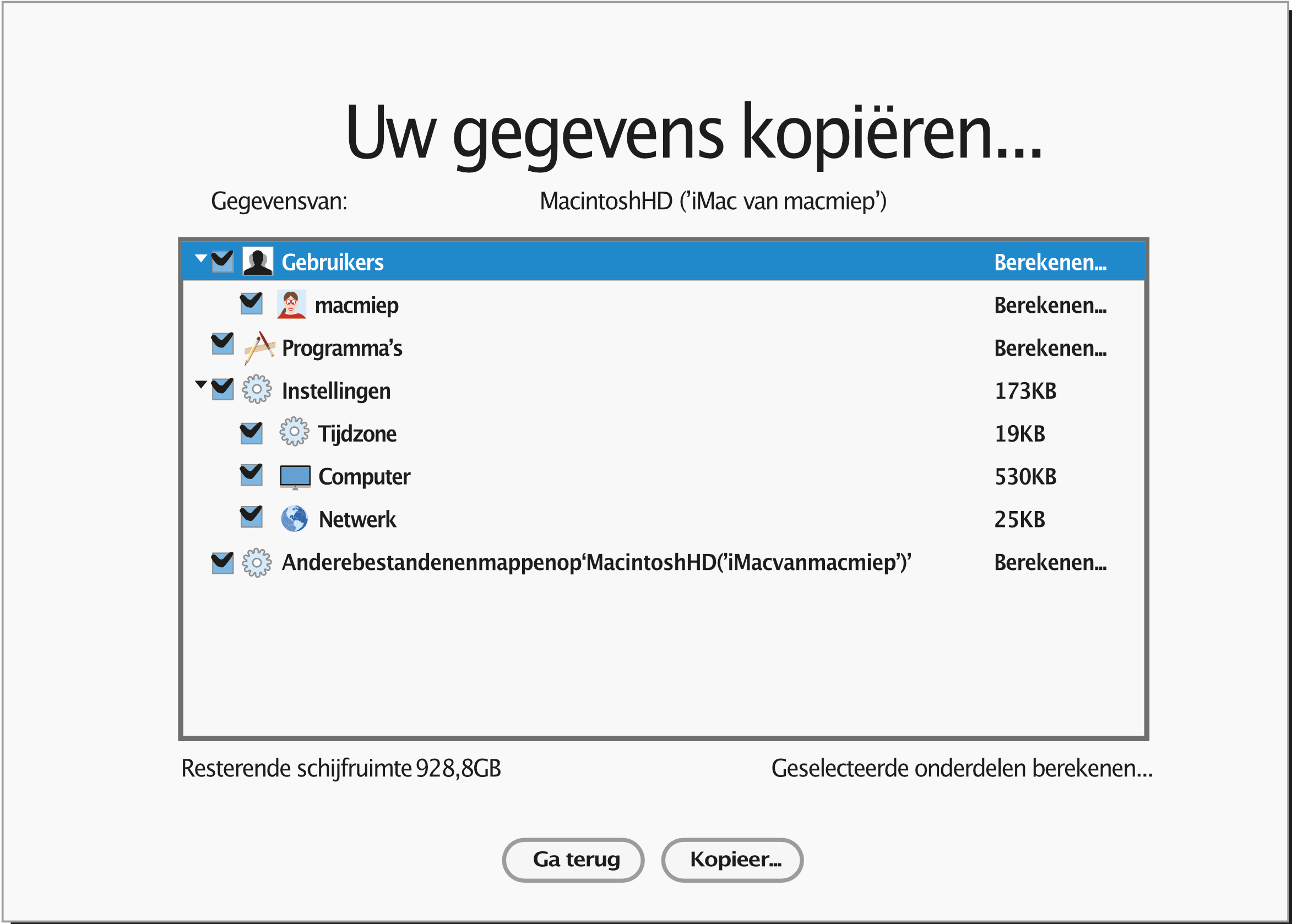
Tot slot: de Help-functie
MacOS en de meeste programma’s hebben onder het menu Help genoeg te vertellen. Tik een zoekterm in en Help gaat voor je werken.

Zoek hulp online
Nu nog geen oplossing voor je probleem gevonden? Bezoek Mac-fora! Wellicht is je probleem al bekend en is er een oplossing voor. Daarom is het slim om bij problemen eens op de diverse Mac-fora rond te snuffelen. Bijvoorbeeld op MacFreak.nl, MacMieps favoriete online hangplek.
Er loopt daar veel kennis rond en mede Macgebruikers zijn zeer behulpzaam!
Daar kun je eerst kijken of meer mensen het hebben en welke oplossing er is. Aangezien Safari ook werkt wanneer je vanaf Recovery bent opgestart, kun je ze ook dan bezoeken.
Gebruik wel eerst de zoekfunctie van het forum!
Gebruikersgroepen: Stichting Klokhuis
Je kunt je natuurlijk ook aansluiten bij een Apple-club. Bijvoorbeeld de Stichting Klokhuis, de grootste Apple Gebruikersgroep in Nederland.
Ze heeft een eigen telefonische helpdesk die wordt bemand door vrijwilligers en bestaat al meer dan 30 jaar!
Weet wat je eet!
Zodra je vragen gaat stellen op fora, of bellen met een helpdesk dien je wel te kunnen vertellen wat voor Mac je hebt en wat voor systeem daarop draait. Anders kunnen ze je niet goed helpen. En: wees daarnaast duidelijk in je probleemomschrijving. Geef feedback op de adviezen die je krijgt, werkt het of werkt het niet. Wat heb je zelf al geprobeerd, etcetera.
Hier zie je hoe je erachter komt wat voor Mac je hebt:
Wat voor Mac heb ik precies? - Hoofdstuk 'Over jouw Mac'
EtreCheck
Een handig programmaatje dat precies noteert wat je Mac draait is EtreCheck. Het maakt er een tekst bestandje van, dat je vervolgens kunt kopiëren naar het forum of de helpdesk. Op het helpforum van MacFreak.nl wordt er sowieso naar gevraagd. Het is tevens MacMiep's favoriete online hangplek.
Meer over hardwareproblemen: Hardware Problemen
Over het belangrijke backuppen: Backuppen met Time Machine
Apple beginschermen
Je kunt diverse opstartschermen tegenkomen op je Mac:
Mac start niet door, de 'thermometer' blijft staan:
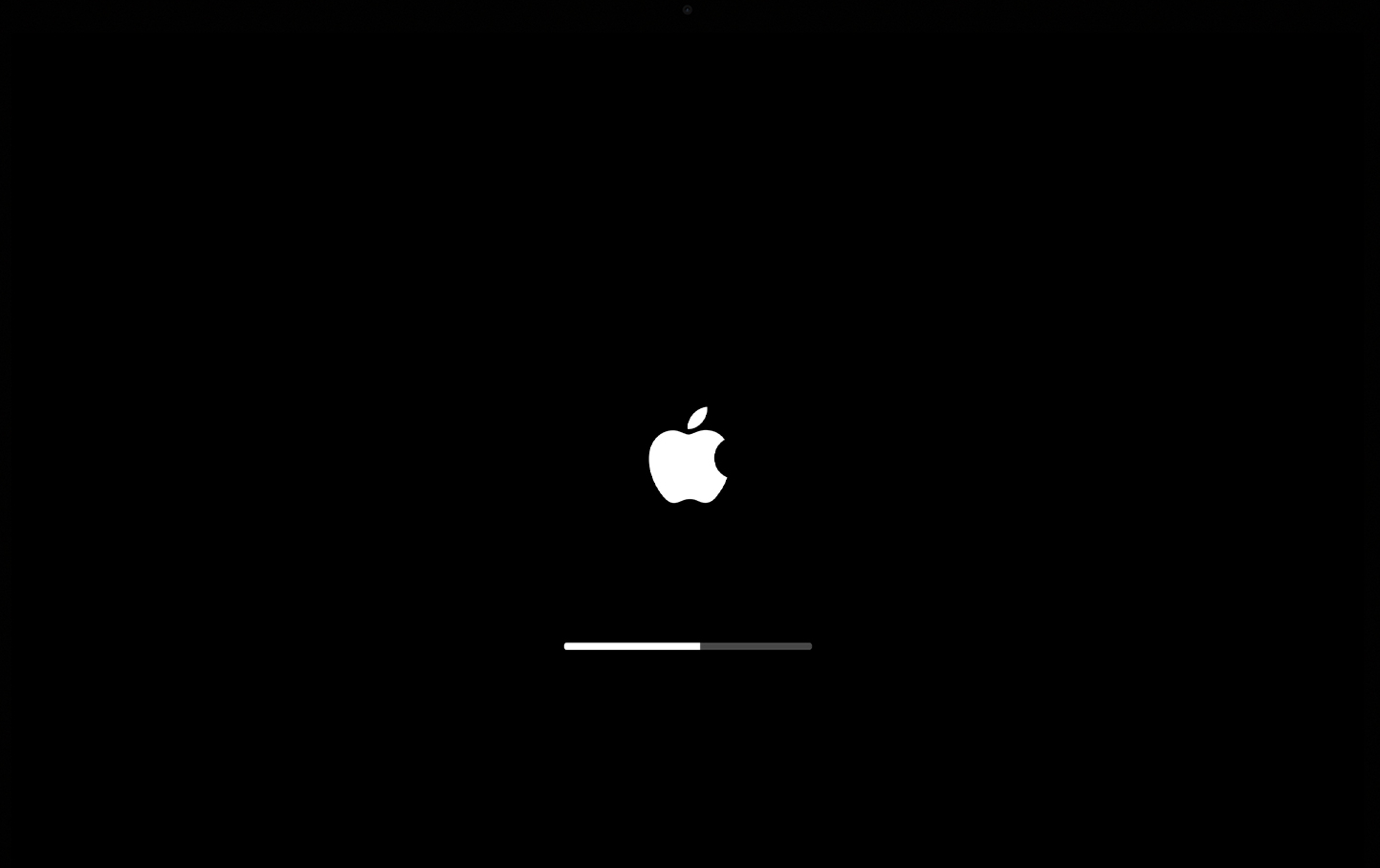
Mogelijke oplossing: Geef de Mac wel even de tijd. Zet 'm dan uit door de Power knop een aantal seconden in te drukken. Zet 'm dan weer aan met Command-R om op te starten van Recovery. Check dan eerst de harde schijf en probeer het daarna opnieuw. Helpt dat niet, installeer een schoon MacOS.
Mapje met vraagteken: er kan geen MacOS systeem worden gevonden:
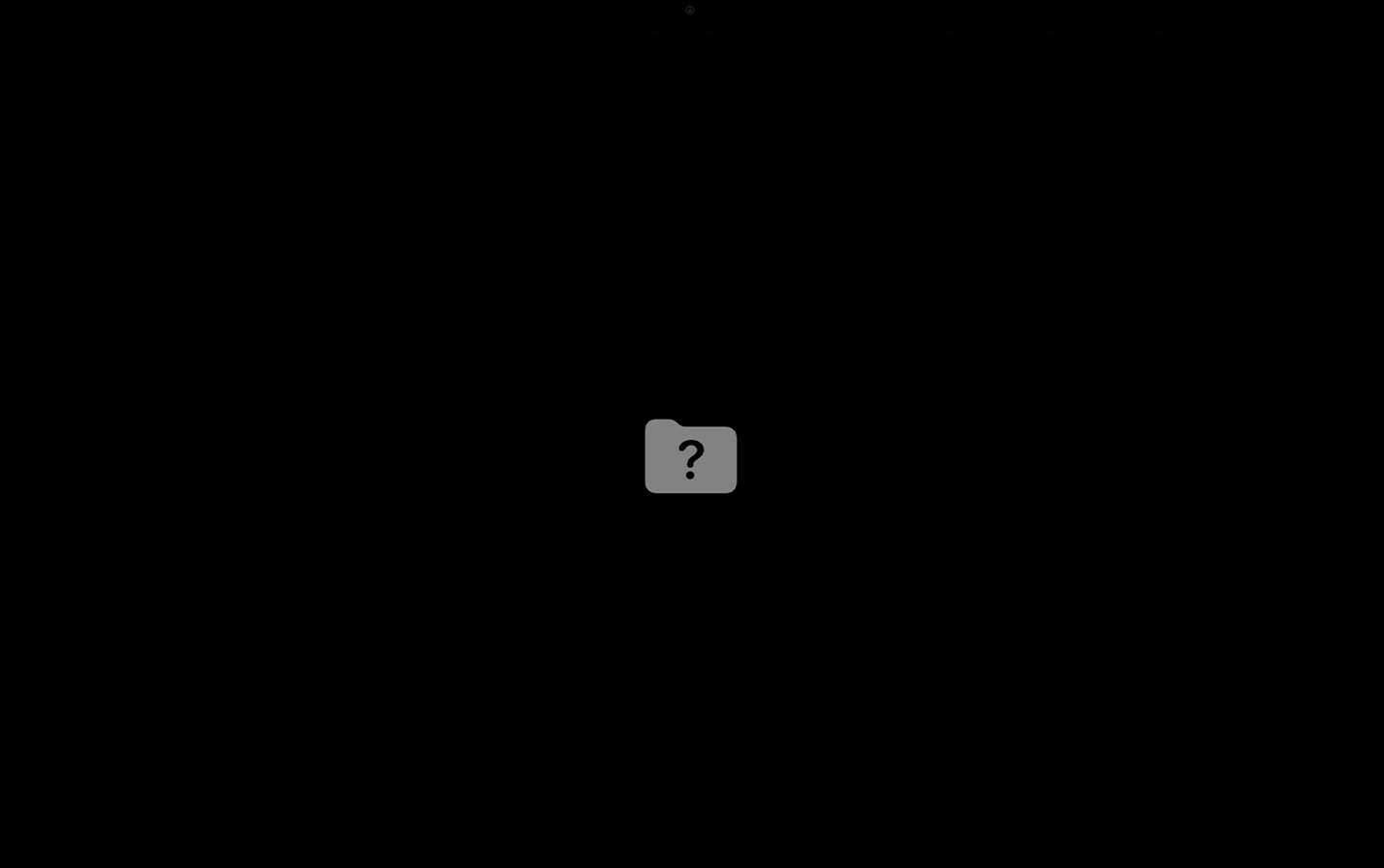
Mogelijke oplossing: start op van Recovery, check de HD en installeer indien nodig een nieuw MacOS.
Verboden te parkeren: het MacOS systeem op deze Mac is niet geschikt voor deze Mac:
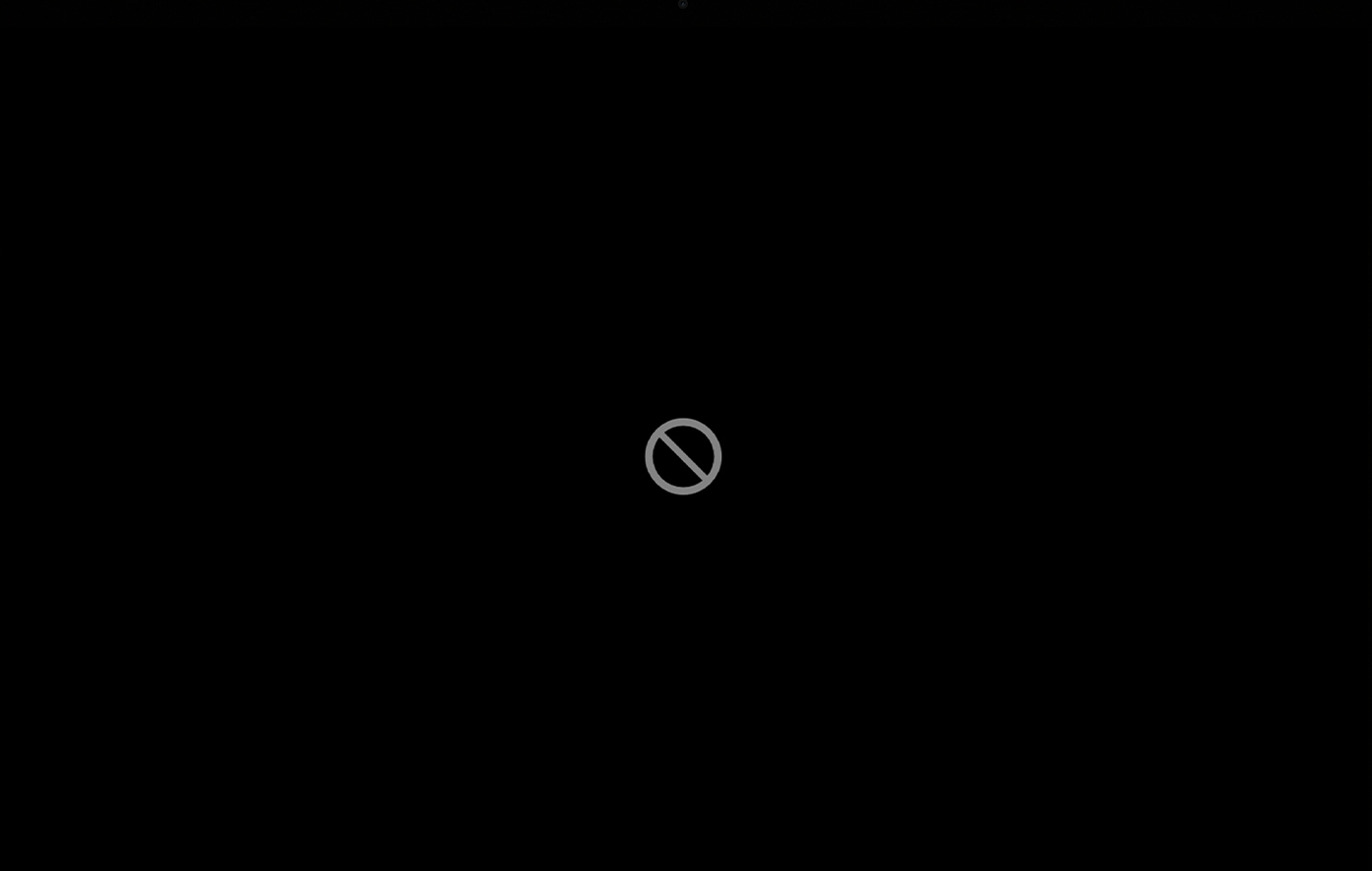
Mogelijke oplossing: start op van Recovery, check de harde schijf en installeer indien nodig een nieuw MacOS.
Wereldbol: de Mac start op van internet recovery:
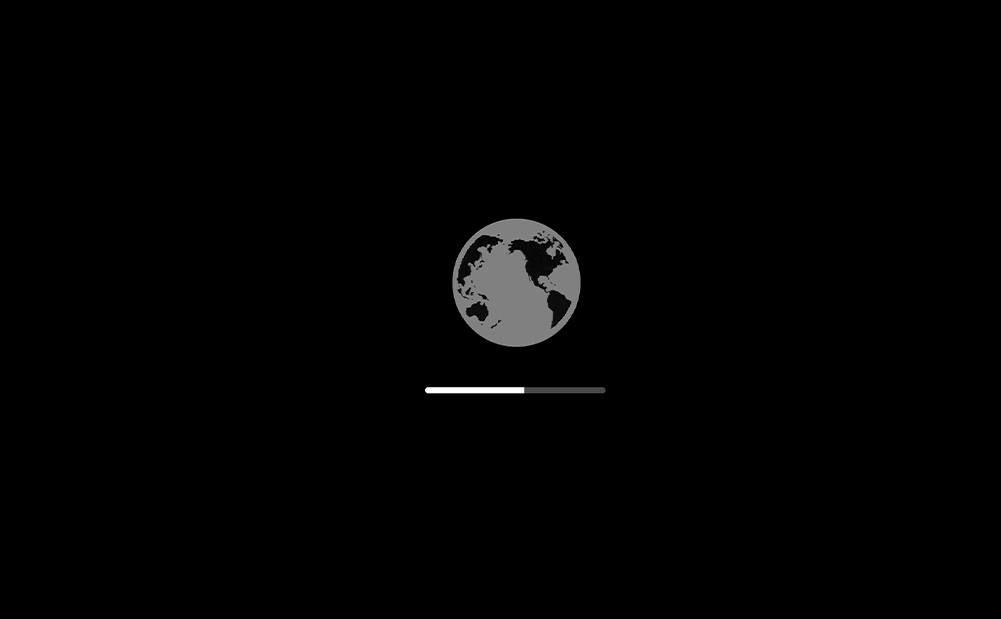
Dit kan even duren!
Wereldbol met uitroepteken - internet recovery werkt niet:
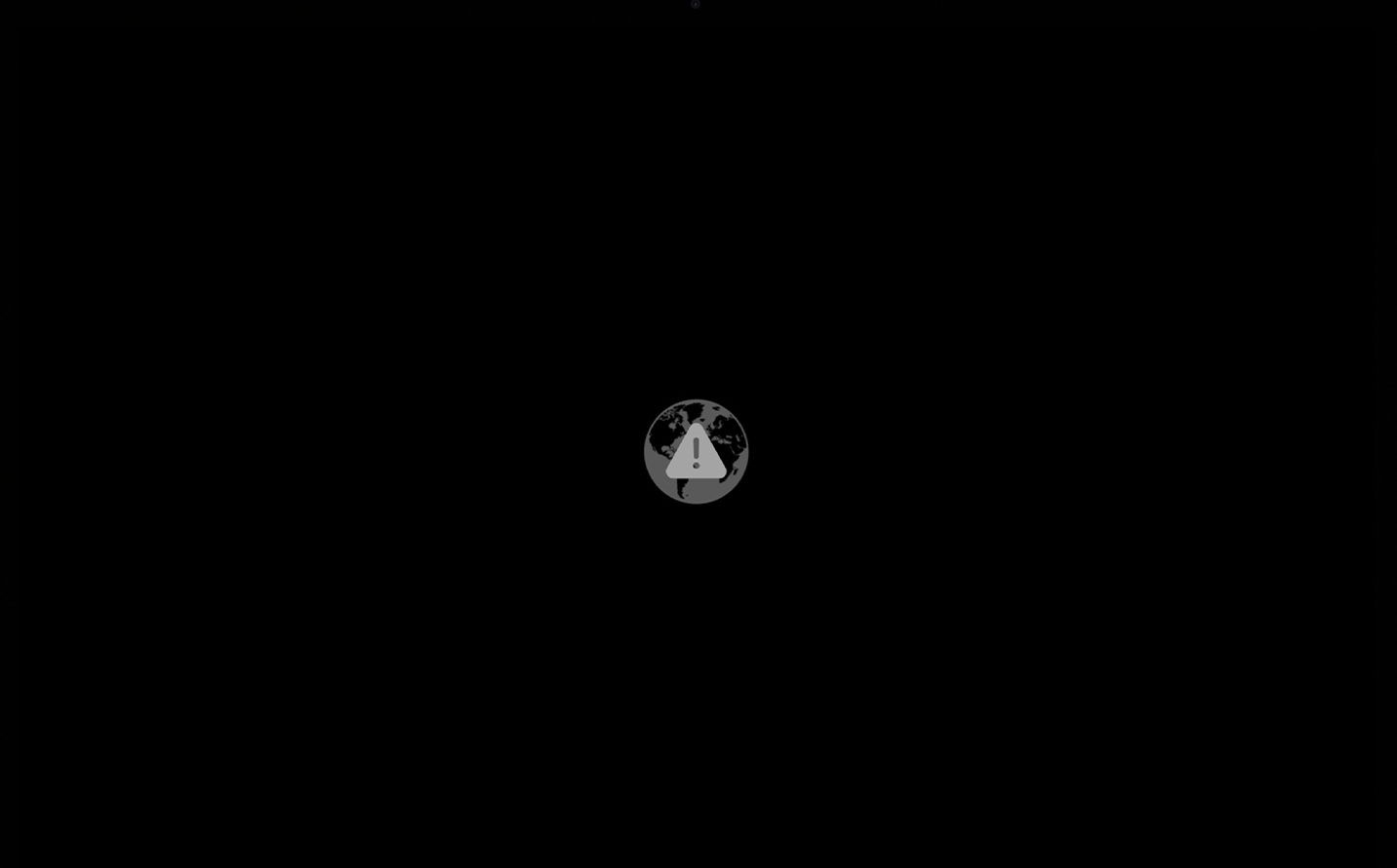
Mogelijke oplossing: Probeer je Mac eens bedraad op je modem aan te sluiten. Het kan ook zijn dat internet of de Apple servers plat liggen. Probeer het dan later weer.
Thunderbolt, USB of FireWire icoon in beeld
Je Mac start op van Target Mode (Doelschijfmodus). Hij zal zich nu als externe harde schijf gaan gedragen voor een andere Mac.
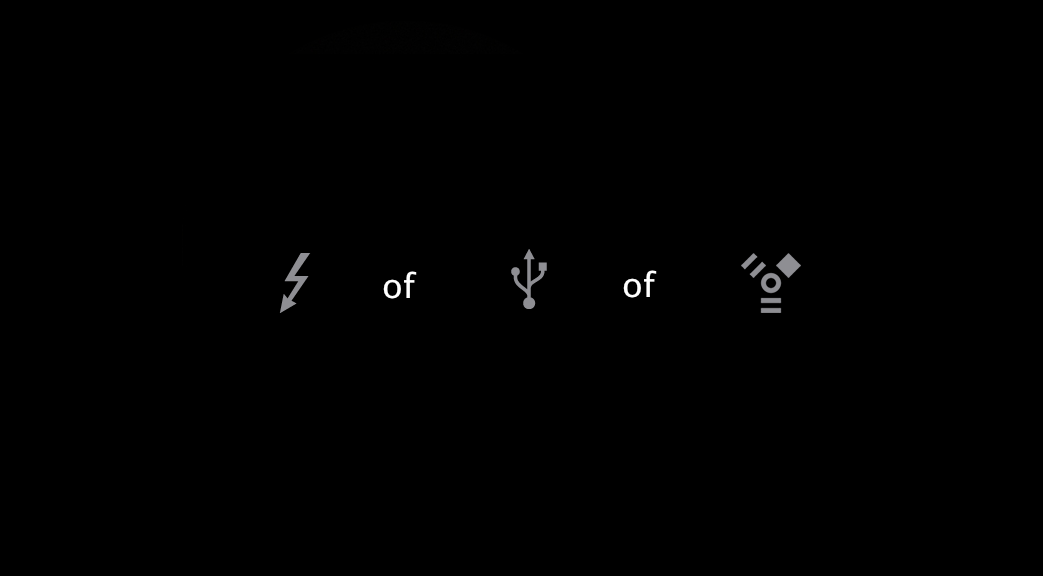
Niet de bedoeling? Zet uit met Powerknop.
Wel de bedoeling? Zet nu de andere Mac aan.
M1 Mac: harde schijf met opties:

Tien seconden de opstartknop ingedrukt houden bij een M1 Mac levert dit scherm op. Klik op de HD om gewoon door te starten, of kies Opties om de Mac te herstellen.

Tien seconden de opstartknop ingedrukt houden bij een M1 Mac levert dit scherm op. Klik op de HD om gewoon door te starten, of kies Opties om de Mac te herstellen.
Een slot op de Mac:
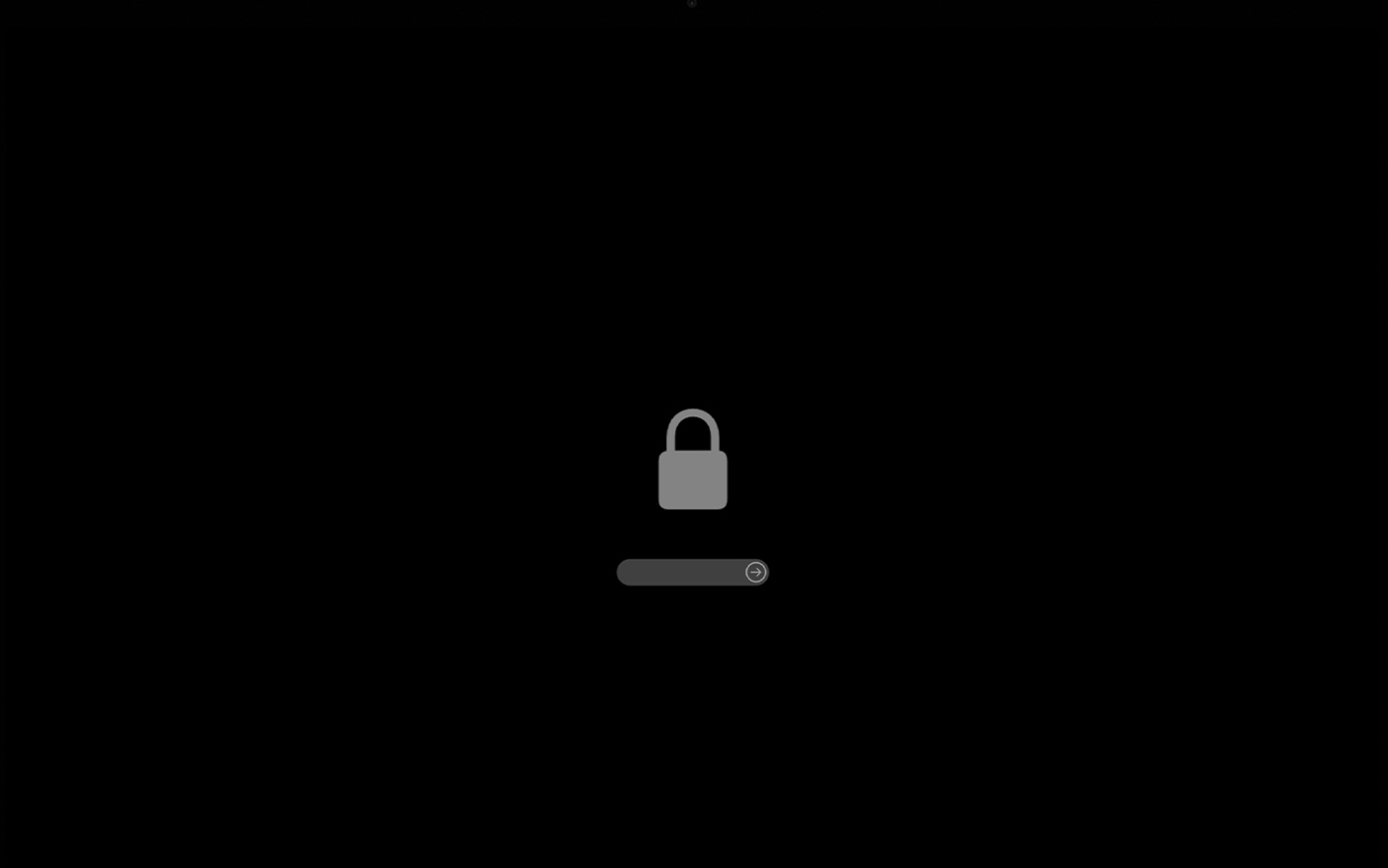
Oplossing: Eerst een Firmware wachtwoord ingeven voordat de Mac kan opstarten. Zonder dat wachtwoord kom je deze Mac niet in. Kwijt? Jammer dan!
Pincode in beeld
De Mac is op afstand vergrendeld met 'Zoek mijn Mac'.
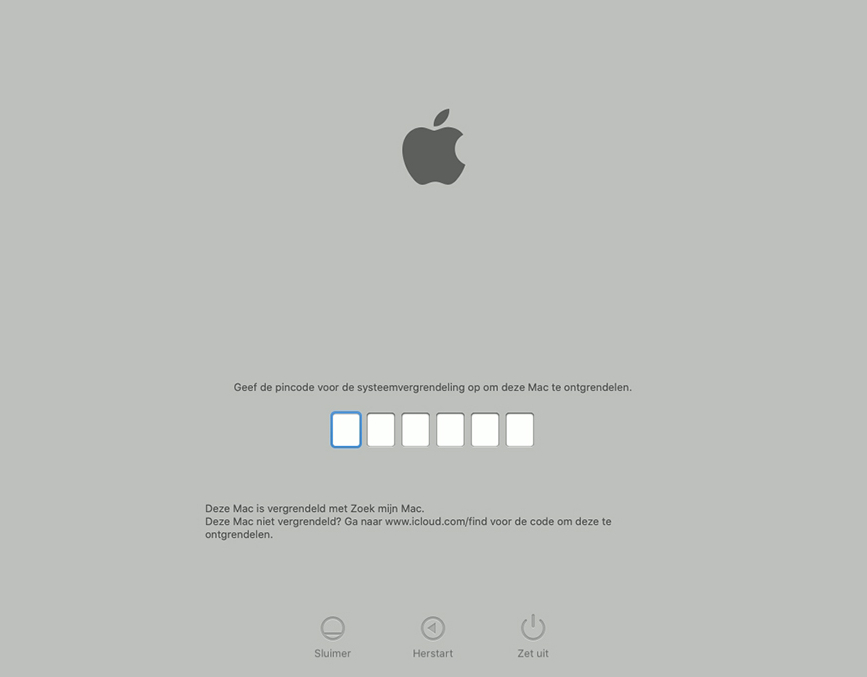
Oplossingen: pincode invoeren, op een ander apparaat inloggen op iCloud.dom om deze Mac te ontgrendelen of netjes terugbrengen naar de eigenaar en zelf sparen voor je eigen Mac!
Grijs scherm oftewel ik heb geen zin vandaag:
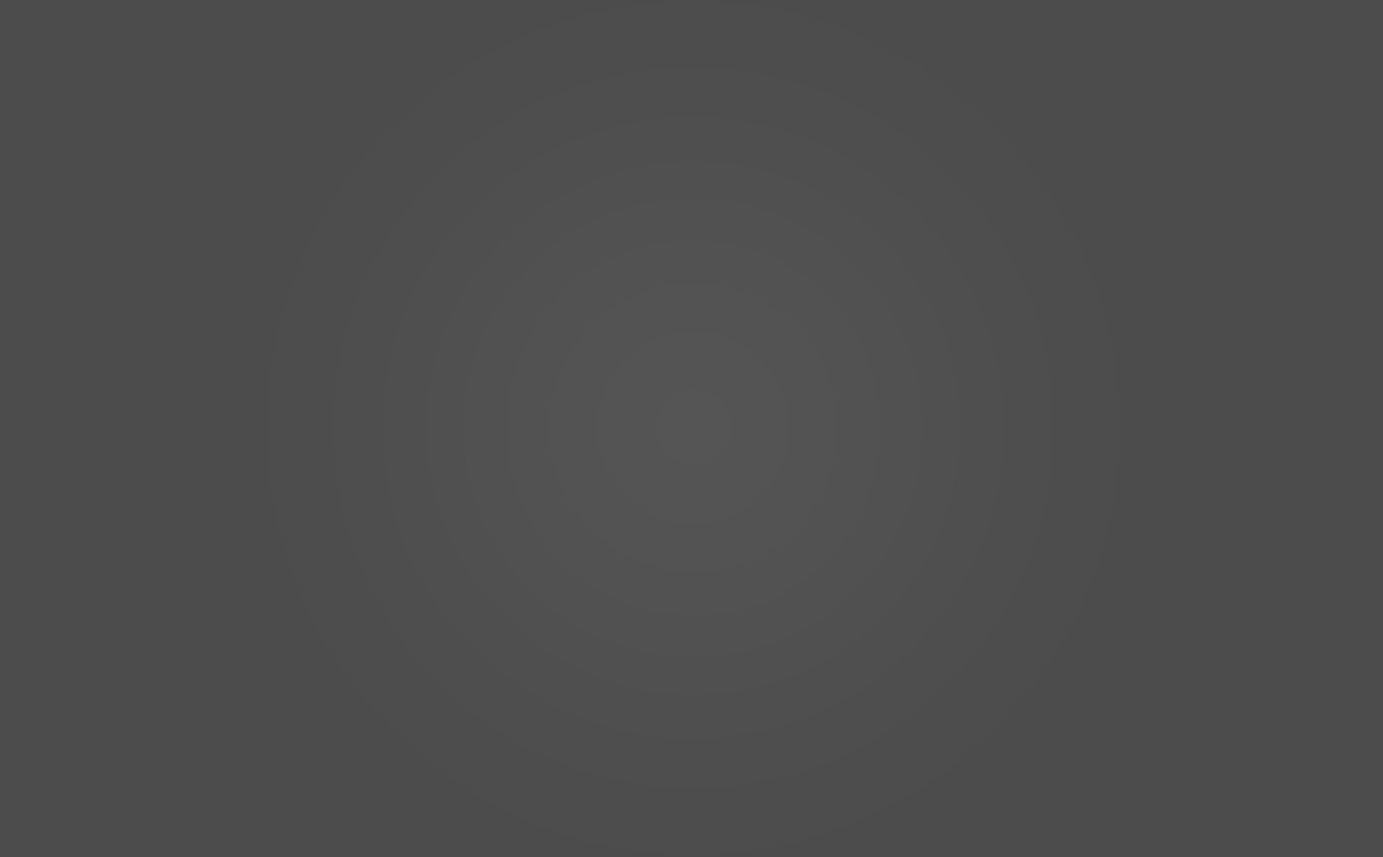
Mogelijke oplossing: herstart van Recovery en test de harde schijf en installeer indien nodig een nieuw MacOS.
Meer info: Apple opstartschermen
Het volgende hoofstuk is:
USB opstart stick maken
of - indien je dat wilt overslaan:
backuppen
of - indien je er met dit hoofstuk niet uit bent gekomen:
hardware problemen
Disclaimer: MacMiep is onafhankelijk. Dit houdt in dat ze zich niet laat betalen voor positieve of negatieve verhalen op deze website. Ze schrijft wat ze zelf vindt, op basis van 30+ jaar Mac-ervaring. MacMiep steunt Stichting Kat in Nood!
