Omgaan met bestanden: de Finder
De bestanden op je Mac worden beheerd door het programma Finder. De Finder laat door middel van zgn. Vensters zien wat er allemaal op de HD staat. Hoe, dat mag je zelf kiezen. Zie maar wat je het handigst vindt.Belangrijk: heb je een (nieuwe) Mac met MacOS 11 Big Sur (geïntroduceerd November 2020):

Ziet (of zag) je bureaublad er zo kleurig uit? Dan heb je Big Sur en kun je nu verder gaan. Heb je een Mac met een ouder systeem, scroll even door naar het grote rode vlak. Apple heeft in MacOS 11 Big Sur namelijk iets veranderd aan de Finder Vensters. Aangezien alle Mac gebruikers hier welkom zijn, besteedt MacMiep aandacht aan beide versies.
Indeling van een Finder-venster - in MacOS 11 Big Sur
Bovenin zie je de Knoppenbalk en rechts het Zoekvenster. Links heb je de Navigatiekolom.
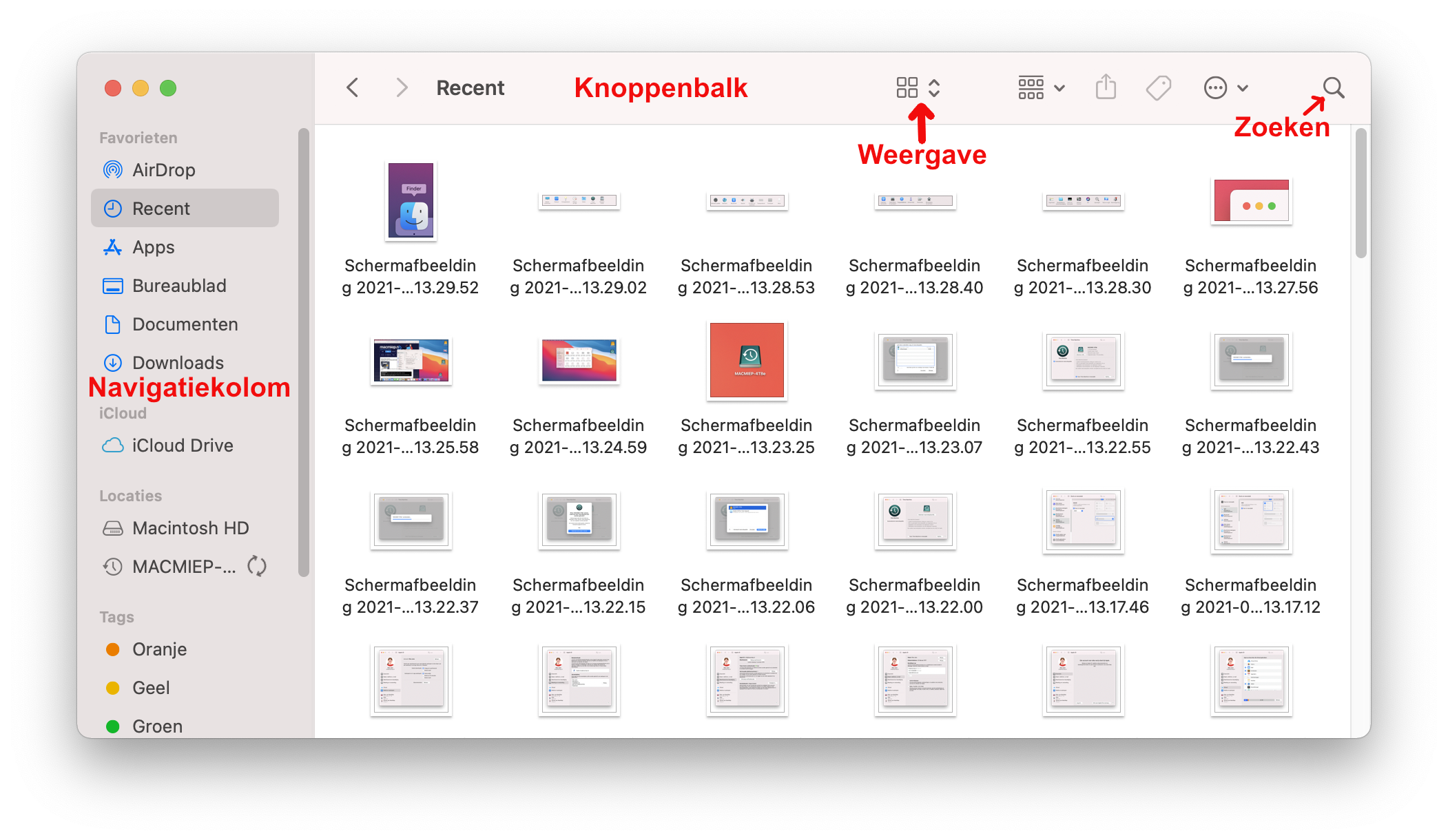
Vensterweergave - in MacOS 11 Big Sur
Er zijn vier manieren om de mappen-hiërarchie te laten zien: Symbolen, Lijst, Kolommen en Galerie. Boven in het Venster zie je, iets rechts van het midden, een Weergave-symbooltje dat dit uitdrukt:
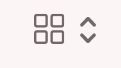
Klik erop om de indeling van je venster te veranderen. Je krijgt een uitklapmenu:
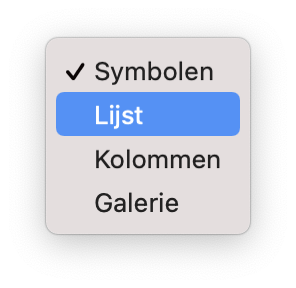
1. Symbolen-weergave - in MacOS 11 Big Sur
Zo zie je kleine afbeeldingen van je bestanden en mappen.
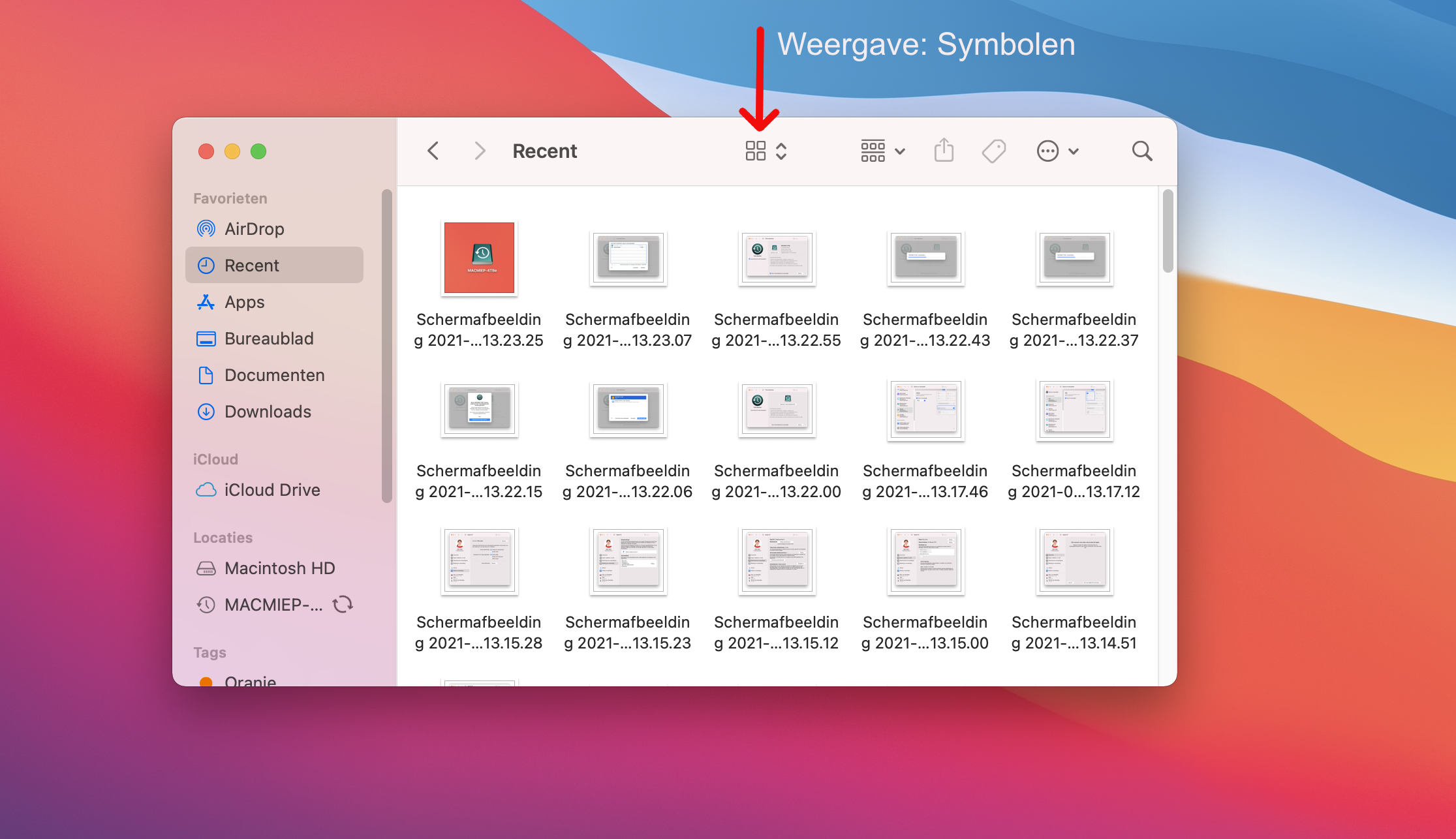
2. Lijstweergave - in MacOS 11 Big Sur
Handig wanneer je documenten alfabetisch, op datum, grootte of soort wilt sorteren.
Klik op het Weergave symbooltje en beweeg de muis naar Lijst:
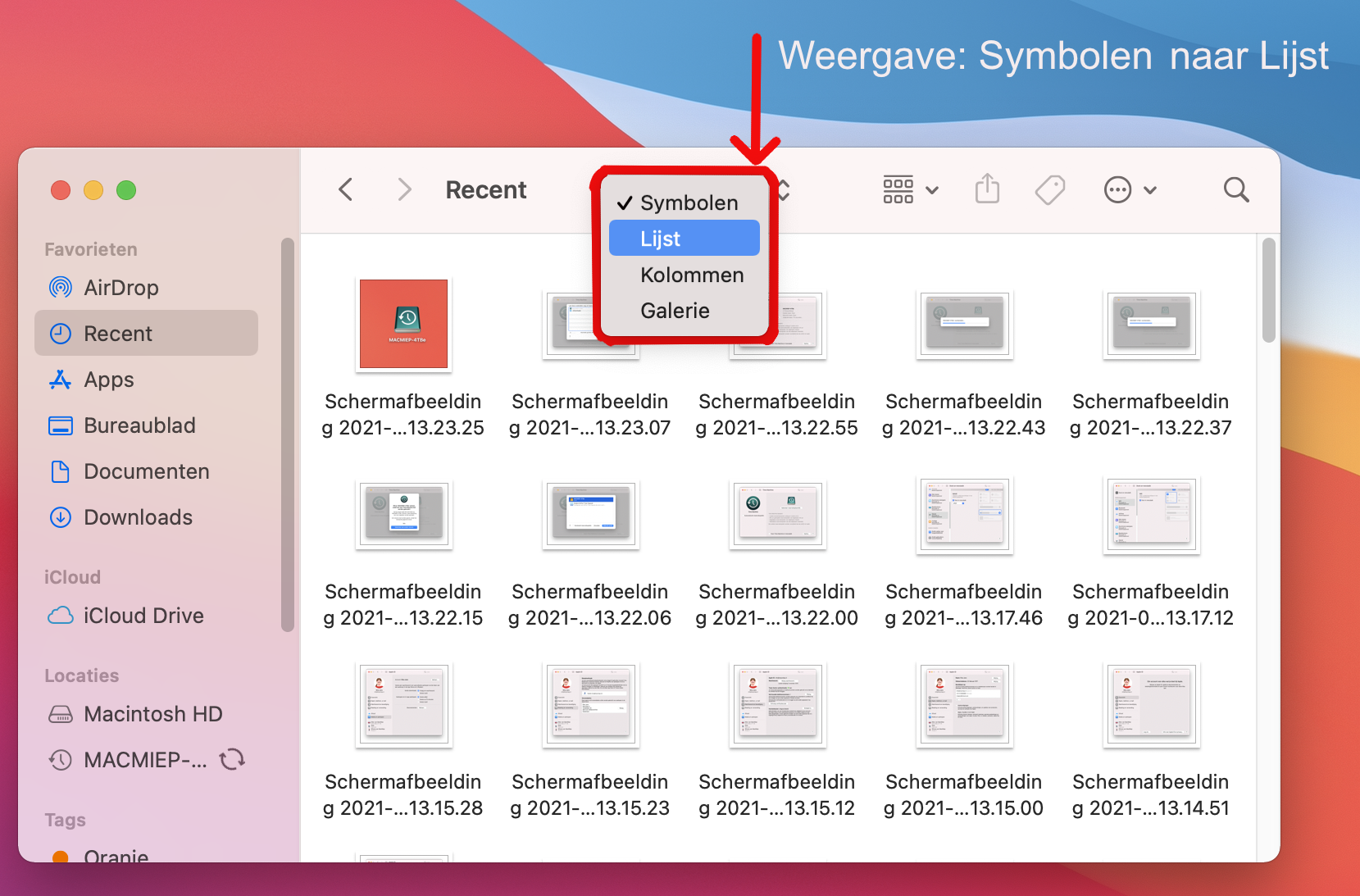
Tadaaa, de Lijst-weergave verschijnt. Het symbooltje is nu ook veranderd naar 'Lijst':
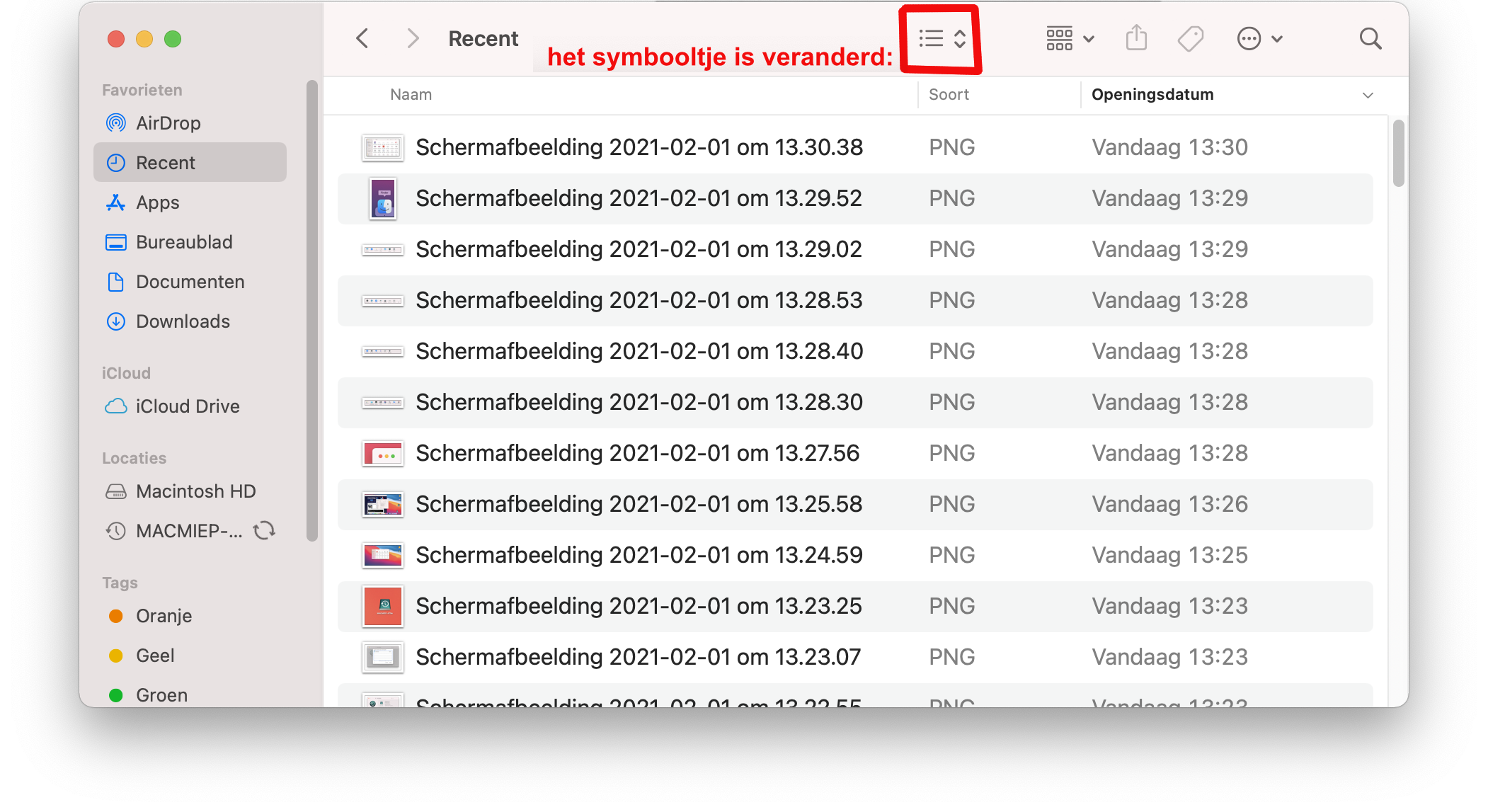
3. Kolommen - in MacOS 11 Big Sur
Met deze horizontale boomweergave heb je een goed overzicht van de structuur van de mappen op je Mac:
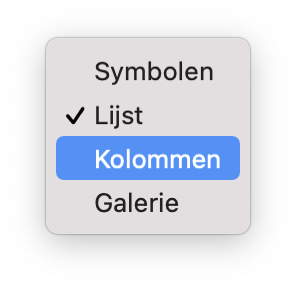
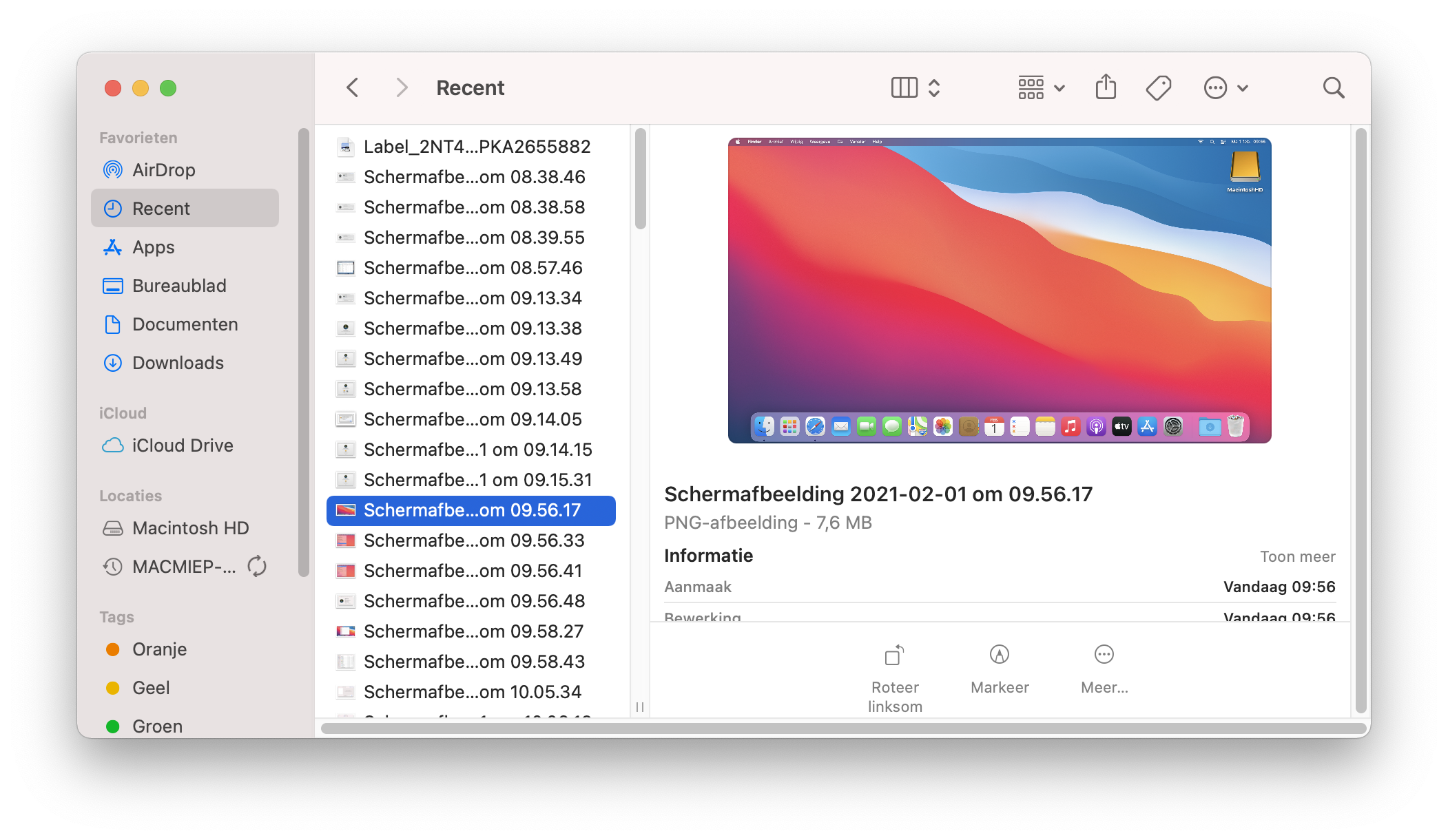
4. Galerie-weergave - in MacOS 11 Big Sur
Heel handig om snel je bestanden te bekijken en er doorheen te bladeren:
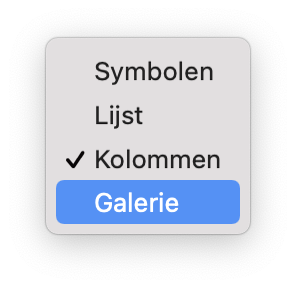
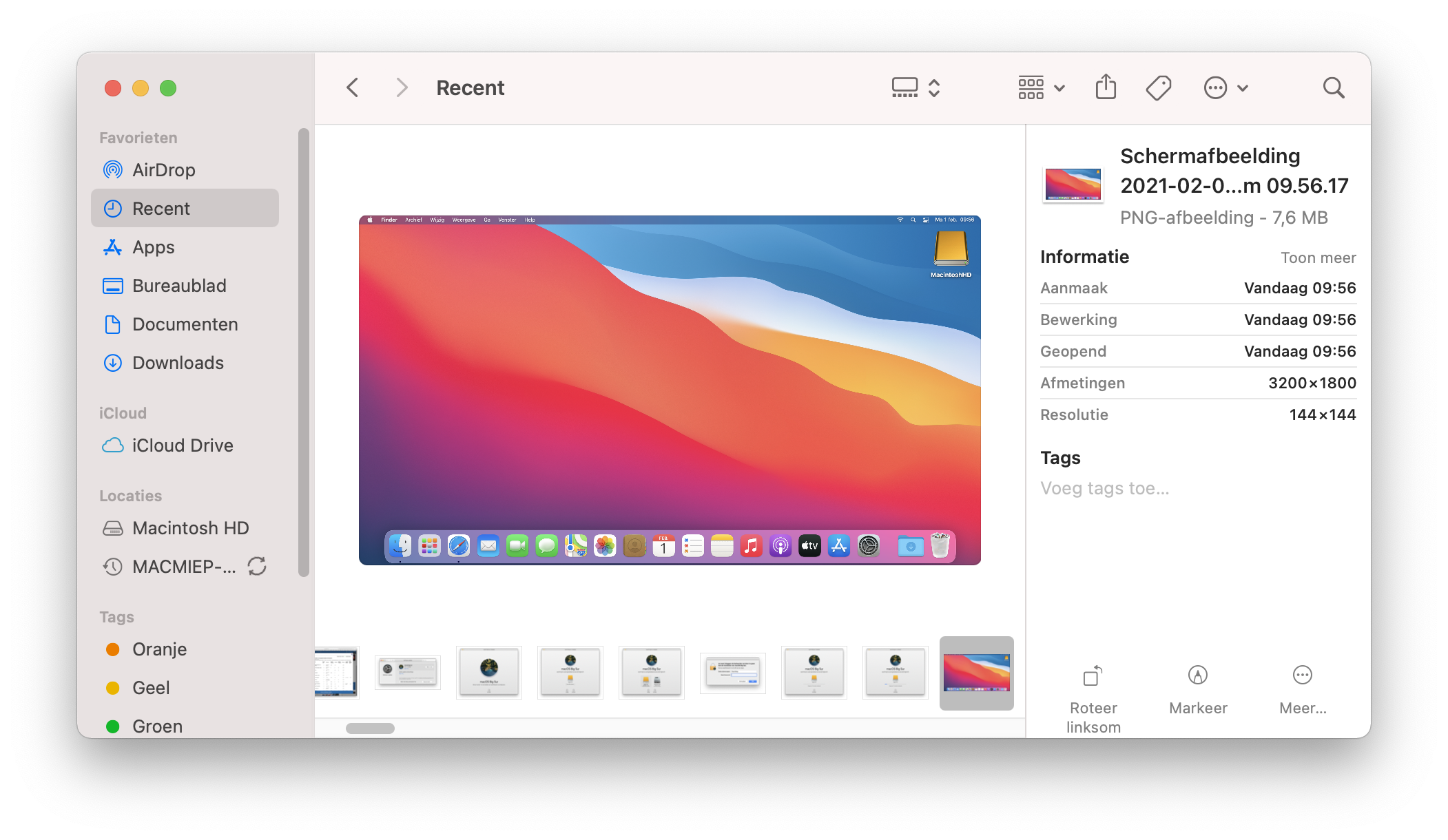
Programma’s openen niet nodig!
Je hoeft dus geen programma op te starten om het te bekijken en/of te beluisteren. Dit is heel handig als je een bestand zoekt en de naam vergeten bent. De Finder is dus meer dan alleen een Mappen-Structuur-Indeel-Beheer-Programma: het is ook een Voorvertoning-programma!
Een Finder venster - the movie
Zoeken in een Venster - in MacOS 11 Big Sur
Rechtsboven zie je een vergrootglasje staan. Klik erop en je krijgt een zoekvenstertje. Typ een zoekterm in het zoekveld en druk op de Return-toets.
Specifieker zoeken in een Finder venster.
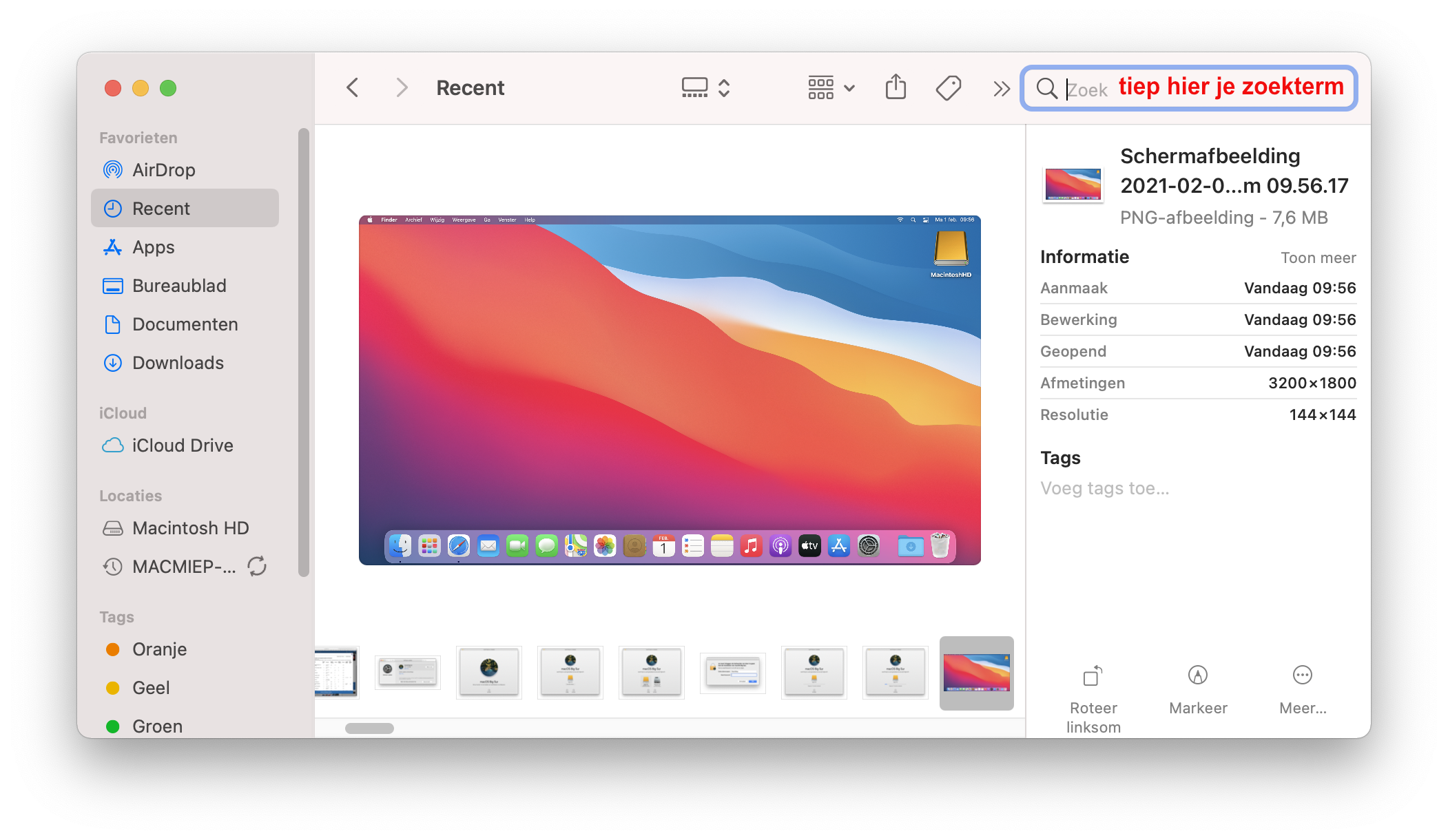
Zoals je kunt zien is deze weergave nogal beknopt en gestyleerd. MacMiep vindt dat jammer; het is minder duidelijk voor de beginner. In hoofdstuk Finder Tips lees je hoe je dit kunt terugveranderen naar de oude situatie, mocht je dat willen.
Finder Vensters - in MacOS 10.15 Catalina - en lager
Een nieuw Finder-venster openen
Je kunt altijd via het Dock icoontje van de Finder een nieuw Venster openen: door er 1x op te klikken.
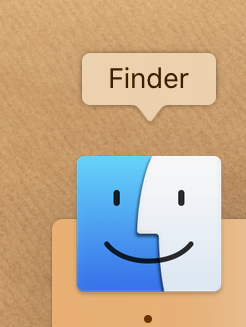
NB: Ook het dubbelklikken op een schijf op je Bureaublad levert je altijd een nieuw Finder-venster op.
Vensterweergave
Er zijn vier manieren om de mappen-hiërarchie te laten zien: Symbolen, Lijst, Kolommen en Galerie. Linksboven in het Venster zie je vier symbooltjes die dit uitdrukken:

Klik erop en de indeling van je venster verandert.
1. Symbolenweergave
Zo zie je kleine afbeeldingen van je bestanden en mappen.
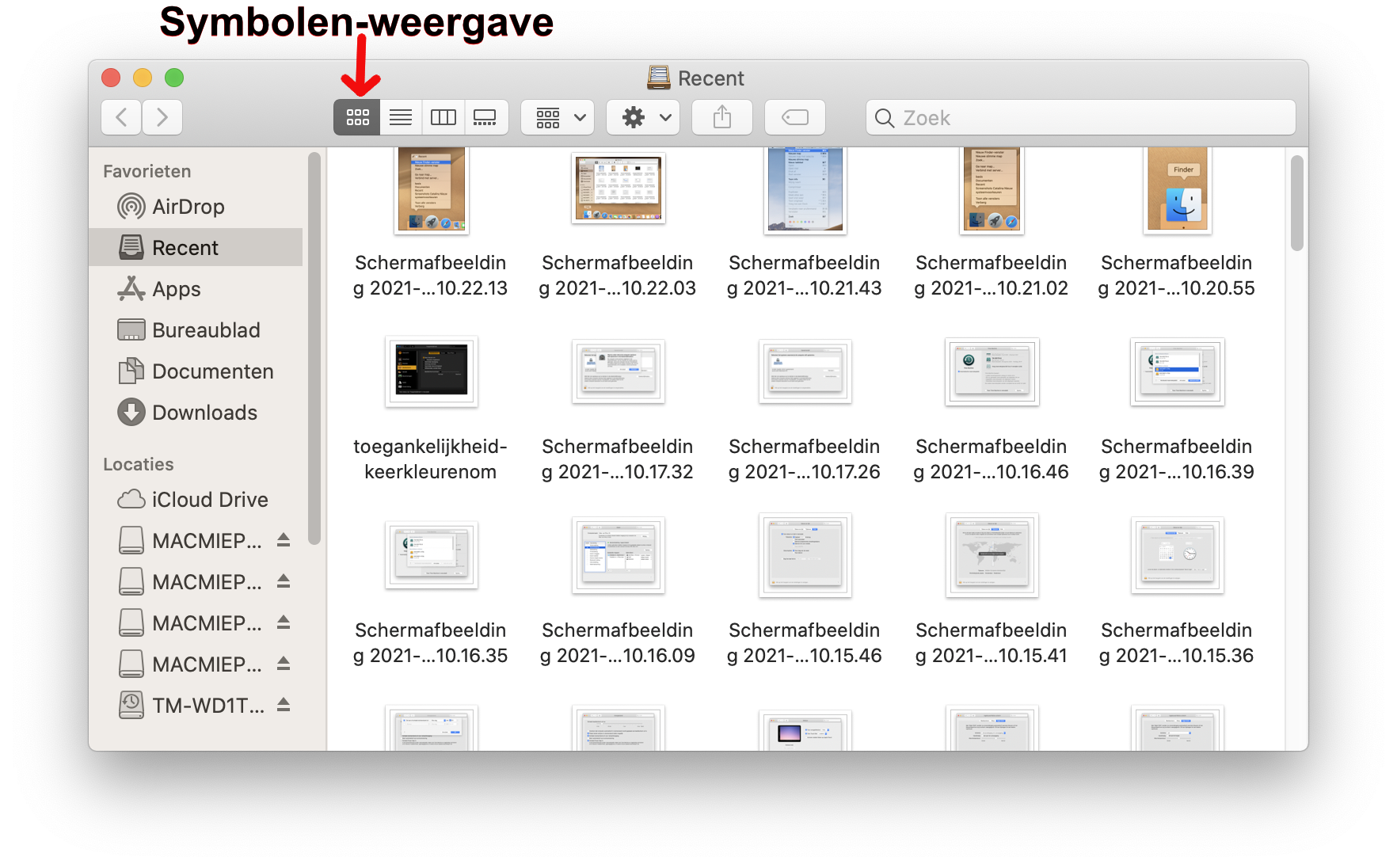
2. Lijstweergave
Handig wanneer je documenten alfabetisch, op datum, grootte of soort wilt sorteren:
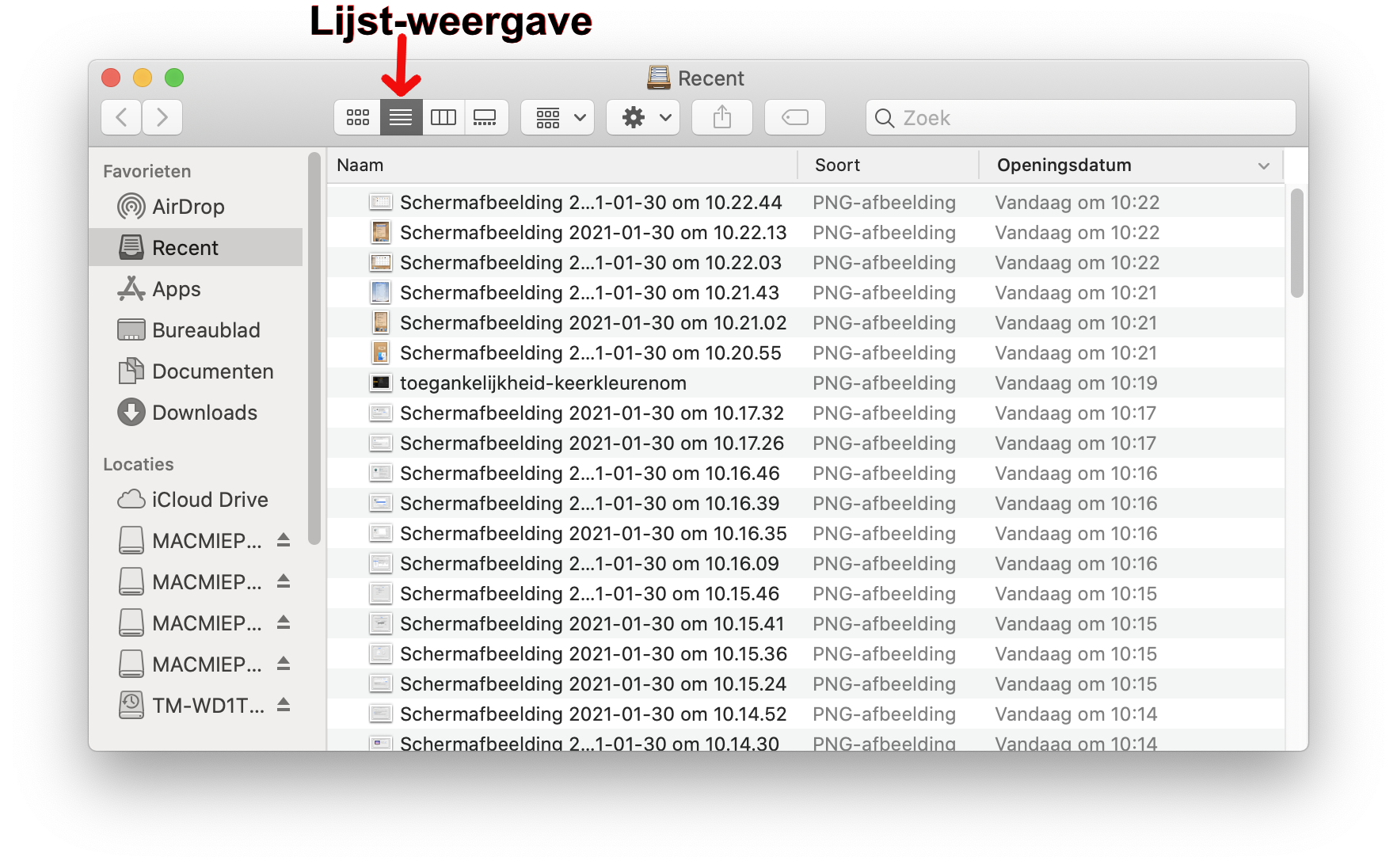
3. Kolommen
Met deze horizontale boomweergave heb je een goed overzicht van de structuur van de mappen op je Mac:
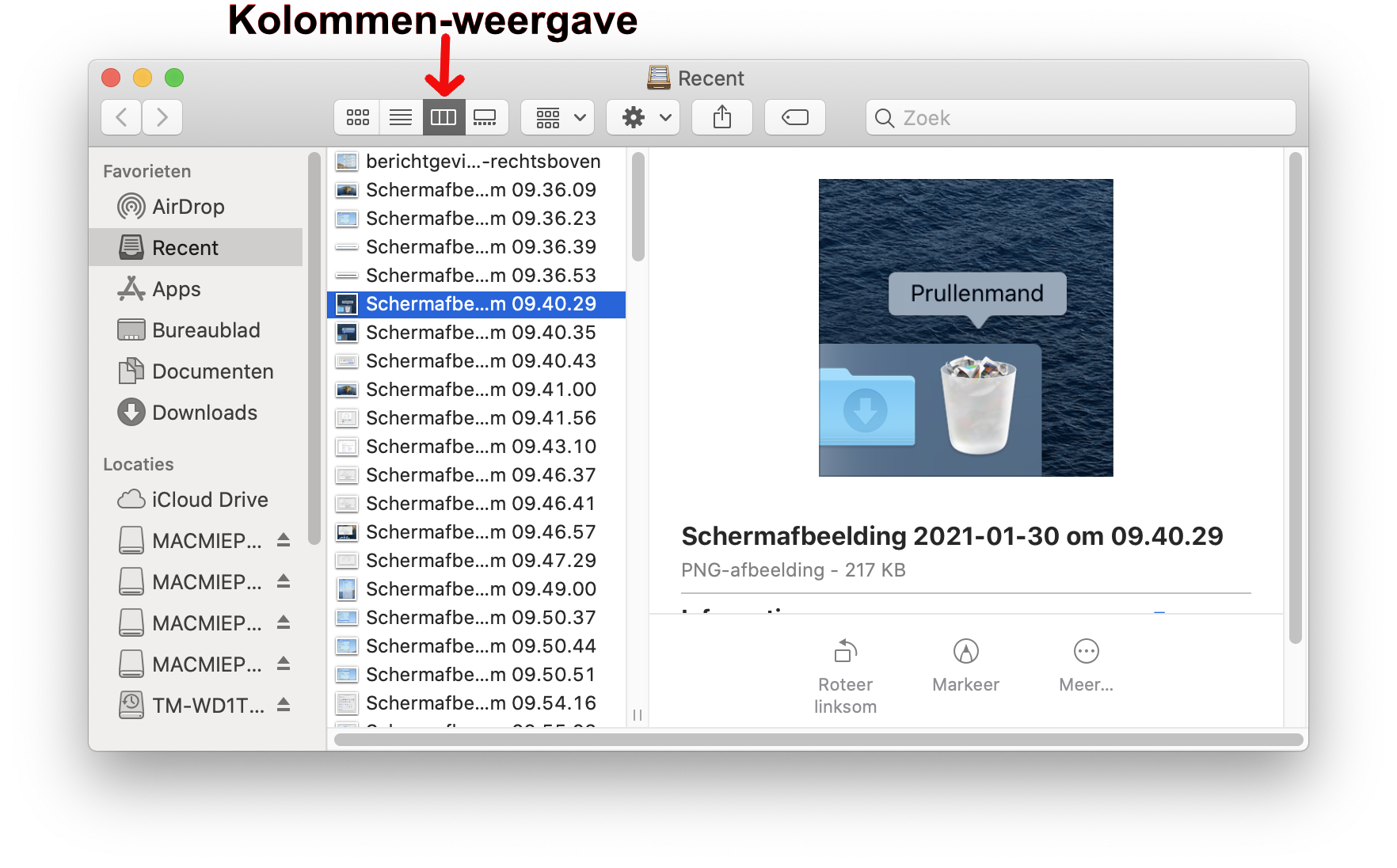
4. Galerie-weergave
Heel handig om snel je bestanden te bekijken en er doorheen te bladeren:
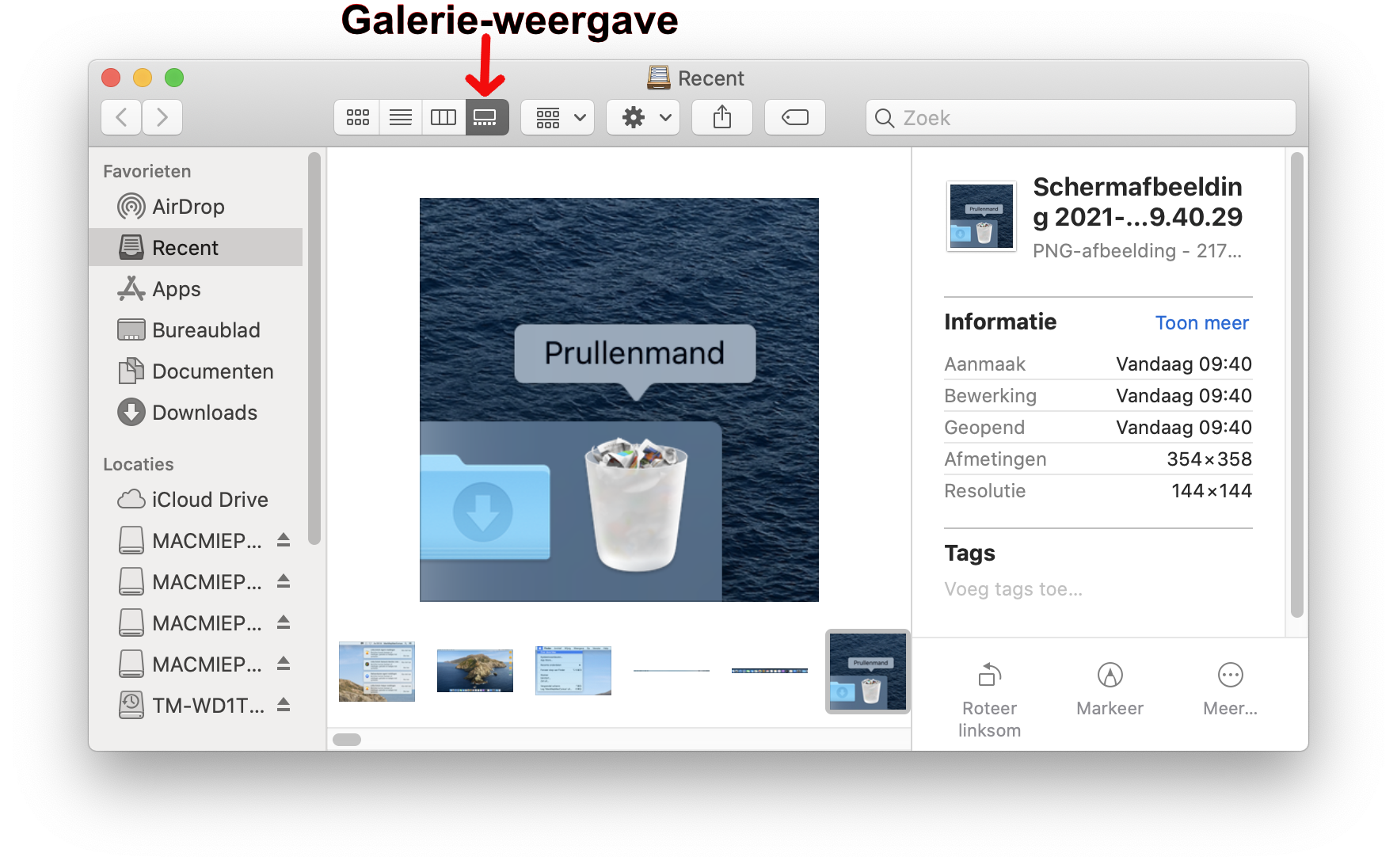
Upgraders naar MacOS 11 Big Sur opgelet
Wil je graag terug naar de oude vensterindeling? Dat kan, in het hoofdstuk Finder-tips leg ik uit hoe.
Een nieuw Finder-venster openen
Je kunt altijd via het Dock icoontje van de Finder een nieuw Venster openen: door er 1x op te klikken.
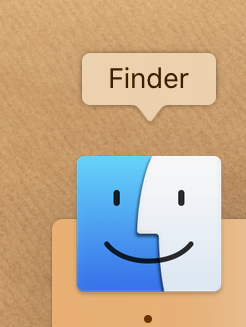
NB: Ook het dubbelklikken op een schijf op je Bureaublad levert je altijd een nieuw Finder-venster op.
Vensterweergave
Er zijn vier manieren om de mappen-hiërarchie te laten zien: Symbolen, Lijst, Kolommen en Galerie. Linksboven in het Venster zie je vier symbooltjes die dit uitdrukken:

Klik erop en de indeling van je venster verandert.
1. Symbolenweergave
Zo zie je kleine afbeeldingen van je bestanden en mappen.
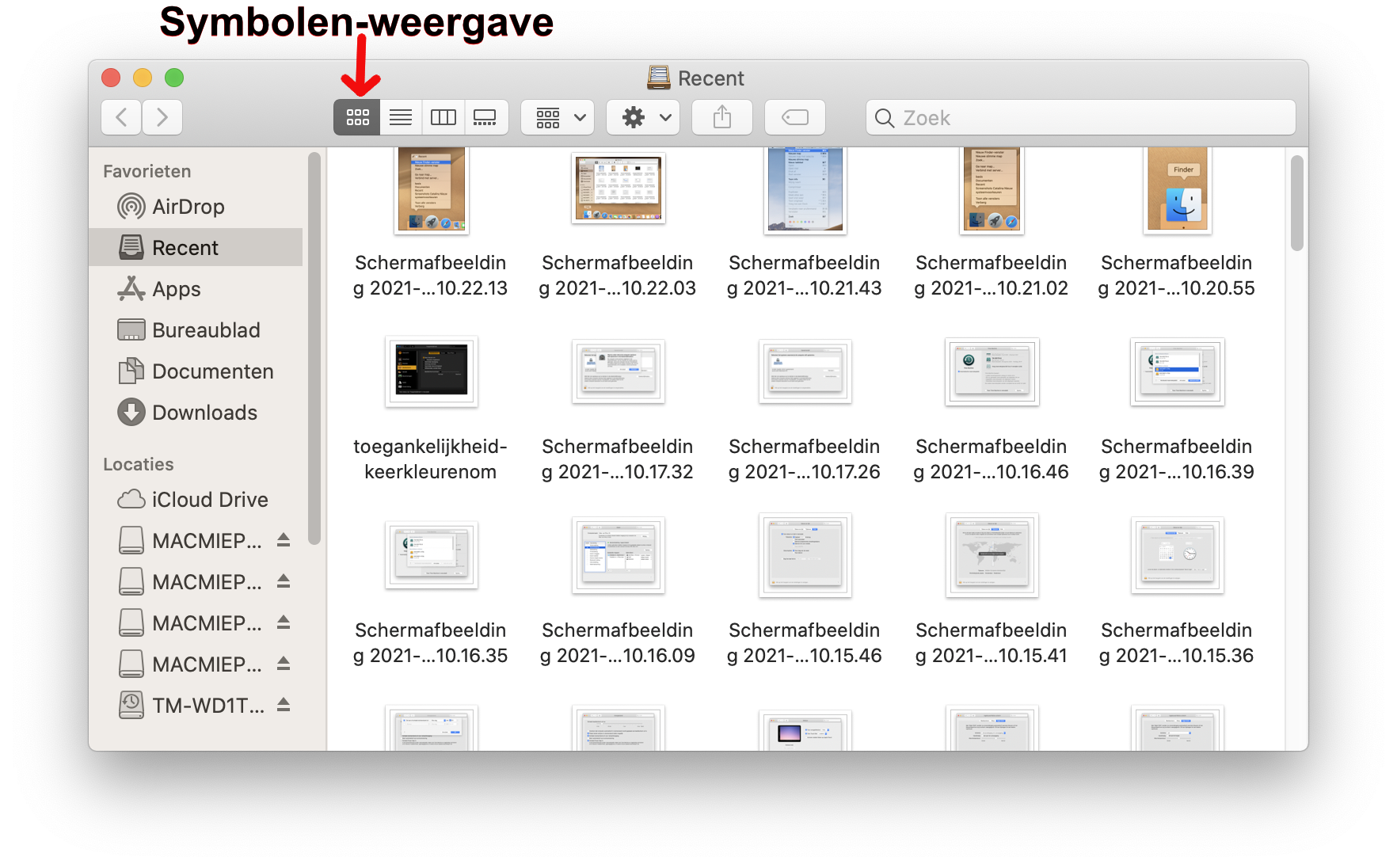
2. Lijstweergave
Handig wanneer je documenten alfabetisch, op datum, grootte of soort wilt sorteren:
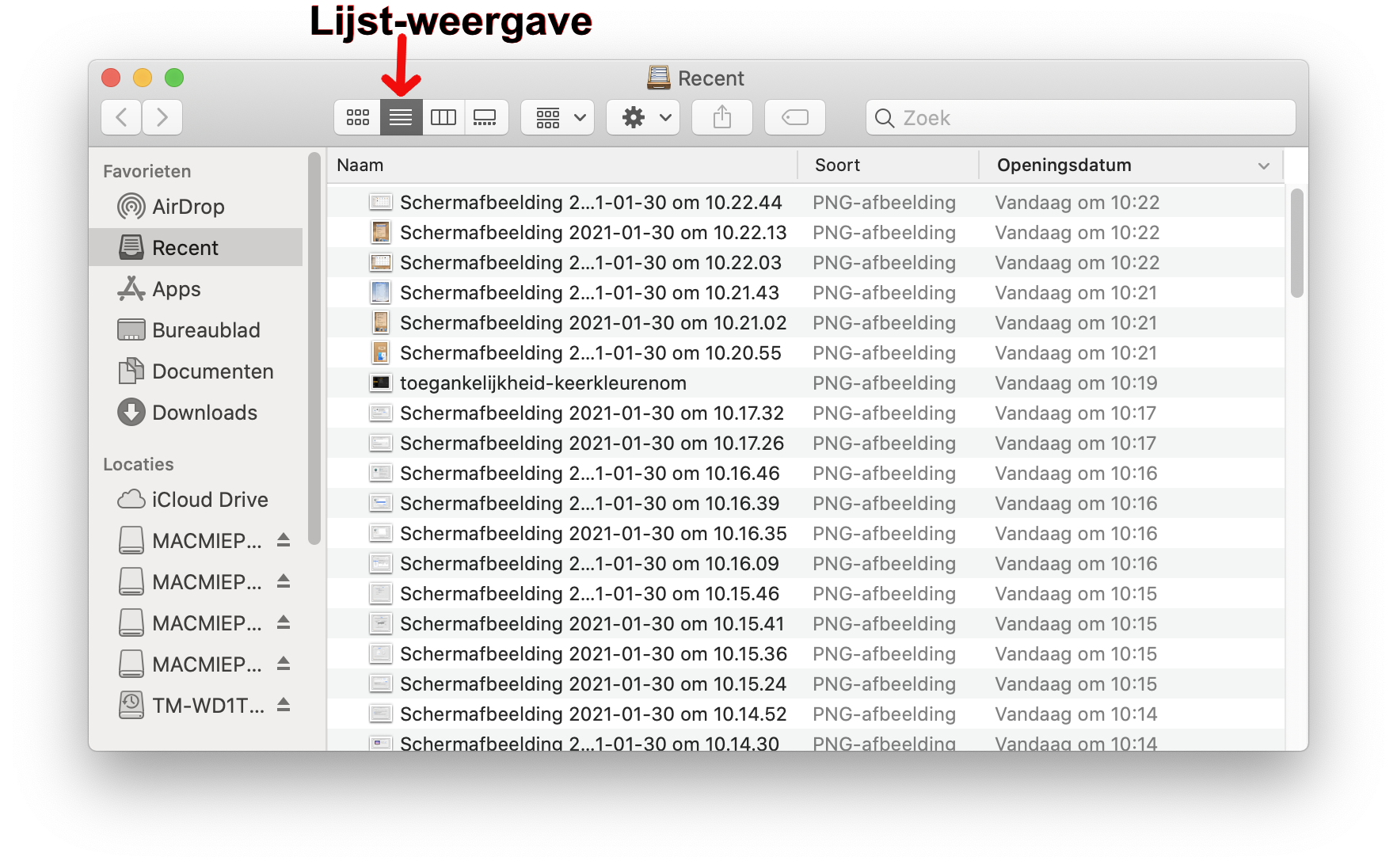
3. Kolommen
Met deze horizontale boomweergave heb je een goed overzicht van de structuur van de mappen op je Mac:
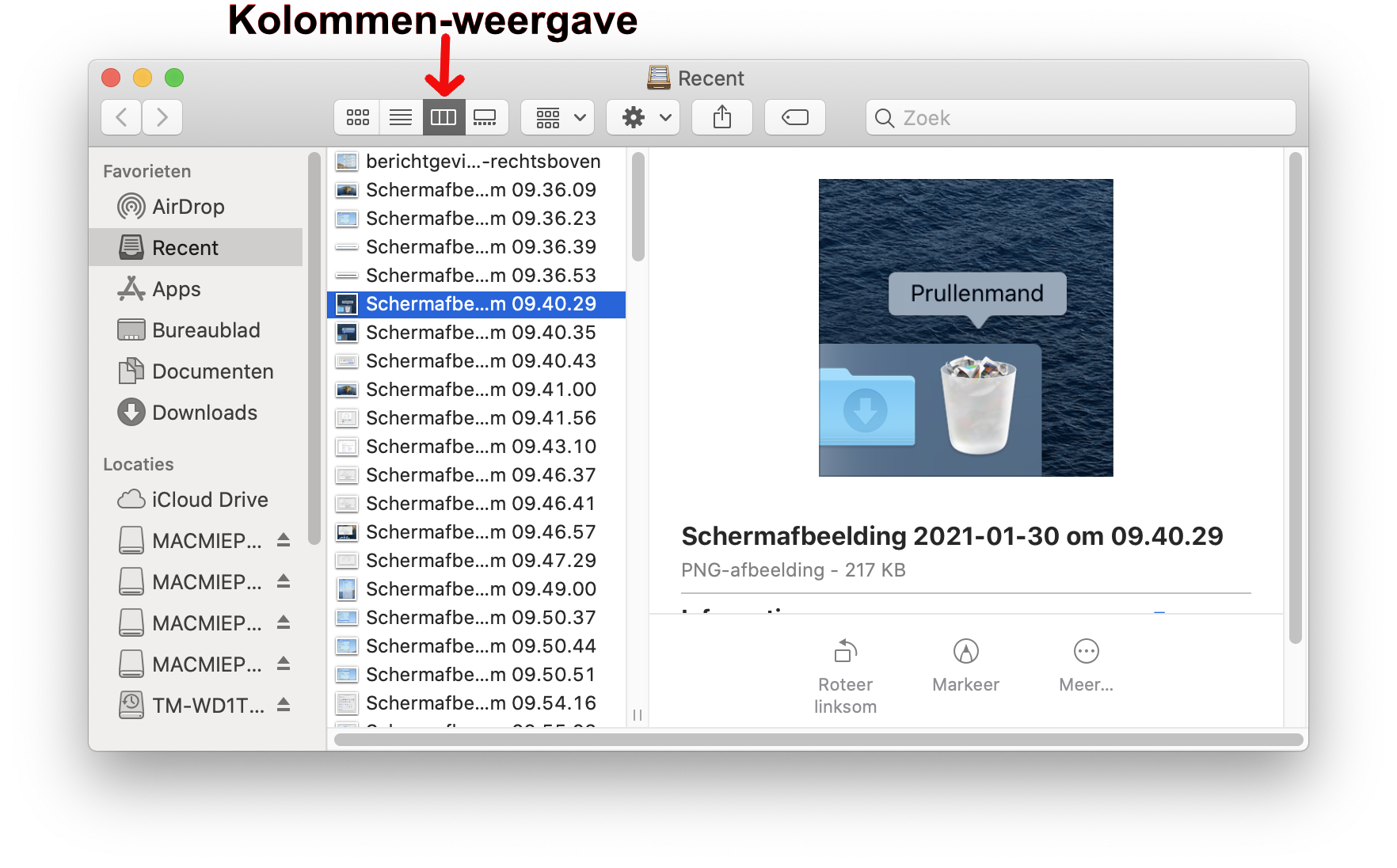
4. Galerie-weergave
Heel handig om snel je bestanden te bekijken en er doorheen te bladeren:
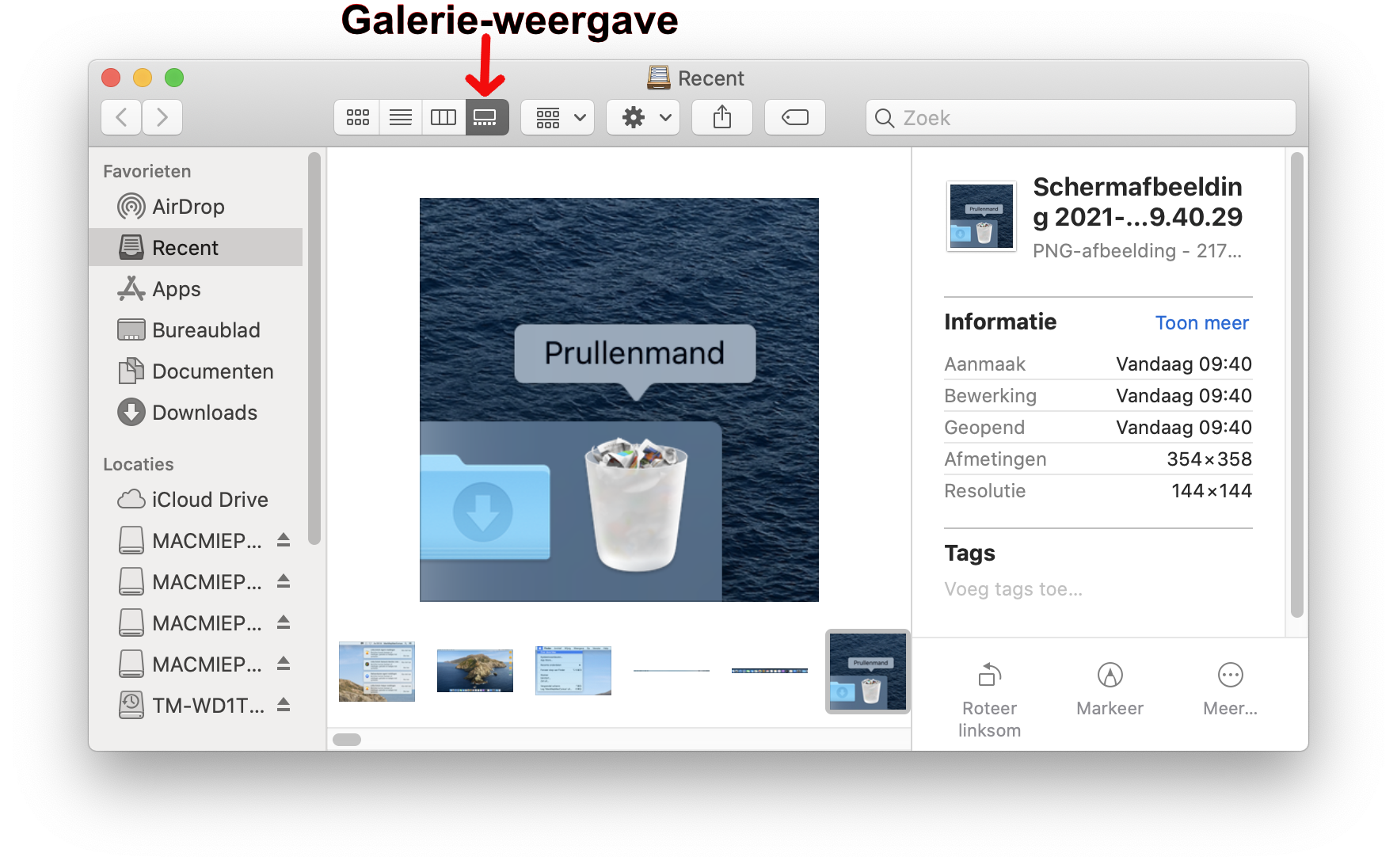
Upgraders naar MacOS 11 Big Sur opgelet
Wil je graag terug naar de oude vensterindeling? Dat kan, in het hoofdstuk Finder-tips leg ik uit hoe.
Grootte Venster aanpassen
Je kunt een Venster aan alle kanten vergroten. Ga met je muis op de rand of in een hoek van het Venster staan tot er een dubbel pijltje verschijnt. Klik en sleep nu het Venster naar de gewenste grootte.
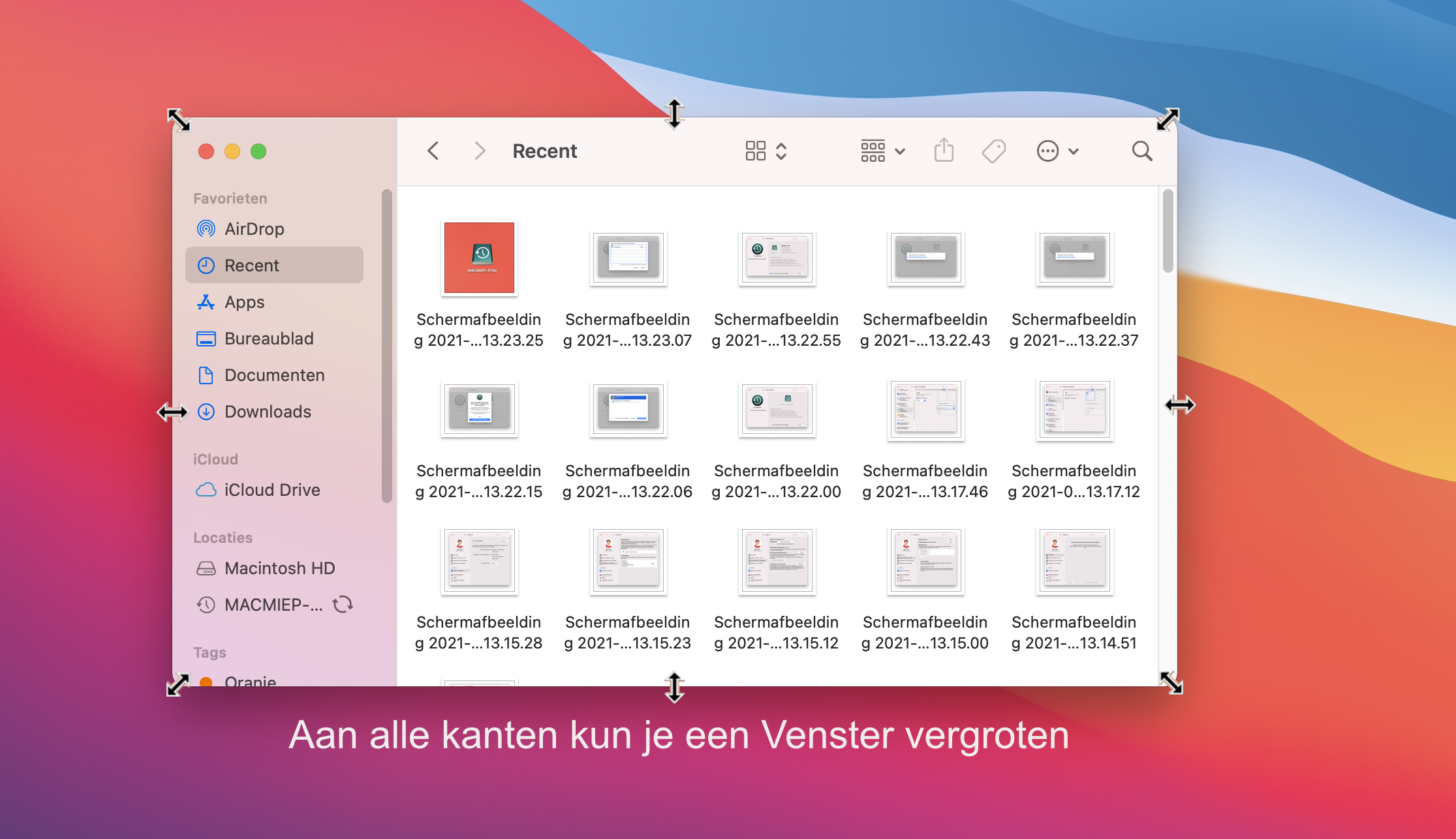
NB: Met de groene knop zal het venster op schermgrootte gaan.
Finder venster beeldvullend maken
Klik op de groene knop links bovenin:
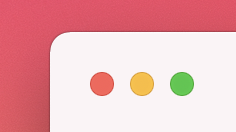
Venster niet meer beeldvullend
Klik op dezelfde groene knop.
Nieuwe map maken
Dit vind je onder Archief => Nieuwe Map.
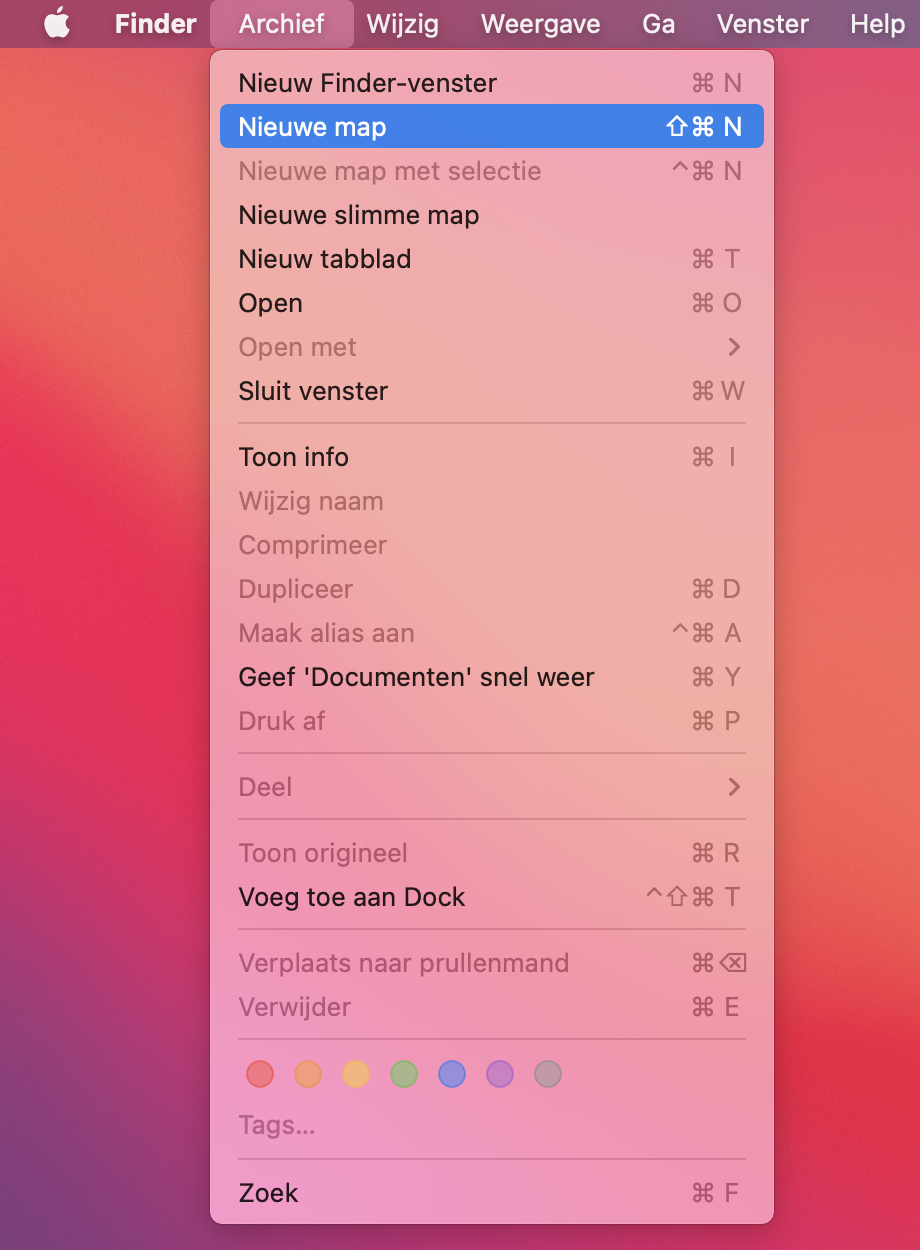
Bestanden verplaatsen
Uiteraard kun je bestanden verplaatsen. Klik erop, houd de muisknop ingedrukt en sleep het item naar waar je het wilt hebben: ‘sleur ende pleur’.
Bestanden verplaatsen en tegelijk kopiëren
Houdt de Option (Alt)-toets ingedrukt terwijl je op 'n bestand klikt en versleep het naar z'n nieuwe plekje.
Je ziet een groen balletje
 verschijnen ten teken dat je aan het kopiëren slaat.
verschijnen ten teken dat je aan het kopiëren slaat.
Meerdere bestanden tegelijk selecteren
Dat kan op verschillende manieren:
- Sleep met de muisknop (links) ingedrukt over alle bestanden die je wilt pakken.
- Druk de Shift-toets in voor bestanden op een rij en selecteer het eerste en laatste bestand.
- Voor bestanden op diverse plekken houd je de Command-toets ingedrukt en selecteer je bestand voor bestand.
NB: De Command-toets is die met die rare kriebel erop, naast de Spatiebalk.
Losse bestanden in één keer in een nieuwe map zetten
Als je meerdere bestanden samen in een nieuwe nog aan te maken map wilt zetten: selecteer ze en rechts-klik voor een snelmenu.
Kies Nieuwe map met selectie (x onderdelen). Handig!
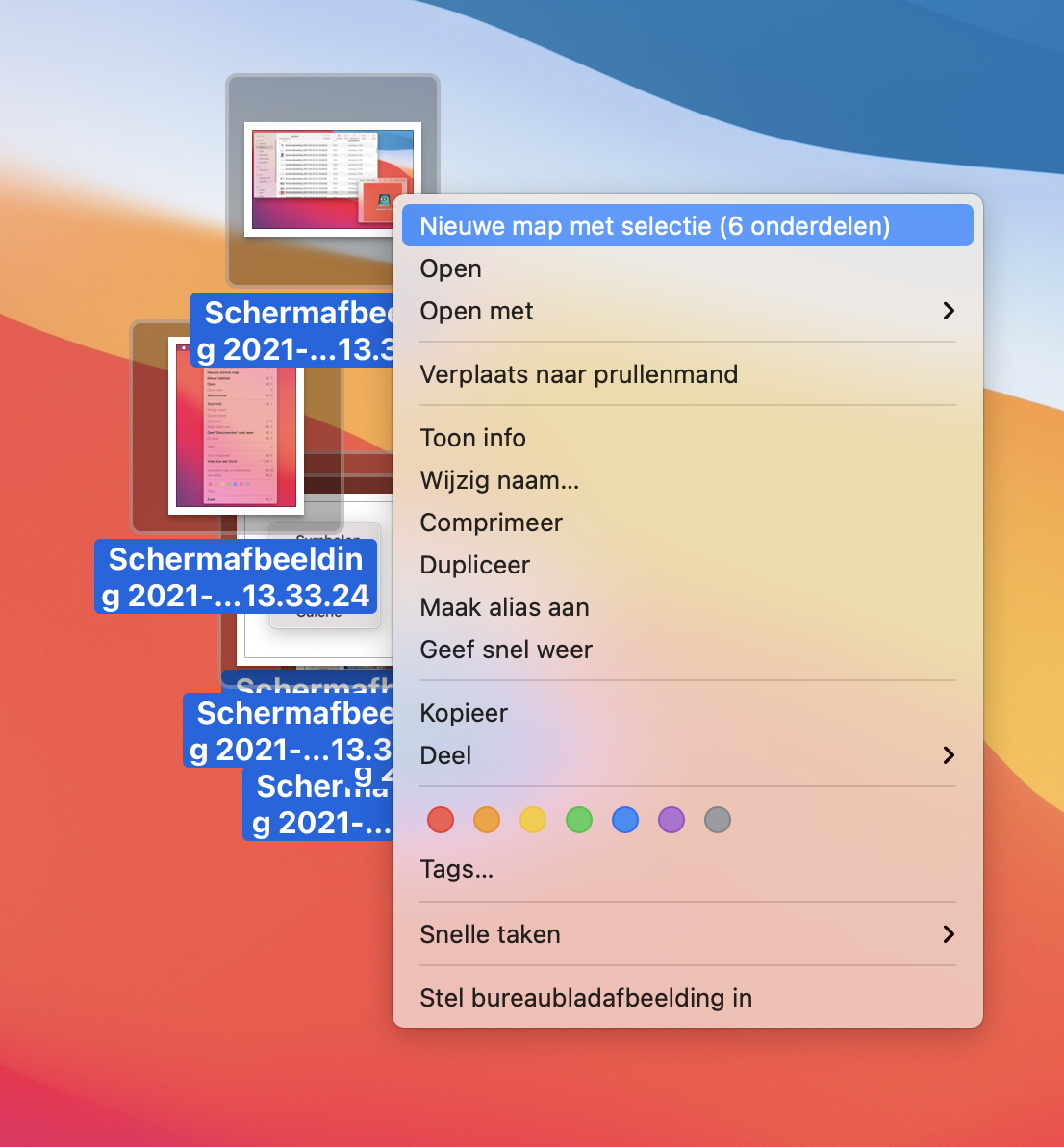
Foutje? .... Bedankt!
Heb je een fout gemaakt in de Finder, bijvoorbeeld met het herbenoemen of verplaatsen van een bestand? Onder het menu Wijzig vind je Herstel. Sneller is de toetsencombinatie: Command-Z.
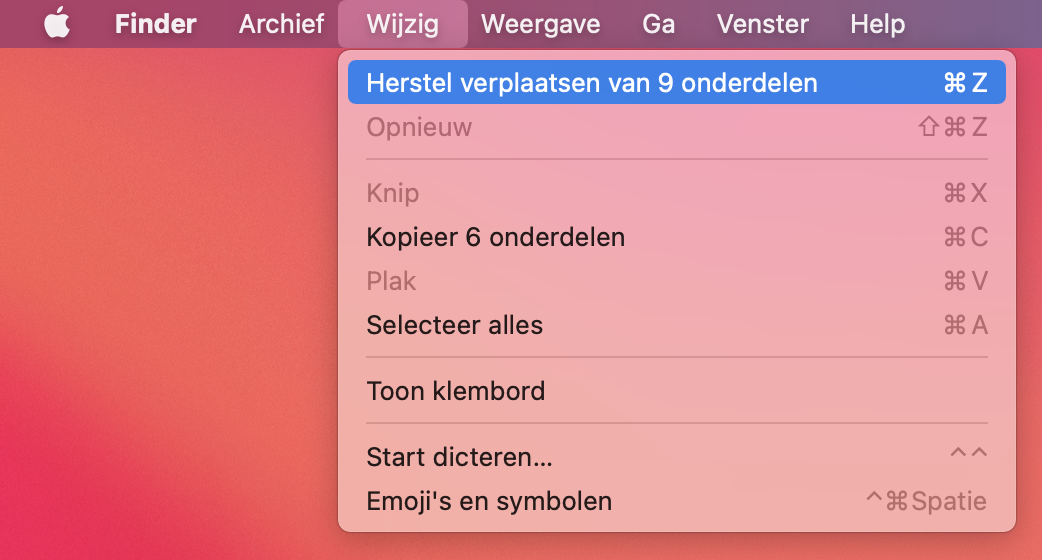
De Navigatiekolom
Je kunt het Dock (dat ding met icoontjes op een rij) gebruiken als snel opstapje naar je favoriete programma’s, mappen of documenten. Wat ook kan, is het menu gebruiken dat je aan de linkerkant van ieder Venster aantreft: de Navigatiekolom.
Sleep hierin om precies te zijn onder Locaties je favoriete mappen, programma’s en/of documenten. Er wordt zo een Alias aangemaakt: een verwijzing naar het echte bestand.
Apple heeft standaard een aantal mappen in de Navigatiekolom geplaatst. Je kunt zelf ook mappen plaatsen.
Sleur ende pleur een map of document naar de Navigatiekolom.
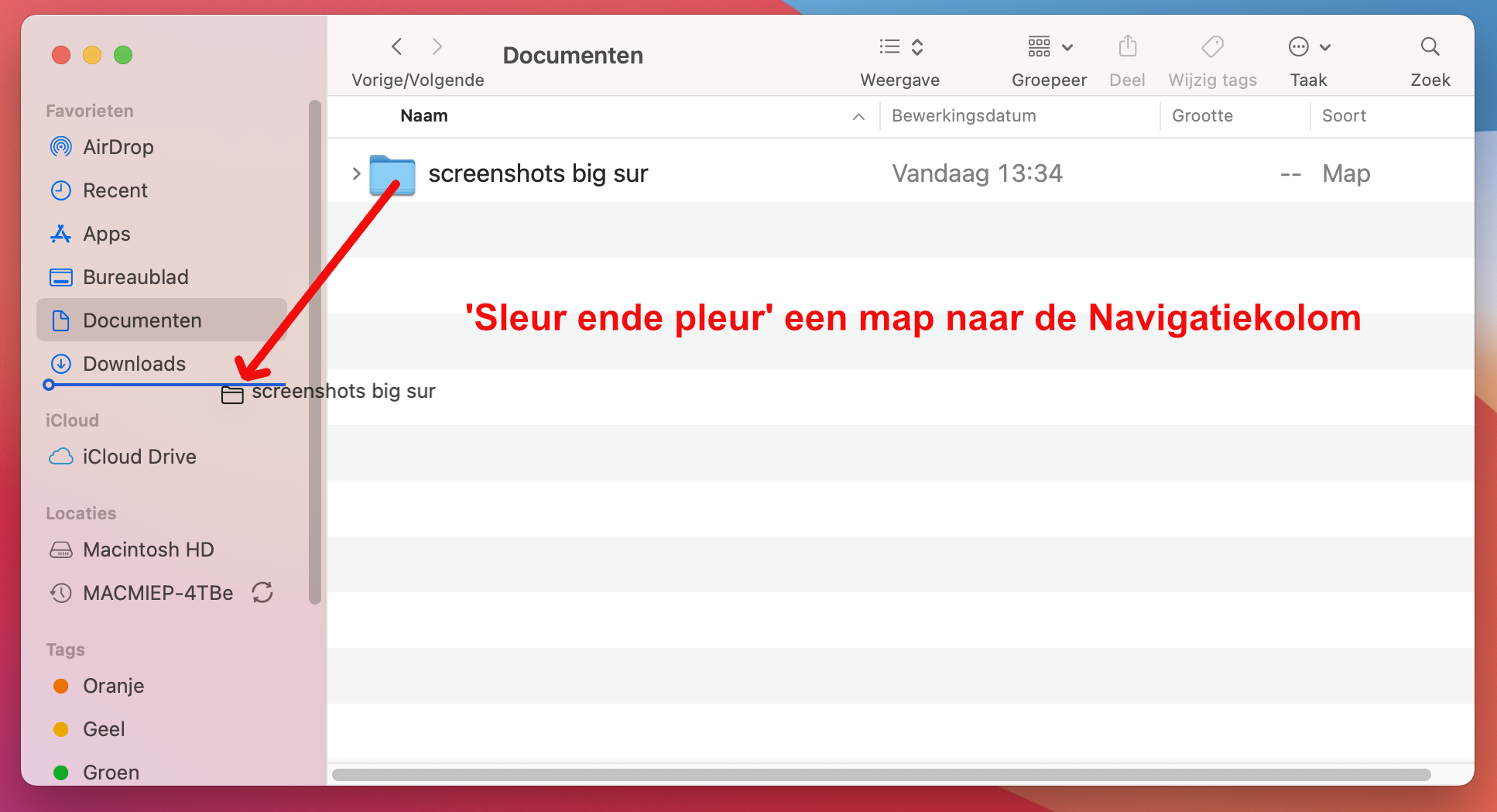
Je bent nu met één klik in deze map. Je hoeft dus niet meer door de hele mappenstructuur om ‘m te openen. Handig!
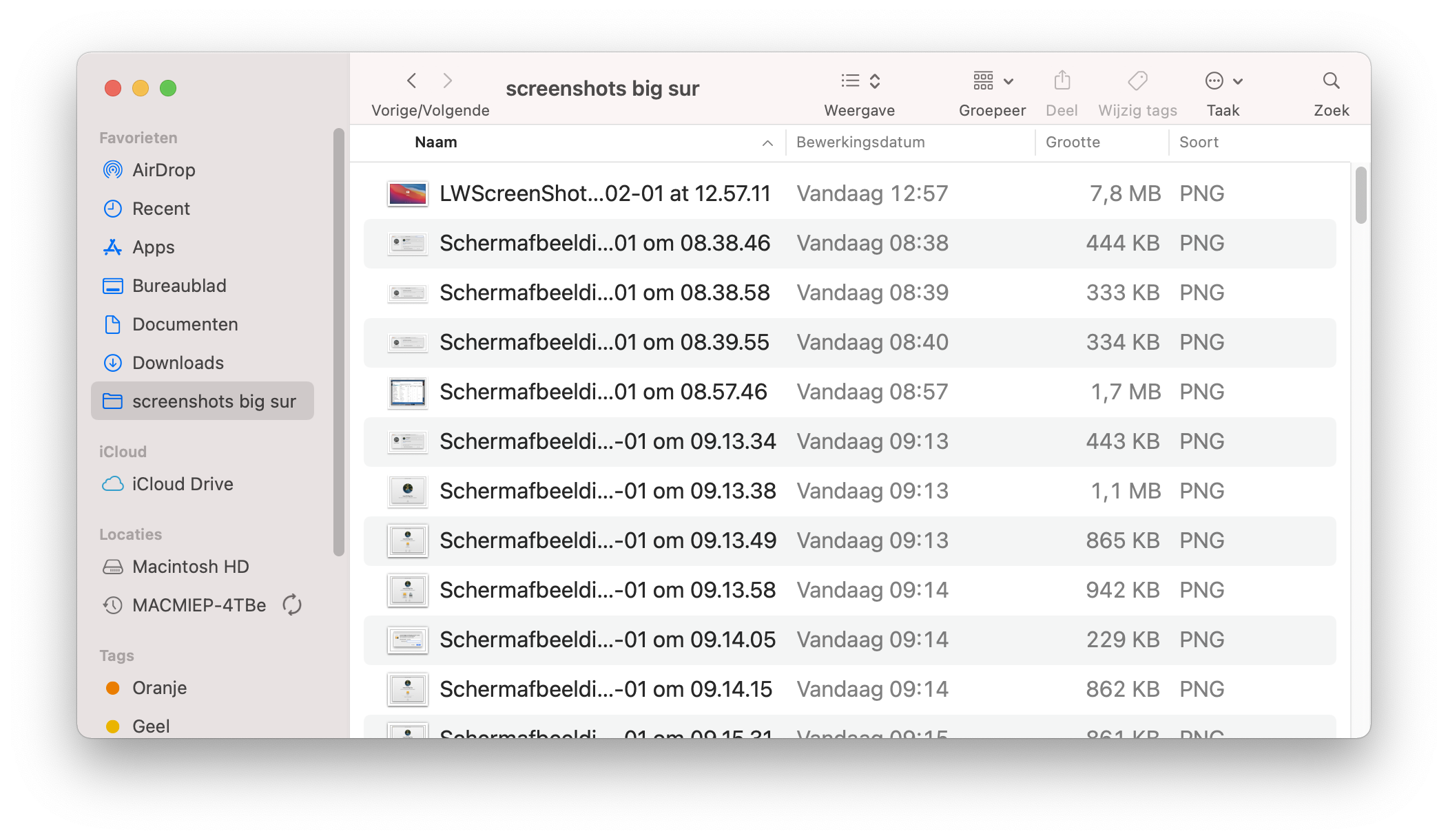
Een onderdeel uit de Navigatiekolom halen
Rechts-klik en kies 'Verwijder uit navigatiekolom'. Hiermee verdwijnt alleen deze verwijzing. Je gooit dus niet het origineel weg.
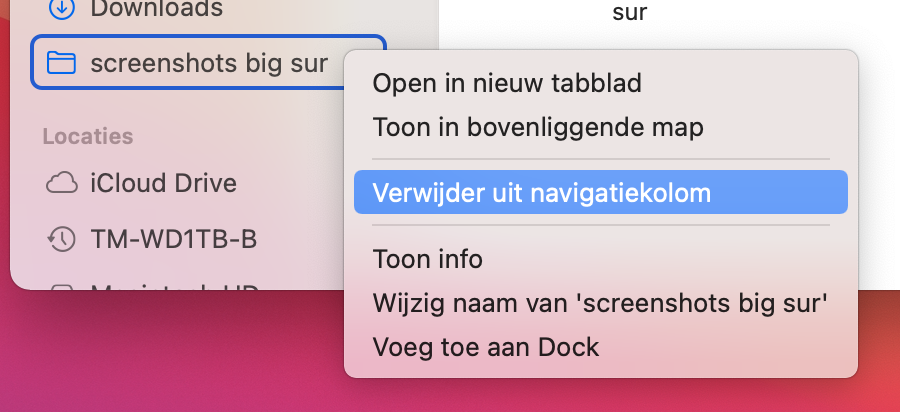
NB: De standaard mappen die in de Navigatiekolom staan kun je beter laten staan.
Gooi in ieder geval nooit de originele weg!
Externe schijven gebruiken
USB-sticks, Cd’s, dvd’s en externe harde schijven verschijnen ook in de Navigatiekolom, onder Locaties. Naast elke schijf vind je een uitwerp-symbooltje. Gebruik deze altijd, ook voor USB sticks!
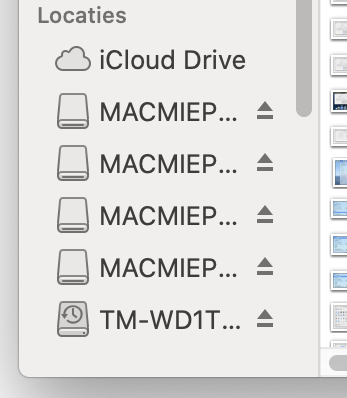
Bestanden openen
Dubbelklik op een bestand om het te openen. Het bestand zal zelf een programma kiezen om in te openen.
NB: Hoe je deze keuze verandert, lees je in hoofdstuk Finder-tips.
Meer over het Dock
Ga er met je muis op staan en je ziet de naam van het programmaatje verschijnen.
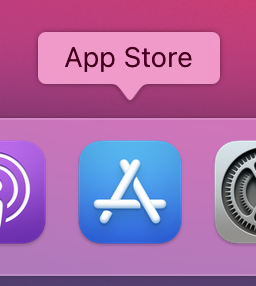
Klik en het programma start op (het icoontje springt hierbij op en neer).
Dock-menu
Rechts-klik op een Dock-icoon en een klein menu verschijnt. Handig om uit te vinden waar het origineel zich bevindt (Toon in Finder). Of om aan te geven dat het moet openen nadat je Mac is opgestart: Open na Inloggen. Handig!
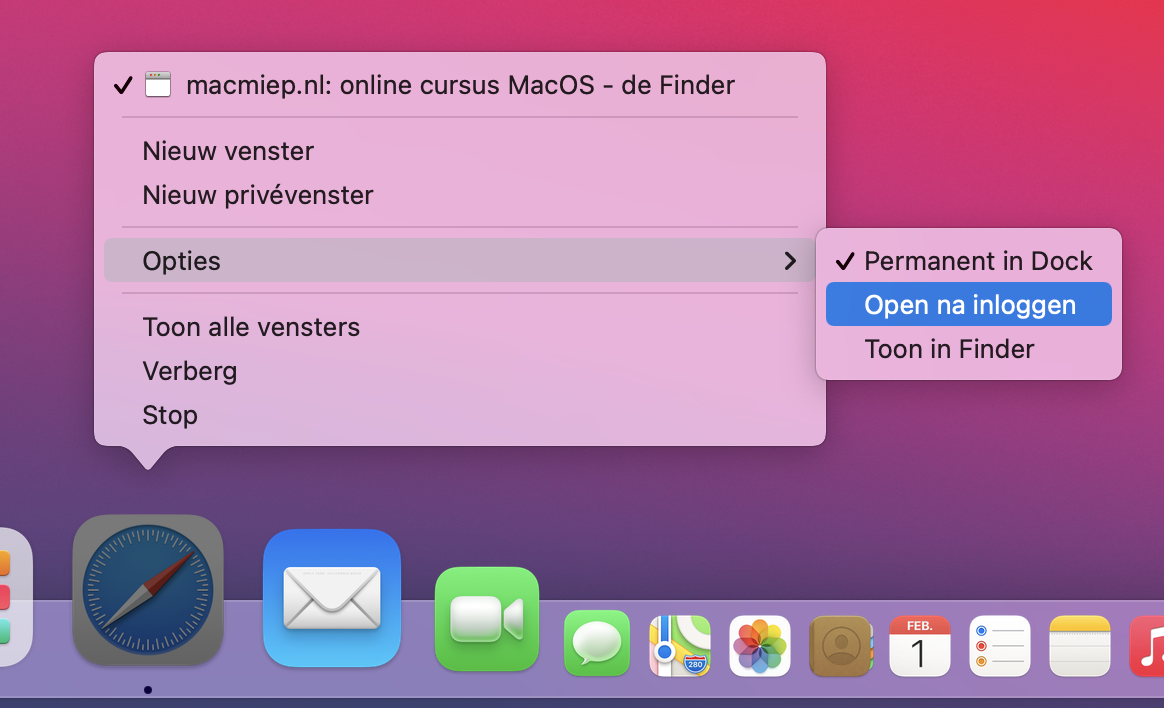
Maak gebruik van het Dock
Net zoals in de Navigatiekolom kunnen we onze favoriete programma’s of documenten naar het Dock slepen.
Het handige van het Dock is namelijk dat je er altijd direct toegang tot hebt, ongeacht wat je aan het doen bent.
Het Dock is dus een ga-er-snel-naar-toe-ding. Handig voor al je programma’s, maar ook voor veel gebruikte documenten en mappen. Zit ie je in de weg? Kies dan in de Dock voorkeuren 'Toon en verberg automatisch' in Systeemvoorkeuren => Dock.
Bestand in het Dock zetten
Wil je iets in het Dock plaatsen? Sleur het bestand naar het Dock en laat het erop vallen. MacMiep noemt dit ‘sleur ende pleur’. Er wordt nu een alias aangemaakt oftewel een verwijzing of snelkoppeling.
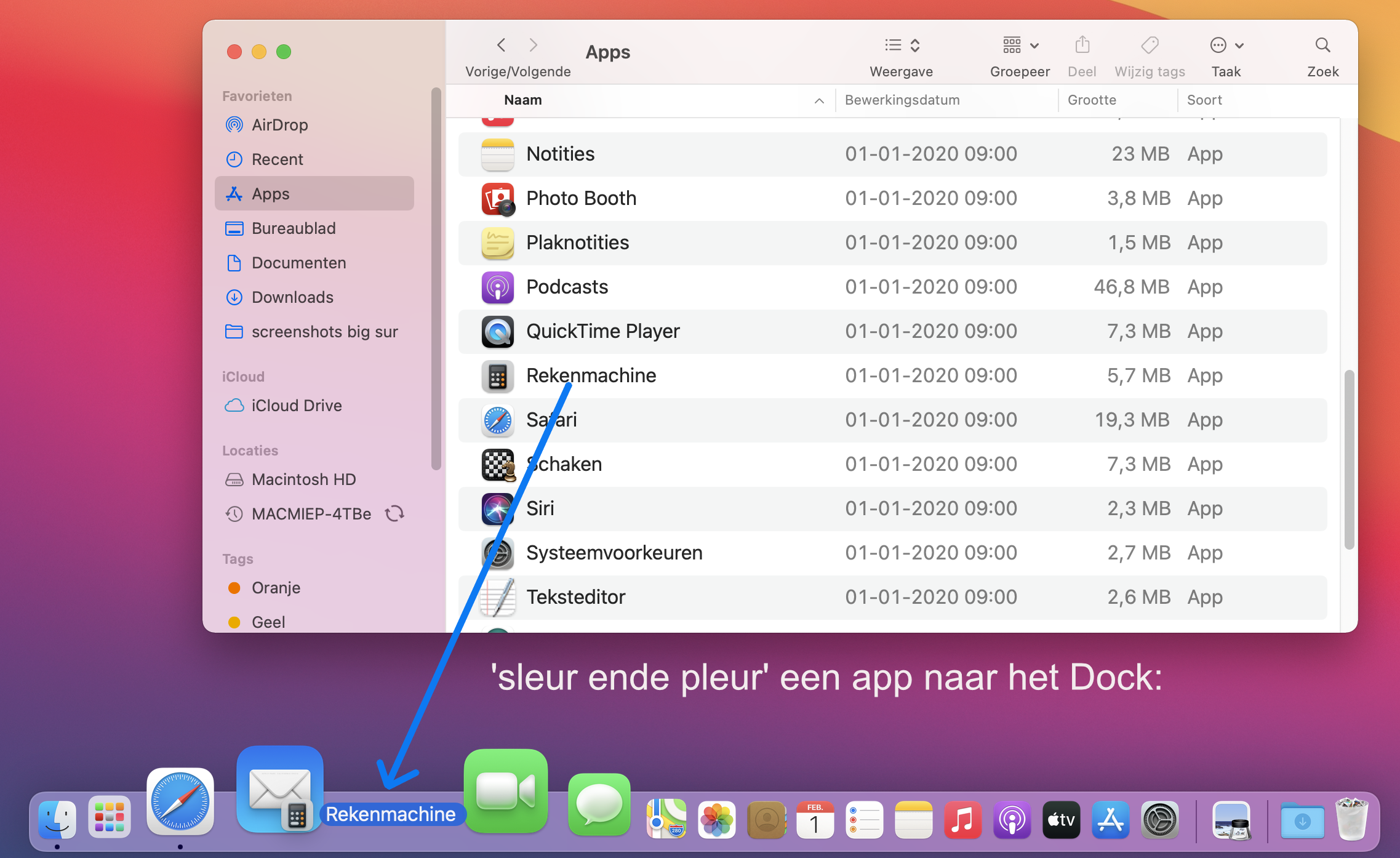
En daar staat Rekenmachine al in het Dock:
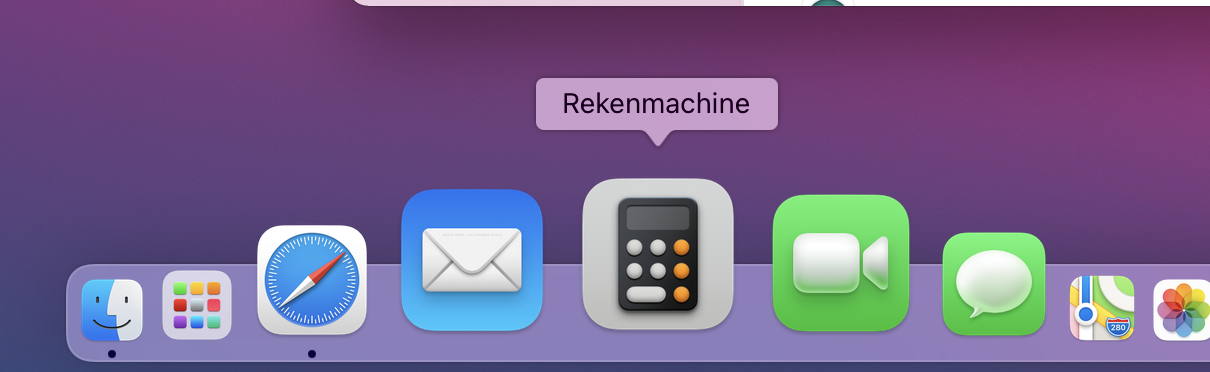
Iets uit het Dock verwijderen
Wil je die weer kwijt, trek het snel uit het Dock. Het zal in een stofwolkje oplossen. Hiermee is het programma zelf NIET verdwenen, alleen de verwijzing ernaar. Er is dus geen reden om in paniek te raken wanneer je per ongeluk iets uit het Dock hebt gesleept. Opzoeken en terugslepen is dan de oplossing.
NB: Sommige iconen laten zich niet verwijderen, bijvoorbeeld de Prullenmand.
Standaard inhoud van het Dock in MacOS 11 Big Sur:

Finder: Rechts-klik op het Finder icoontje en je kunt rechtstreeks een nieuw Finder venster of een map openen:
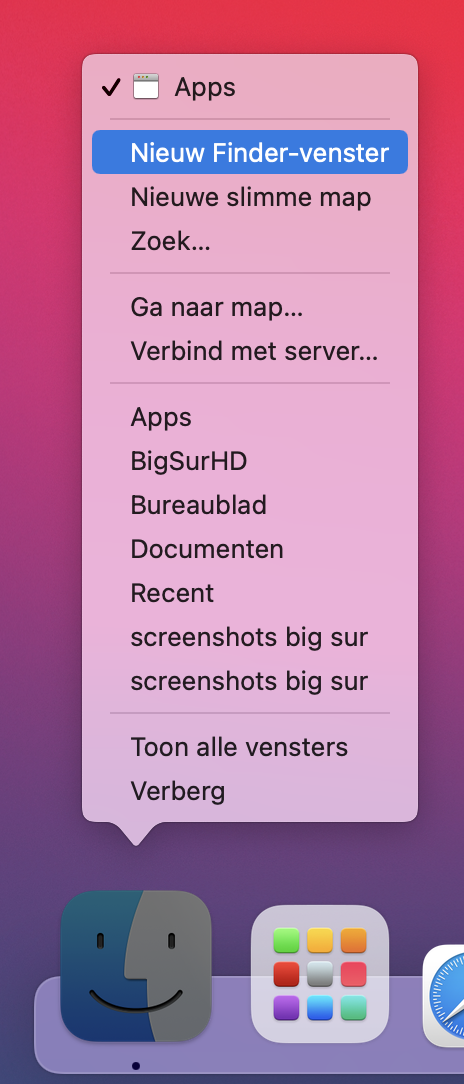
Launchpad:
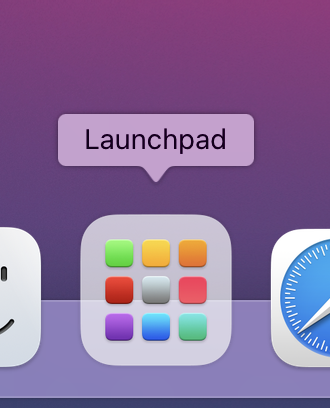
Afgekeken van de iPad/ iPhone en vooral handig met een Trackpad is Launchpad. Hier vind je al je programma’s terug, om doorheen te zwiepen.
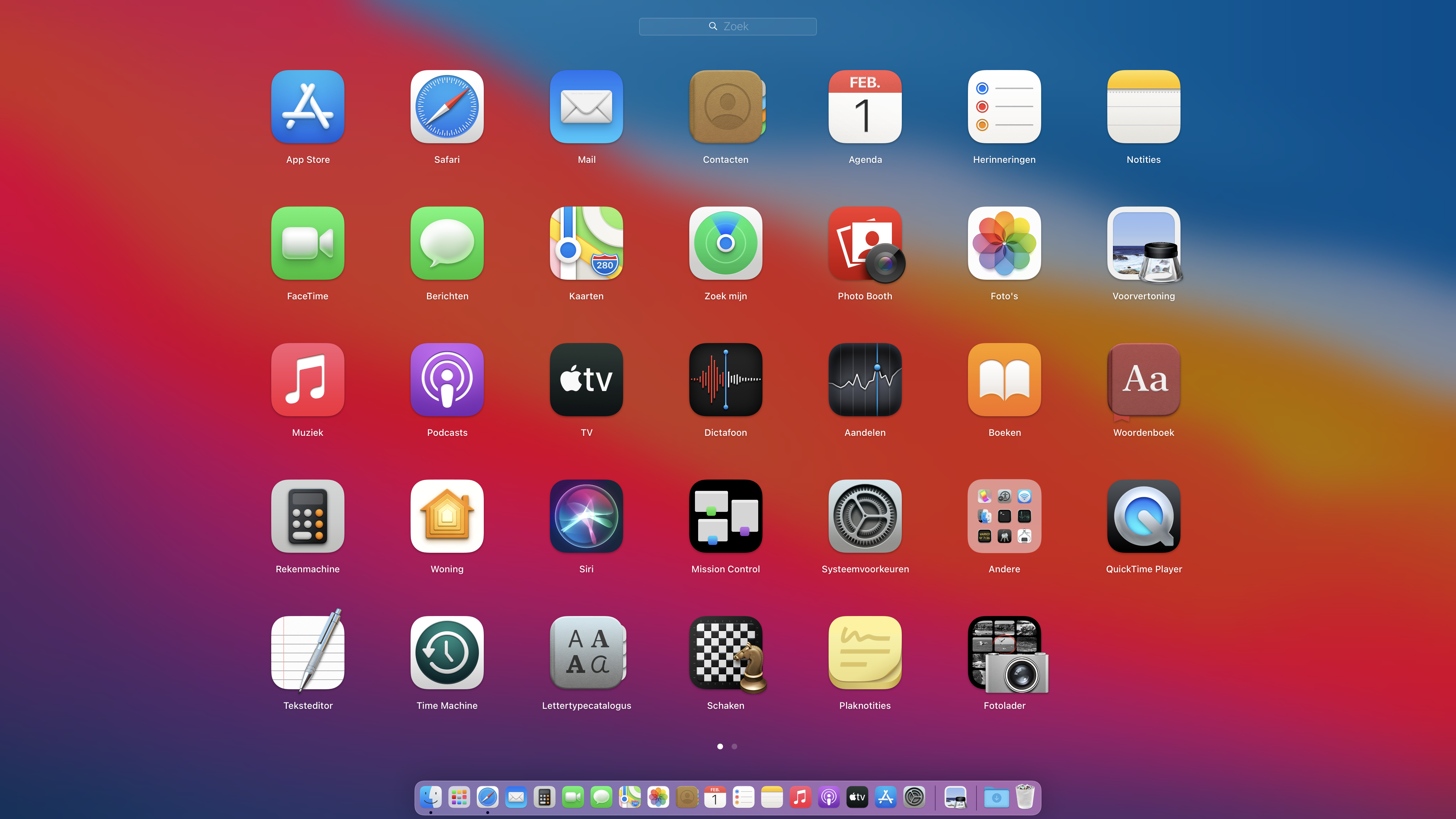
Safari: internetbrowser (=> hoofdstuk Internet).
Mail: e-mailprogramma (=> hoofdstuk Internet).
FaceTime: Het videobel programma van Apple. Je bent bereikbaar onder je Apple-ID of je iPhone nummer.
iMessage: Berichten ontvangen en versturen.Je bent bereikbaar onder je Apple-ID of je iPhone nummer.
Kaarten: Google maps, maar dan van Apple.
Foto's': Het verzamel- en bewerkprogramma voor digitale foto's (ook RAW formaten).
Adresboek: adressen database op basis van de V-card standaard
iCal: kalender en agenda
Herinneringen : Digitaal planbord
Notities : kladblok
Muziek: audio aanschaf-, afspeel- en converteerprogramma, CD/Video afspeelprogramma, Internetradio, branden van audio en mp3-cd’s.
Podcasts: Moderne vorm van radioprogramma
Apple TV: Iedereen en z'n moeder begint een streaming dienst met eigen series en films. Apple ook.
App Store
Dé manier om aan betrouwbare software te komen, gratis of betaald. Je hebt altijd een inlognaam en wachtwoord nodig, een zgn. Apple ID. Heb je die nog niet, dan word je vanzelf doorverwezen om er eentje aan te maken.
Systeemvoorkeuren: besproken in hoofdstuk Voorkeuren.
Prullenmand: lijkt me duidelijk. om deze te legen, klik op het icoontje in het Dock en houd de muisknop even vast. Er verschijnt de tekst 'Leeg Prullenmand'.
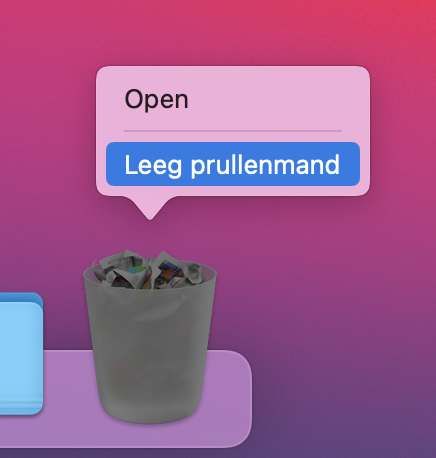
NB: Je kunt ook naar het Finder menu gaan en kiezen voor 'Leeg prullenmand'.
Meer over omgaan met bestanden en handigheidjes in de Finder bij de Finder-tips
Het volgende hoofstuk is:
finder tips
of:
1 gebruiker
Disclaimer: MacMiep is onafhankelijk. Dit houdt in dat ze zich niet laat betalen voor positieve of negatieve verhalen op deze website. Ze schrijft wat ze zelf vindt, op basis van 30+ jaar Mac-ervaring. MacMiep steunt Stichting Kat in Nood!