Muziek maken met je Mac: Garageband
Je Mac komt met prachtige software om muziek te maken en op te nemen: Garageband. Altijd al beroemd willen worden als singer songwriter? Dit is je GRATIS kans!Download eerst Garageband
Garageband staat nog niet op je Mac. Je dient 'm eerst te downloaden uit de App Store. Daarvoor heb je een Apple ID nodig. Hoe je software uit de App Store downloadt lees je in hoofdstuk apps installeren. Ook heb je een beheerderswachtwoord nodig indien je extra instrumenten of versterkers wilt downloaden.
Hardware
Om je werk op te nemen kun je gebruik maken van de interne microfoon van je iMac of MacBook. Gebruikmaken van een extern apparaat levert echter een veel betere kwaliteit op.
MacMiep maakt gebruik van deze externe USB audiointerface:

Dit is de UX2 Pod van Line 6. Dit apparaat kan in 24-bit kwaliteit opnemen, net als Garageband.
Cd's zijn 16-bit, dus de kwaliteit is hoog.
Vind je dat te prijzig, overweeg dan een externe USB microfoon. MacMiep heeft deze:

Trust USB microfoon.
Deze werkt zo uit de doos, zonder driver (besturingsprogramma), dus plug and play. Kwaliteit gáát...
Installeer eerst je hardware
MacMiep's UX2 heeft een driver nodig, een besturingsprogramma. Die dient eerst geïnstalleerd te worden voordat je het apparaat kunt aansluiten. Het levert een extra Systeemvoorkeur op:
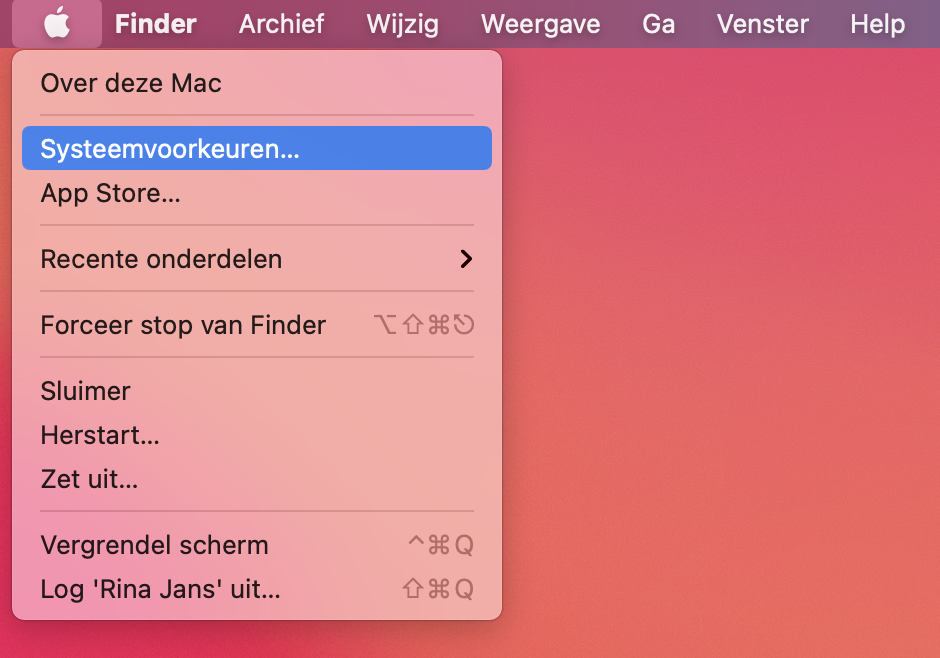
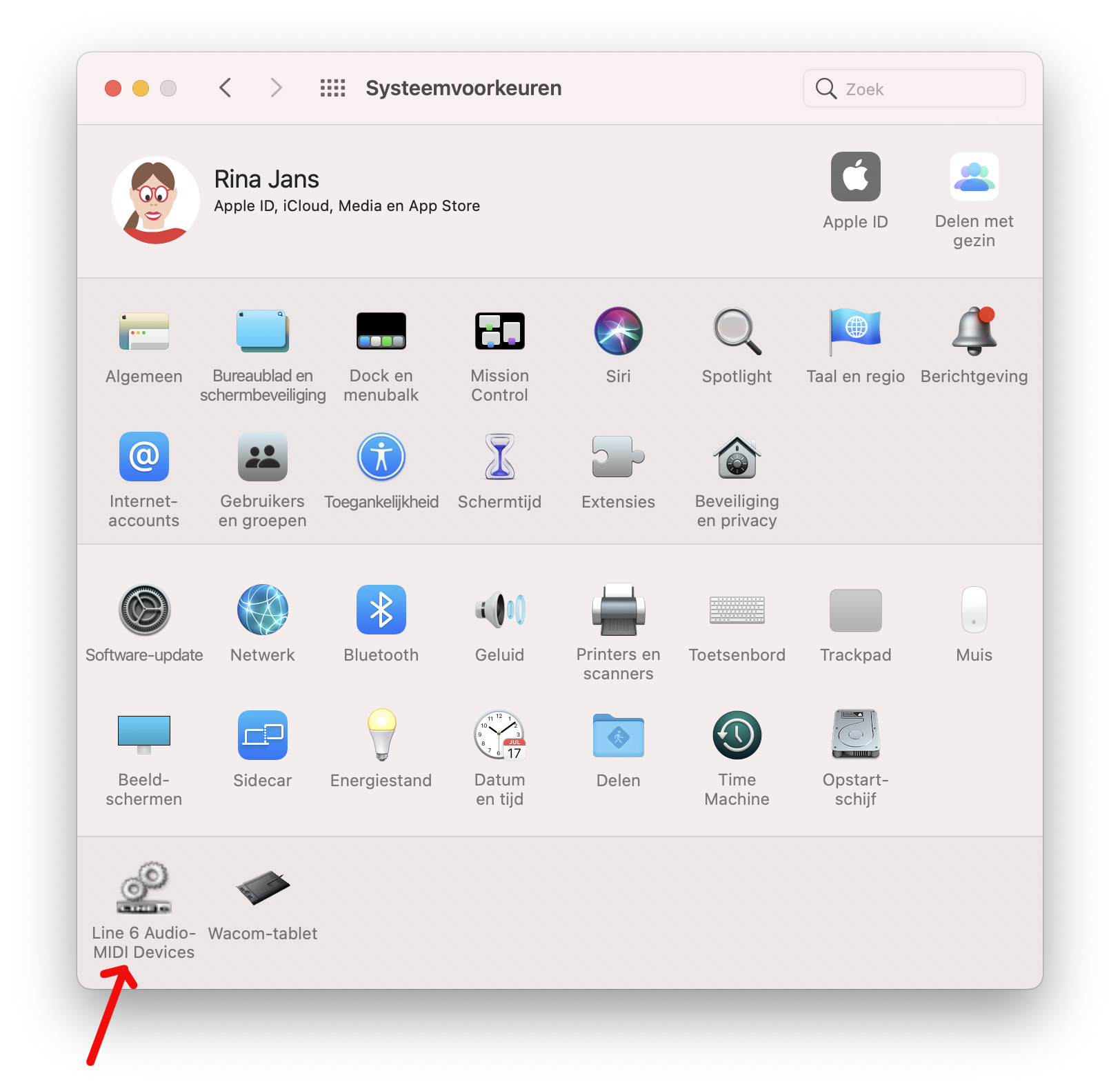
Daarin heb je diverse opties voor het binnenhalen van geluid:
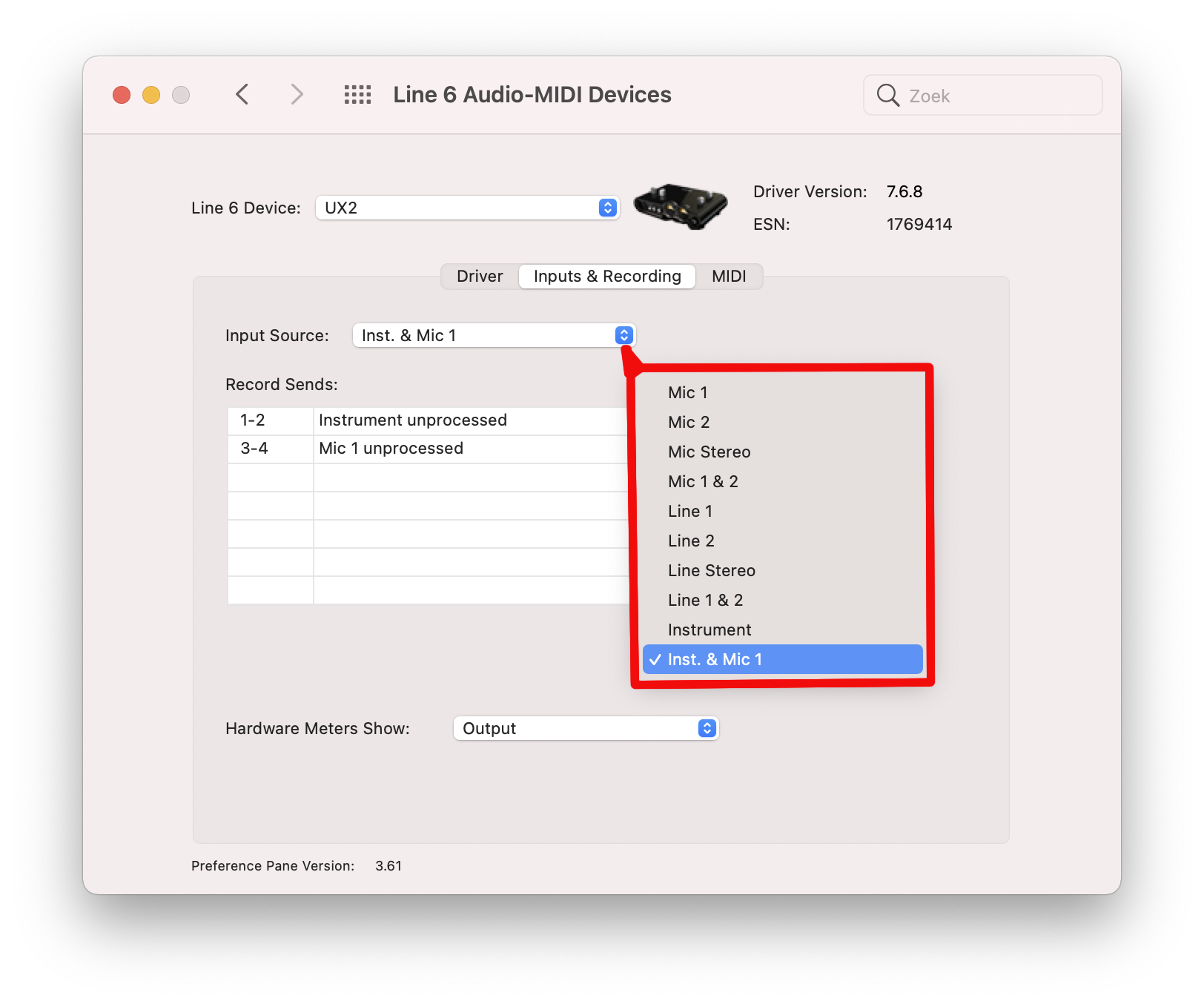
Raadpleeg de gebruiksaanwijzing van je eigen apparaat om uit te vinden hoe die werkt.
NB: Let op met nieuwe systeemversies en drivers voor audio apparatuur. Alvorens te upgraden, check altijd of er nieuwe drivers zijn. Audiostuff is namelijk erg gevoelig voor systeemupgrades.
Instrumentarium
MacMiep werkt om te beginnen met een akoestische gitaar (met ingebouwd element) en een zangmicrofoon (XLR). Zo kan ze èn gitaarspelen en zingen tegelijk en dat ook simultaan opnemen:

Gebruik altijd een koptelefoon
Belangrijk bij het opnemen van geluid is dat je een koptelefoon gebruikt. Zo voorkom je 'rondzingen' (feedback): een loop van opname en weergave (pieeeep).
Belangrijker: je hoort veel beter wat je doet.
Je kunt hierbij gebruik maken van de interne koptelefoon poort van je Mac.
NB: MacMiep kiest ervoor om 'm op de UX2 aan te sluiten:

In- en uitvoer van geluid kiezen
Zorg eerst dat je de invoer en uitvoer van het geluid goed hebt staan. Ga hiervoor naar Systeemvoorkeuren => Geluid. In dit geval kies ik voor beide: UX2.
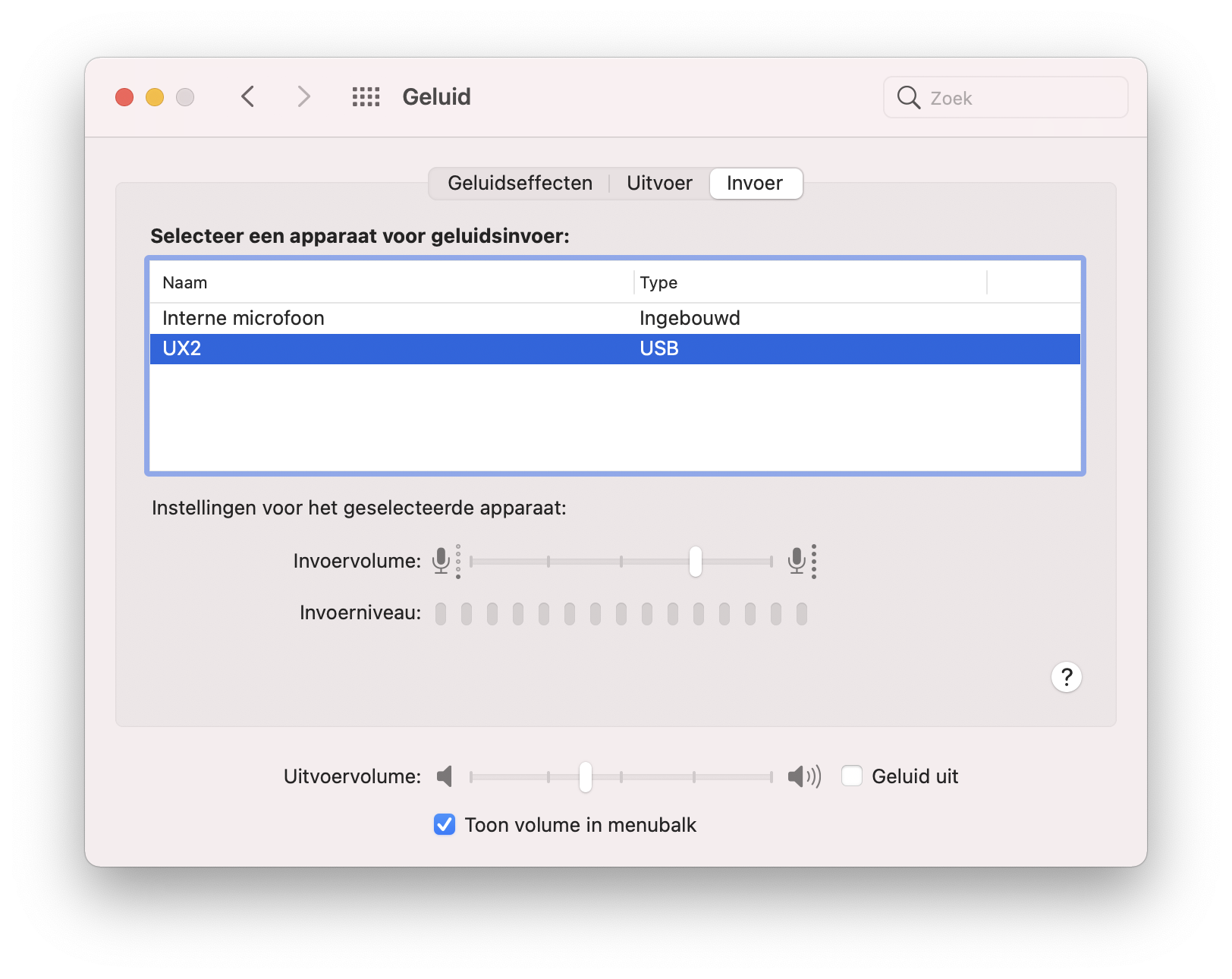
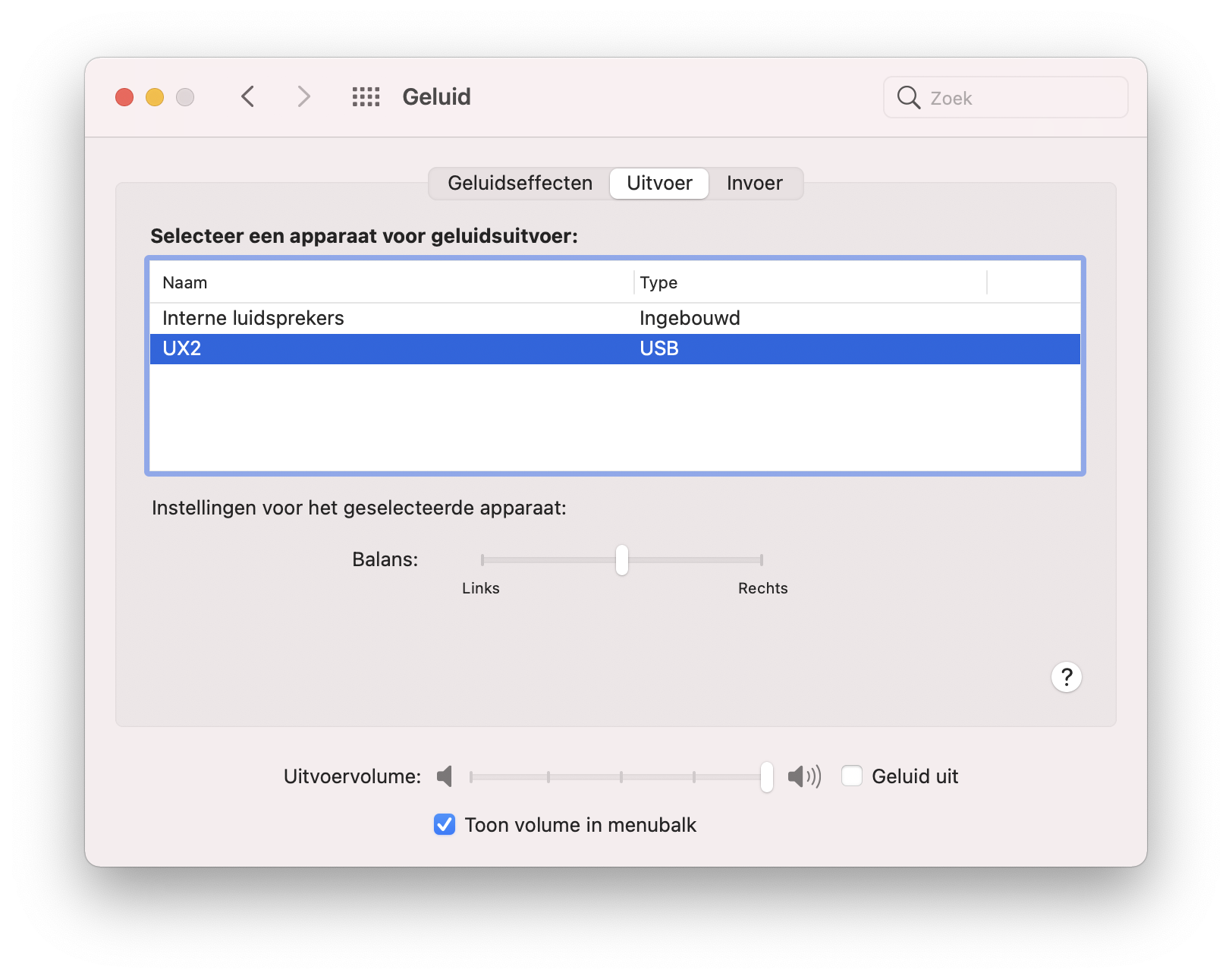
Heb je een externe USB microfoon of andere audio interface, kies die dan ook hier:

NB: Je kunt dit later alsnog aanpassen.
Garageband starten
Er verschijnt een venster met keuzes:
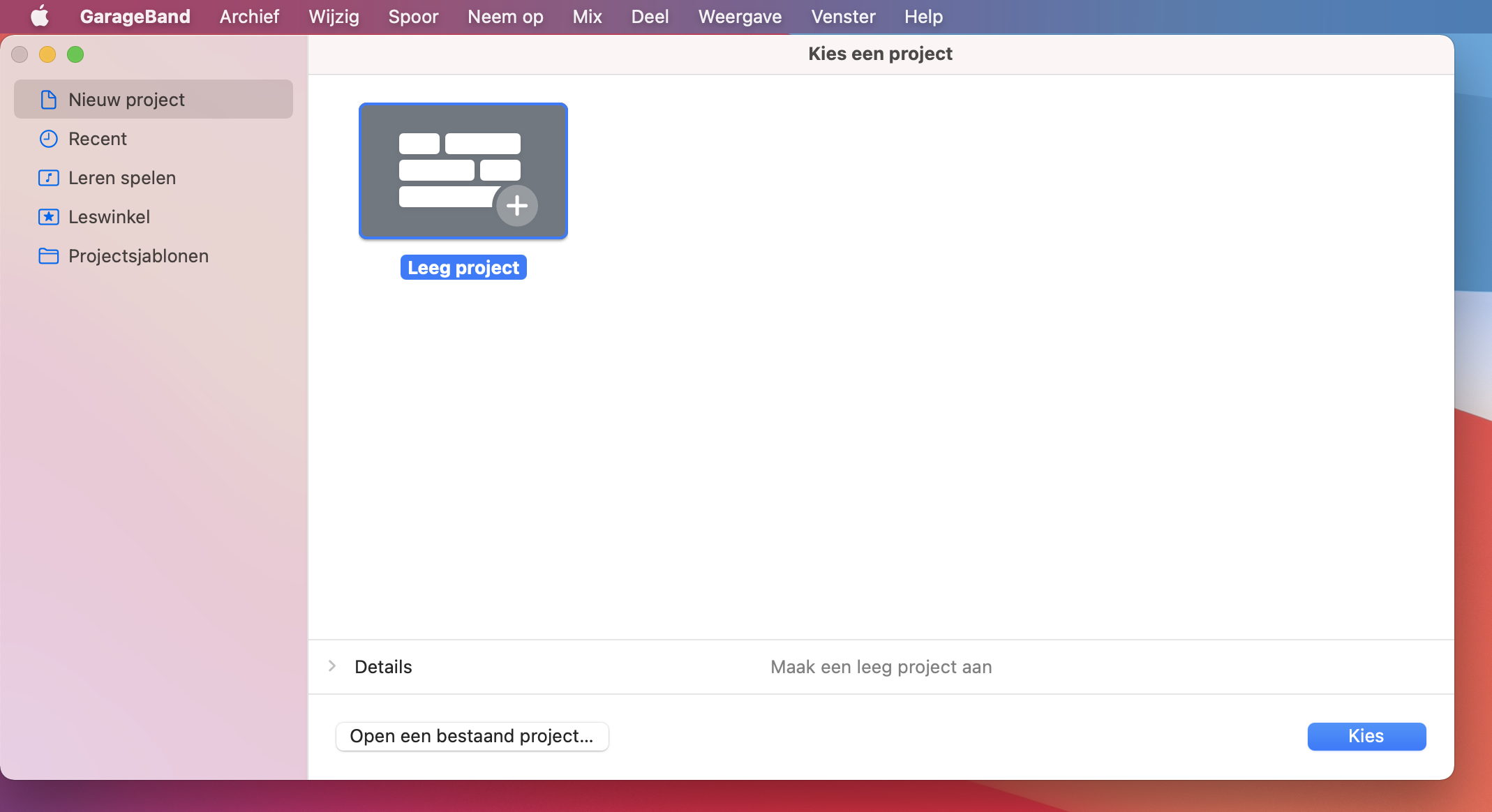
Garageband heeft een aantal voor-instellingen. Die vind je onder 'Projectslablonen'. MacMiep wil echter 'vrij' muziek maken, dus ze maakt hier nu geen gebruik van:
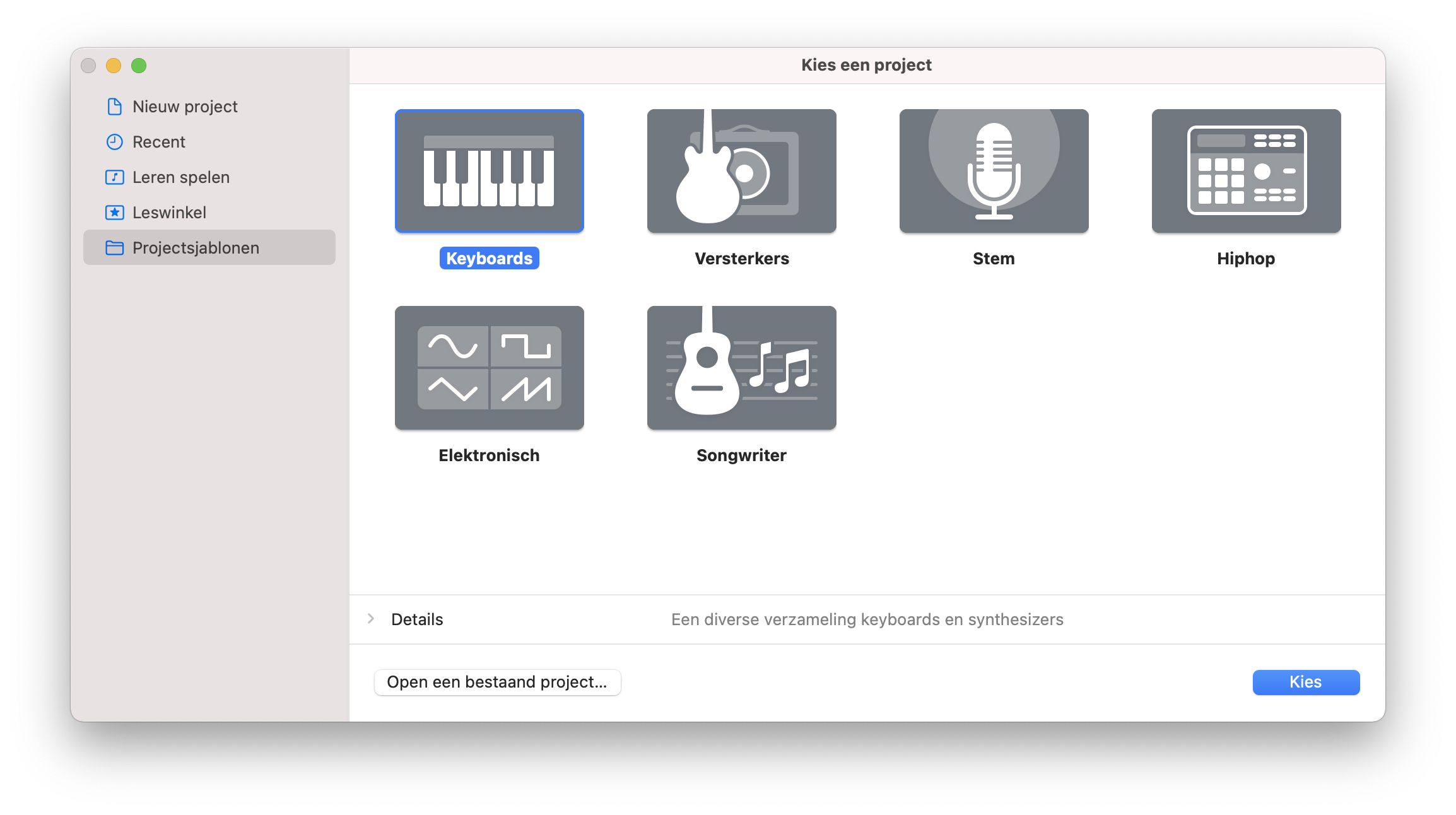
Voor wie dat wil: de toonsoort en het tempo kun je alvast ingeven. Ook hier maakt MacMiep nu geen gebruik van:
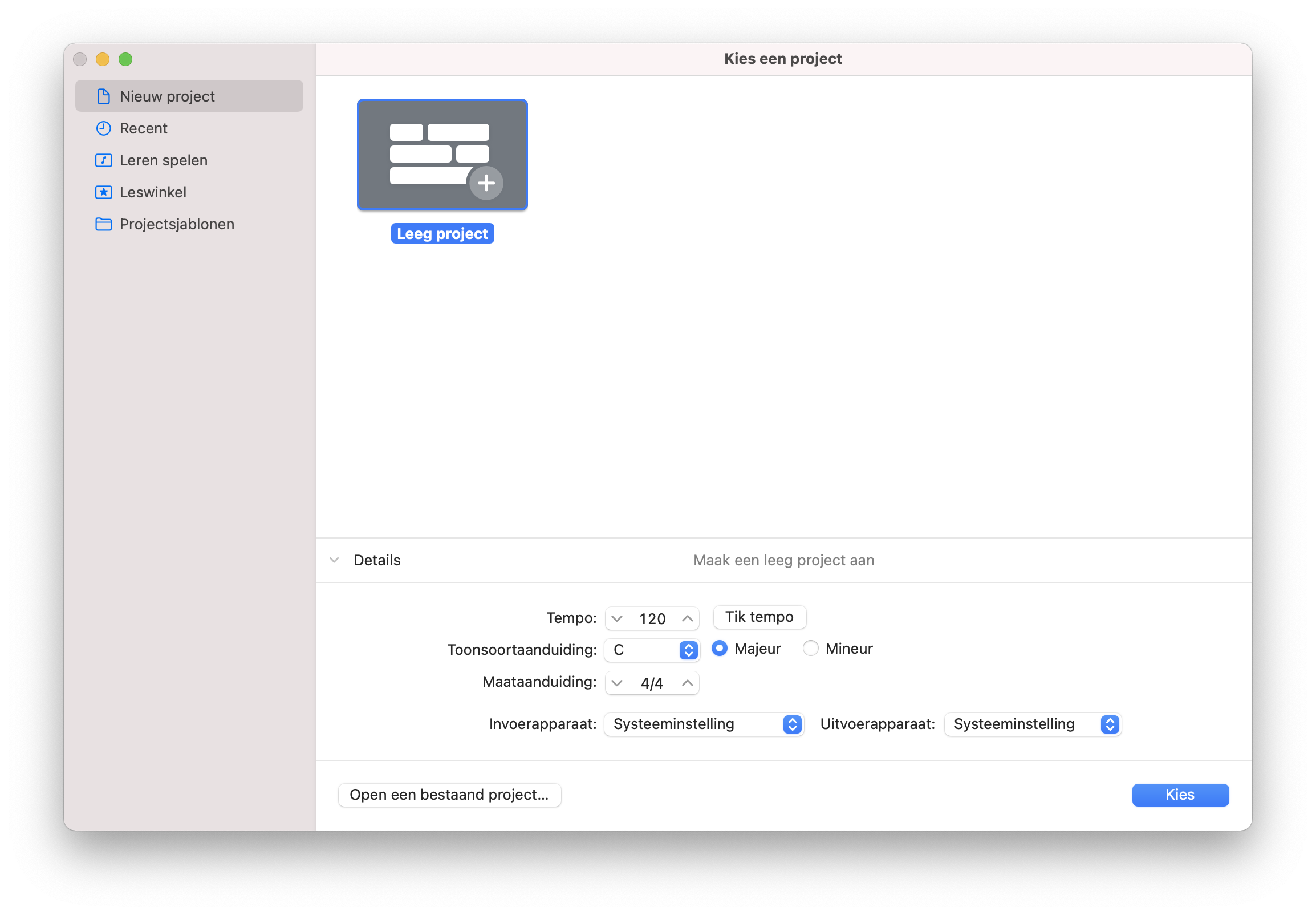
Spoortype
Nu kun je kiezen wat je wilt gaan opnemen. In dit geval beginnen we met gitaar en zang. We willen elk op een apart spoor, maar tegelijk gaan opnemen. Dit kan met zo'n extern audioapparaat als de Line6 UX2. Heb je die niet, dan kies je alleen de microfoon. Je kunt dan alles tegelijk opnemen, maar ook eerst gitaar en dan later de zang. Dat is wel handiger want je kunt daarna beter mixen en bewerken.
We beginnen dus met het instellen van de microfoon. Selecteer 'm en kies eventueel de invoer die je wilt gaan gebruiken:

De invoer is in dit geval de UX2. Vink, om jezelf tijdens het spelen terug te horen, 'Ik wil mijn instrument horen bij afspelen en opnemen' aan:
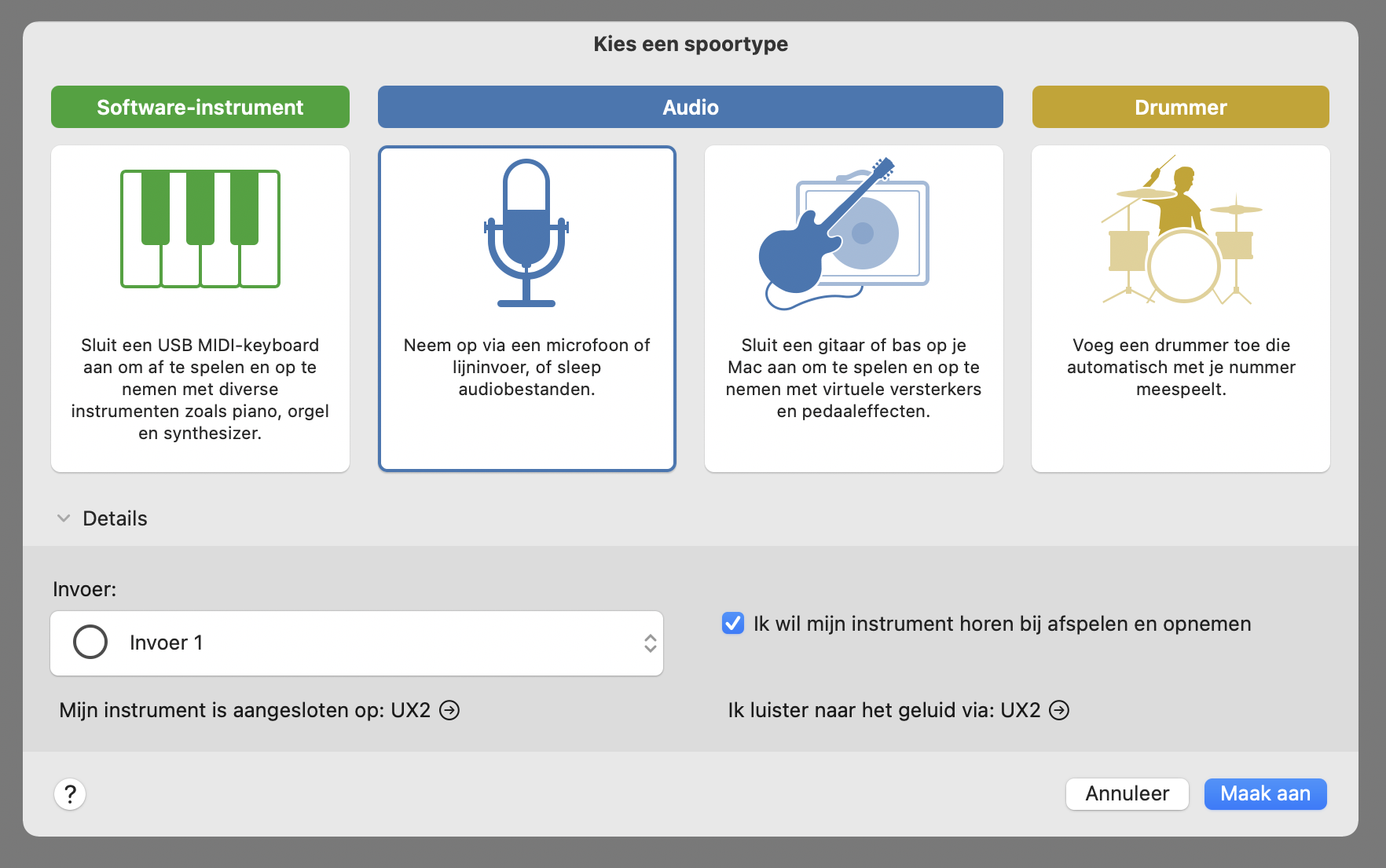
Bij invoer heb je meerdere mogelijkheden, afhankelijk van je apparaat:

Het is even uitproberen wat het beste werkt. Alles valt ook tijdens het werken in te stellen. Heb je geen extern audio apparaat, dan zal hier louter de interne microfoon verschijnen.
Het Garageband venster
Er verschijnt een venster met een spoor in beeld. Maak geluid om te kijken of het binnenkomt:
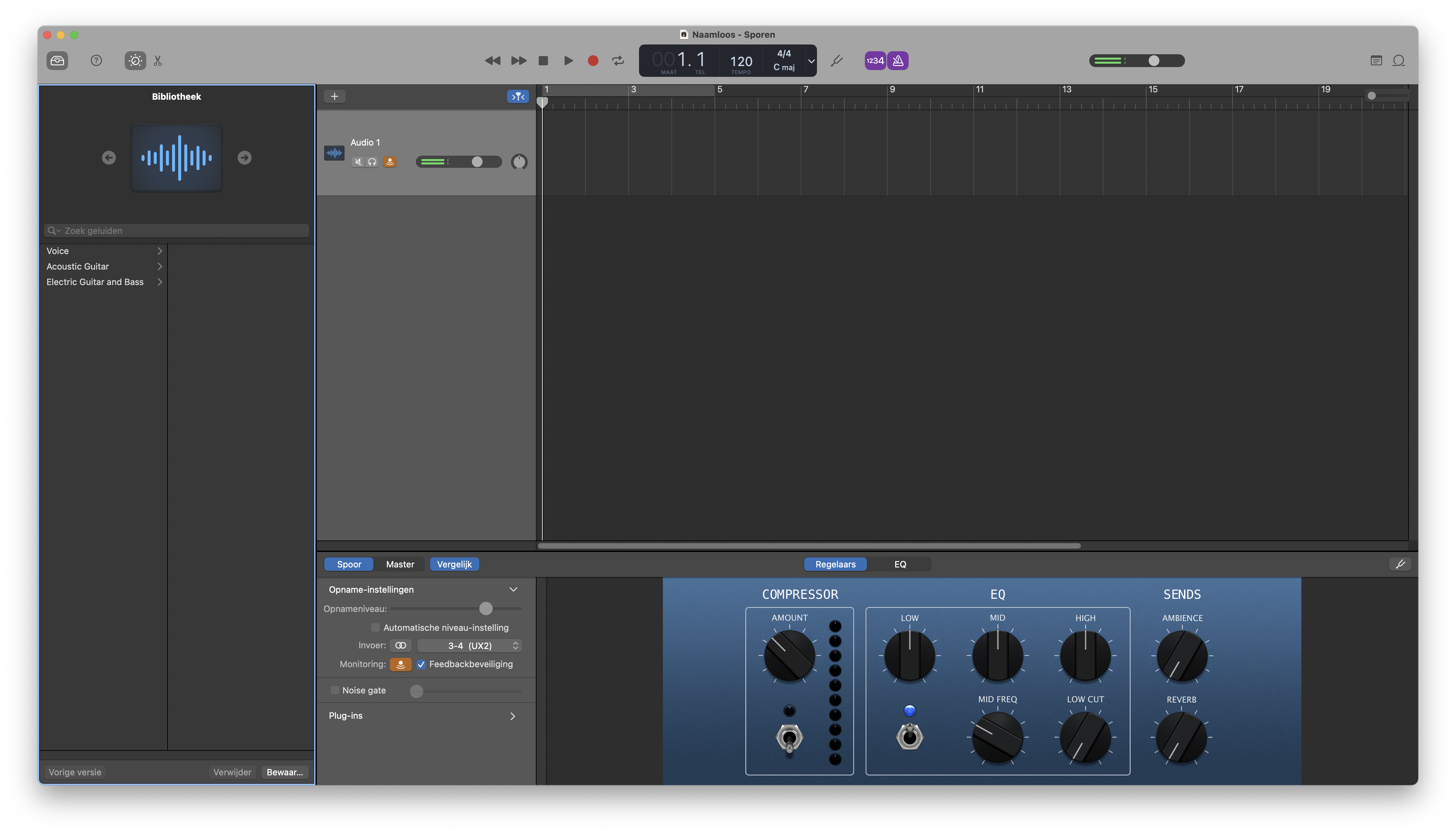
Let hierbij op de knoppen van je externe audio apparaat. Staat alles open? Ook die van de koptelefoon?
Dit spoor wordt 'zang' dus we kiezen een versterker daarvoor. In de rijtjes links zie je diverse mogelijkheden bij 'Voice':
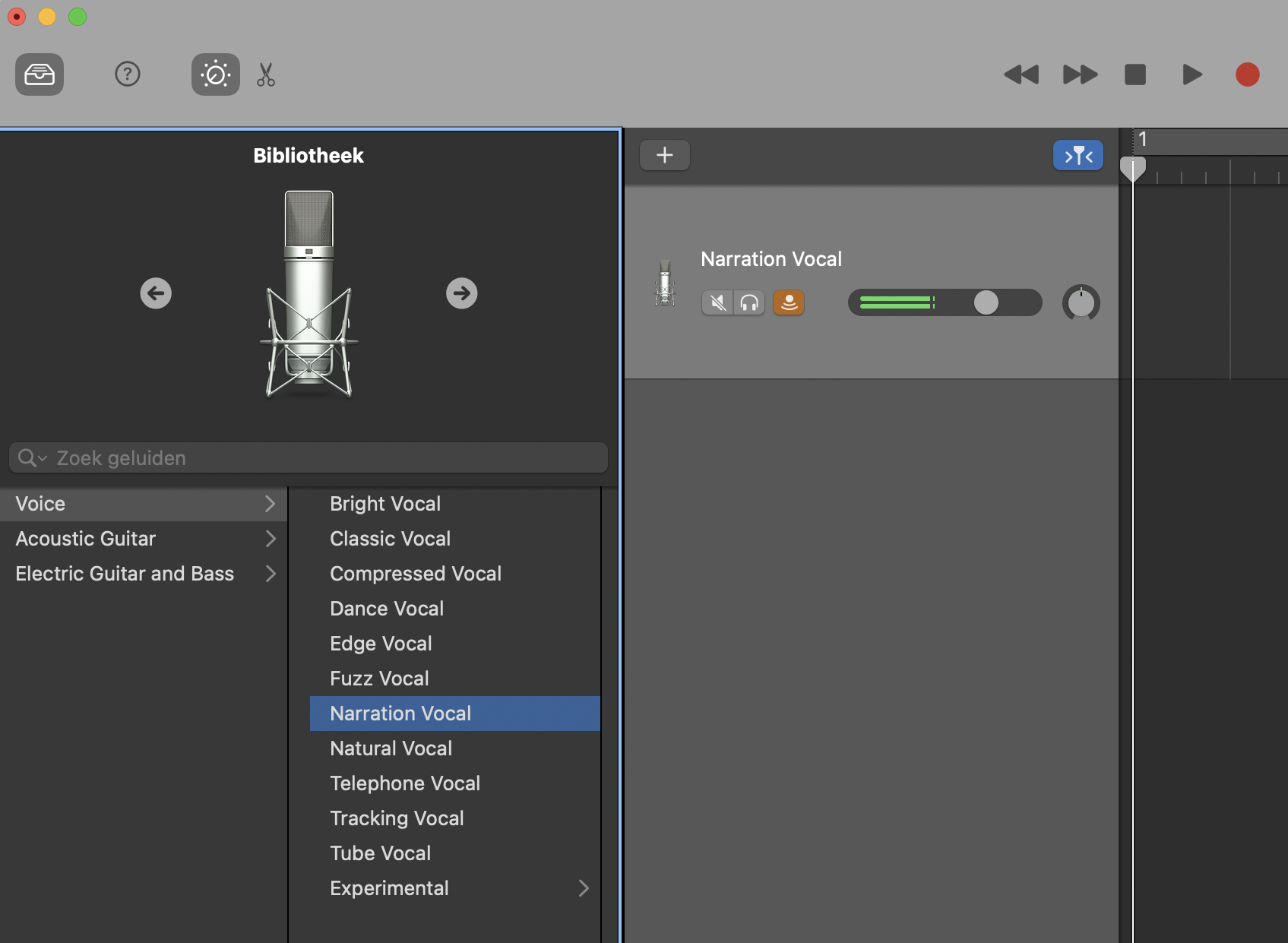
Probeer uit wat je bevalt. Luister via de koptelefoon. MacMiep kiest voor 'Natural vocal':
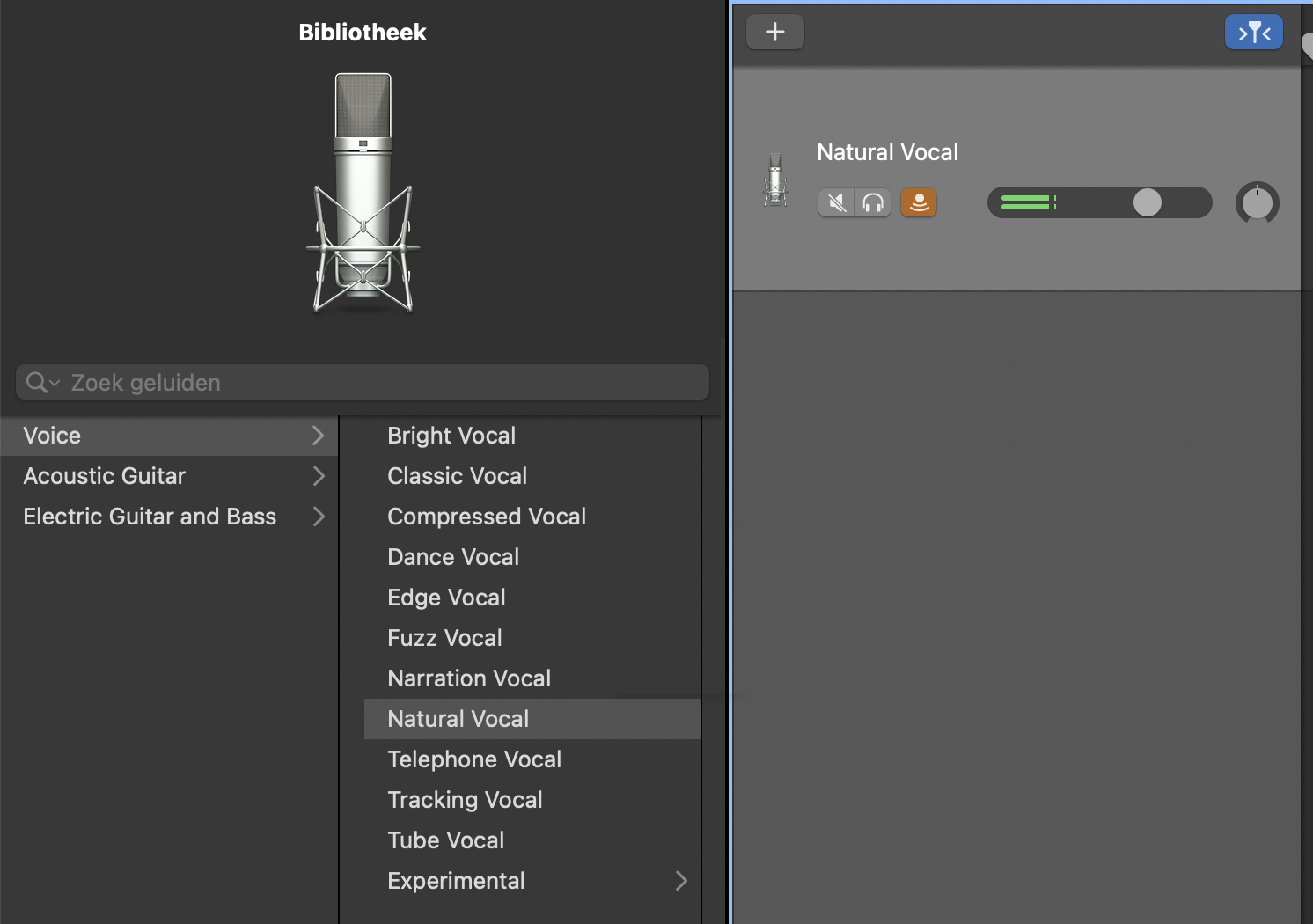
NB: Neem je gitaar of een ander instrument op, kies dan iets anders, of niks - mag ook. Achteraf kun je altijd dingen veranderen.
Een instrument opnemen: gitaar
We gaan onszelf begeleiden met de gitaar. Zang en gitaar nemen we op aparten 'sporen' op. Kies 'Nieuw spoor...' uit het menu 'Spoor':
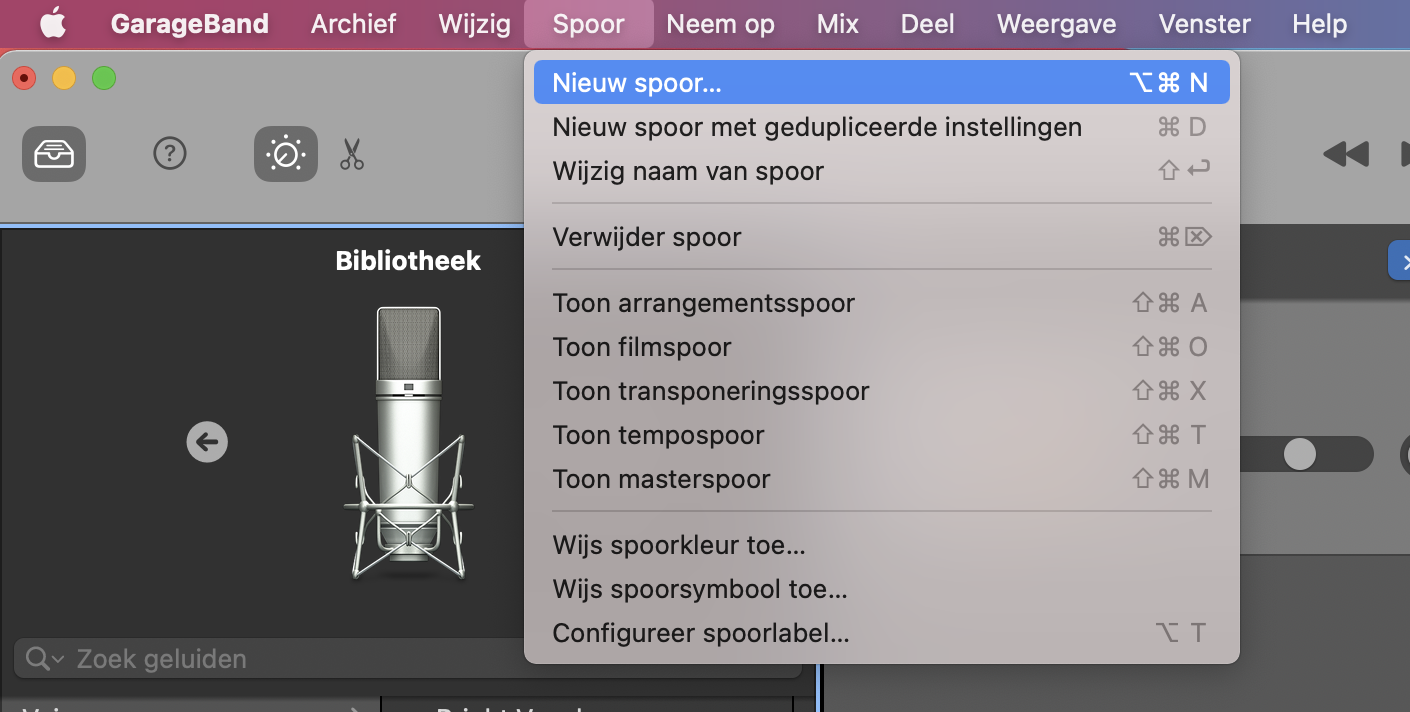
We kiezen bij 'spoortype' nu 'gitaar'. Let op het invoerkanaal van je externe audio apparaat. Kies ook weer 'Ik wil mijn instrument horen bij afspelen en opnemen':
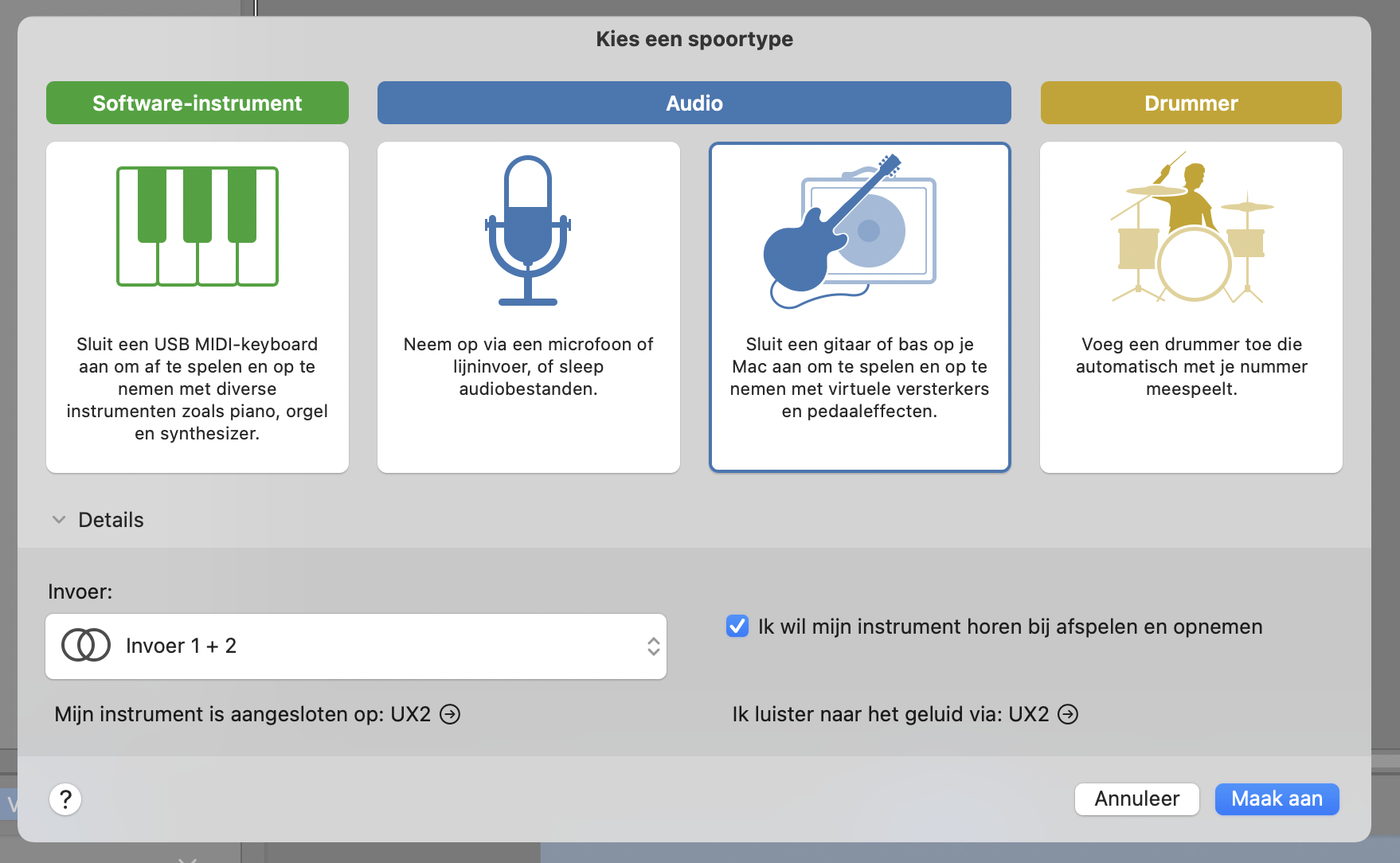
En daar verschijnt het spoor voor de gitaar. Kies in het linkerrijtje meteen de versterker die je wilt gebruiken. In dit geval 'Natural Strum', maar er is genoeg andere herrie te krijgen.
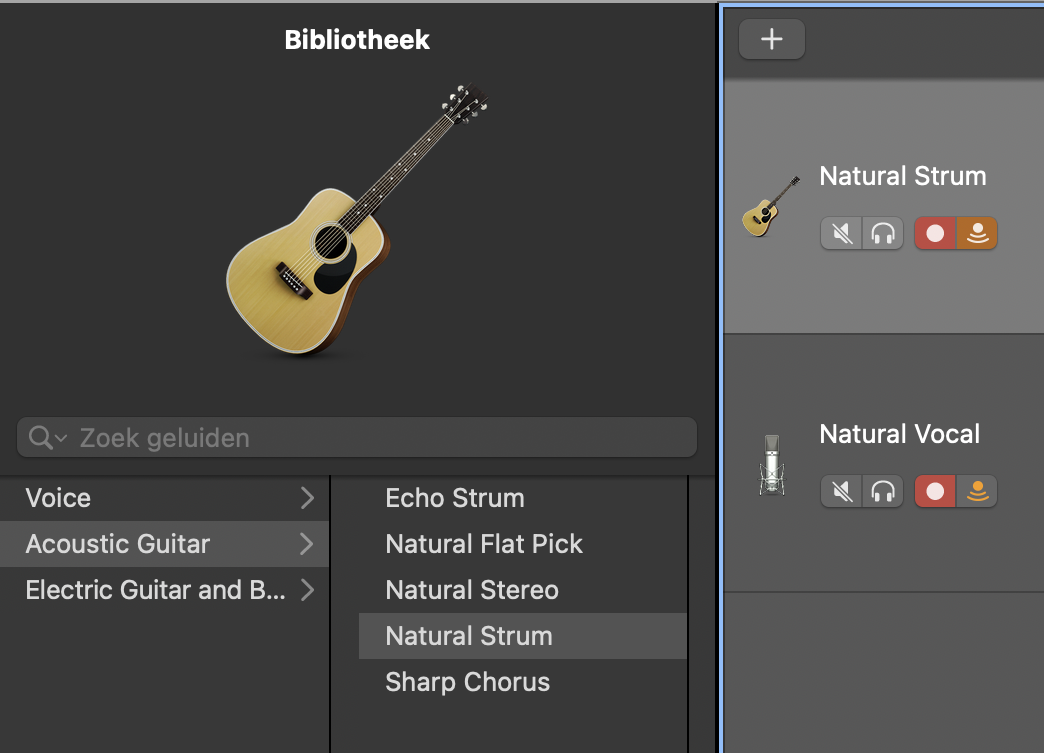
NB: Vaak zie je een rondje met een pijltje. Dat betekent dat deze versterker (of geluid) nog niet op je Mac staat. Je dient 'm eerst te downloaden voordat je 'm kunt gebruiken.
Stemmen
Garageband heeft een ingebouwd stemapparaat:

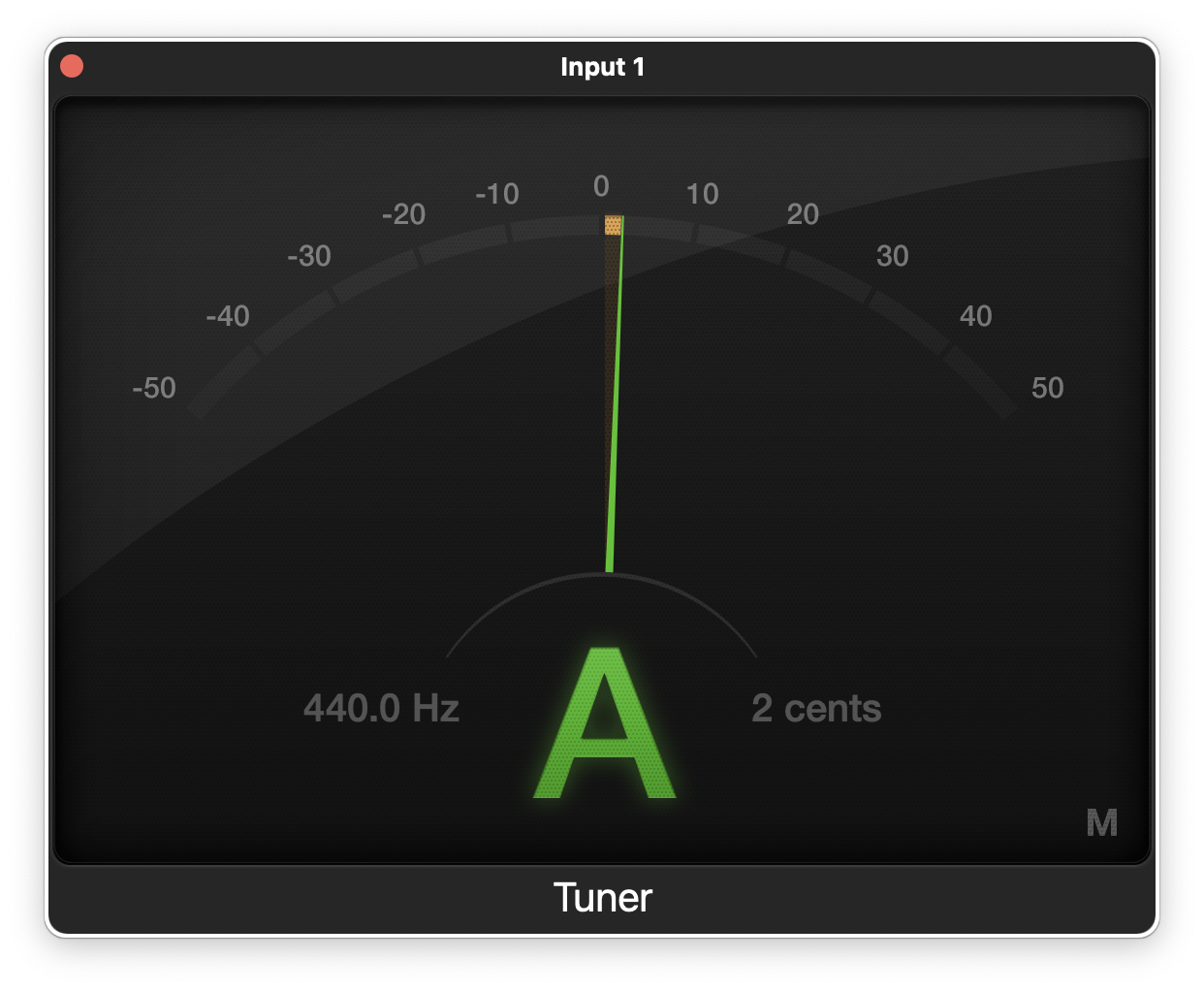
Garageband heeft een ingebouwd stemapparaat:

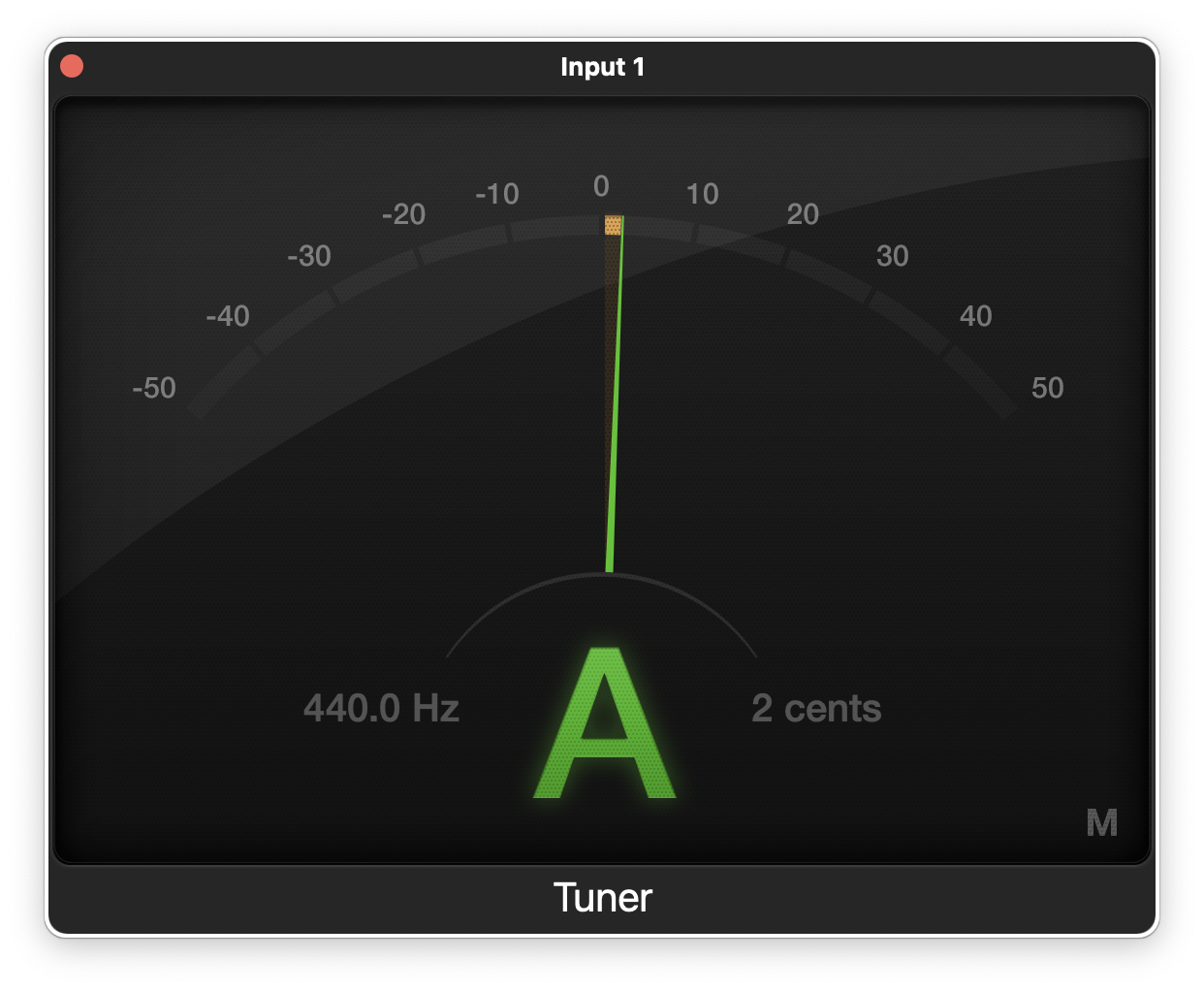
Meer sporen tegelijk opnemen
Je hebt nu twee sporen gemaakt: eentje voor gitaar en eentje voor zang.
De bedoeling is gitaar en zang tegelijk, maar elk apart op een spoor op te nemen. Ga hiervoor naar het menu 'Spoor' en kies 'Configureer spoorlabel...':
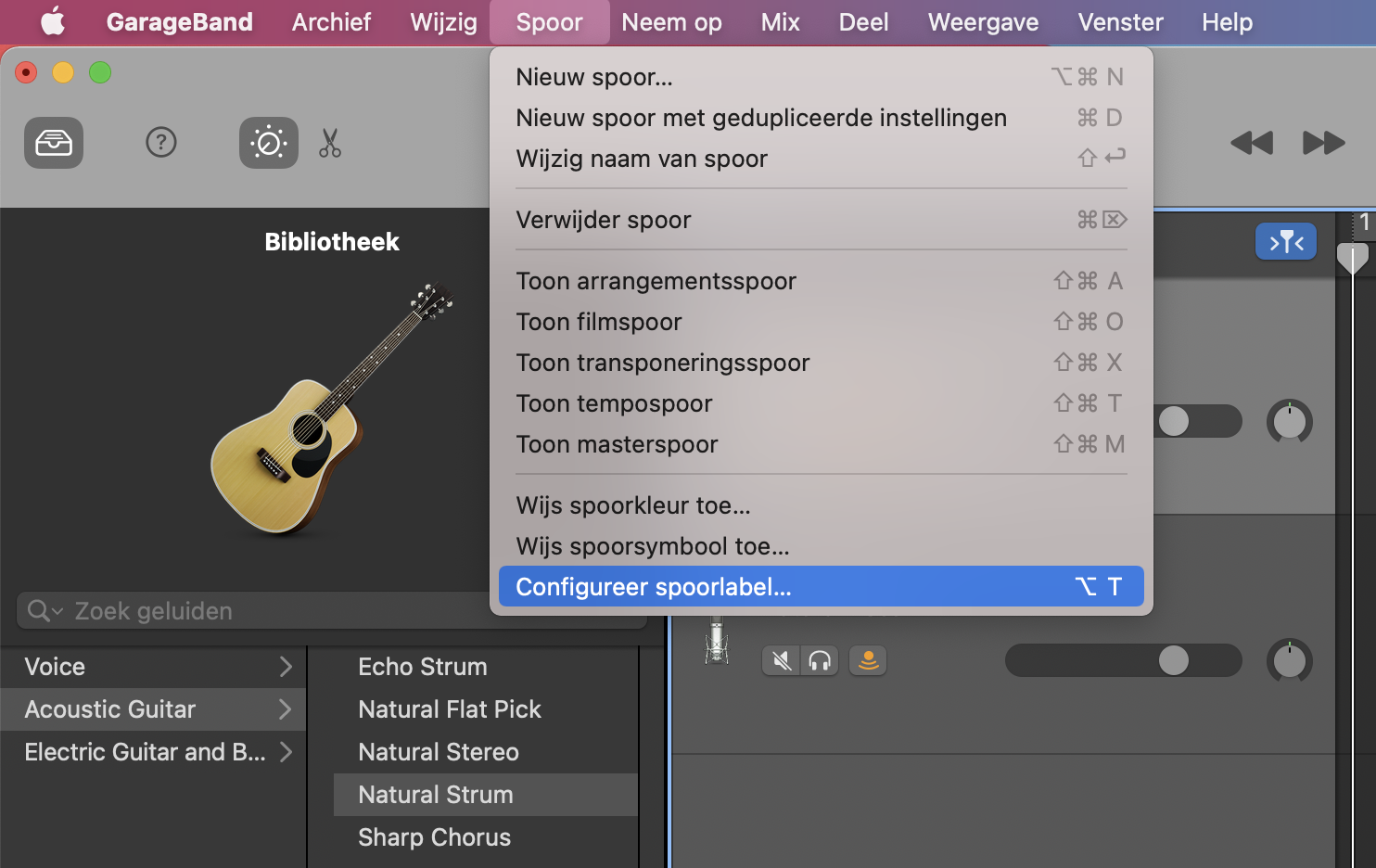
Vink aan 'Activeer opname':
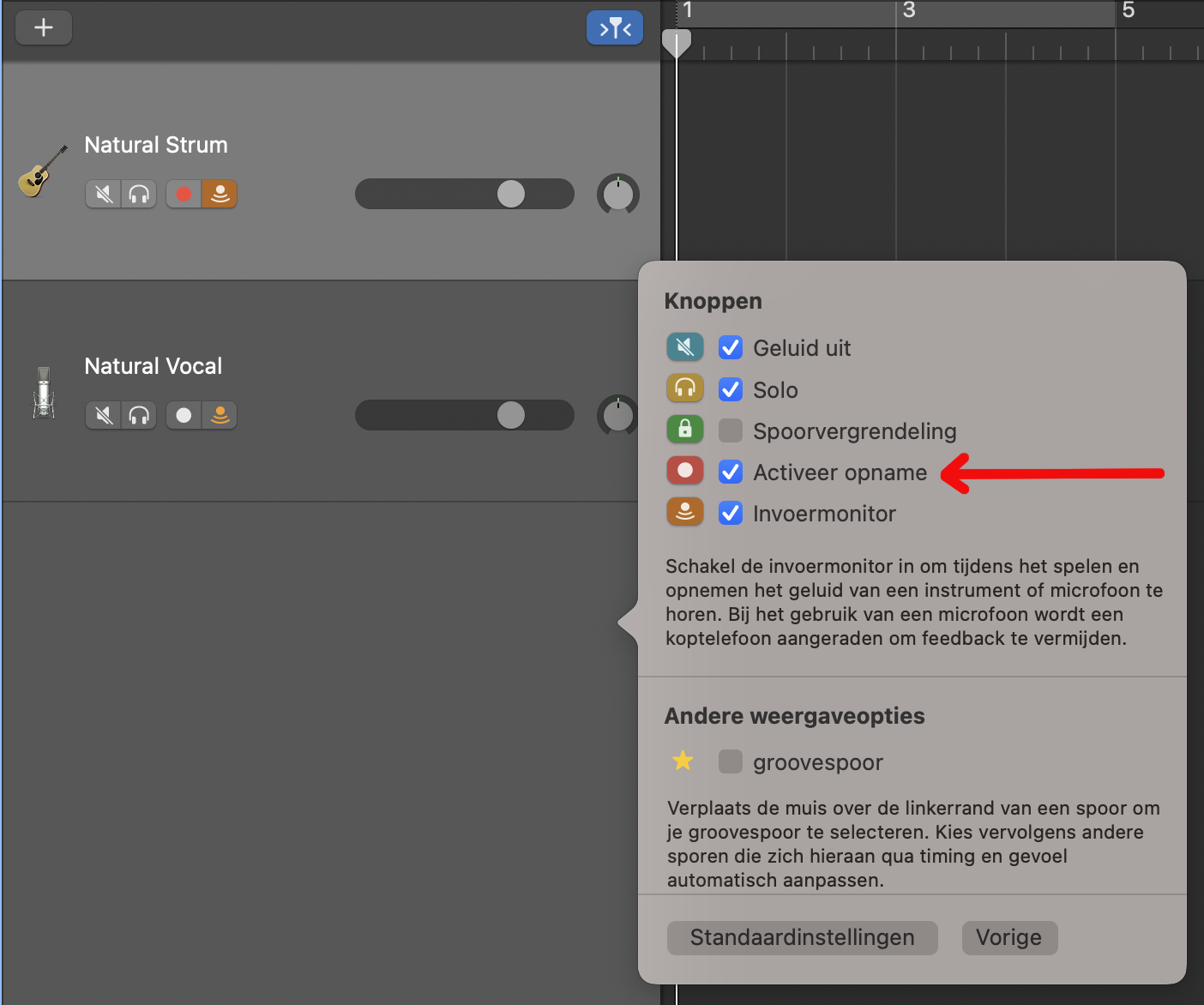
Er verschijnt een extra icoontje bij ieder spoor. Hier kun je op klikken om het opnemen aan of uit te zetten. Nu kun je dus een meer sporen opname maken.
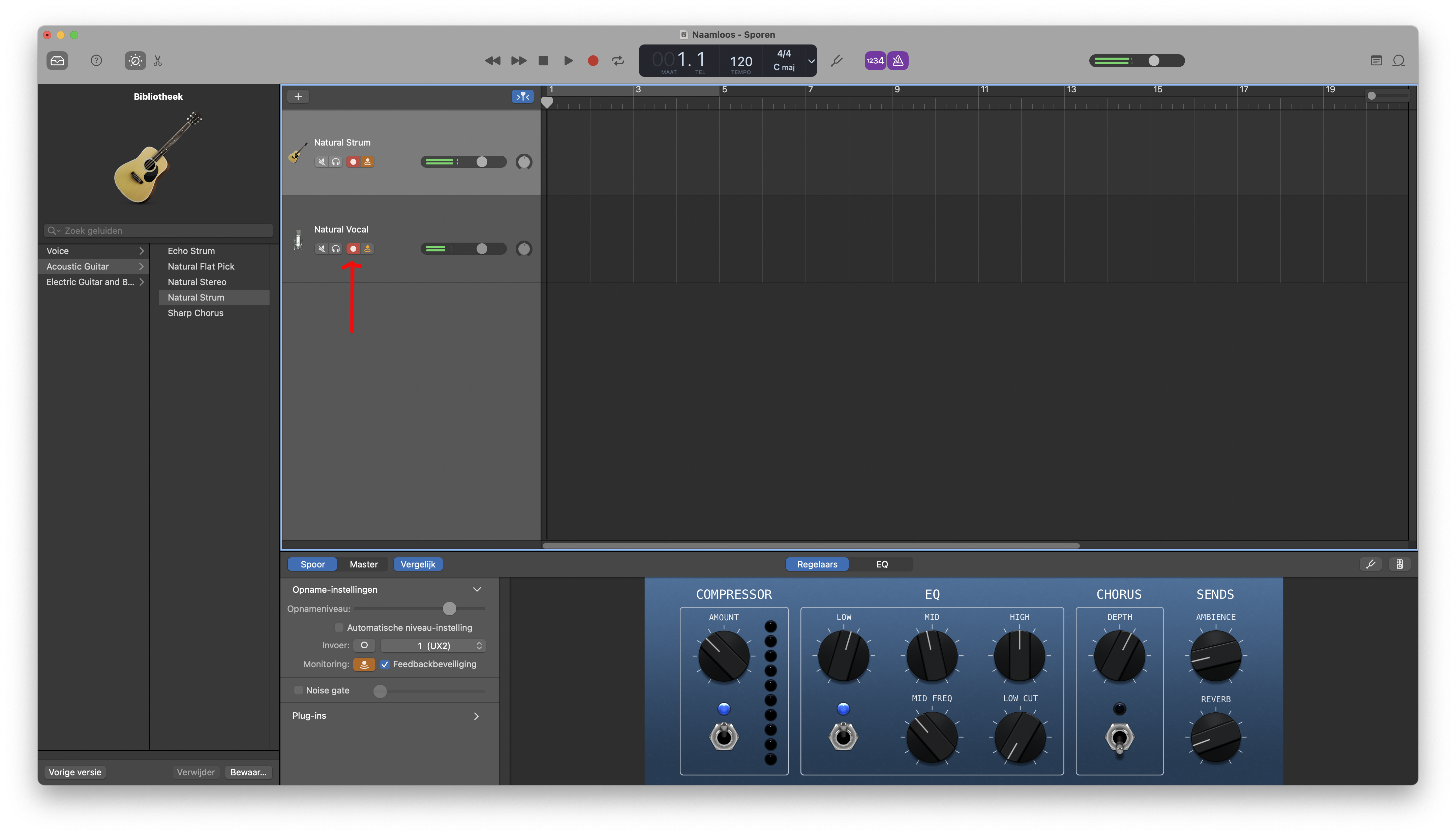
Aftellen en metronoom
Standaard telt Garageband af voor het opnemen en ook de metronoom staat standaard aan:
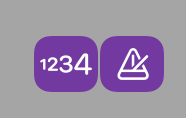
Klik er 1x op om ze desgewenst uit te zetten. Ze staan uit als ze niet meer paars zijn:
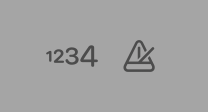
Spelen en opnemen
Nu ben je klaar met instellen en kun je gaan spelen en zingen (or whatever).
Om op te nemen gebruik je de rode knop:
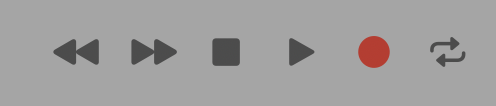
NB: De 'R' toets op je toetsenbord dient ook als start- en stopknop.
Tijdens het opnemen zie je een rode balk voortbewegen:
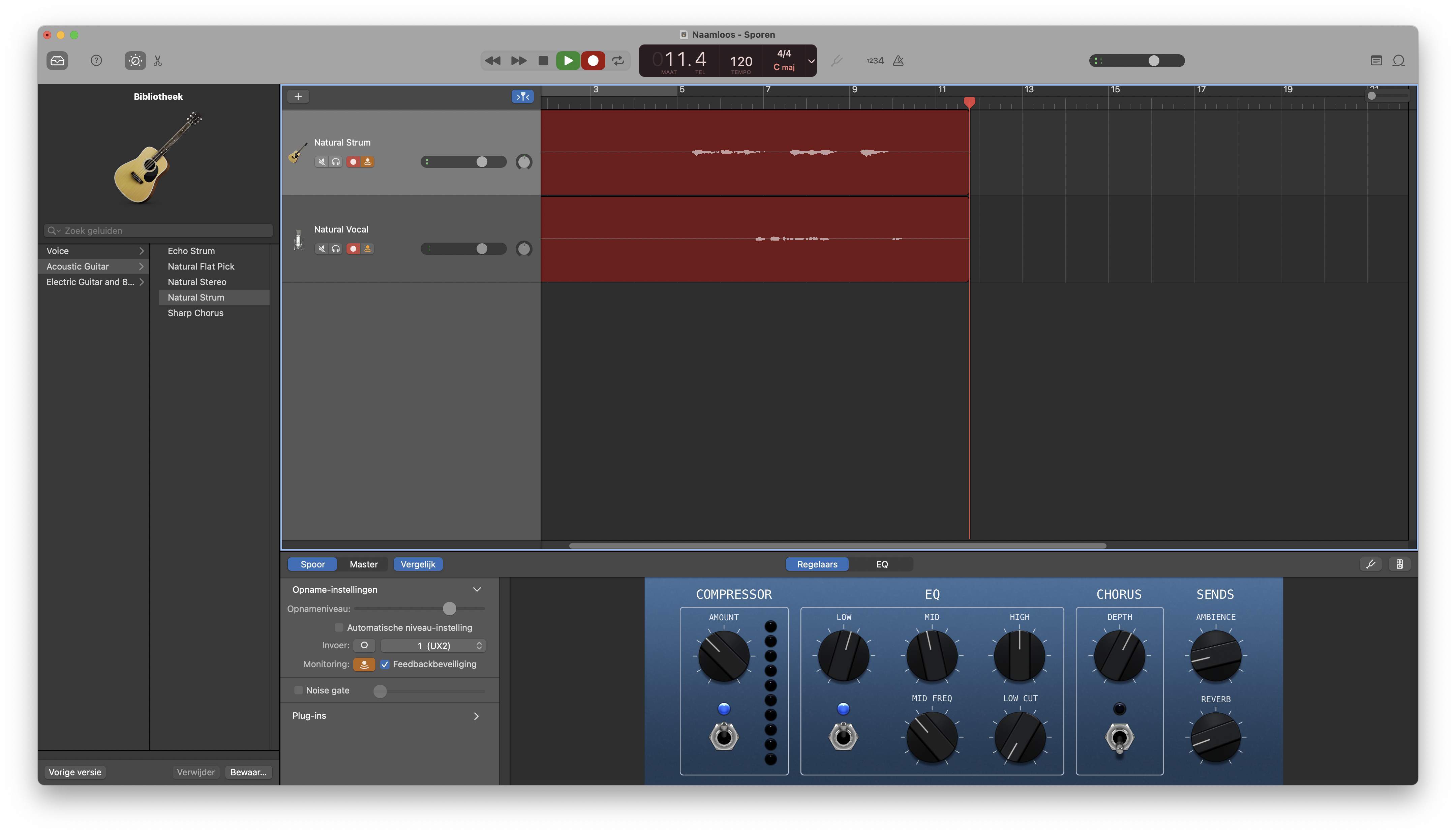
Opgenomen materiaal is blauw:
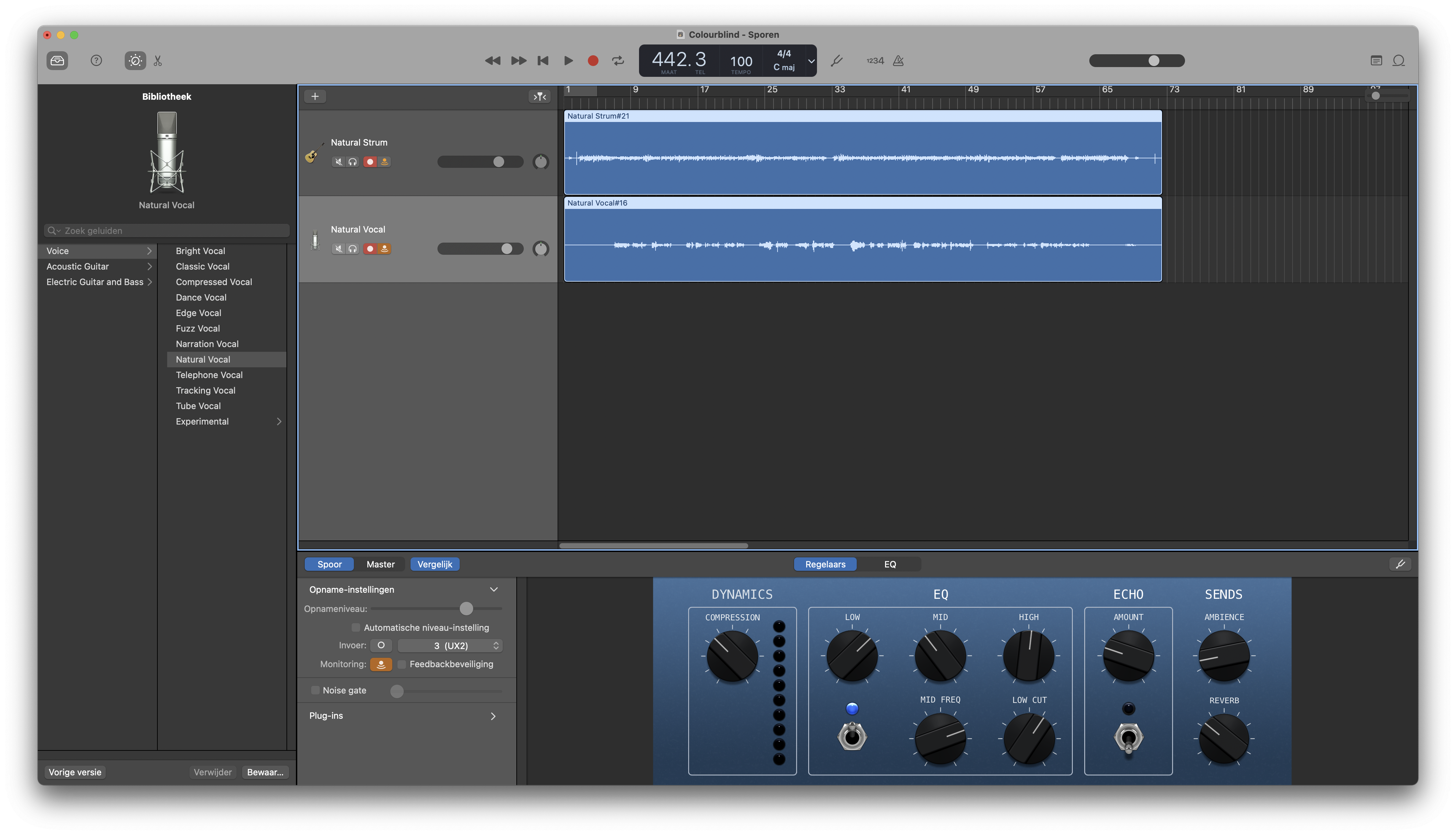
Je kunt zoveel sporen maken als je wilt. Leeft u uit!
Een drummer erbij
Rechtsklik in het grijze veld van de sporen en kies 'Nieuw Drummer-spoor':
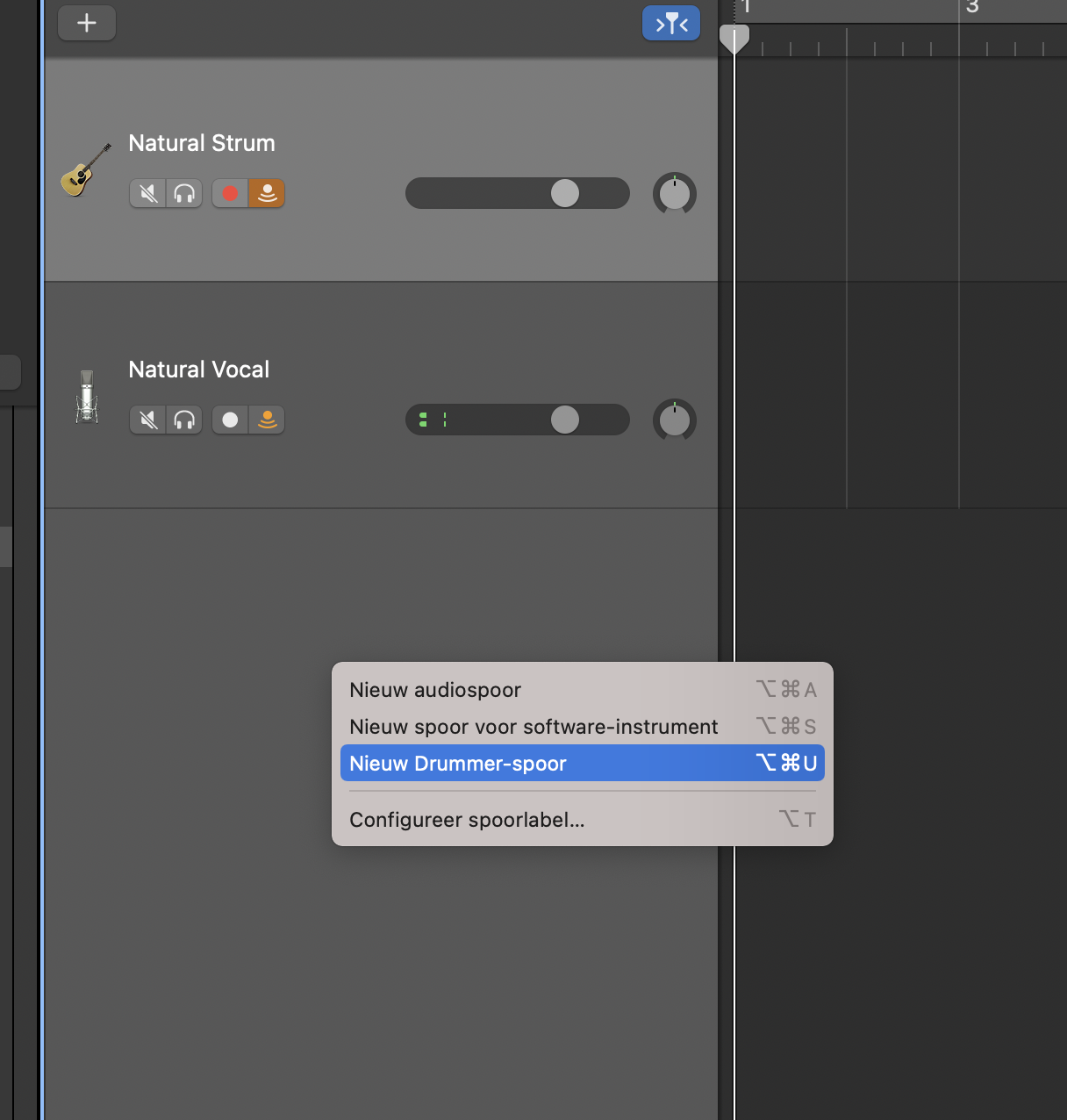
Je hebt de keuze uit verschillende drummers. De meeste moet je eerst even binnenhalen door op het cirkeltje met pijltje te klikken:
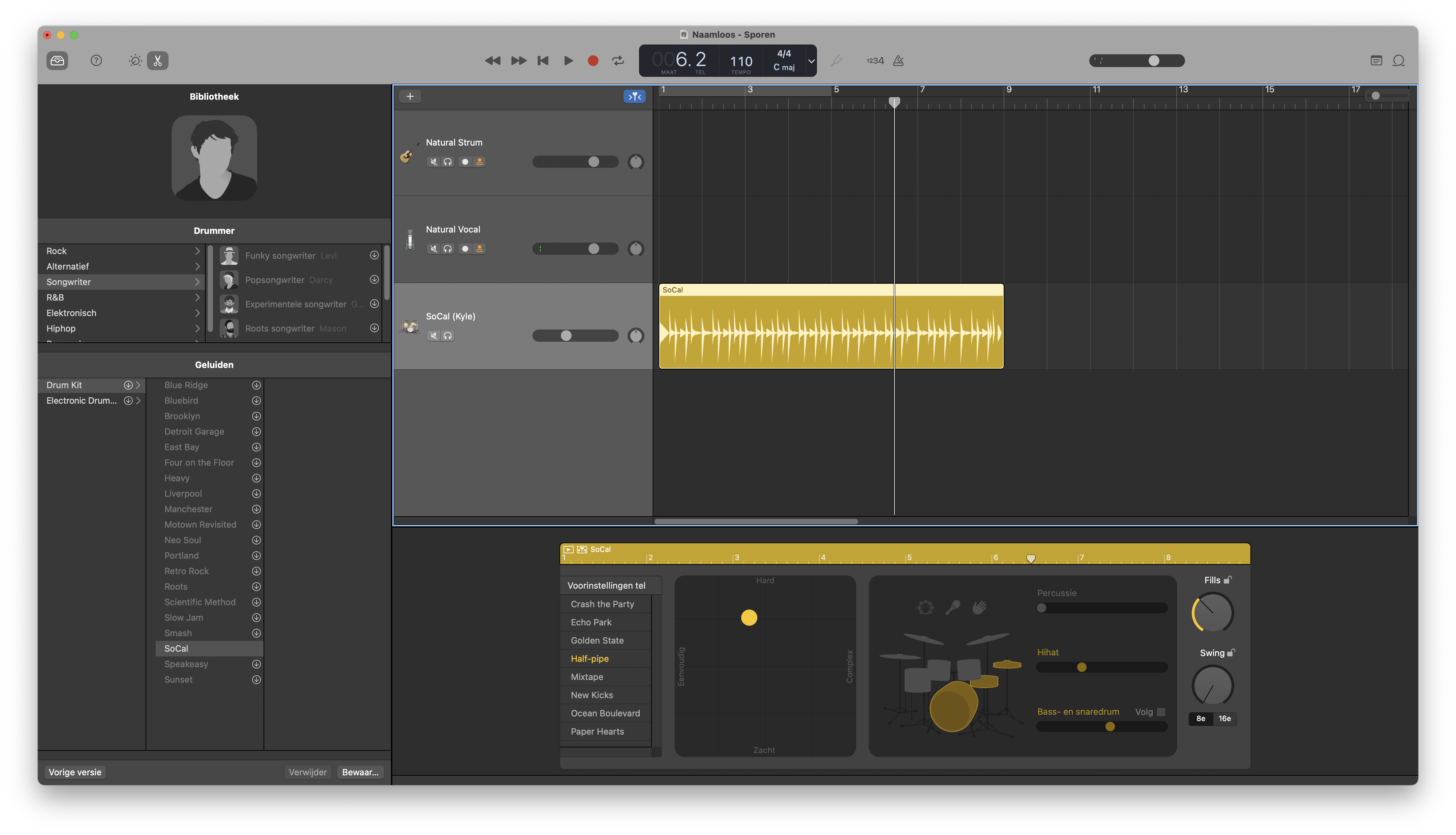
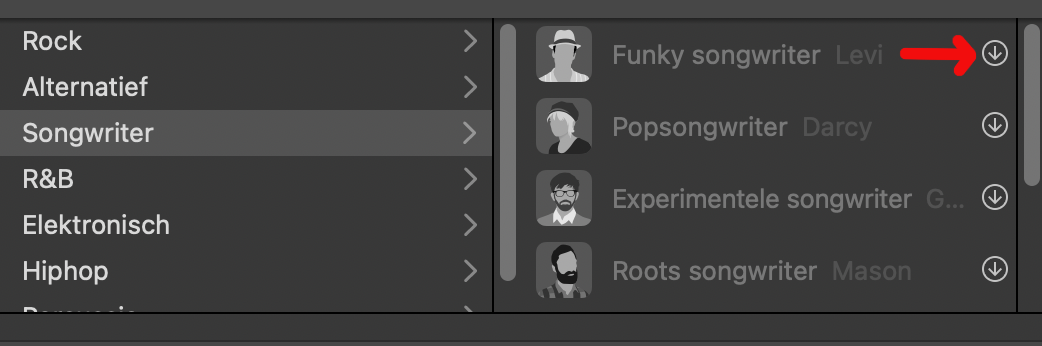
Zodra het binnen is, zal Garageband vragen of ze mogen worden geïnstalleerd. Je hebt hiervoor het wachtwoord van je beheerdersaccount nodig:
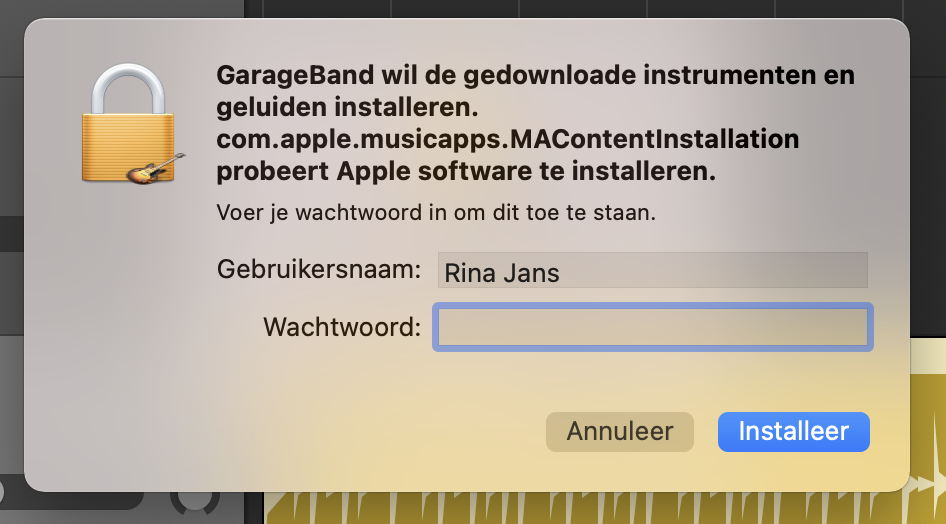
Drumsample herhalen
Ga met je muis aan de rechterbovenkant van de sample staan tot je een rond pijltje ziet. Trek nu naar rechts. De sample zal herhaald worden tot waar je trekt. Dit geldt overigens voor alle soorten samples en opnames.
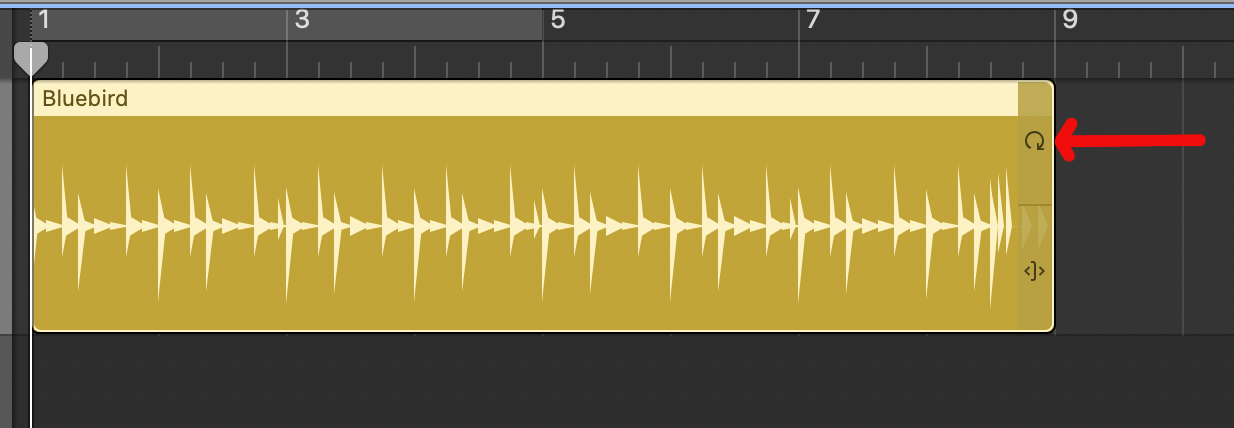
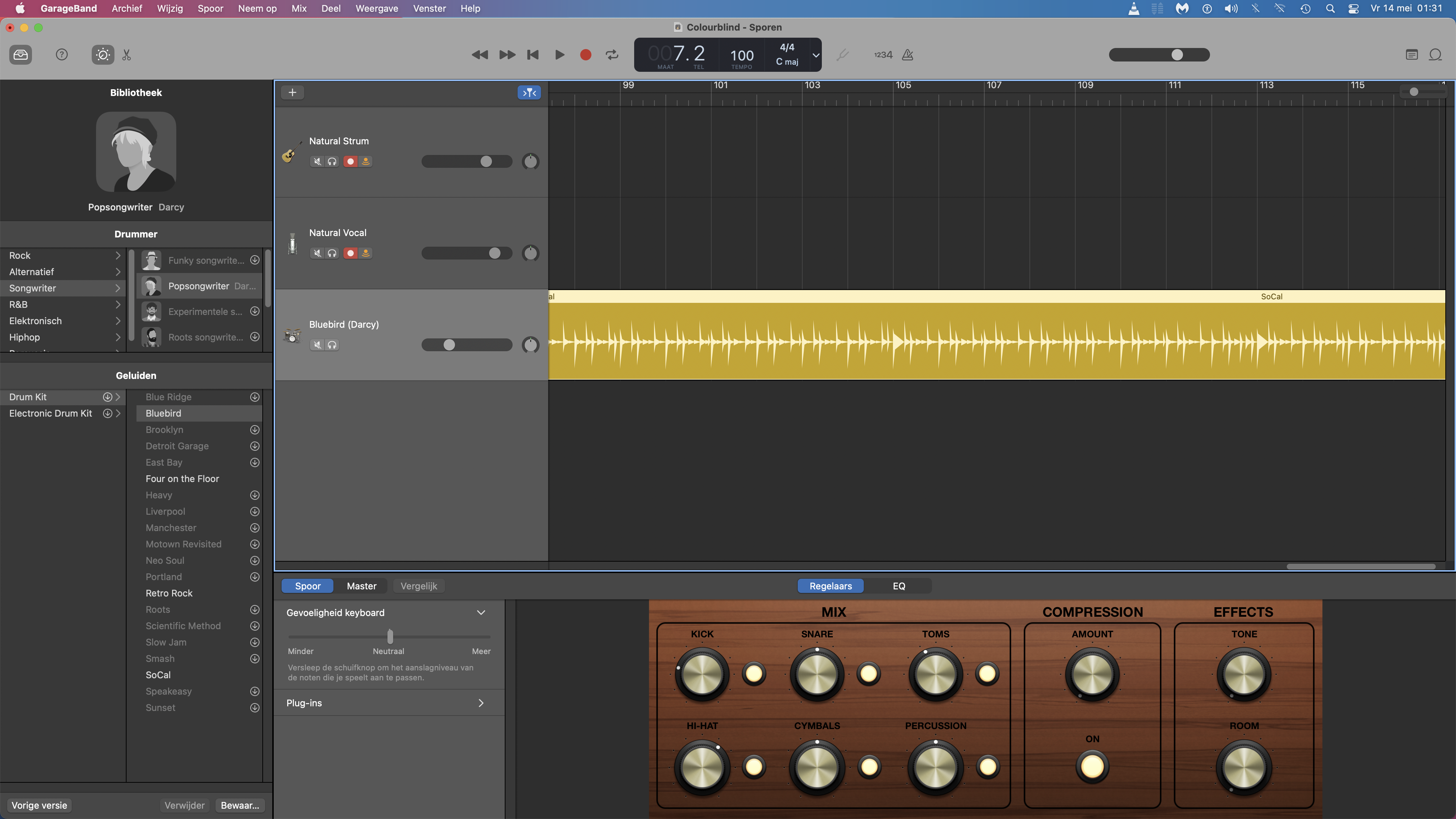
NB: Zorg dat je voldoende drum hebt om je liedje af te kunnen maken.
Midi keyboard
We gaan nu met een Midi keyboard werken. Midi is een taal voor geluid. MacMiep heeft eentje met USB aansluiting. Deze gaat rechtstreeks in de Mac:

Sluit je keyboard aan. Maak een nieuw spoor en kies 'Software-instrument':
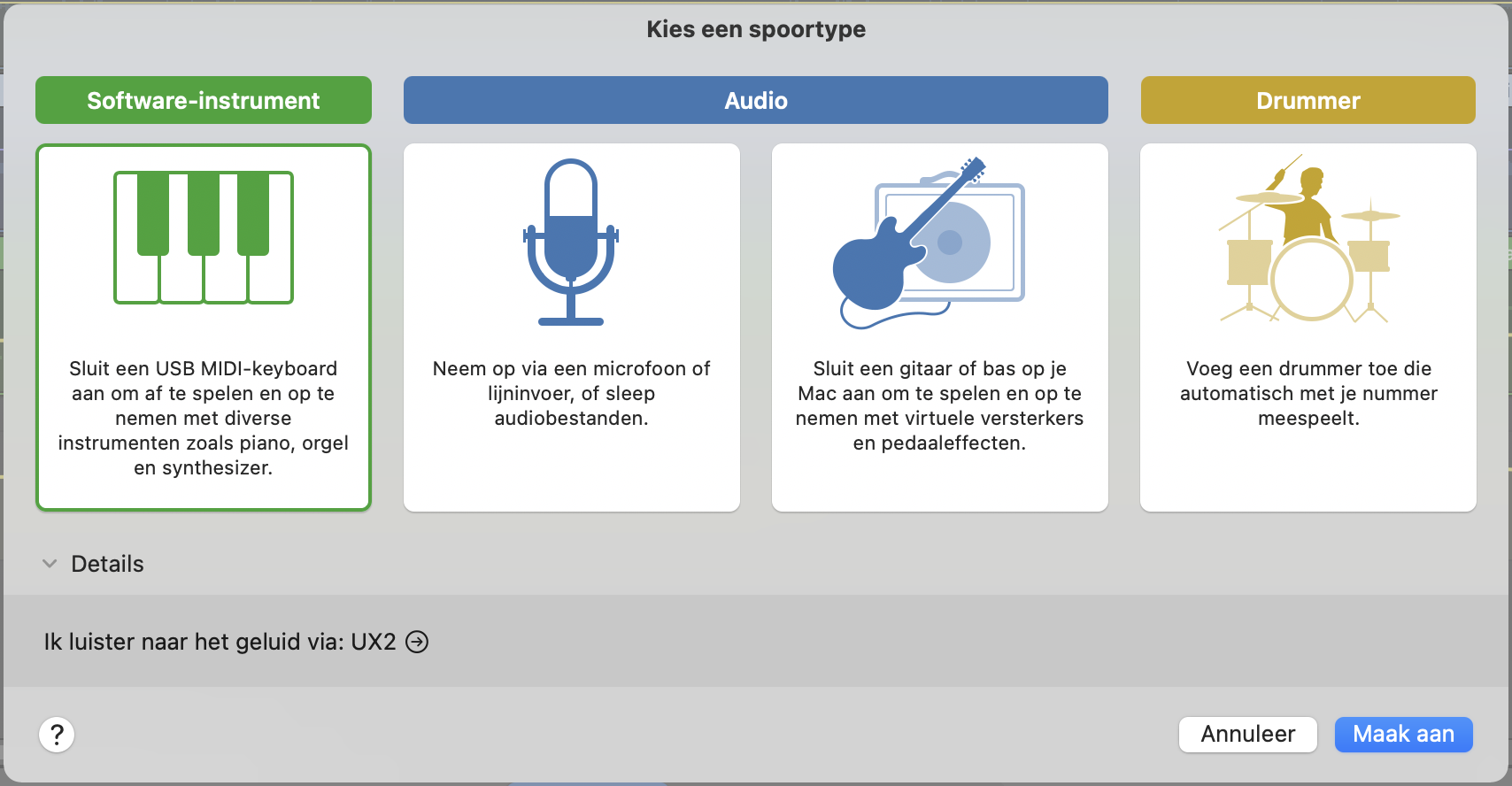
Kies het instrument dat je leuk vindt:
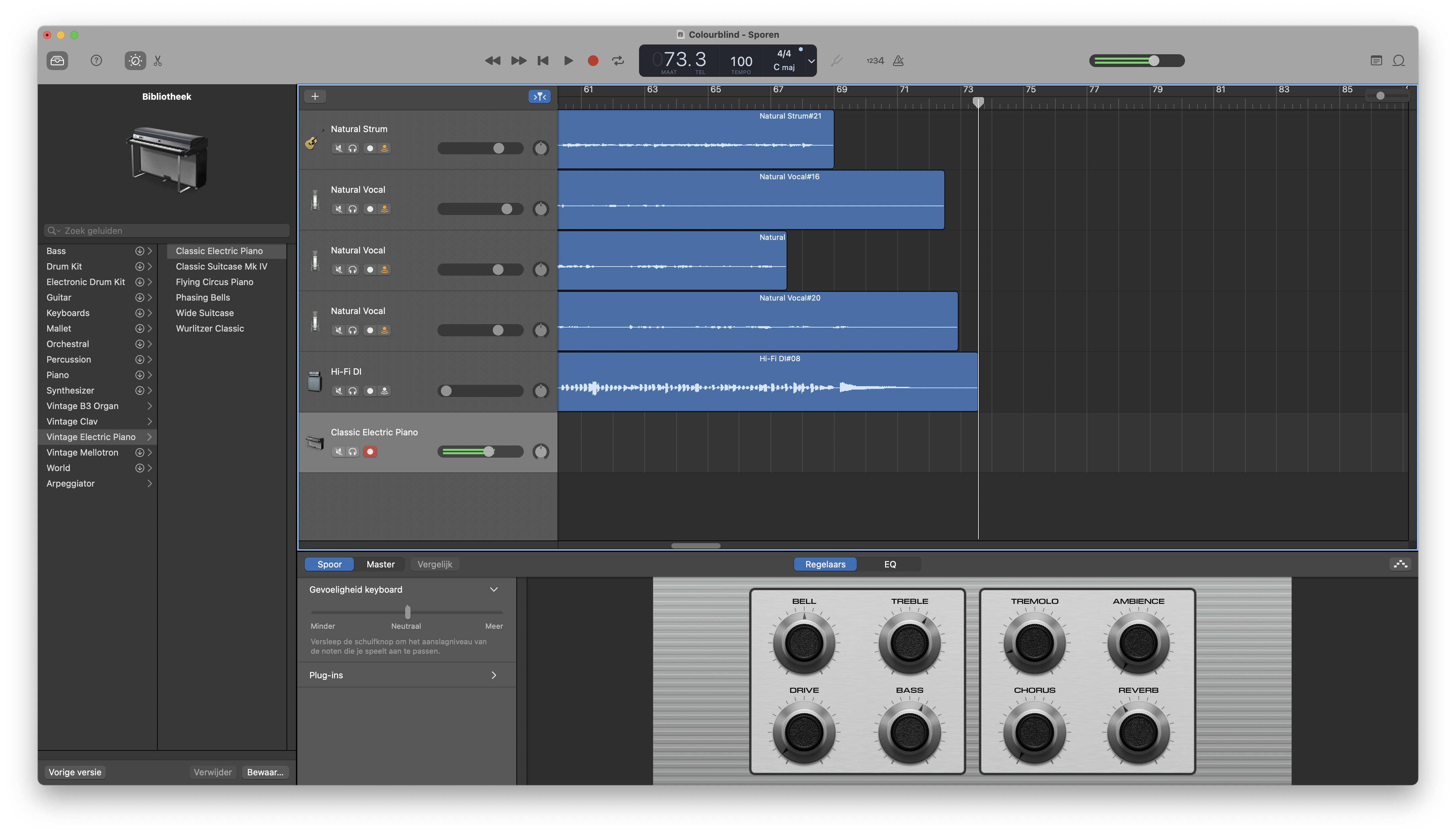
Nu kun je ook toetsen erbij doen:

MacMiep speelt nauwelijks toetsen, maar niets weerhoudt je om met een USB keyboard en een USB/interne microfoon toetsen en zang tegelijk op te nemen.
Je werk bewaren
Vergeet niet je werk op te slaan:
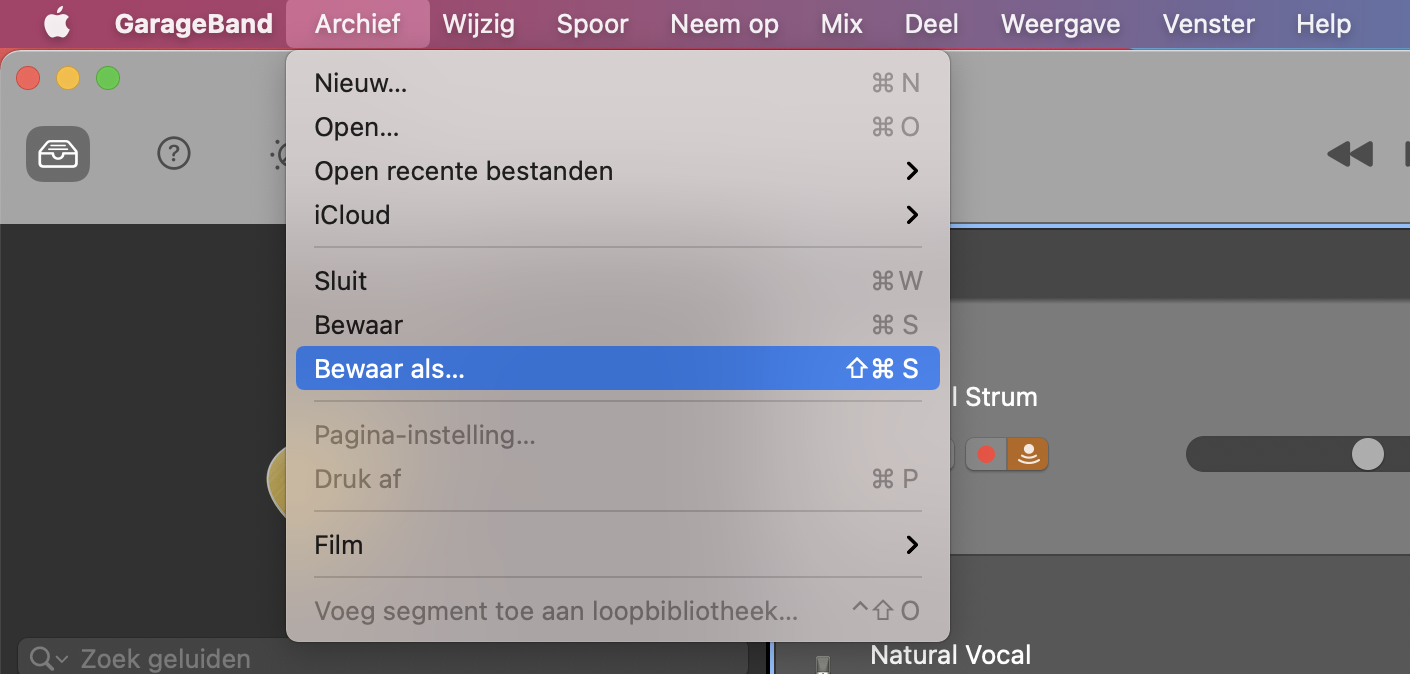
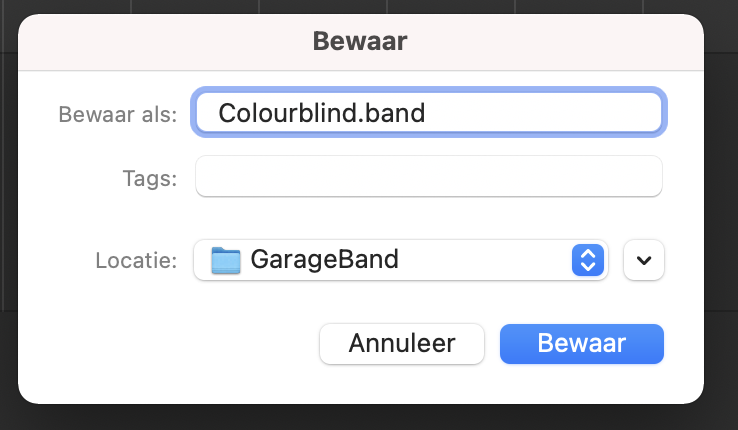
Je werk aanpassen - opname
Na het opnemen komt het bewerken van je geluid. Heb je liever toch een andere versterker, dan kun je dat per spoor veranderen. Probeer uit; de mogelijkheden zijn legio.
Onder de sporen vind je allerlei opties om het geluid verder te tweaken, hier bij de ingebouwde basversterker:
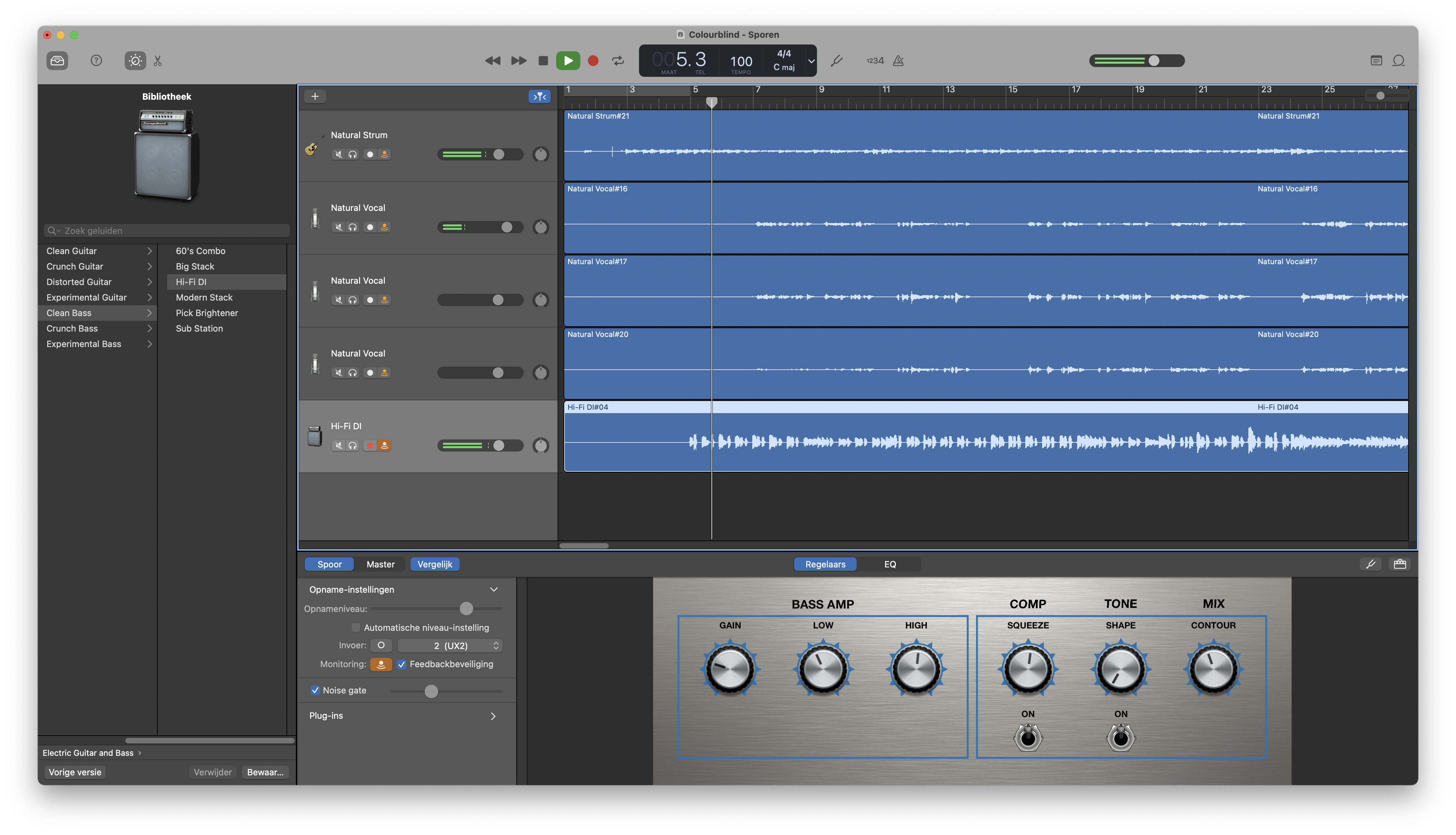
Een equalizer onder 'EQ':

En het ook bij het midi toetsenbord spoor:
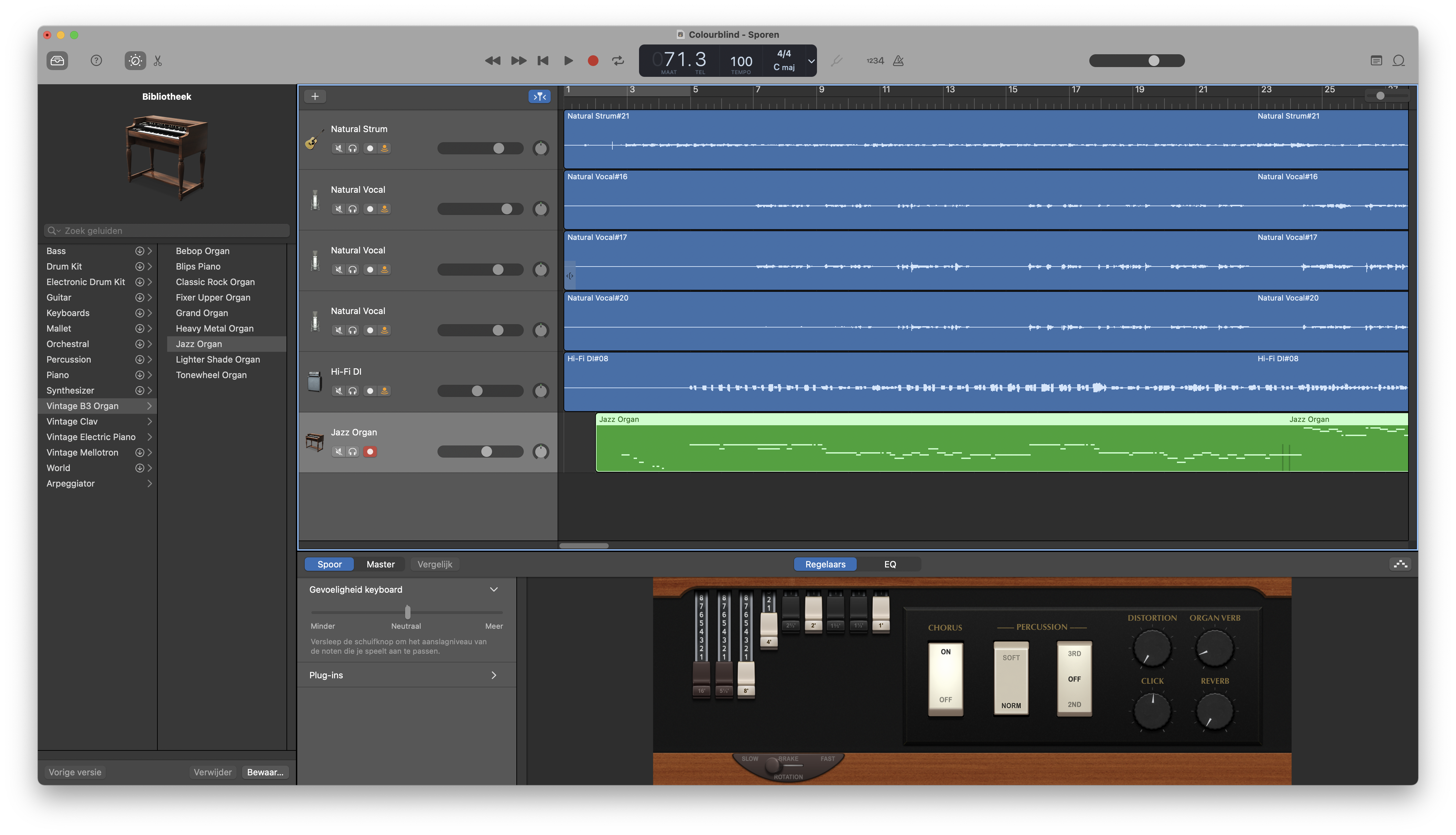
De veranderingen die je maakt worden meteen doorgevoerd.
Instellingen
Voordat je een nieuw spoor ging aanmaken, kon je kiezen welke bron en of je jezelf wilde terughoren. Diezelfde instellingen staan ook onderaan in het venster:
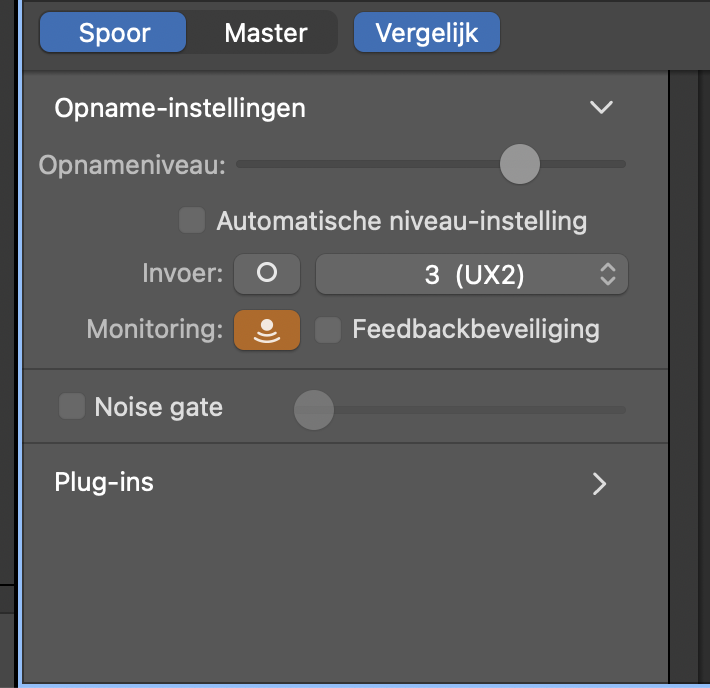
Per spoor kun je alsnog dingen wijzigen.
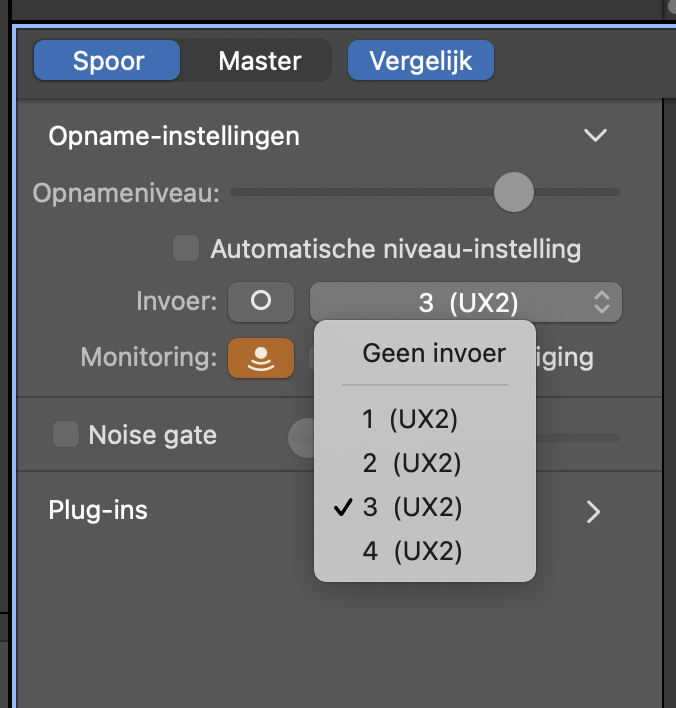
NB: Maak je gebruik van een microfoon en interne of externe speakers? Vink dan 'Feedbackbeveiliging' aan.
Je opgenomen werk corrigeren - midi
Het leuke van een midi instrument is dat je je fouten ongestraft kunt verbeteren.
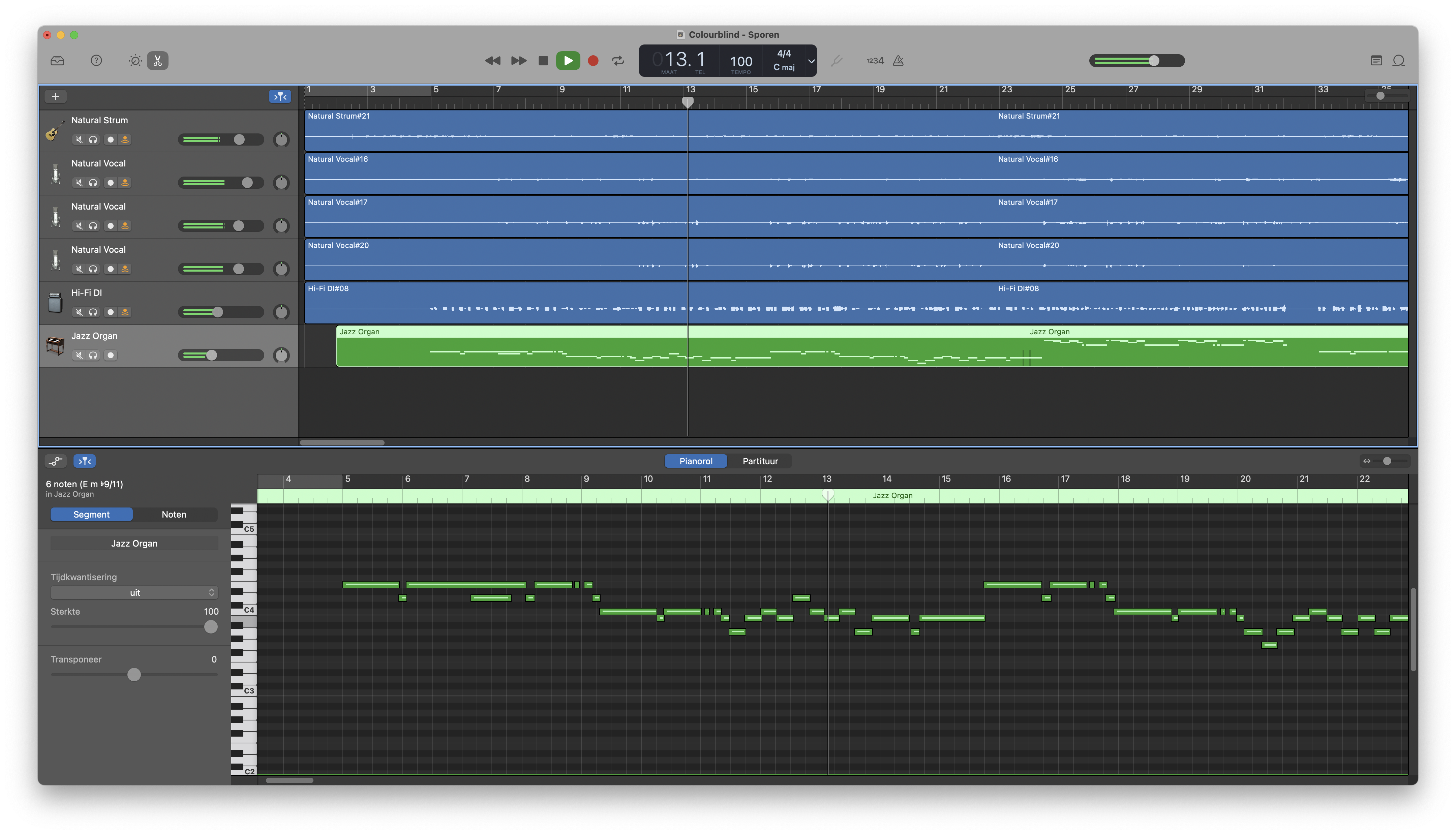
Iedere noot heeft een lengte, een toonhoogte en een aanslag. Alles is aan te passen. Met je muis selecteer je een nootje. Je verplaatst 'm of trekt 'm langer:
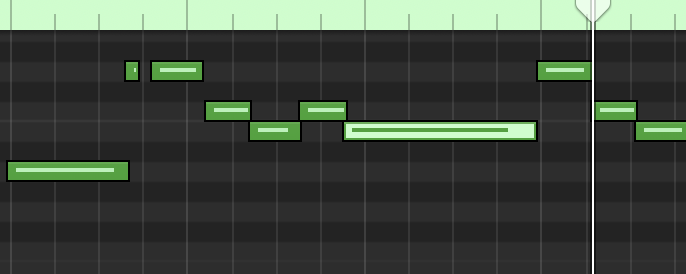
Kun je noten lezen, dan kun je ook in notenschrift werken:
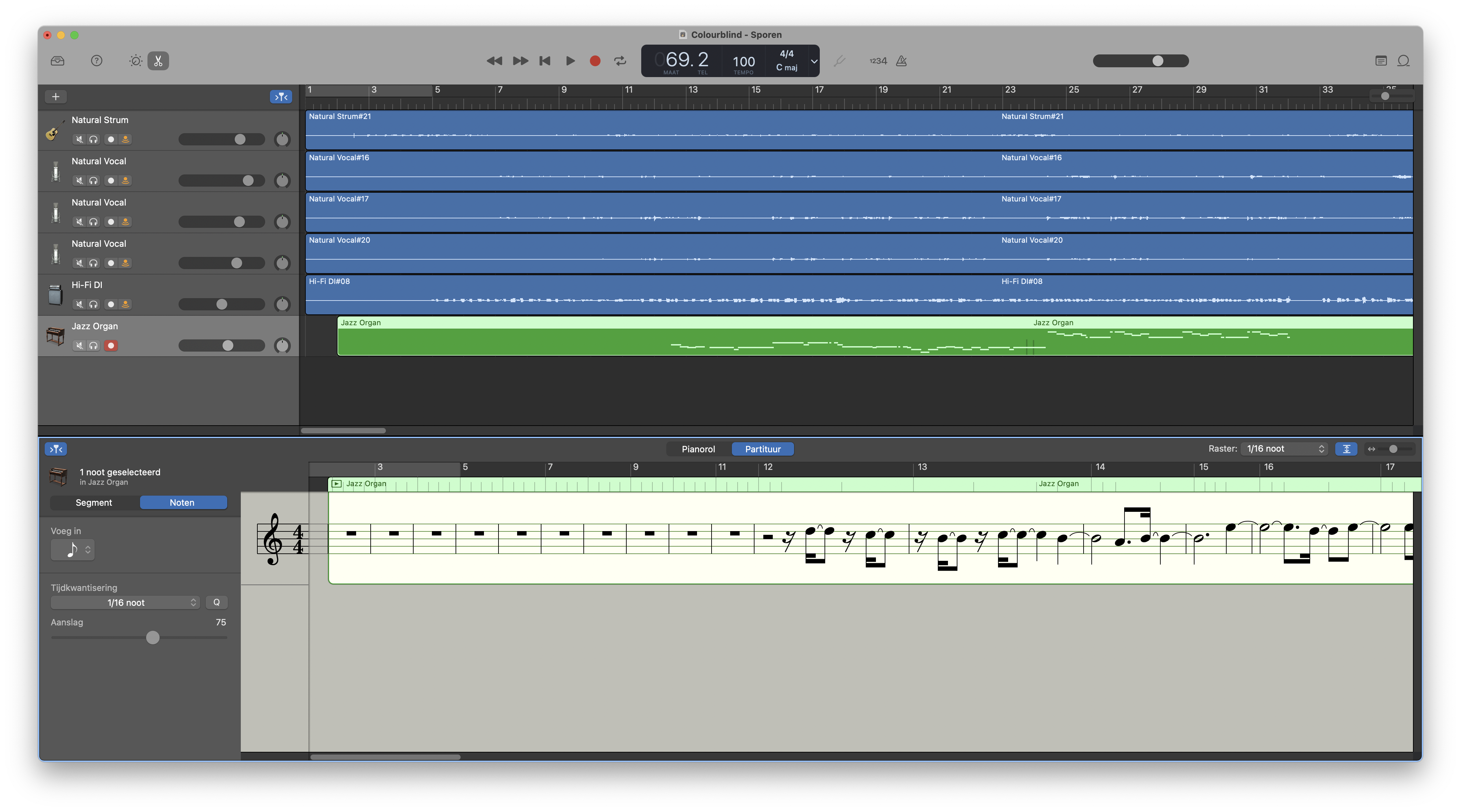
Het is een kwestie van goed luisteren en uitproberen.
Je werk corrigeren - fysiek instrument
Dit is minder makkelijk. Dubbelklik op de opname en onderin verschijnt een vergrote versie:
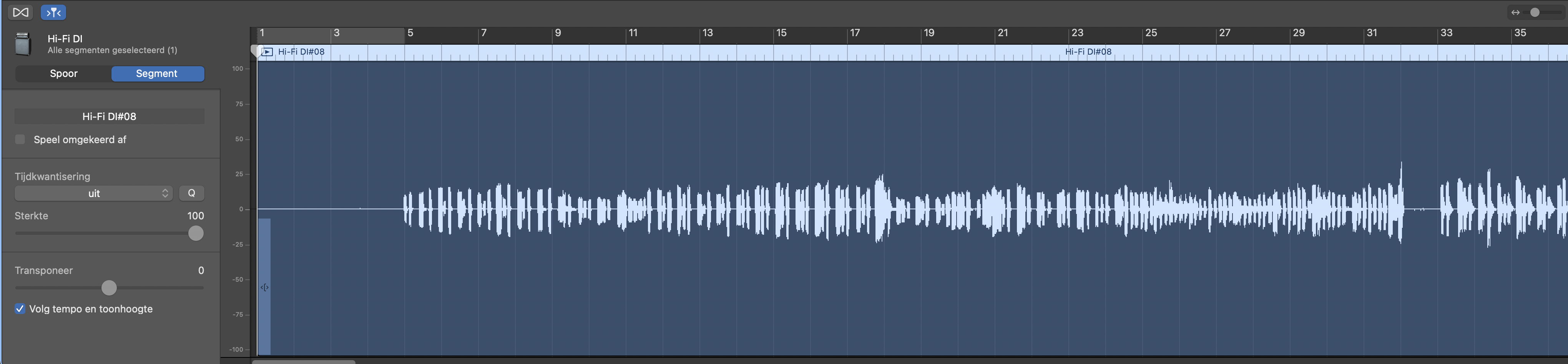
Tempo, toonsoort, zuiverheid, alles is aan te passen. Probeer maar uit.
Luidheid binnen een spoor aanpassen
Ieder spoor heeft een schuif om de hoeveelheid lawaai aan te passen:
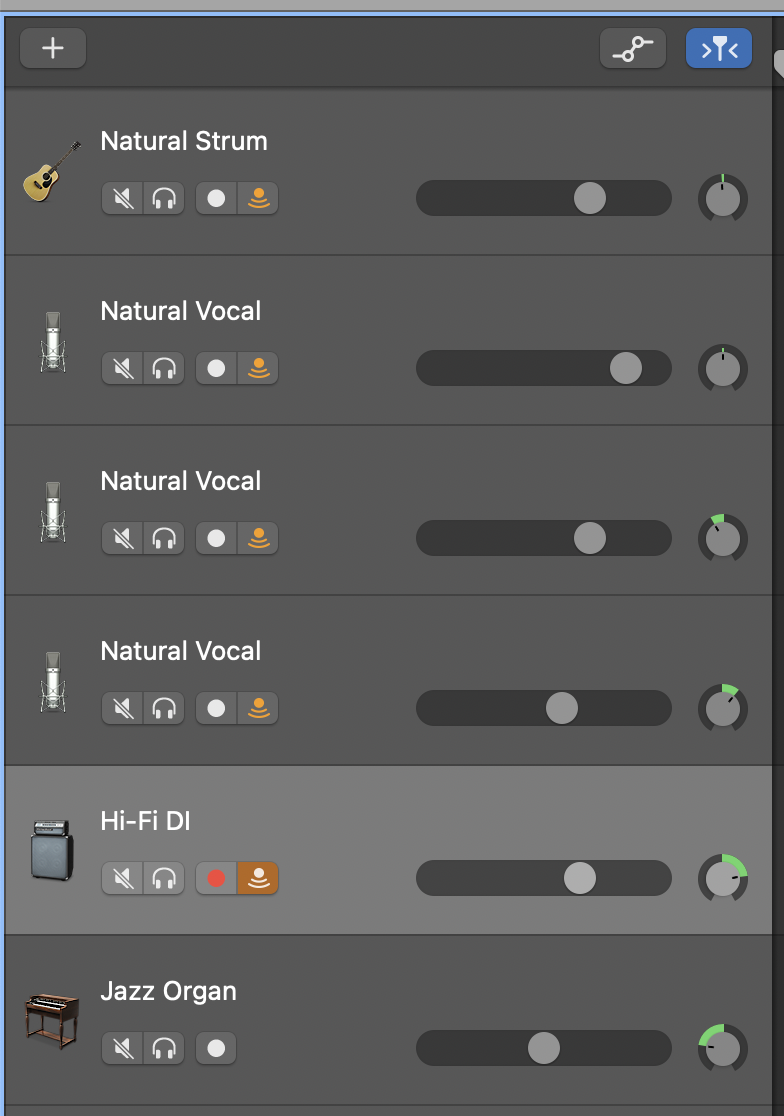
Maar je kunt ook passages binnen de opname harder en zachter laten klinken. Klik hiervoor dit symbooltje aan:
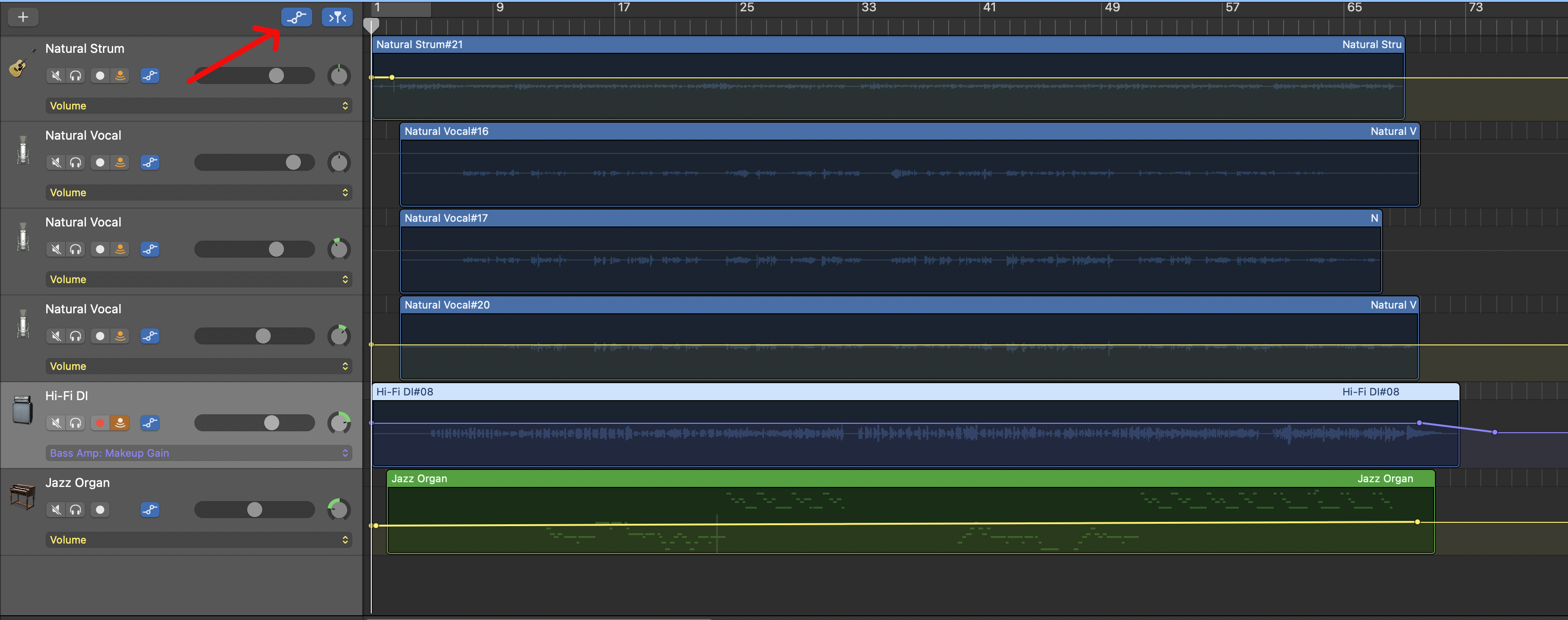
Er verschijnen lijnen. Dubbelklik op een lijn voor een stip. Klik op de stip en beweeg. De lijn gaat mee. Zo maak je de opname zachter en harder. Je kunt zoveel stippen aanbrengen als je wilt.
Niet tevreden over een bepaald stuk of een fout gemaakt? Zet het foute stuk op nul en neem het opnieuw op op een nieuw spoor. Speel met de luidheid van beide stukken om ze zo naadloos mogelijk te integreren.

Master volume
Wat ook kan is het gehele beeld harder en zachter maken met een zgn. 'Master spoor'. Dit gebruik je wanneer je klaar bent met je mix.
Het is vooral handig als je het nummer wilt laten uitfaden (langzaam zachter worden tot stilte aan het eind):
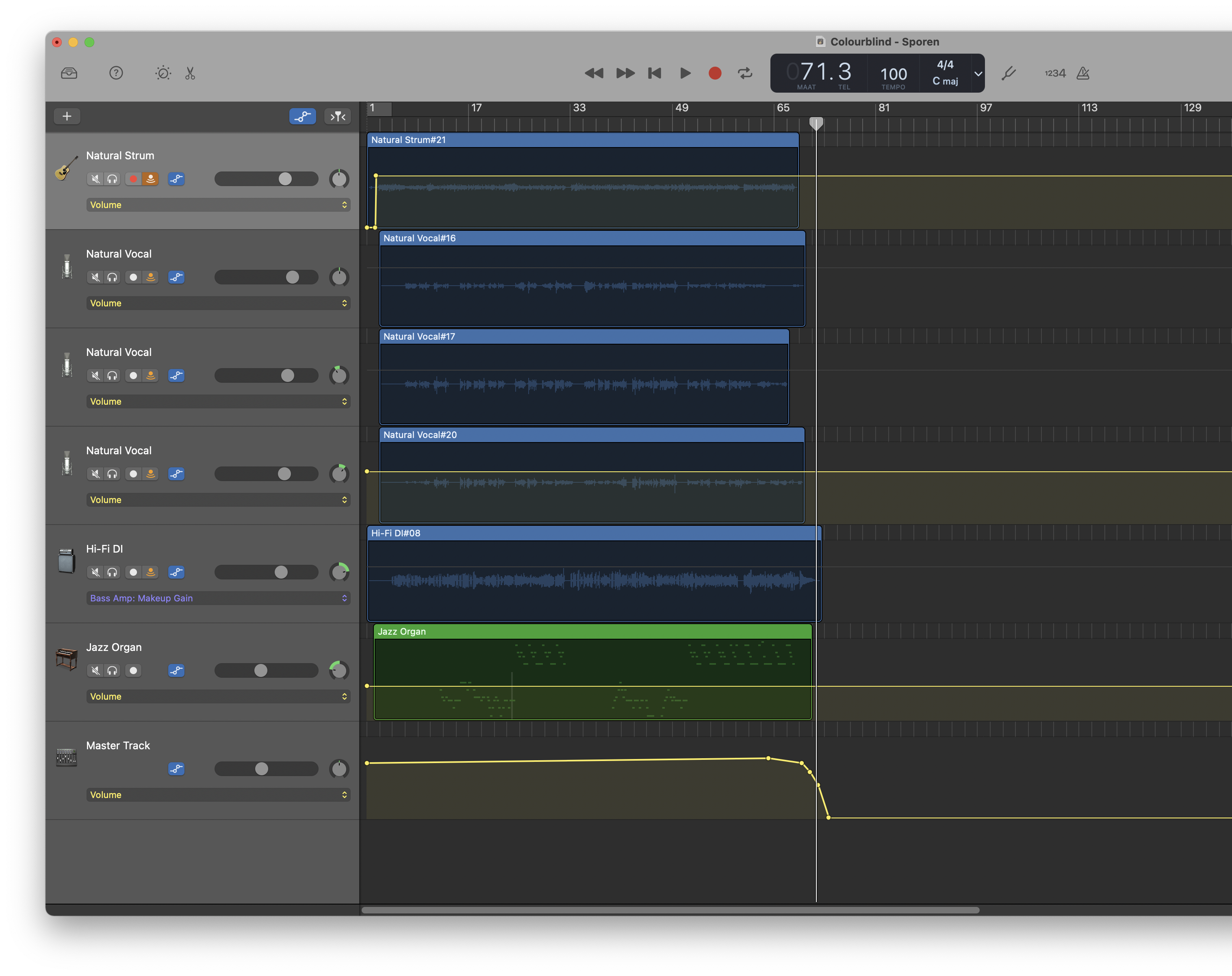
Kies hiervoor 'Toon masterspoor':
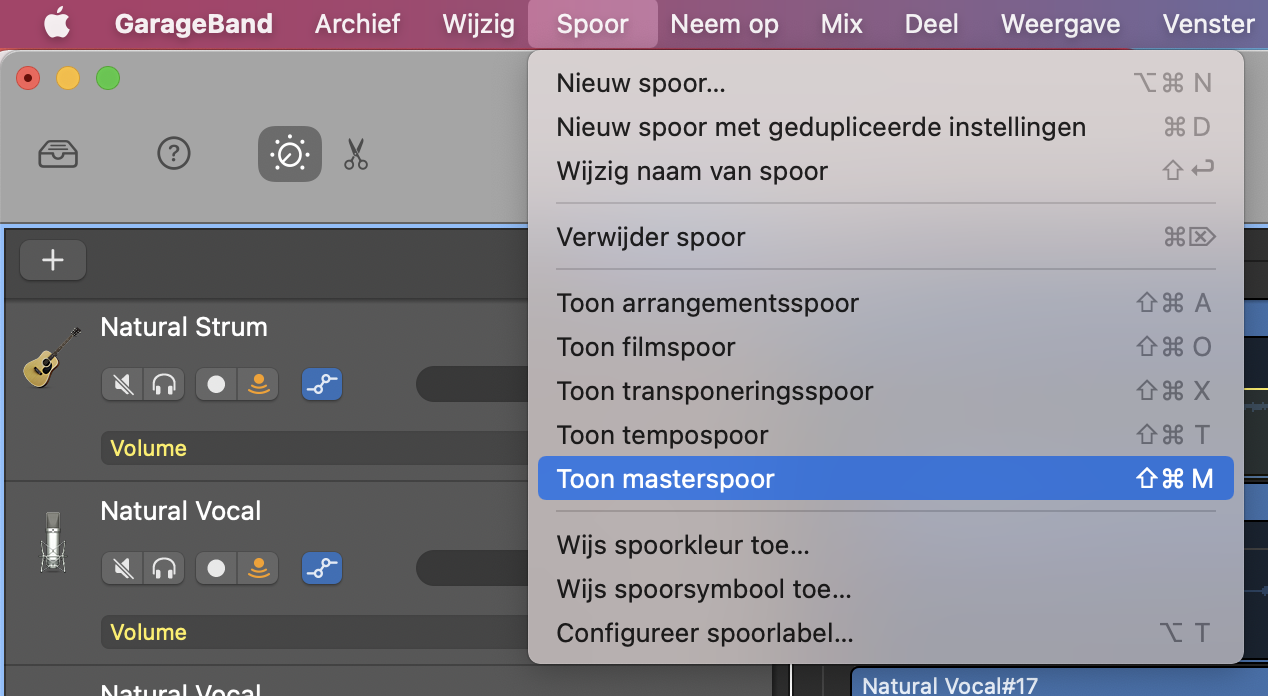
Stereobeeld
Met de draaiknoppen regel je trouwens de plek van het spoor in het geluidsbeeld: meer links of rechts.
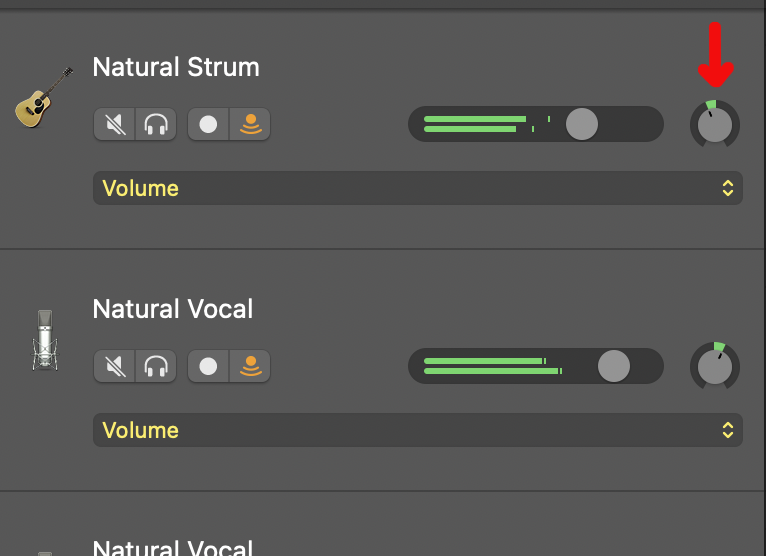
Audio en Midi configuratie
In de map Hulpprogramma's vind je de app Audio/Midi-configuratie. Lukt het niet goed met je externe audio-apparaat, kijk hier dan even:
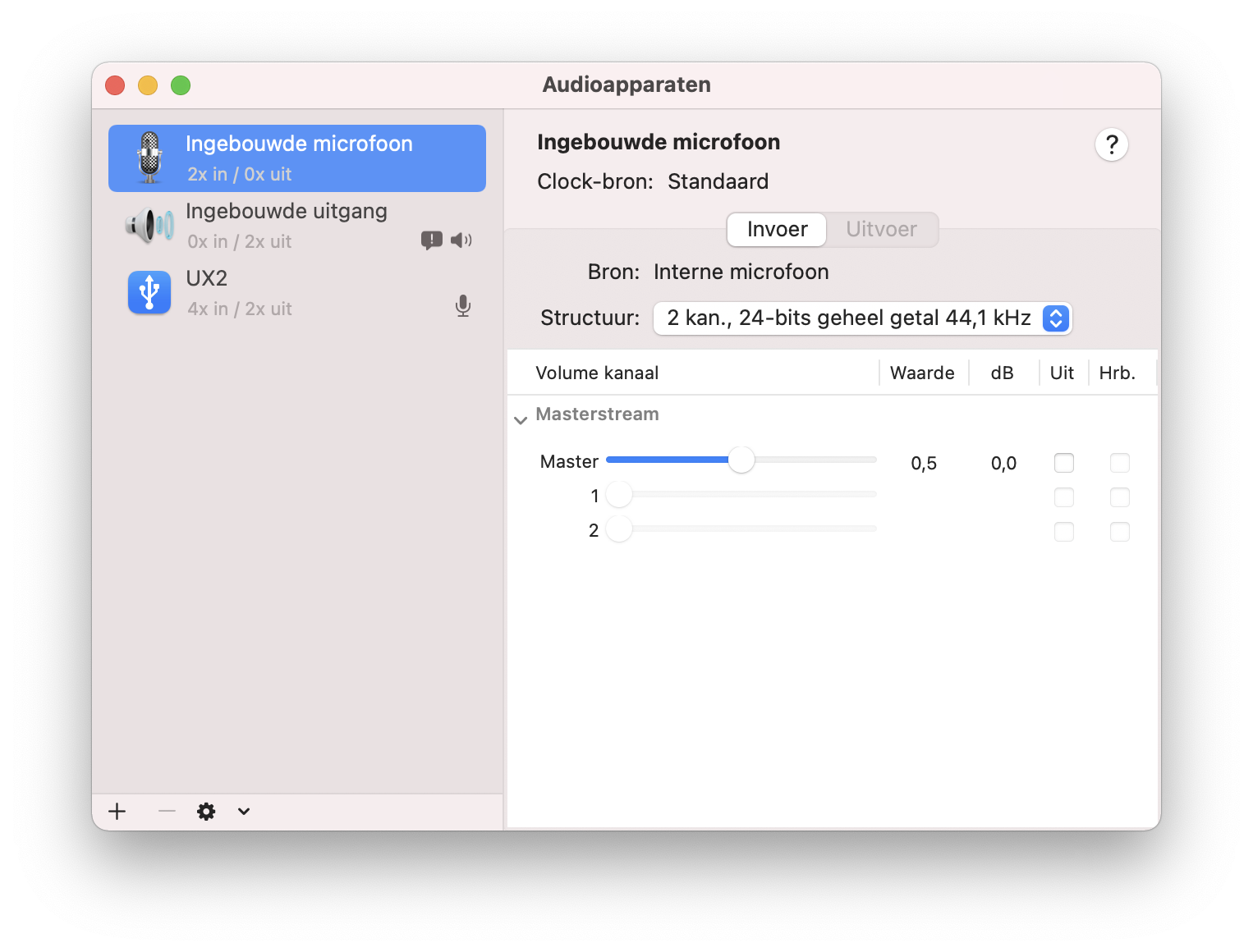

Problemen met het installeren van audio drivers
Zoals eerder in dit hoofdstuk beschreven: audiosoftware, en dan met name de drivers voor externe apparatuur, zijn zeer gevoelig voor systeemupdates.
Wat je dan kunt doen is S.I.P. (tijdelijk) uitzetten. Meer over System Integrity Protection.
- Herstart je Mac met Command-R ingedrukt. Je Mac zal opstarten in Recovery modus.
- Ga in de menubalk naar Hulpprogramma’s => Terminal.
- Type het onderstaande commando om System Integrity Protection uit te schakelen:
csrutil disable
- Herstart je Mac. SIP staat nu uit. Wil je het weer aanzetten, doe hetzelfde als hierboven, maar verander 'disable' in 'enable'.
Het is verstandig om na installatie van de drivers SIP weer aan te zetten en te kijken of het apparaat blijft werken. SIP is er namelijk niet voor niets: voor de veiligheid van je Mac.
In de map Hulpprogramma's vind je de app Audio/Midi-configuratie. Lukt het niet goed met je externe audio-apparaat, kijk hier dan even:
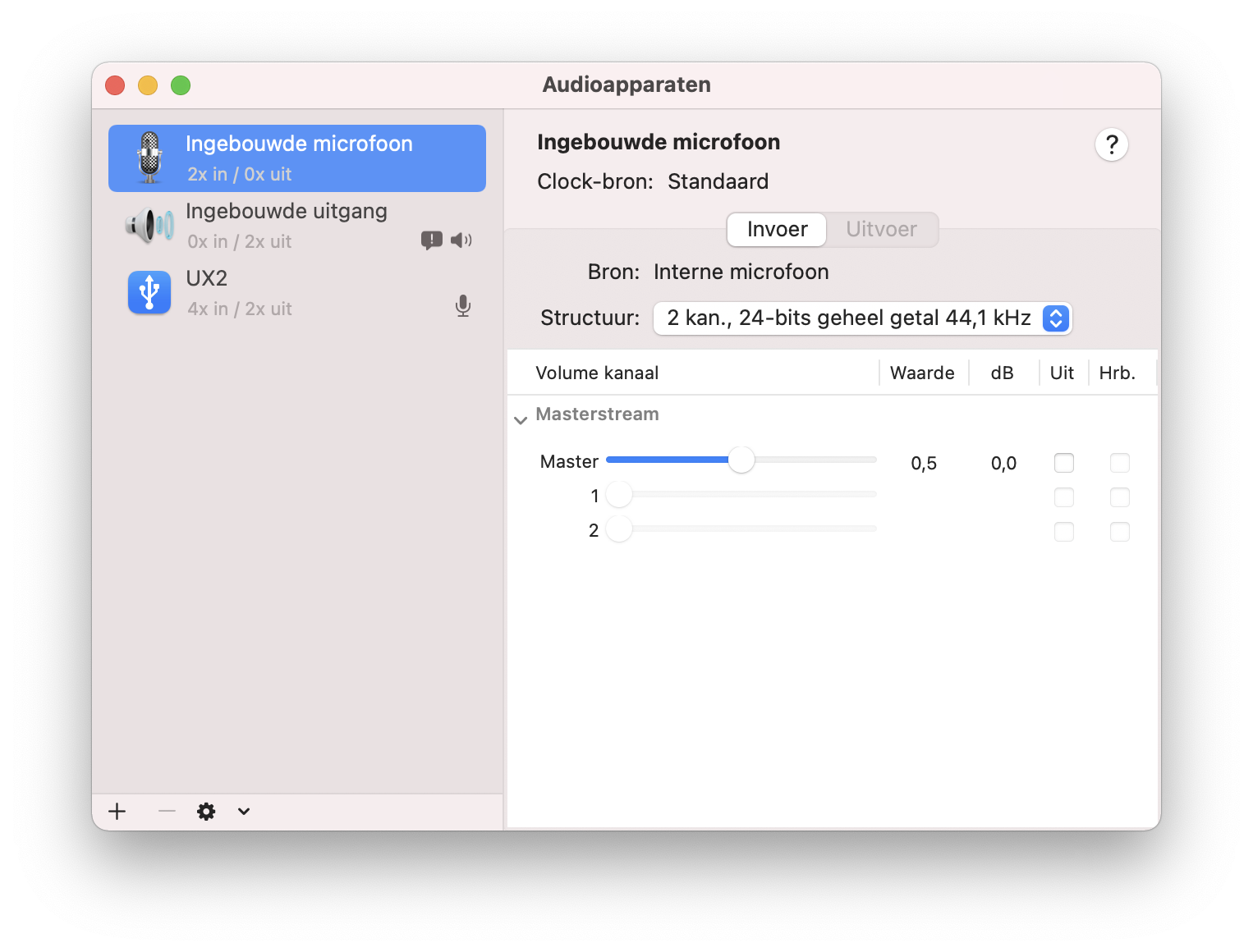

Problemen met het installeren van audio drivers
Zoals eerder in dit hoofdstuk beschreven: audiosoftware, en dan met name de drivers voor externe apparatuur, zijn zeer gevoelig voor systeemupdates.
Wat je dan kunt doen is S.I.P. (tijdelijk) uitzetten. Meer over System Integrity Protection.
- Herstart je Mac met Command-R ingedrukt. Je Mac zal opstarten in Recovery modus.
- Ga in de menubalk naar Hulpprogramma’s => Terminal.
- Type het onderstaande commando om System Integrity Protection uit te schakelen:
csrutil disable
- Herstart je Mac. SIP staat nu uit. Wil je het weer aanzetten, doe hetzelfde als hierboven, maar verander 'disable' in 'enable'.
Het is verstandig om na installatie van de drivers SIP weer aan te zetten en te kijken of het apparaat blijft werken. SIP is er namelijk niet voor niets: voor de veiligheid van je Mac.
Het resultaat van een avondje knutselen
MacMiep speelt een nummer van The Wanders Circus: 'Colourblind'. Let niet op de fouten; het gaat erom te laten zien dat je in je eentje met Garageband inderdaad een hele band kunt zijn:
Met toestemming van en dank aan Henk Wanders
Tot slot
Je kunt ontzettend veel met Garageband. Veel meer dan je in deze beknopte handleiding kunt zien. Het hele DJ en hiphop gebeuren, daar heeft MacMiep namelijk niets mee.
Probeer uit en ontdek!
Het volgende hoofstuk is:
je Mac op het web
Disclaimer: MacMiep is onafhankelijk. Dit houdt in dat ze zich niet laat betalen voor positieve of negatieve verhalen op deze website. Ze schrijft wat ze zelf vindt, op basis van 30+ jaar Mac-ervaring. MacMiep steunt Stichting Kat in Nood!