Een MacOS USB opstart-stick maken
Soms lukt het opstarten in Recovery Mode niet. Onder andere omdat je Mac te oud is daarvoor, of de partitie is corrupt geraakt. Wat ook kan is dat het internet eruit ligt, net wanneer jouw Mac moeilijk doet en een schoon systeem nodig heeft.Hier is een oplossing voor: opstarten en een nieuw MacOS installeren via een USB Stick. Het is dus handig om van te voren al zo'n stick te hebben. Dus wacht niet tot je problemen krijgt.
Het vergt wat handelingen die je niet van de Mac gewend bent; je moet namelijk met een tekst commando werken. Het is echter een geval van knippen en plakken, dus schrikken is niet nodig.
Hoe maak je een Mac OS Big Sur USB opstart stick
Wat je eerst doet is het losse installatiebestand van jouw MacOS downloaden. In MacMiep's geval is dat MacOS 11 'Big Sur'. Heb je een ouder systeem, kijk even helemaal onderaan dit hoofdstuk.
MacOS Big Sur downloaden
Je gaat hievoor naar de App Store (linksboven onder het Appeltje). Zoek MacOS Big Sur op en kies 'download':

Dit duurt even, afhankelijk van de snelheid van je internetverbinding. Het bestand is dik 12 GigaByte:

Na de download vind je het terug in de map Apps:

De USB stick
Stop nu je USB stick die je wilt gebruiken in je Mac. De stick moet minstens 16 GigaByte groot zijn en het liefst een snelle.
Het maakt niet uit of de stick al voor de Mac geformateerd is. Dat doet de Mac zelf wel. Wel belangrijk is dat je de stick exact deze naam geeft: 'MyVolume'. Dit doe je door op de naam te dubbelklikken tot de tekst blauw wordt:
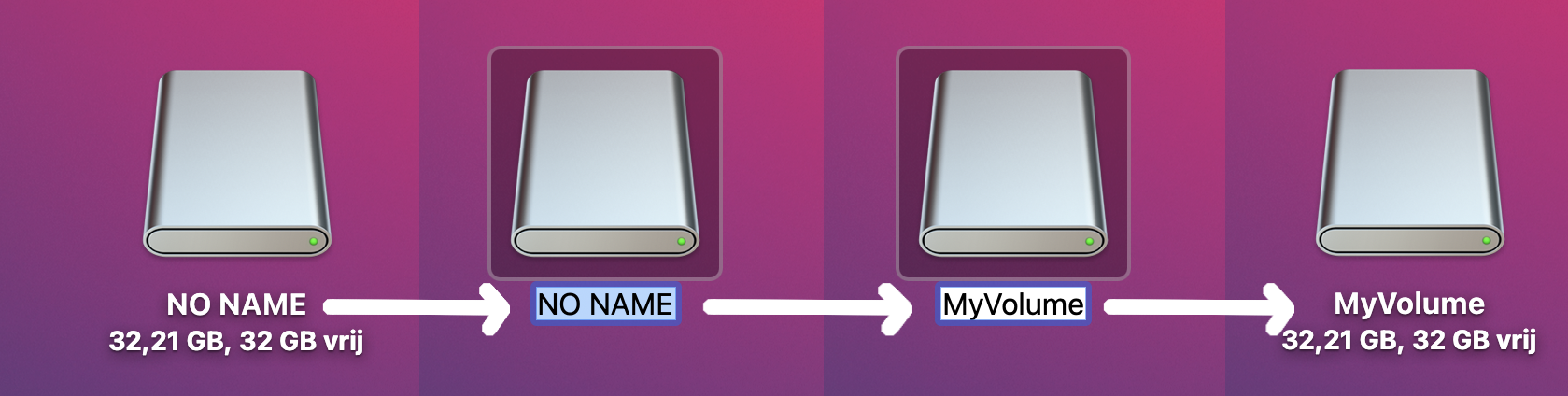
NB: Deze naam is niet verplicht, het is de naam die Apple in haar code gebruikt. Geef je een andere, dan zul je de code moeten aanpassen. Wat weer onzin is omdat de stick toch gewist gaat worden tijdens het proces.
Terminal
Nu zoek je in de map Apps => Hulpprogramma's het programma 'Terminal' op:
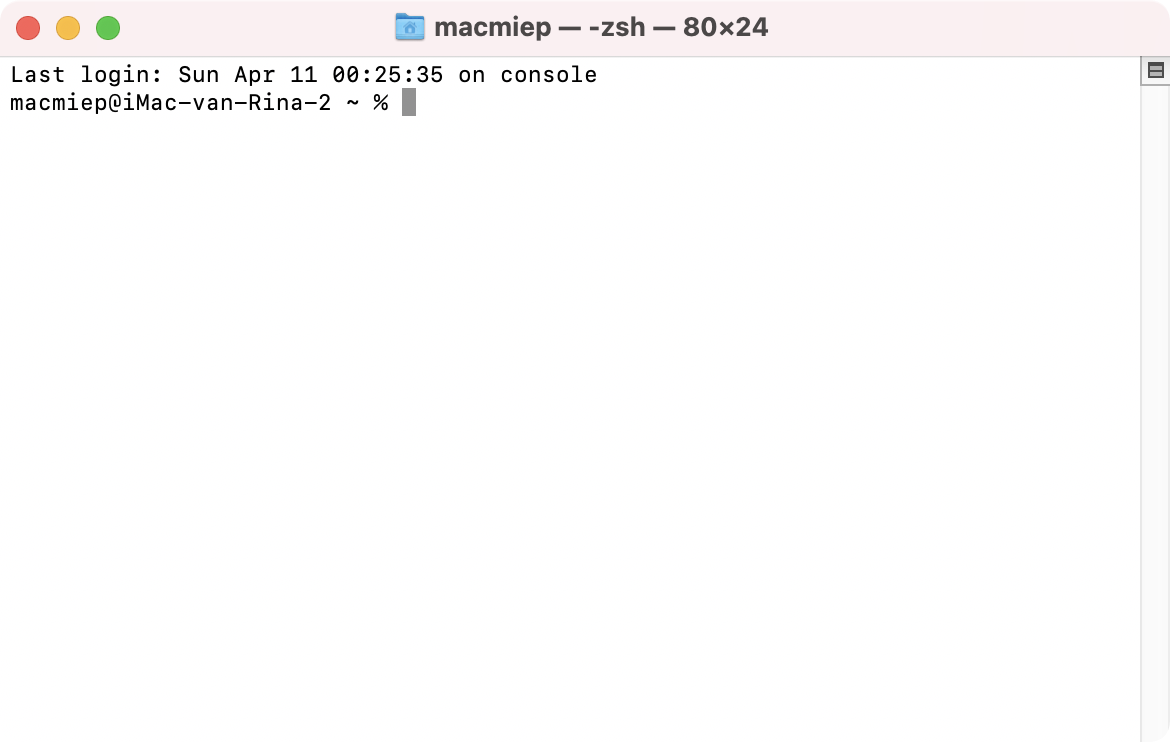
Met behulp van een tekst commando zorg je nu dat:
a. de stick wordt gewist
b. het installatie bestand van MacOS Big Sur correct op de stick wordt geplaatst.
NB: Sleur ende pleur gaat hier niet werken!
Apple vertelt je er alles over: Een opstartbaar installatieprogramma aanmaken voor macOS.
Code kopiëren
Je kopieert de complete code die je op de Apple pagina vindt. Dit is de code voor MacOS Big Sur:
sudo /Applications/Install\ macOS\ Big\ Sur.app/Contents/Resources/createinstallmedia --volume /Volumes/MyVolume
Dus alles selecteren, Command-C kiezen (of 'Kopieer' uit het Menu 'Wijzig').
Ga nu naar Terminal. Plak door middel van Command-V (of 'Plak' uit het Menu 'Wijzig') de hele code in het venster:
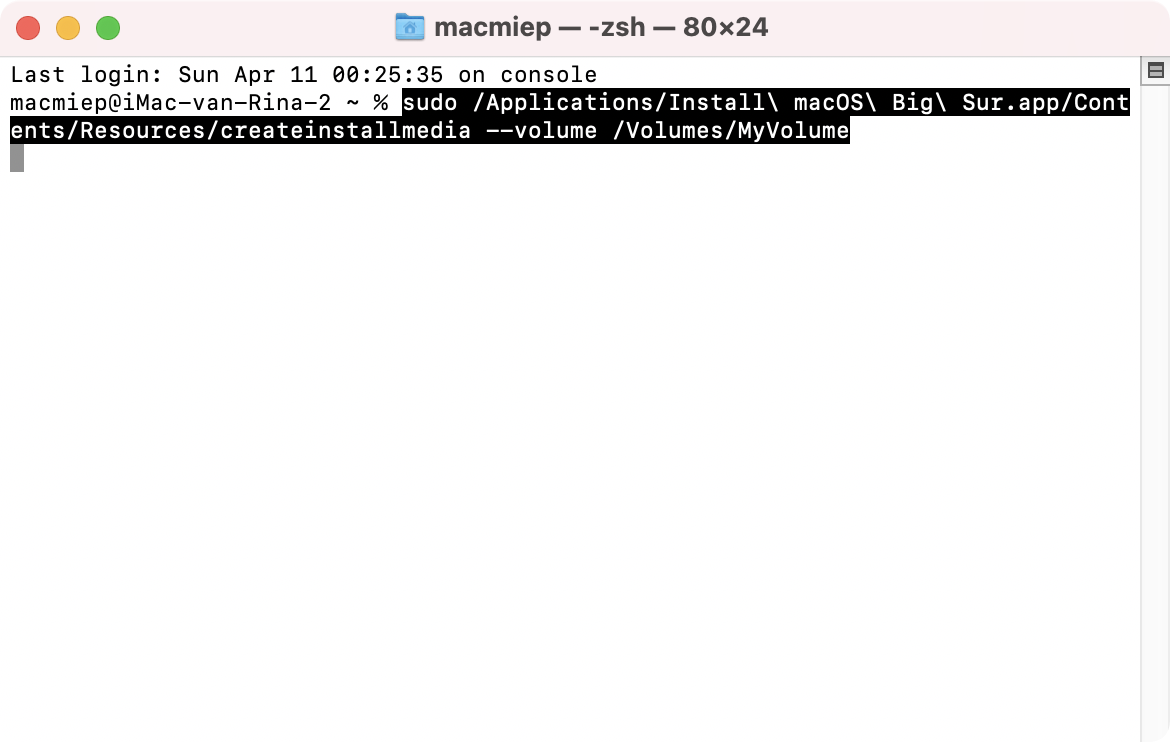
Tik de Return toets. Je wordt nu gevraagd om een beheerderswachtwoord:
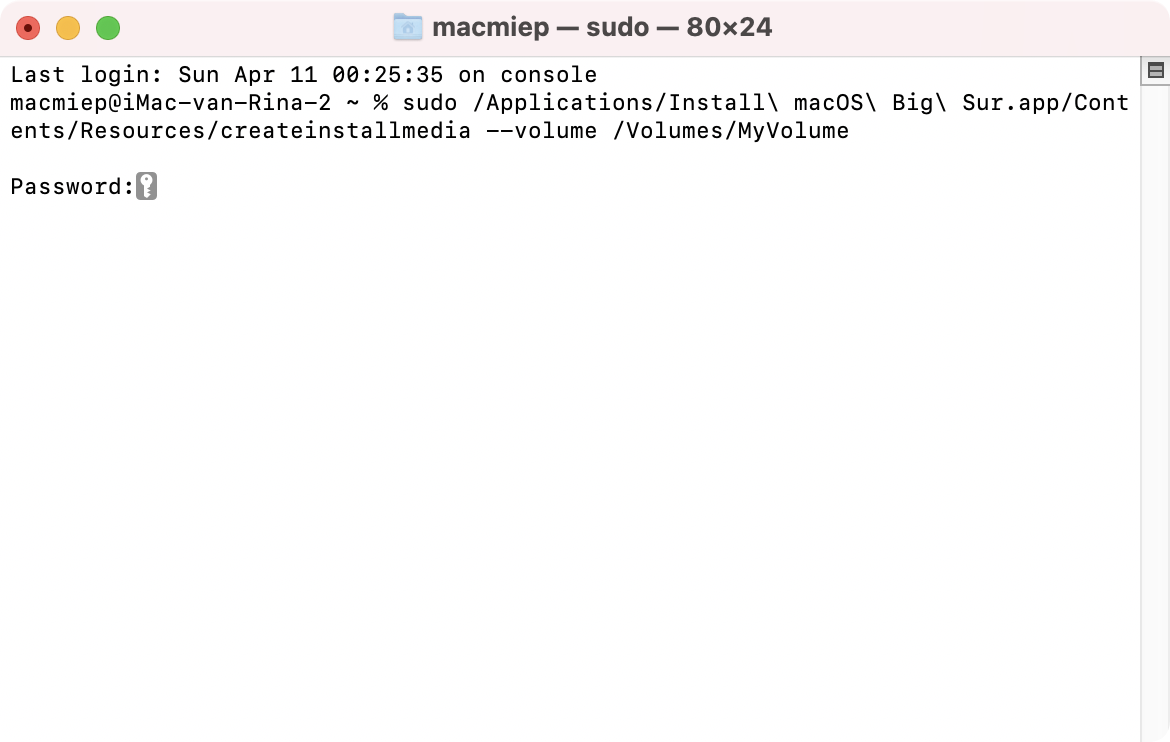
Tik dat in en dan weer de Return toets. Nu wordt je gevraagd of je het echt wil. Tik 'Y' in als dat zo is:
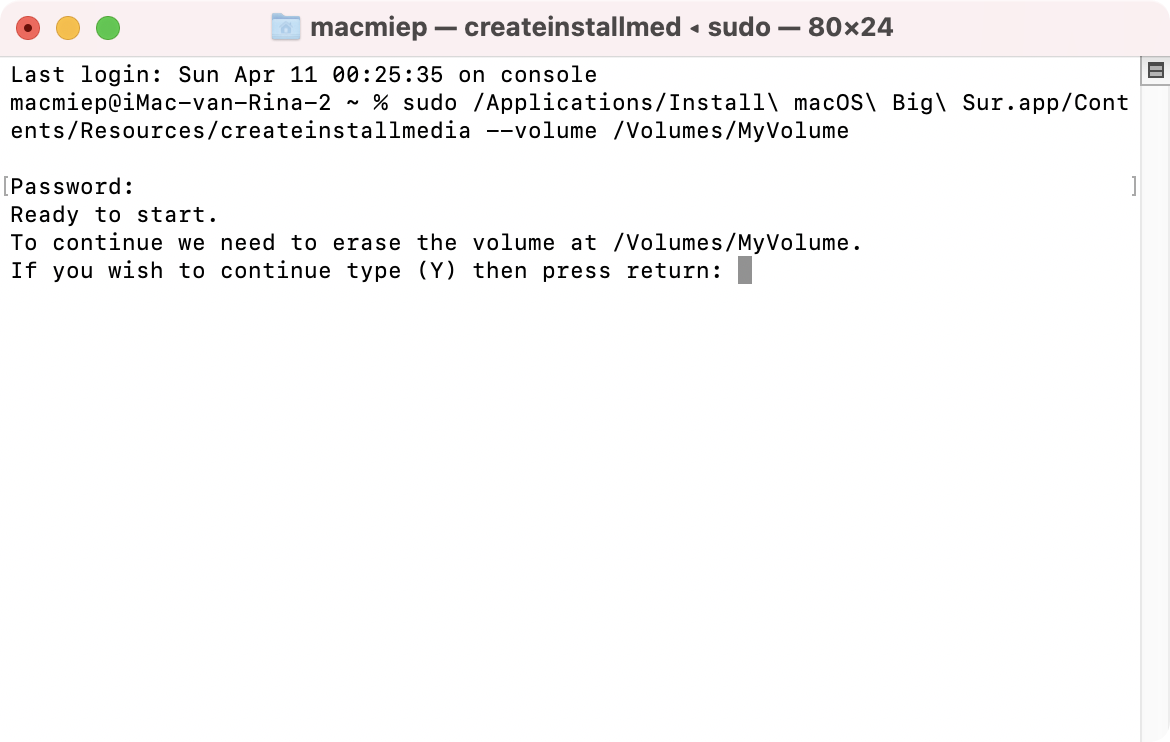
Veiligheidsvraag
Nu wordt je gevraagd om Terminal toestemming te geven:
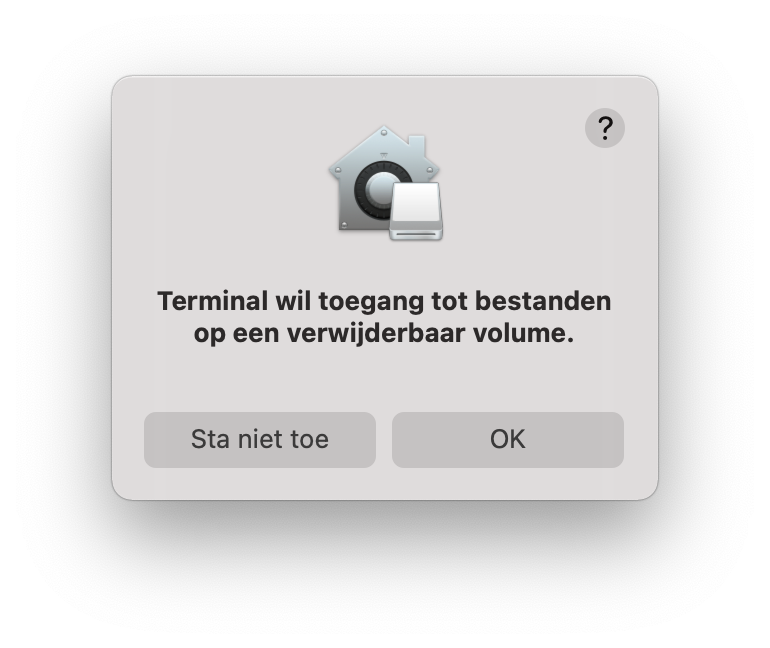
Nu gaat het proces lopen. Eerst wordt de USB schijf gewist. Dat gaat erg snel.
Terminal laat je in procenten zien hoe ver ie is:
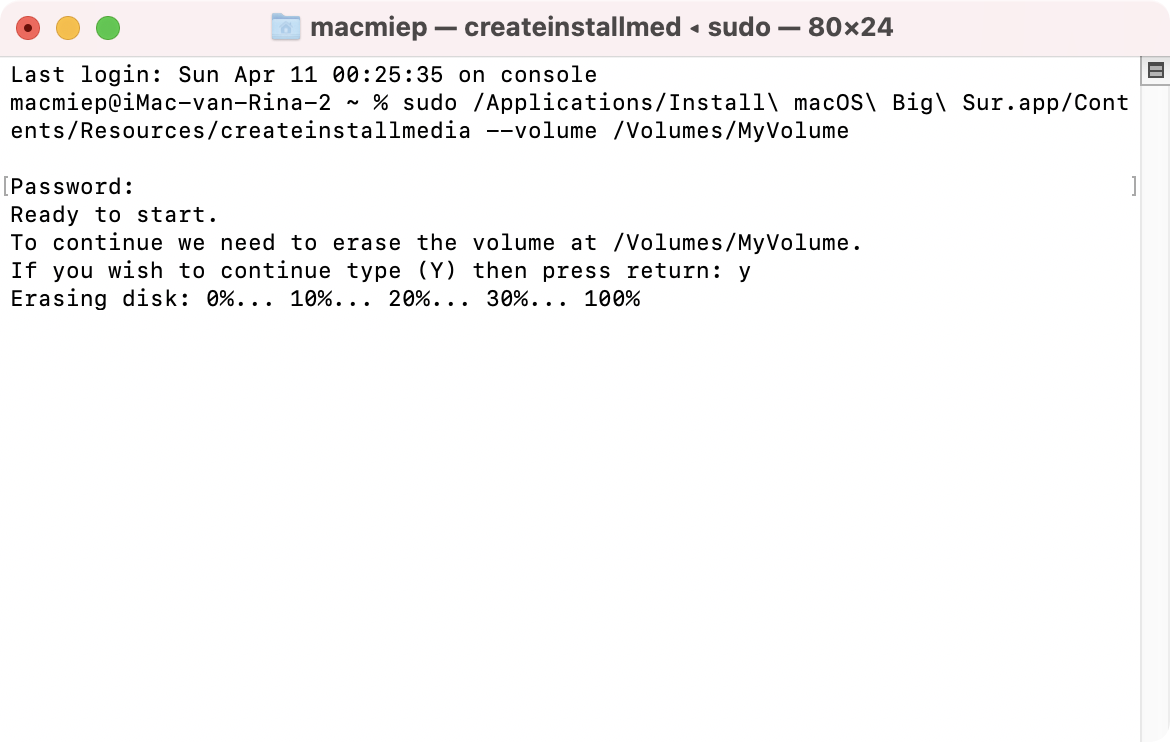
Meteen daarna gaat hij van de USB stick een opstartbare schijf maken. Het duurt lang voordat ie op 100% zit.

'Making disk bootable' moet sowieso voorbijkomen! Gebeurt dat niet, kijk dan even onderaan deze pagina bij 'TIP'.

Klaar!
De opstartstick testen
Als hij klaar is kun je de USB stick testen. Dat is verstandig, want in noodgevallen moet je er op kunnen vertrouwen.
Je doet dit door een Herstart te doen. Houdt de Option(Alt)-toets ingedrukt na het opstartgeluid en voordat je het witte appeltje te zien krijgt (M1 Macs zie grijze vlak hieronder).
Is alles goed gegaan, dan zie je de USB stick in beeld als opstartschijf:

Start de Mac op van de schijf door erop te klikken en even later zie je dit:

Gelukt?
Mooi; als er nu een aannemer de KLIC niet goed geraadpleegd heeft en jouw Mac ligt overhoop, dan zit je goed.
M1 Mac: opstarten van USB stick
Tien seconden de opstartknop ingedrukt houden bij een M1 Mac levert dit scherm op. Kies 'Opties' om de Mac op te starten van USB Stick.
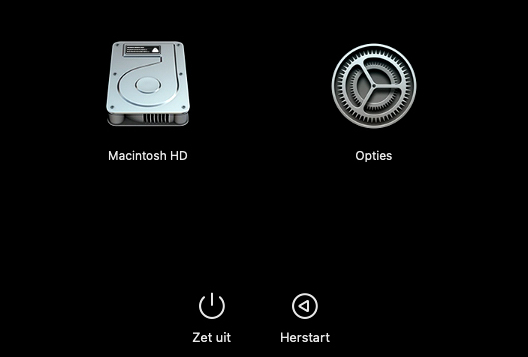
Tien seconden de opstartknop ingedrukt houden bij een M1 Mac levert dit scherm op. Kies 'Opties' om de Mac op te starten van USB Stick.
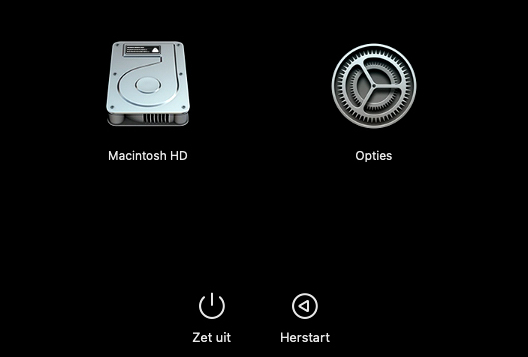
Een zgn. 'Bootable USB stick' is niet alleen voor noodgevallen
Ook wanneer je meerdere Macs moet installeren is zo'n stick handig. Hoef je niet iedere keer weer die 12 GigaByte te downloaden.
Oudere MacOS systemen
Een opstartbare USB stick is vooral handig wanneer je Mac OS wat ouder is. Het kan voorkomen dat je geen ouder MacOS kunt installeren vanuit Recovery. Heeft met de datum van certificaten te maken.
De oplossing is om ze los te downloaden en een opstartbare USB stick te maken. Apple vertelt je er alles over, onderaan in dit artikel: Een opstartbaar installatieprogramma aanmaken voor macOS.
MacOS Big Sur: Terminal toegang verlenen tot je harde schijf
Het kan voorkomen dat je geen vraag krijgt of Terminal toegang mag hebben tot externe schijven. Dan heb je kans dat het niet lukt (heeft MacMiep gehad). Oplossing:
Ga naar Systeemvoorkeuren => Beveiliging en Privacy en kies 'Privacy'. Open het hangslot door een Beheerderswachtwoord in te vullen.
In het linker rijtje staat 'Volledige schijftoegang'. Selecteer het en vink rechts 'Terminal' aan. Nu zal het wel moeten lukken:
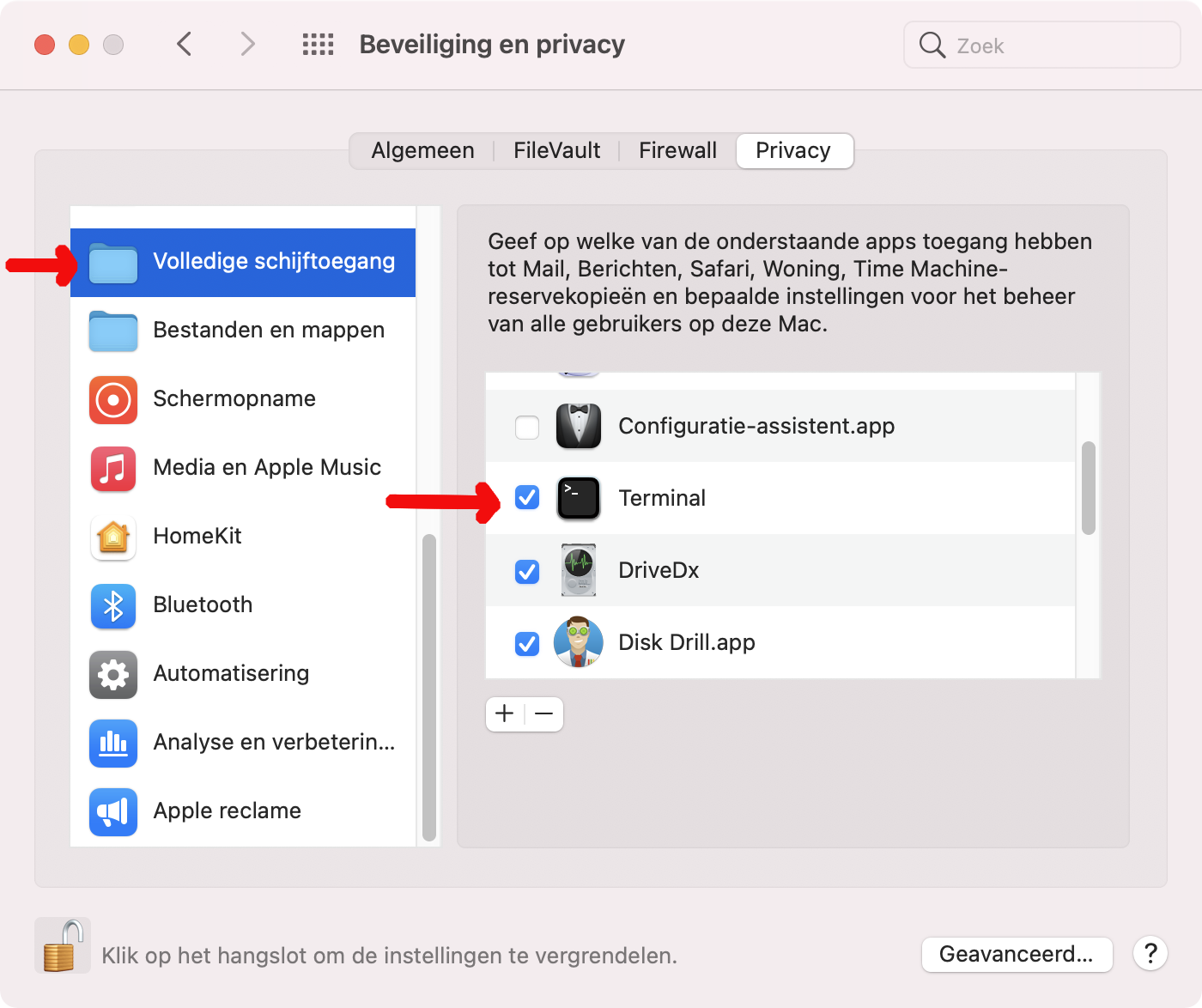
NB: Nadien kun je deze toestemming weer intrekken, desgewenst.
Het kan voorkomen dat je geen vraag krijgt of Terminal toegang mag hebben tot externe schijven. Dan heb je kans dat het niet lukt (heeft MacMiep gehad). Oplossing:
Ga naar Systeemvoorkeuren => Beveiliging en Privacy en kies 'Privacy'. Open het hangslot door een Beheerderswachtwoord in te vullen.
In het linker rijtje staat 'Volledige schijftoegang'. Selecteer het en vink rechts 'Terminal' aan. Nu zal het wel moeten lukken:
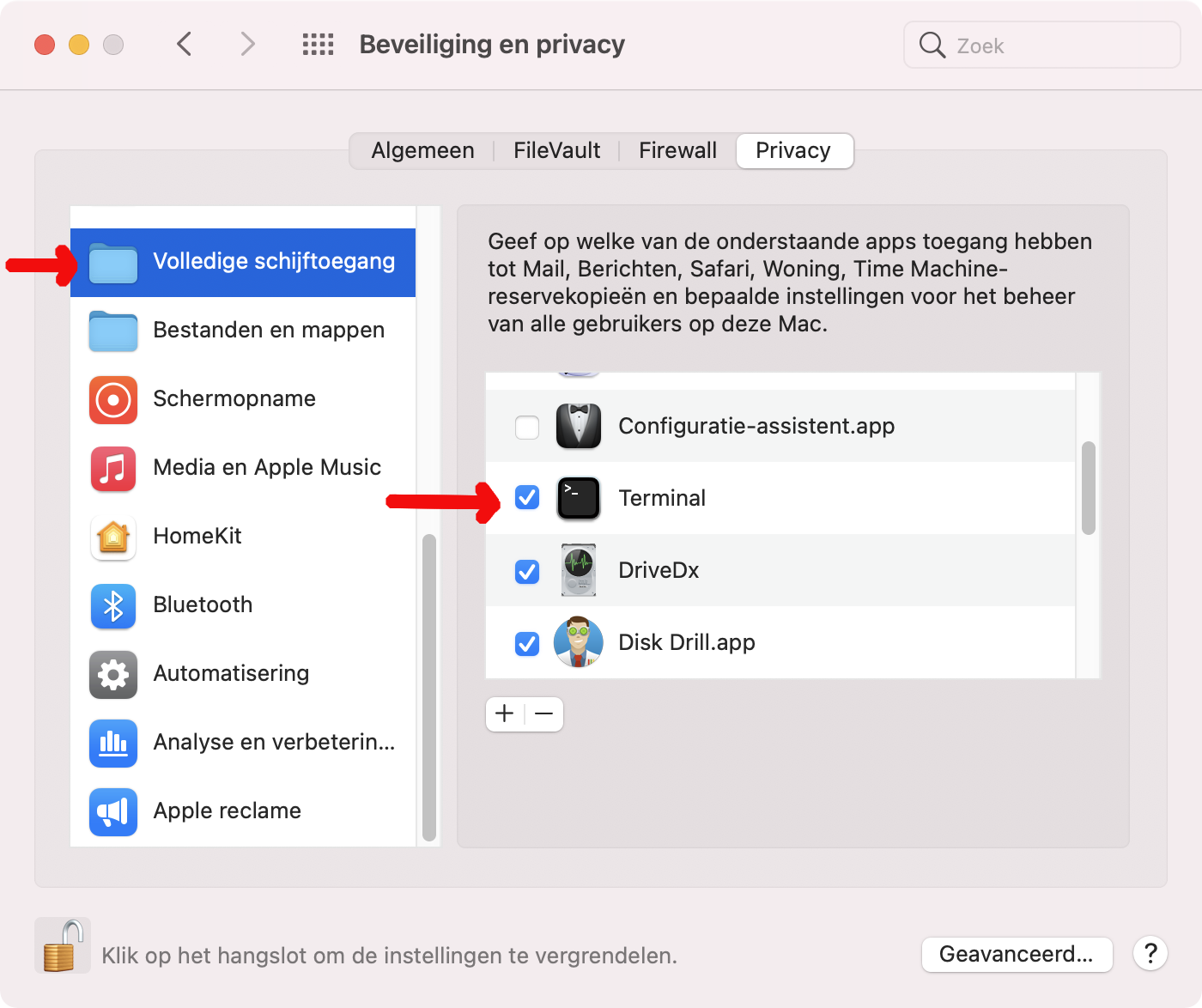
NB: Nadien kun je deze toestemming weer intrekken, desgewenst.
Het volgende hoofstuk is:
backuppen
Disclaimer: MacMiep is onafhankelijk. Dit houdt in dat ze zich niet laat betalen voor positieve of negatieve verhalen op deze website. Ze schrijft wat ze zelf vindt, op basis van 30+ jaar Mac-ervaring. MacMiep steunt Stichting Kat in Nood!