Personaliseer je Mac
Het eerste wat we gaan doen is ons systeem aan onze persoonlijke wensen aanpassen. Klik daarvoor éénmaal op het Appeltje, links in de Menubalk. Beweeg de muis naar Systeemvoorkeuren en laat dan de (linker knop) los.
Systeemvoorkeuren
Je krijgt nu een Venster vol met symbolen. Deze zijn het hart van alle instellingen op je Mac. Het is dus belangrijk dat je ze weet te vinden!

Configuratiescherm
Systeemvoorkeuren is te vergelijken met het Configuratiescherm in Windows.
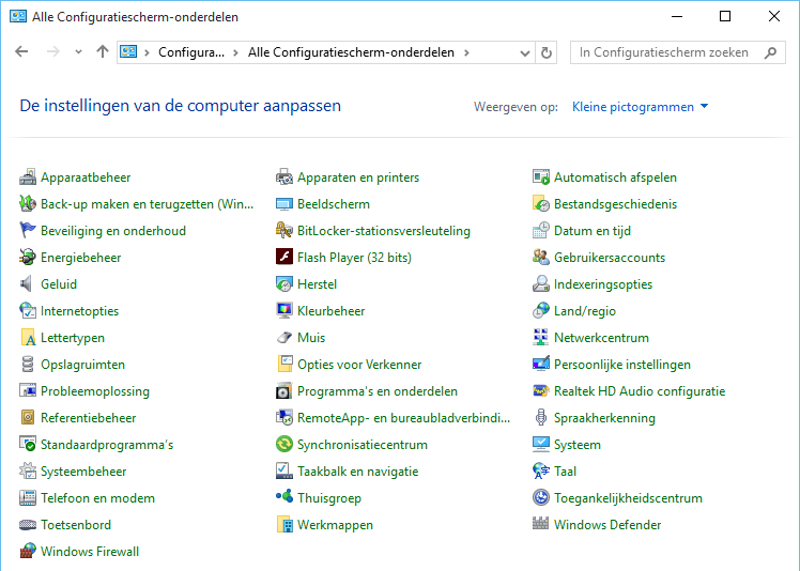
Systeemvoorkeuren is te vergelijken met het Configuratiescherm in Windows.
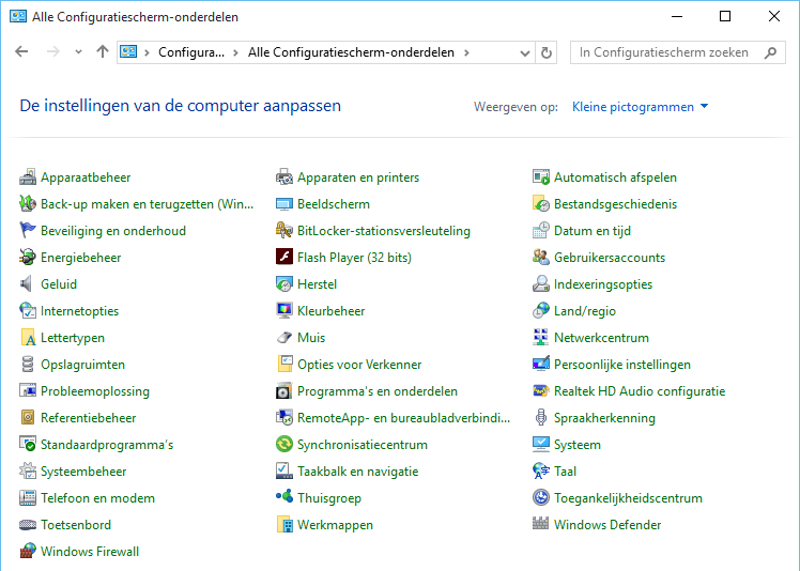
Muis
We beginnen met de Muis. Stel de snelheid van je knaagdier bij zoals jij het prettig vindt. Standaard rent ie niet zo snel.

Scrollrichting
Let ook even op hoe deze instelling aanvoelt (MacMiep kan zelf namelijk niet overweg met de standaardinstelling).
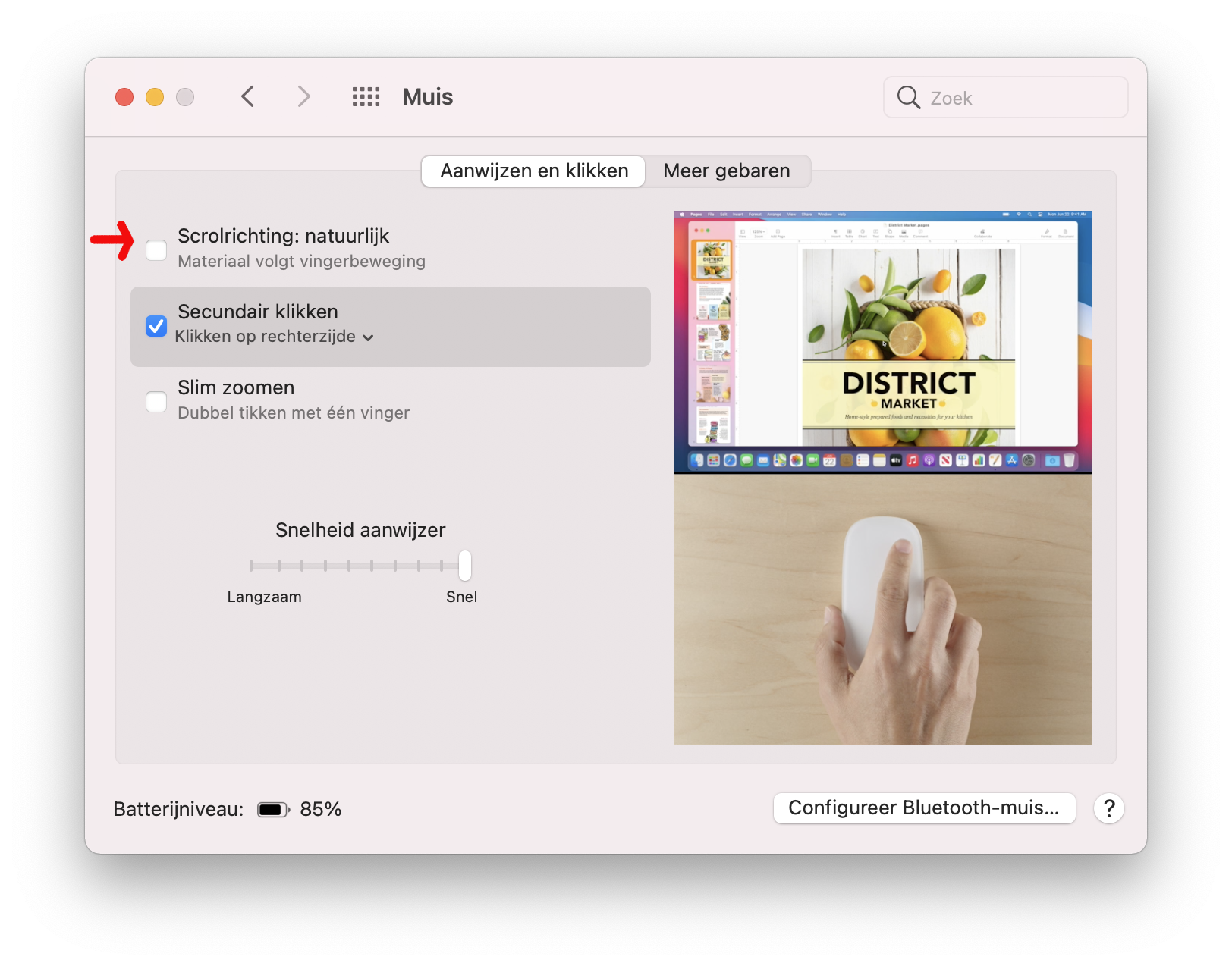
Secundair klikken = rechts klikken
Hiermee wordt de rechter muisknop bedoeld. De Mac muis is standaard namelijk een 1-knopsmuis!
De rechter muisknop kun je hier aanzetten:
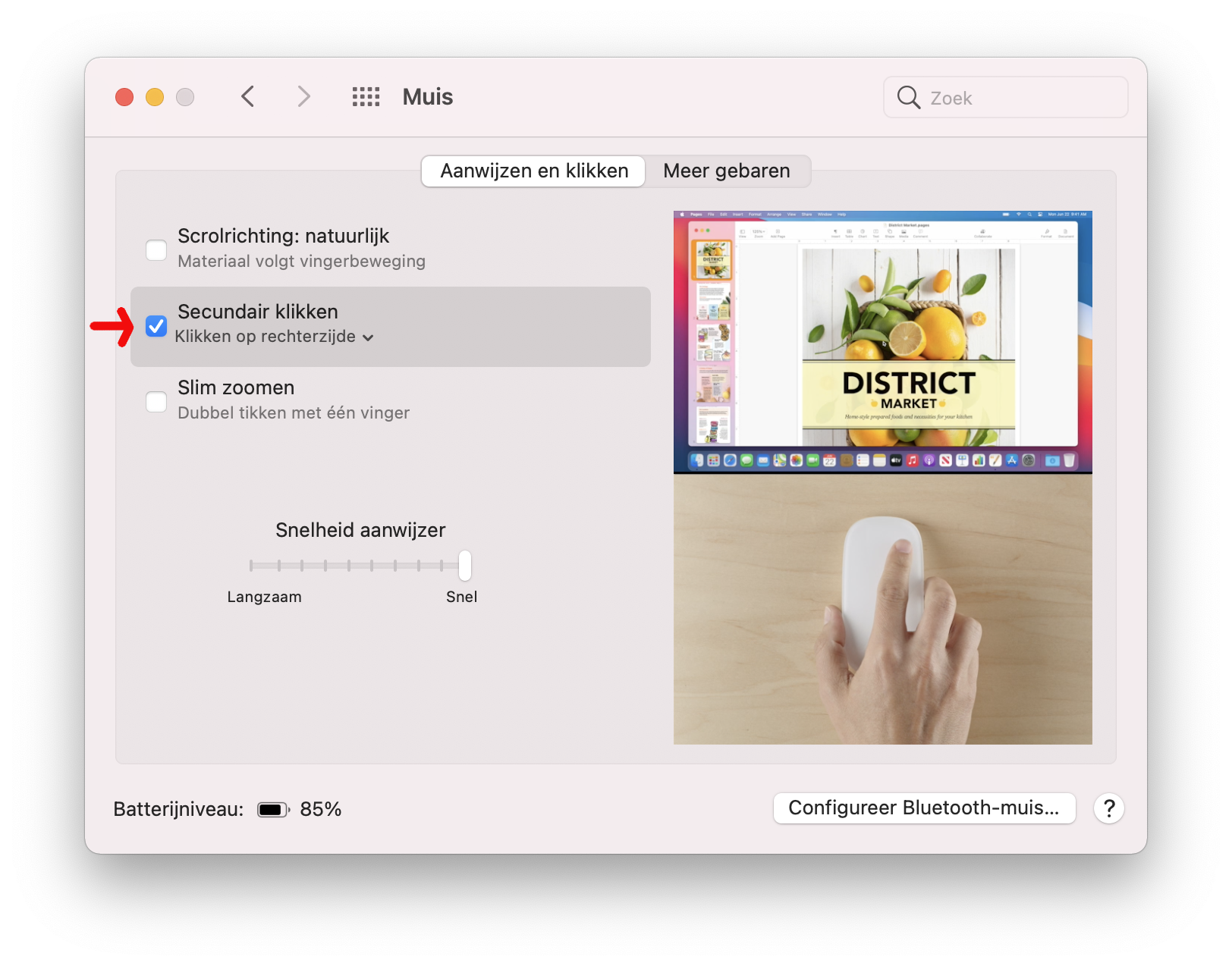
NB: een rechts-klik kan met een éénknopsmuis worden vervangen door een Control*-klik.
(Ctrl* toets linksonder op het toetsenbord)
Meer bewegingen
De muis heeft nog meer functies. Probeer maar eens wat er allemaal mogelijk is. Kijk daarbij goed naar het filmpje rechts om te zien wat er bedoeld wordt.
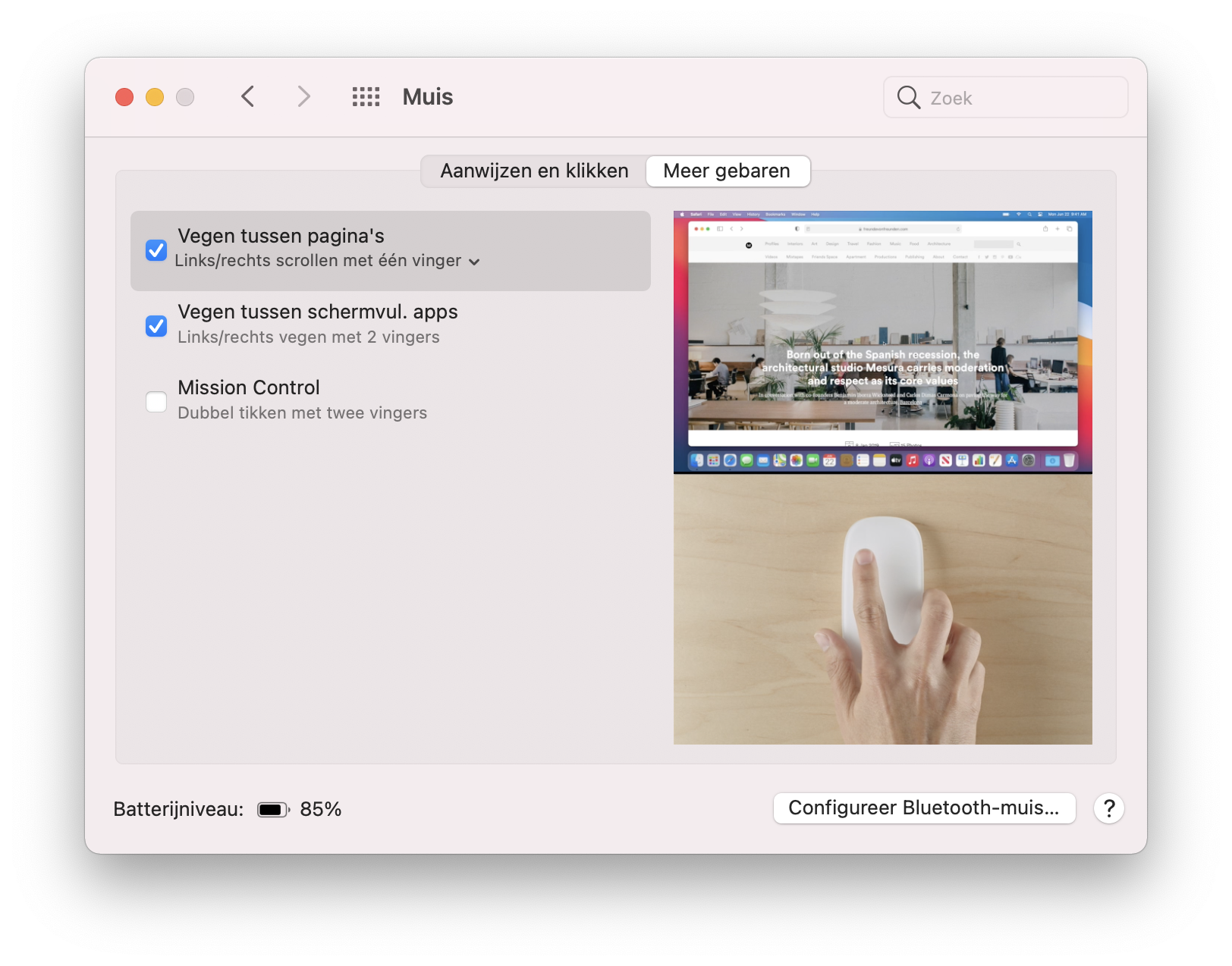
Mouse - the movie
Een apart hoofdstuk over de Apple Magic Mouse 2
Andere muizenrassen
Ook muizen van andere fabrikanten kun je zonder problemen gebruiken, ook samen naast de originele Apple muis. MacMiep heeft een heel klein muisje van de Action met daarbij een USB Bluetooth dongeltje. De originele Apple muis vindt ze te groot en te zwaar.
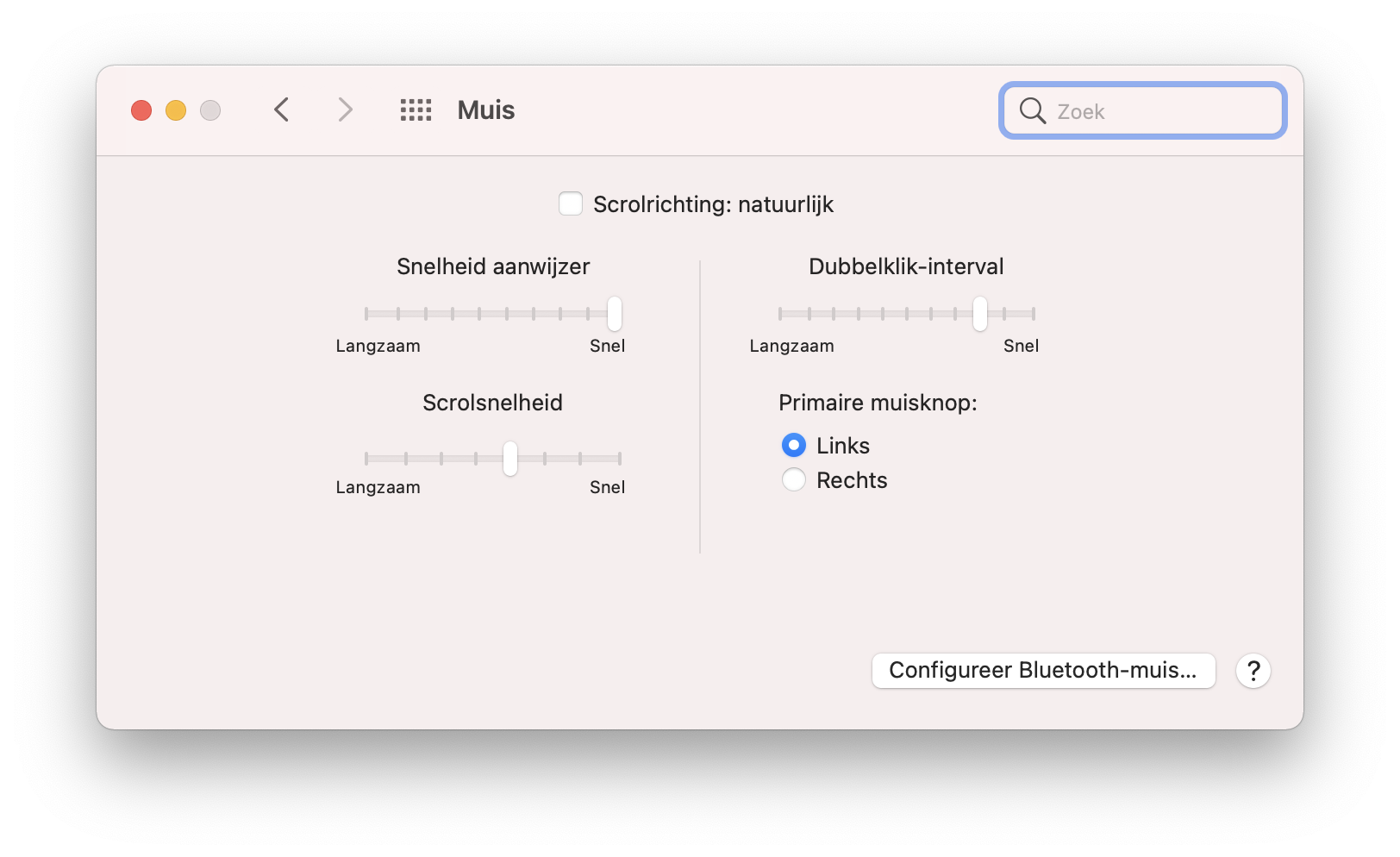
Magic Trackpad en MacBook Trackpad
Bezitters van een opklap-Mac of een Magic Trackpad kunnen hun Stuurvlak hier configureren. De filmpjes laten je zien hoe je de vingerbewegingen moet doen en - belangrijk - hoeveel vingers je dient te gebruiken.
Begin eerst met de snelheid aan te passen:
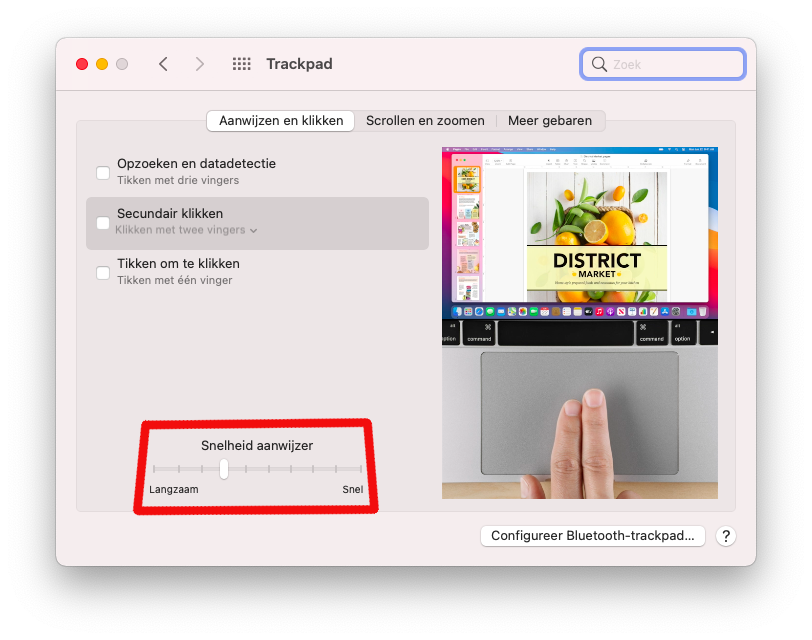
Rechts-klikken met het Stuurvlak
MacBooks hebben maar 1 klik-knop, in tegenstelling tot veel pc-notebooks; het stuurvlak IS de knop.
Om de rechts-klik te activeren: vink 'Secundair klikken: Klikken met twee vingers' aan.
Dit houdt dus in dat je twee vingers op het stuurvlak zet, en dan het stuurvlak indrukt om een rechts-klik te krijgen:
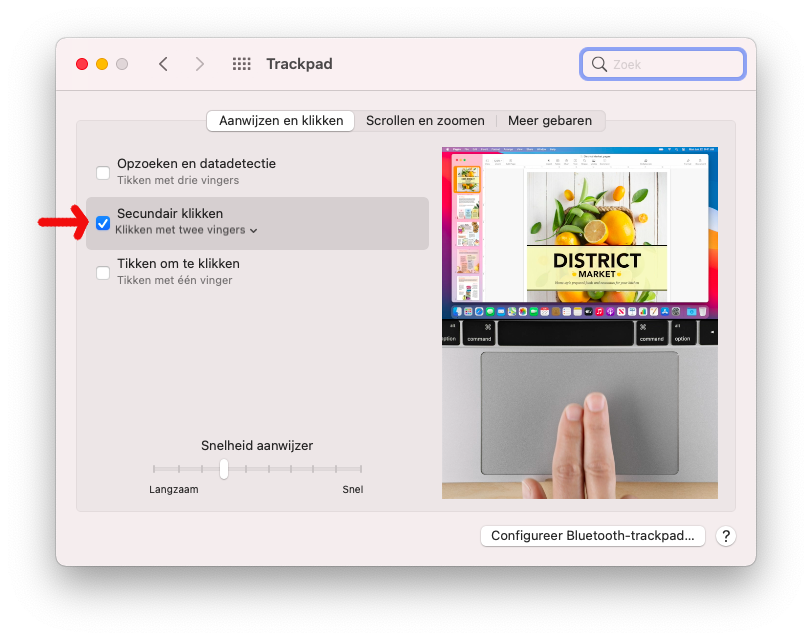
NB: Let ook hier weer goed op de filmpjes om te zien wat bedoeld wordt.
Werken met je vingers
In MacOS kun je een Trackpad, maar ook de Muis op diverse manieren gebruiken, bijvoorbeeld om in- of uit te zoomen:
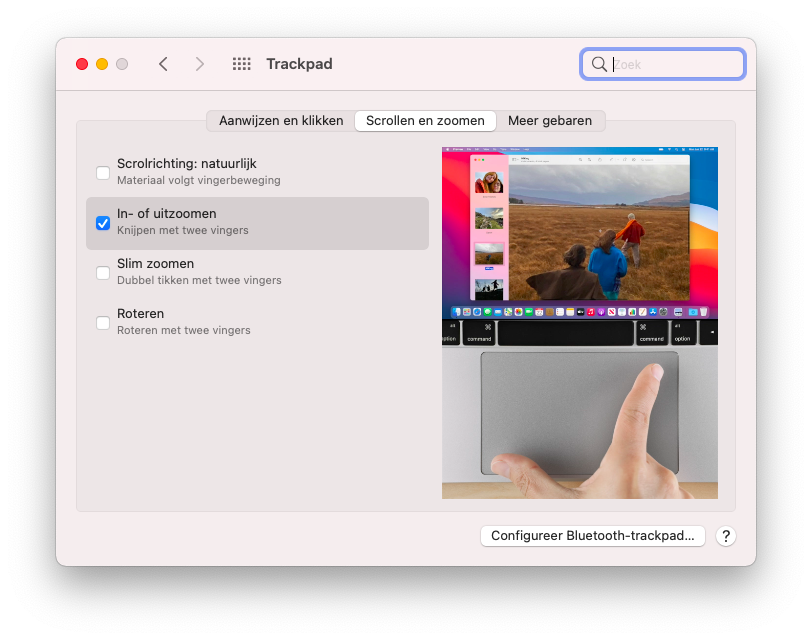
Vegen met drie vingers om tussen (schermvullende) apps te wisselen kan ook:
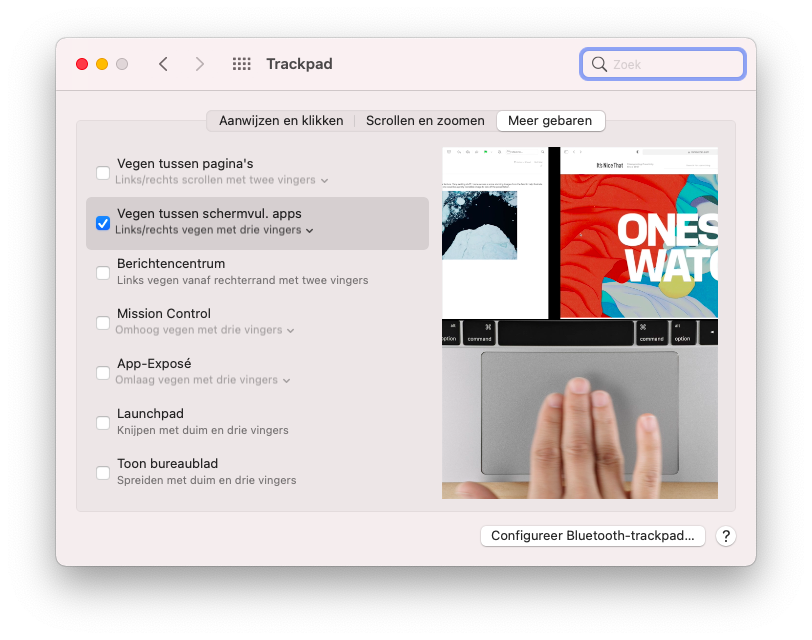
Probeer vooral uit! Als het niet bevalt kun je altijd weer terug.
Een apart hoofdstuk over de Apple Trackpad (2)
Tevreden? Klik op knop met de 12 kleine vierkantjes om terug te gaan naar Systeemvoorkeuren.
Het Dock
Kies nu Dock en Menubalk. Het Dock is die balk met icoontjes onderin je beeldscherm.

Wat is het Dock?
Het is een soort ga-er-snel-naartoe-ding; je klikt op het icoontje van een programma of document en het opent.
Het Dock is altijd rechtstreeks toegankelijk, vanuit ieder programma. Je kunt kiezen aan welke kant je je Dock wilt hebben. Je kunt ‘m ook laten verdwijnen met de optie Toon/verberg automatisch. Pas wanneer je er met je muis dichtbij komt zal het Dock opkomen. Zo zit ie niet in de weg wanneer je je beeldscherm vol hebt.
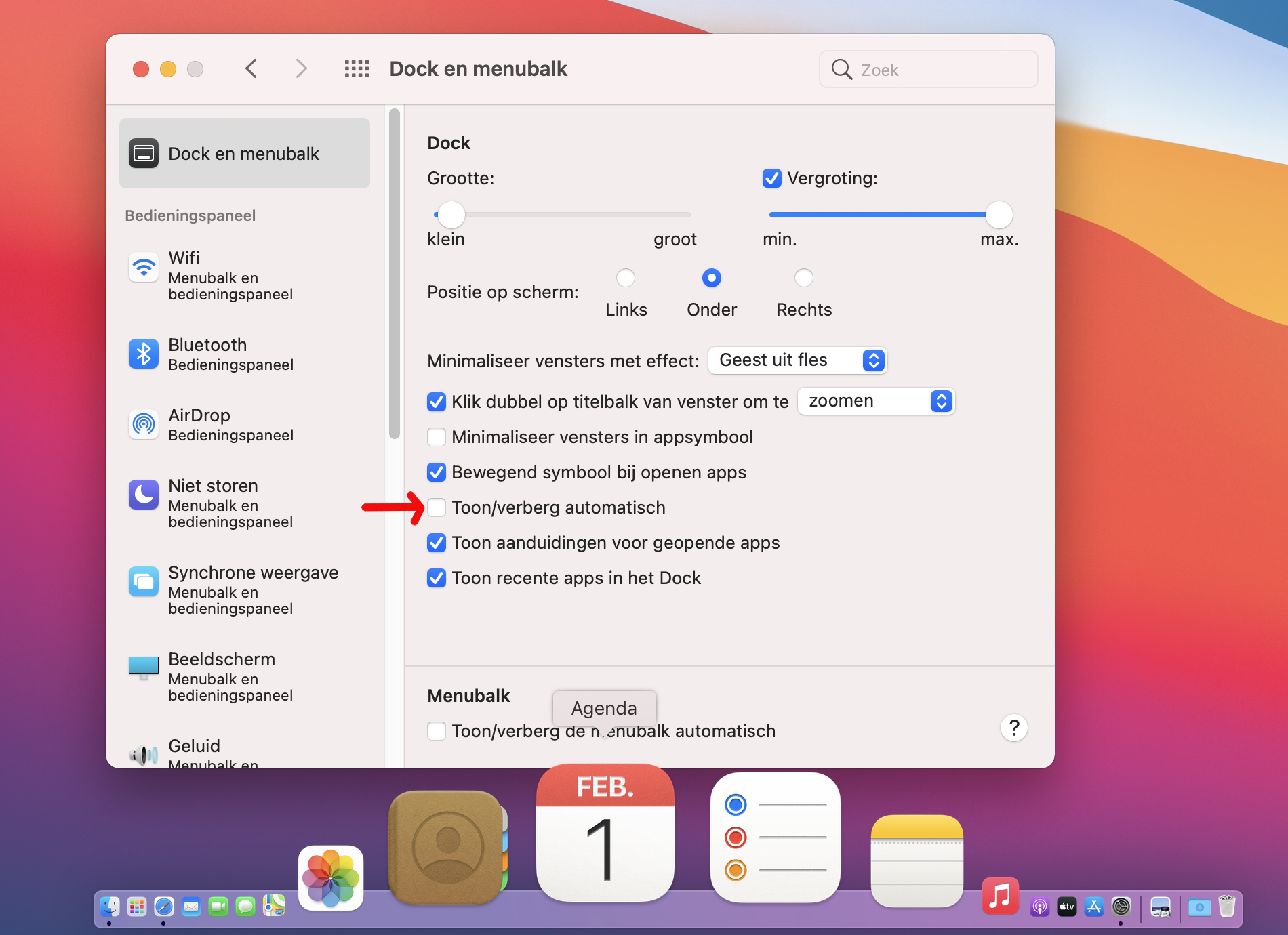
Het Dock - the movie
Geluid
Kies je favoriete waarschuwingssignaal bij Geluidseffecten.
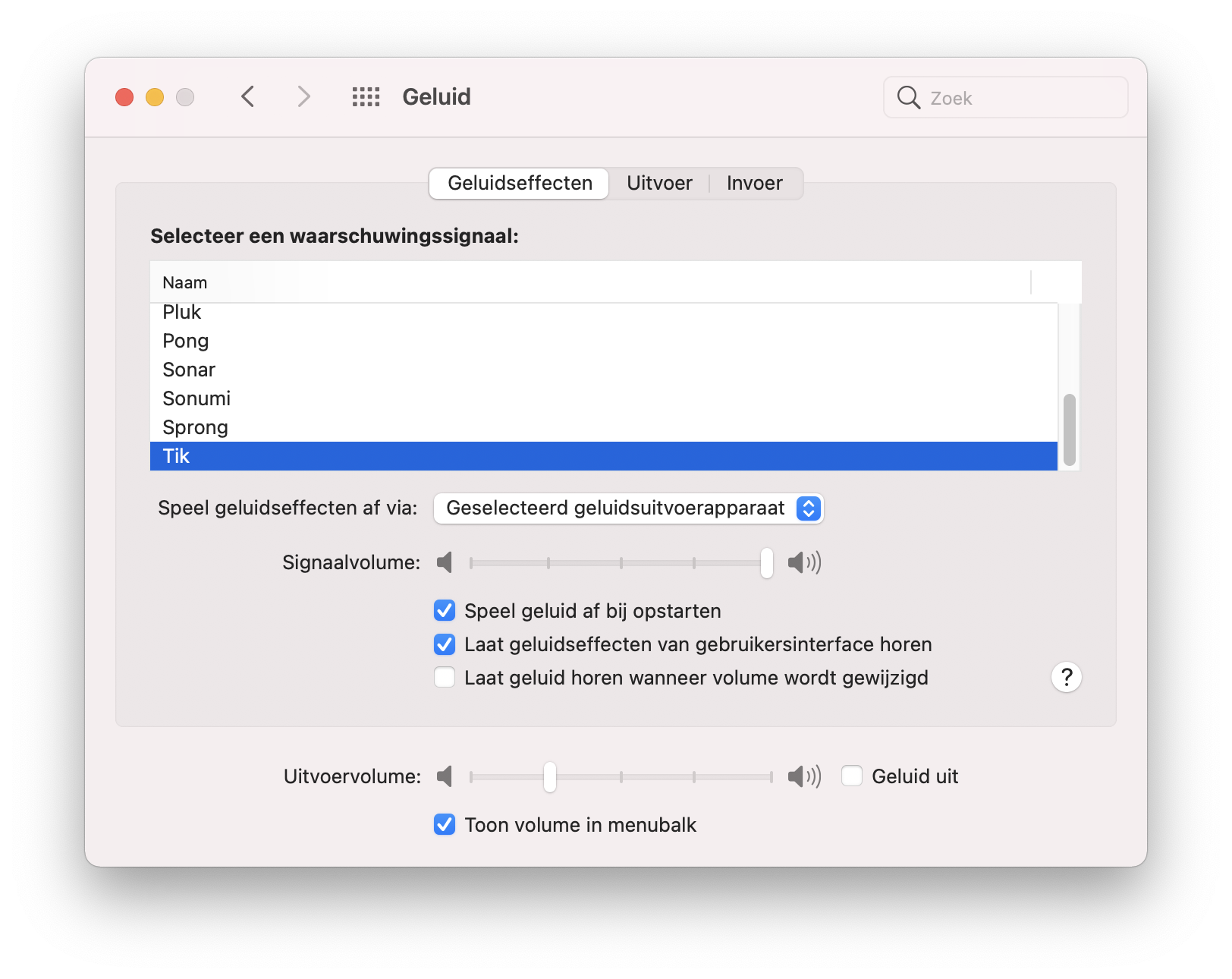
Weg met die herrie
Vink (desgewenst) ook Laat geluidseffecten van gebruikersinterface horen uit:
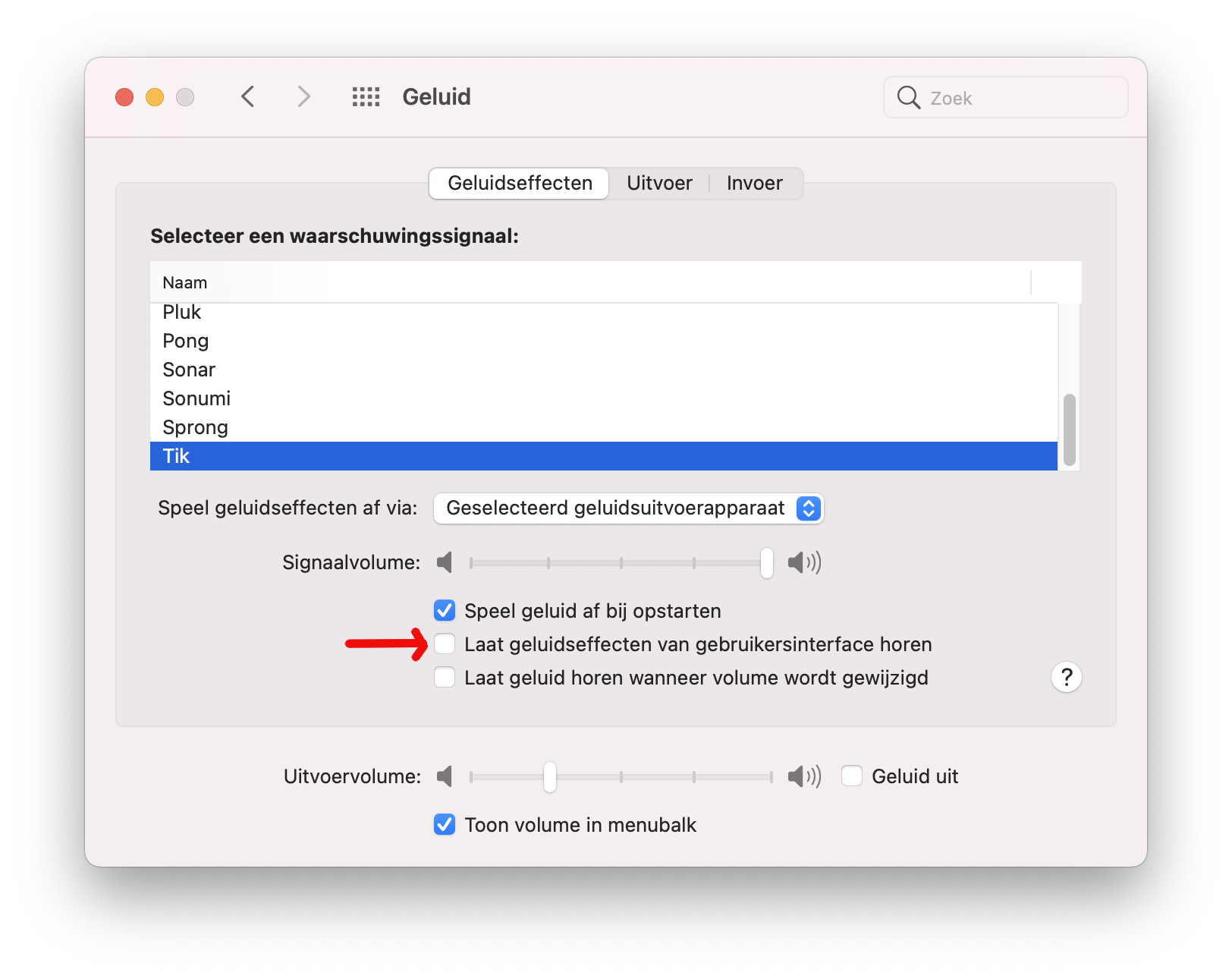
Je Mac zal nu geen irritante bliepjes en zoefjes meer laten horen tijdens het kopiëren van bestanden en dergelijke.
Bureaublad
Hier kun je kiezen welke afbeelding je als Bureaublad wilt hebben.
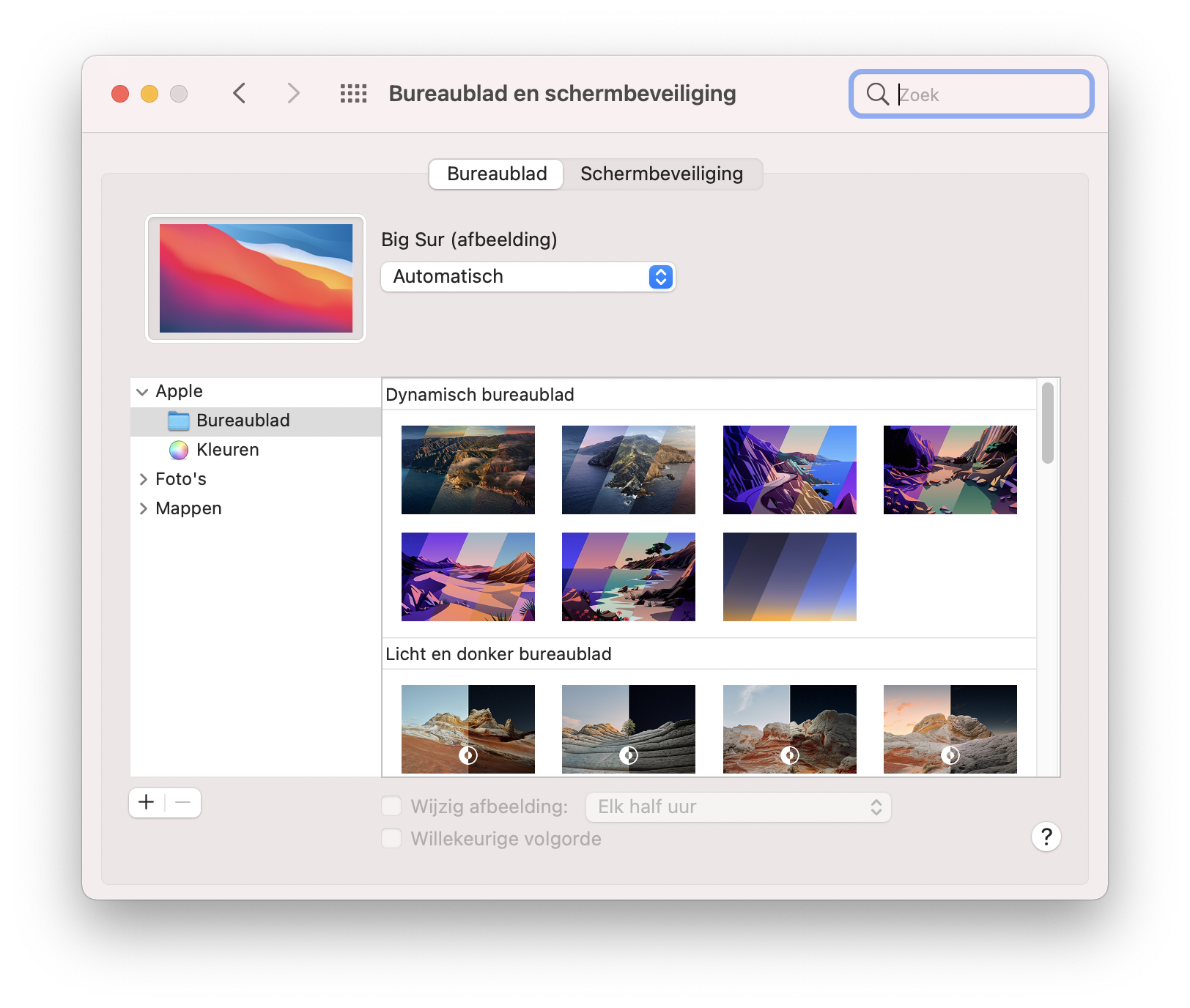
en Schermbeveiliging
Kies bij Schermbeveiliging het filmpje dat gaat draaien wanneer je Mac een tijdje niet gebruikt wordt:
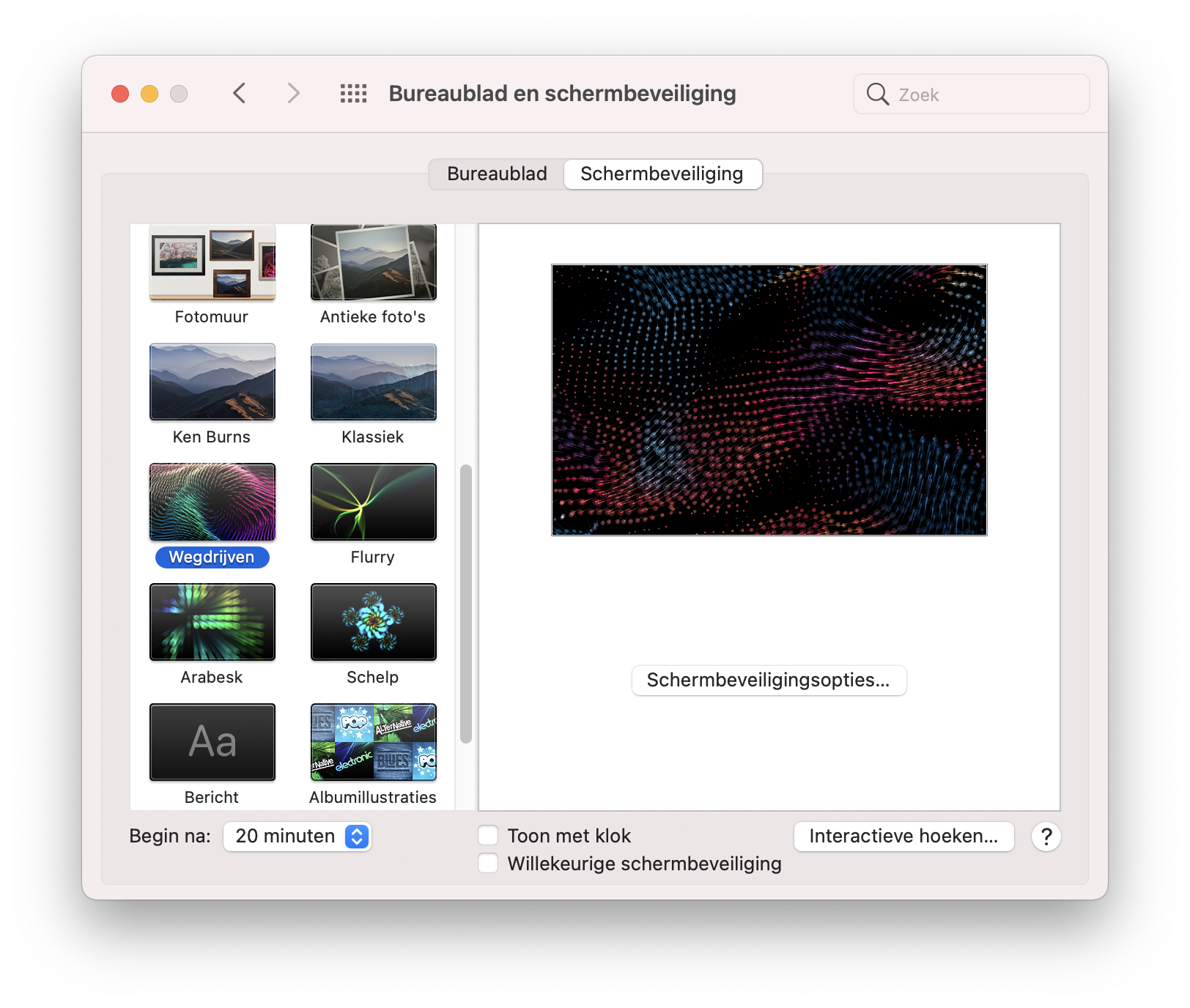
Echter, het laten Sluimeren van je Mac verbruikt veel minder energie.
Systeemvoorkeuren sluiten
Op de Mac openen alle programma’s en documenten zich in een Venster. Linksboven in een Venster zie je drie knoppen. MacMiep noemt ze ‘het stoplicht’.
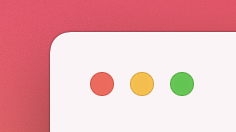
rood is ‘venster sluiten’
geel is ‘venster in Dock plaatsen’ (even in het Dock doen verdwijnen zodat je er snel weer bij kunt wanneer nodig)
groen is ‘venster op maximumgrootte zetten '(meestal schermgrootte).
NB: voor de kleurenblinden onder ons: rood staat links, geel middenin en groen rechts.
Het sluiten van een Venster
Om het Venster van - in dit geval - Systeemvoorkeuren te sluiten, klik je dus op de rode knop in het stoplicht.
Van rechts naar links switchen
Switchers zullen even moeten overschakelen van rechts naar links:
groen = venster maximaliseren
geel = venster minimaliseren nu niet in de Taakbalk, maar in het Dock
rood = venster sluiten.

Het sluiten van een Programma
Veel apps stoppen wanneer je op de rode knop klikt. Is dat niet het geval, dan kun je naar de Menubalk gaan en op de programmanaam klikken. In het uitklapmenuutje zie je onderaan 'Stop programma' (of 'Quit program' in het Engels):
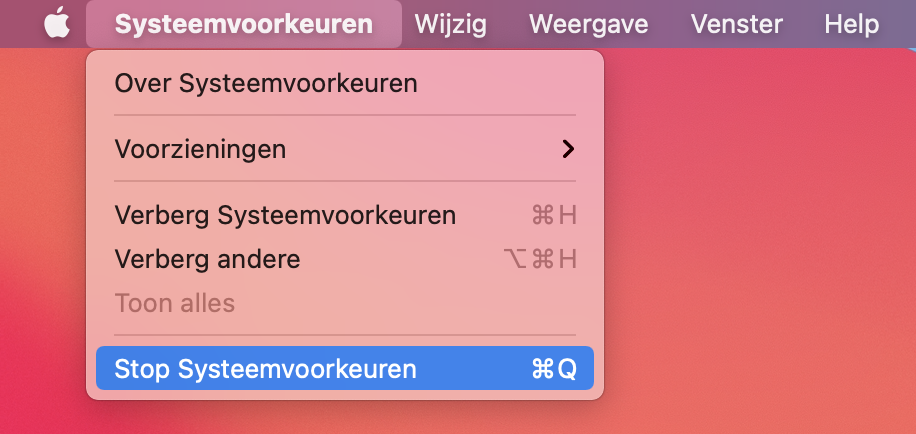
Een programma stoppen zonder de muis te gebruiken
Het is echter het makkelijkste door toetsencombinatie 'Command - Q' te gebruiken. Command-toetsen zitten naast de spatiebalk op je toetsenbord:

Druk de Q-toets en de Command-toets tegelijk in.
NB: Voor bijna iedere handeling die je met je muis kunt doen is er een equivalent op het toetsenbord, de zogenaamde 'toetsencombinatie' of 'shortcut'. Met shortcuts kun je a. sneller werken en b. het is ergonomischer. Er zijn shortcuts die uit twee, drie of - heel soms - vier toetsen bestaan. Later meer.
Tot zover Systeemvoorkeuren
We hebben kennisgemaakt met de Systeemvoorkeuren die de ‘look and feel’ van je Mac sterk bepalen. De Voorkeuren die nog niet zijn behandeld, zullen in de komende hoofdstukken vanzelf voorbij komen.
Overzicht van alle Systeemvoorkeuren
Voor een compleet overzicht van alle Systeemvoorkeuren ga je hier naartoe: Alle Systeemvoorkeuren.
Beginners mogen dat hoofdstuk best even overslaan.
Het volgende hoofstuk is:
werken met de Finder
of:
alle systeemvoorkeuren
Disclaimer: MacMiep is onafhankelijk. Dit houdt in dat ze zich niet laat betalen voor positieve of negatieve verhalen op deze website. Ze schrijft wat ze zelf vindt, op basis van 30+ jaar Mac-ervaring. MacMiep steunt Stichting Kat in Nood!