Alle systeemvoorkeuren besproken
Apple IDBovenaan staat je Apple ID. Hier kun je niet zonder wanneer je een Mac wilt gebruiken.
Je hebt 'm nodig om software te downloaden uit de App Store, muziek of films te kopen, of om in te loggen op je Mac wanneer je je wachtwoord vergeten bent.
Plus je hebt 'm nodig om te kunnen werken met iCloud, de Clouddienst van Apple. Hiermee kun je je Mac laten samenwerken met je iPhone of iPad, en online backups maken. Ook kun je een gratis email adres krijgen met @icloud.com achter je gekozen naam.
iCloud is gratis tot 5 Gigabyte aan data, daarna kun je eventueel bijkopen.
Je Apple ID is persoonlijk. Wees er zuinig op!
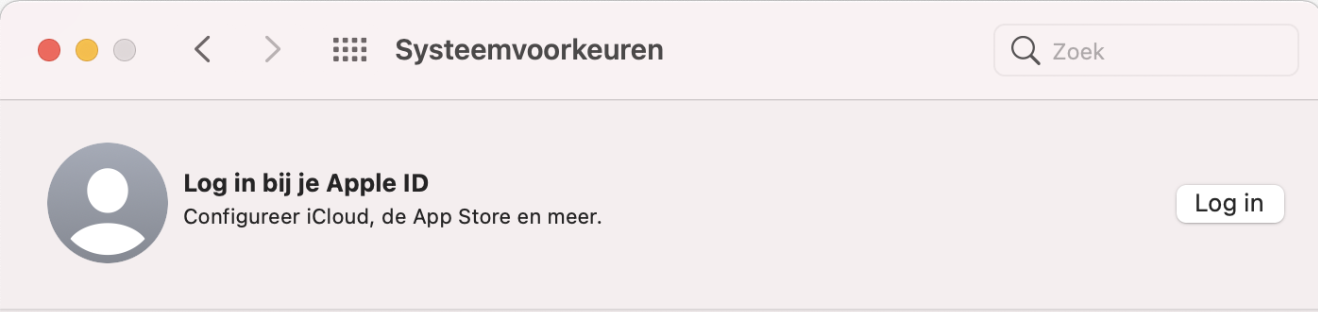
Ben je ingelogd met je Apple ID, dan staan je naam en foto prominent bovenaan in Systeemvoorkeuren:
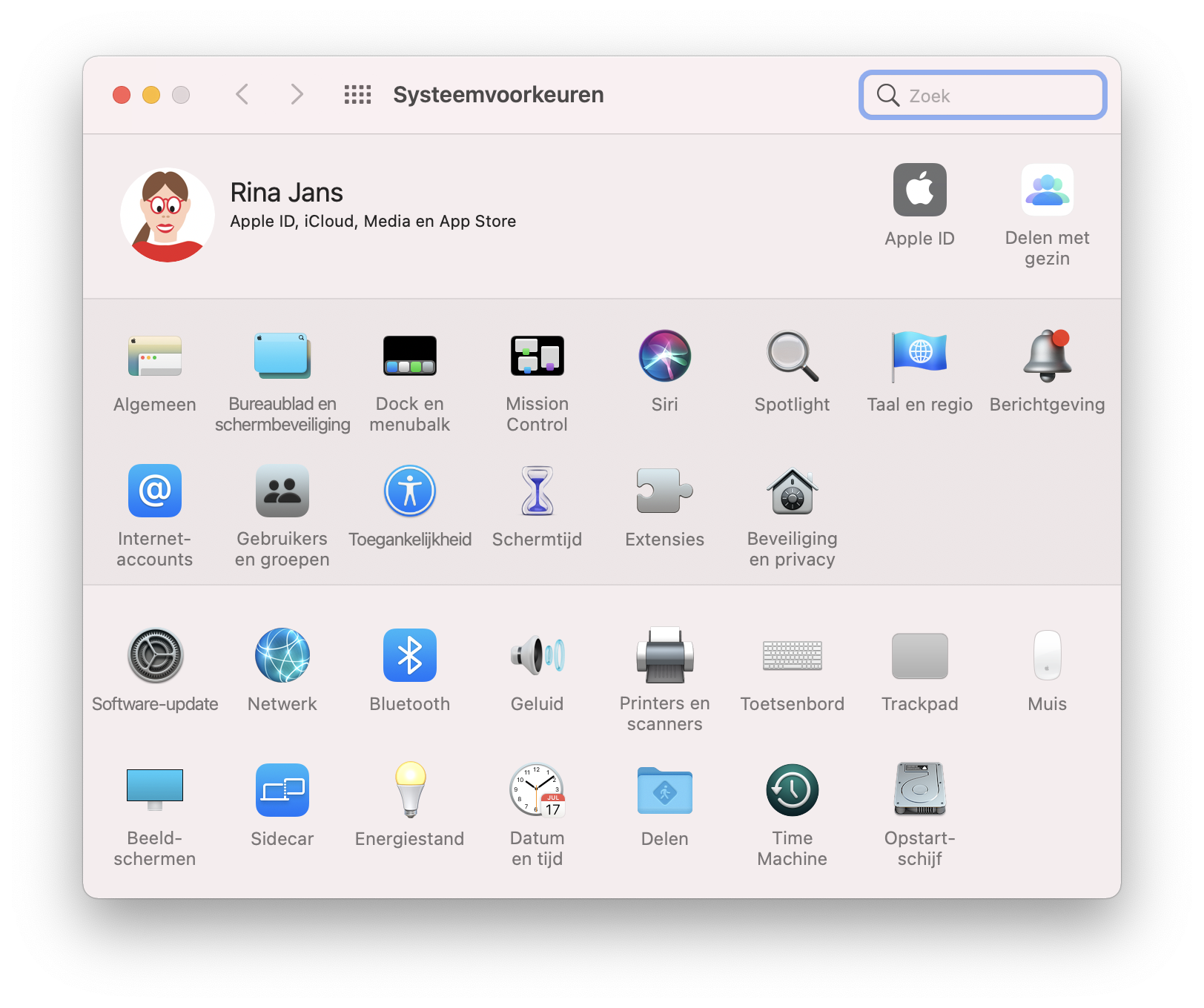
Klik op Apple ID om meer te weten te komen:
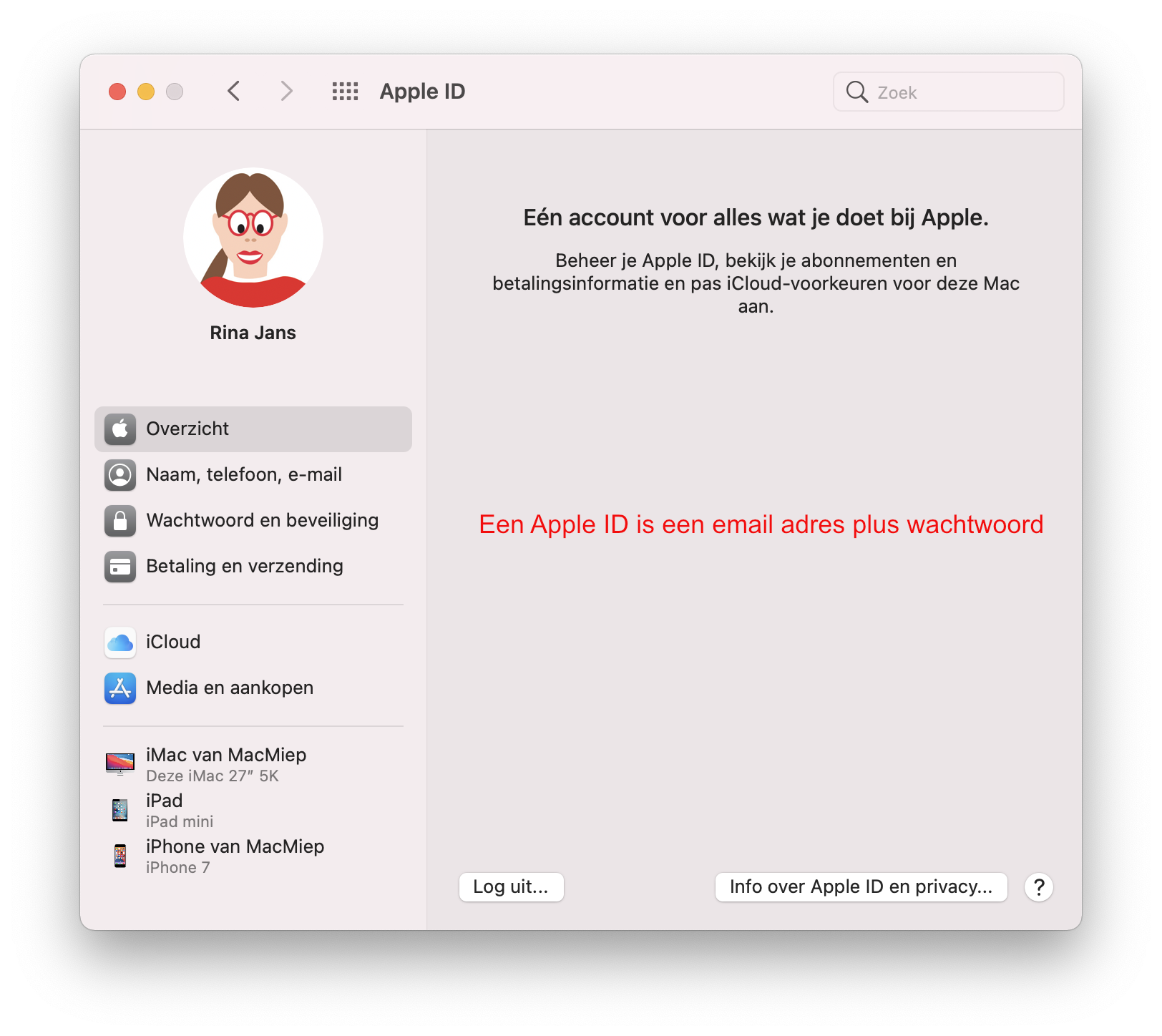
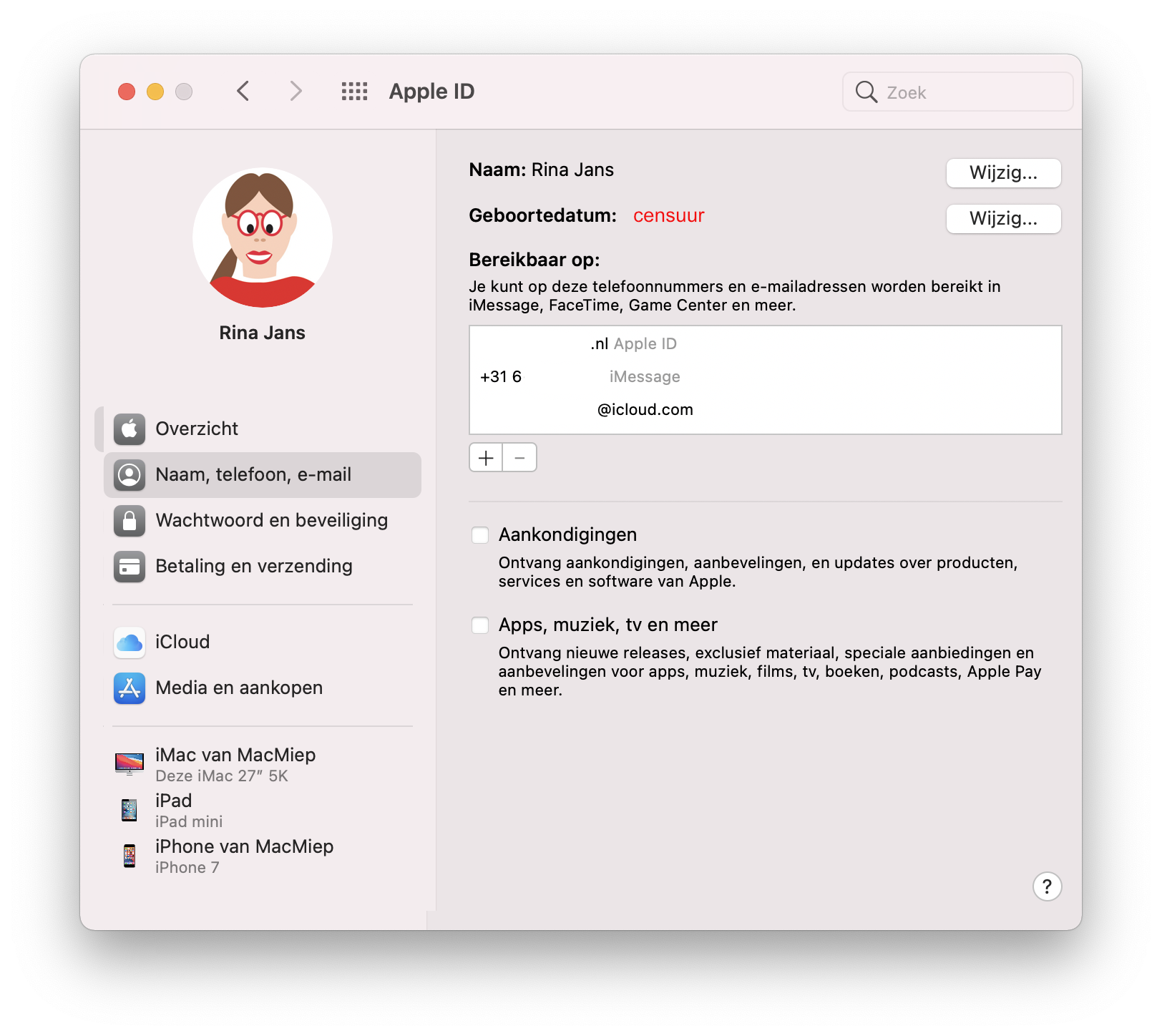 Twee-factor-authenticatie
Twee-factor-authenticatieBeveilig je gegevens extra door dit aan te zetten. Meer hierover in hoofdstuk Veiligheid - Privacy
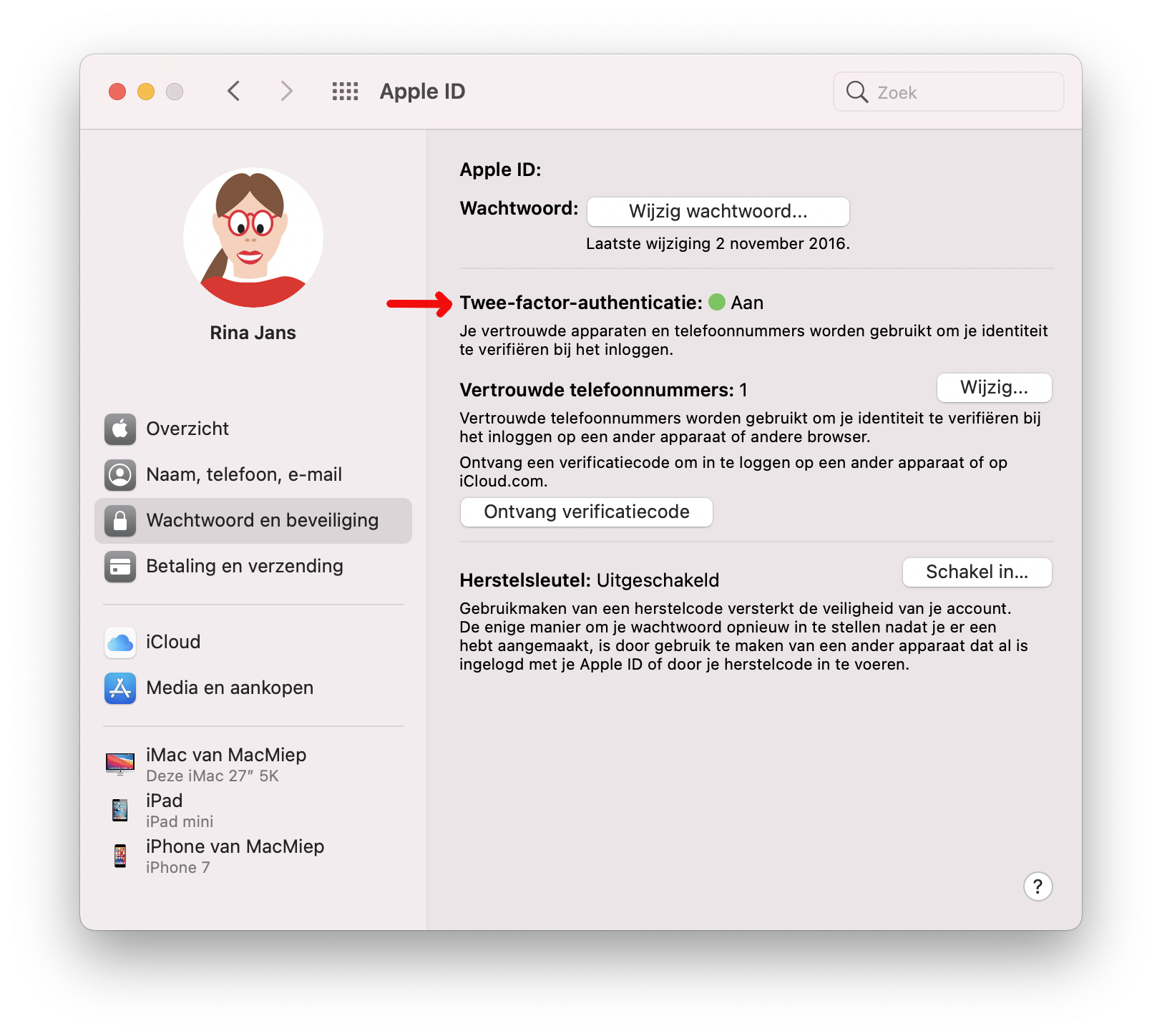
iCloud
Geef hier aan wat er allemaal in de cloud van Apple bewaard moet worden. Heb je ook een iPhone of iPad, dan kun je door middel van iCloud je Mac hiermee synchroniseren en vice versa. Je kunt meteen zien hoe vol je gratis 5 Gigabyte aan data is.
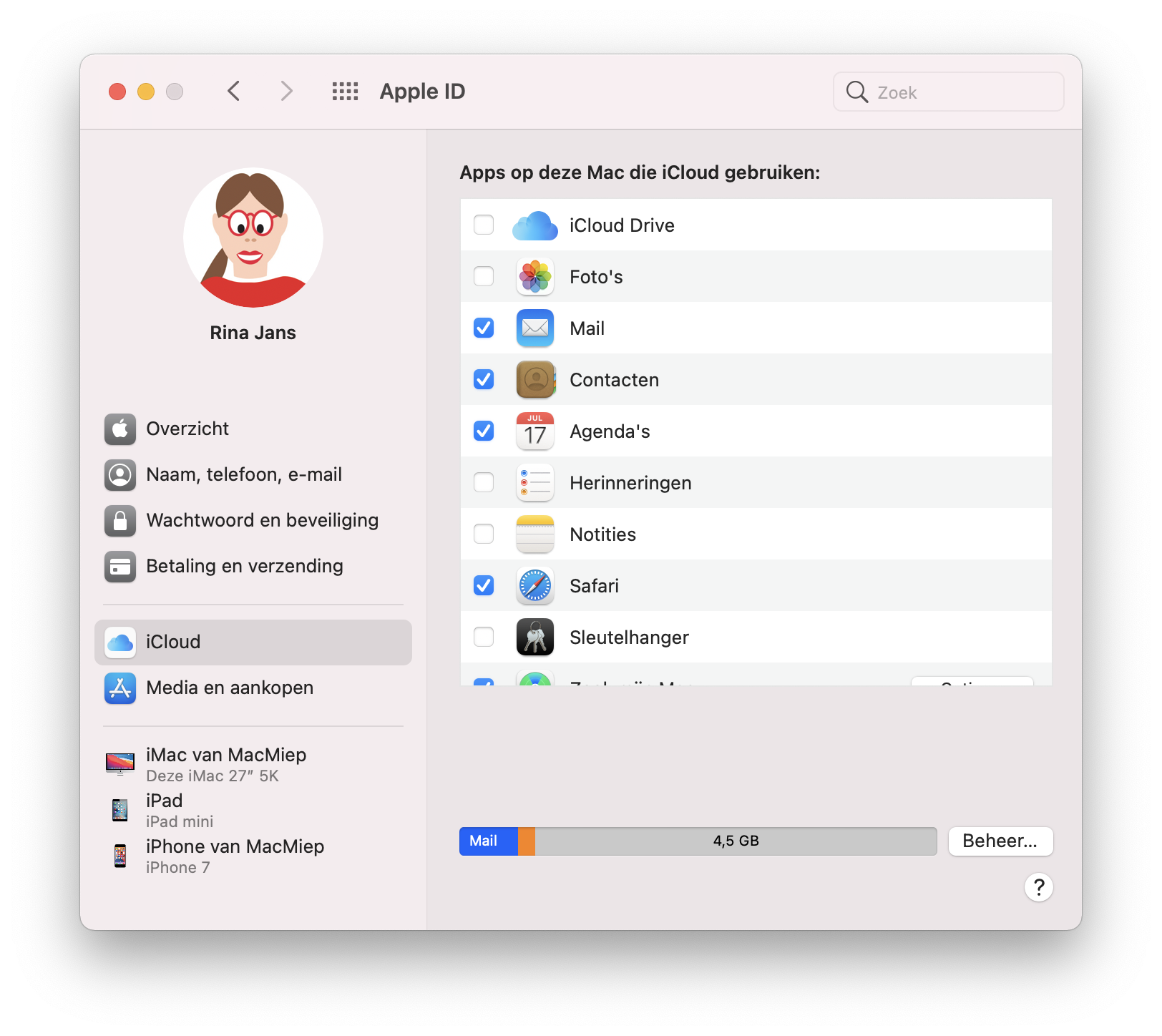
Media en aankopen
Deze is belangrijk. Wil je dat je zonder enige moeite snel dingen kunt kopen als apps, muziek en boeken?
Of ben je voorzichtig en wil je altijd een wachtwoord invullen? Geef dat hier aan.
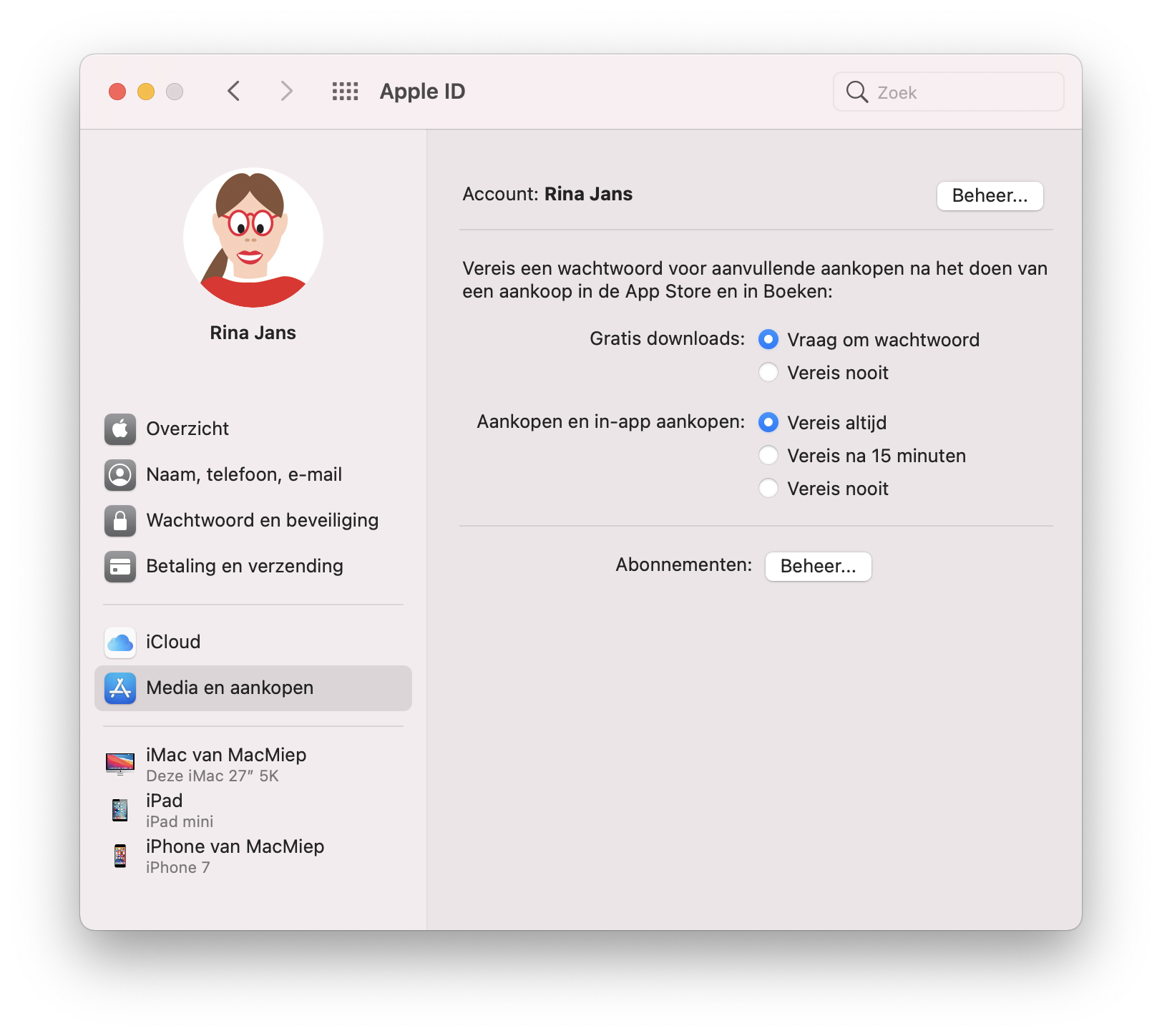
Algemeen
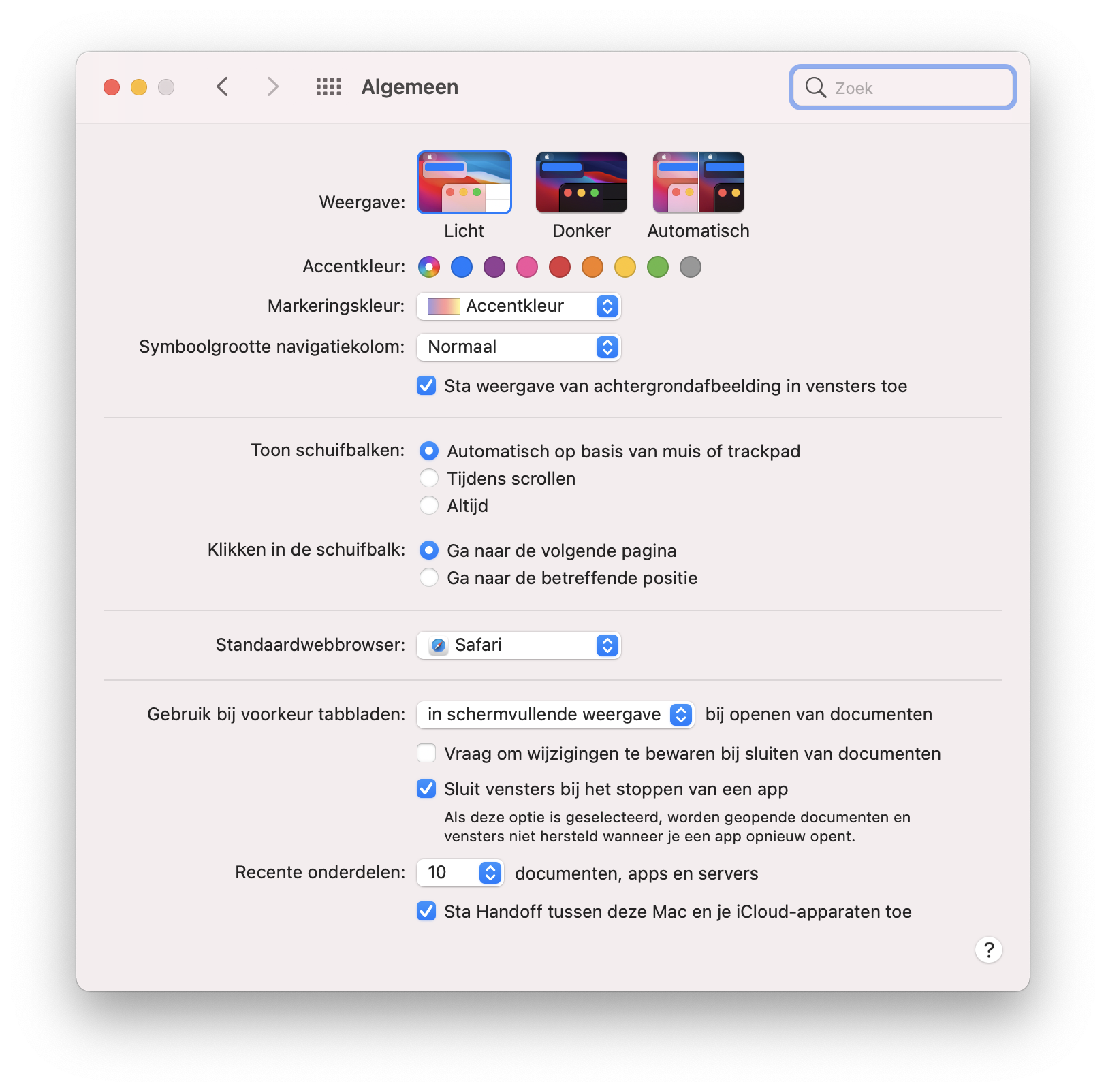
Weergave:
Kies hier of je het beeldscherm donker wilt hebben, lichtgekleurd of aangepast aan de tijd van de dag.
Accentkleur:
Hiermee kun je knoppen en balken een andere kleur geven. Geeft vooral met de Donker weergave een wat feestelijker aanblik. Probeer uit wat je mooi vindt.
Markeringskleur:

Symboolgrootte navigatiekolom:
De grootte van de symbolen in de Navigatiekolom kun je hier aangeven. De Navigatiekolom vind je aan de linkerkant in een Venster, meer in hoofdstuk Werken met de Finder.
Toon schuifbalken / Klikken in de schuifbalk:
Hoe dient je Mac zich te gedragen tijdens het scrollen in de schuifbalken? Wil je altijd schuifbalken zien of niet? NB: Een schuifbalk zie je wanneer het document dat je bekijkt langer is dan je beeldscherm. Hij zit altijd aan de rechterkant van je venster.
Standaardwebbrowser:
Gebruik je liever een andere browser dan het meegeleverde Safari? Dat kun je hier aangeven - mits je andere webbrowsers hebt geïnstalleerd. Bijvoorbeeld: Chrome, Firefox, Opera, Brave, Edge, etcetera.
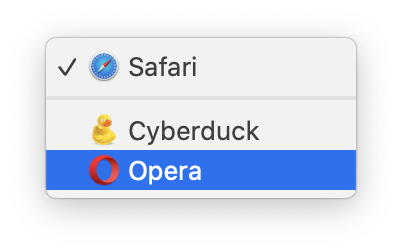
Gebruik bij voorkeur tabbladen:
Het werken met tabbladen in plaats van losse vensters kan efficienter zijn wanneer je op volledige schermgrootte werkt.
Geef ook je voorkeuren aan met betrekking tot het bewaren van documenten die je gemaakt hebt.
Ook kun je kiezen of je bij het opnieuw opstarten van een app de documenten van de vorige keer weer wilt zien.
Bureaublad...
Je kunt onder 'Mappen' een zelfgeschoten foto uit het programma Foto's kiezen:
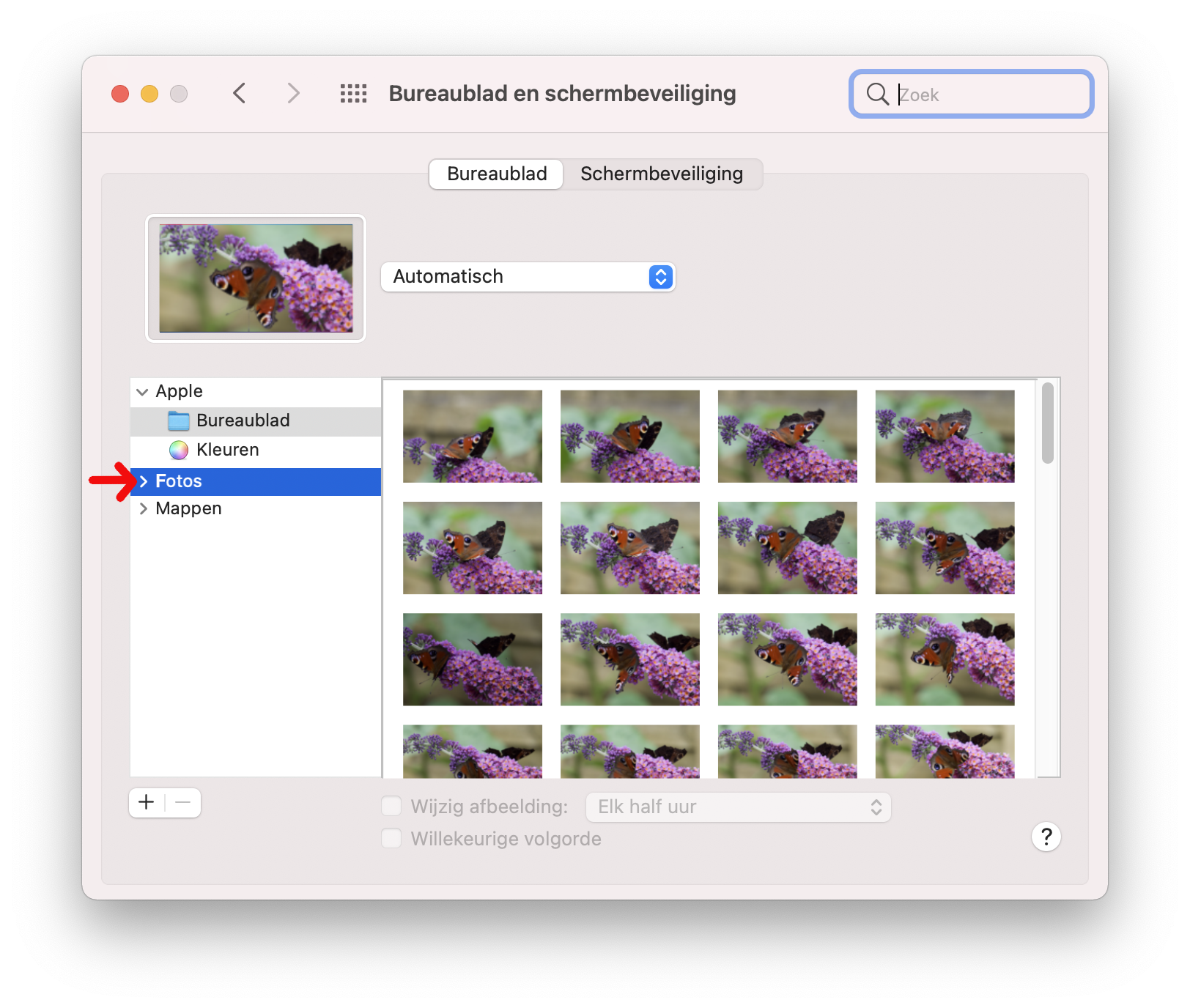
Maar een effen kleur kiezen kan ook:
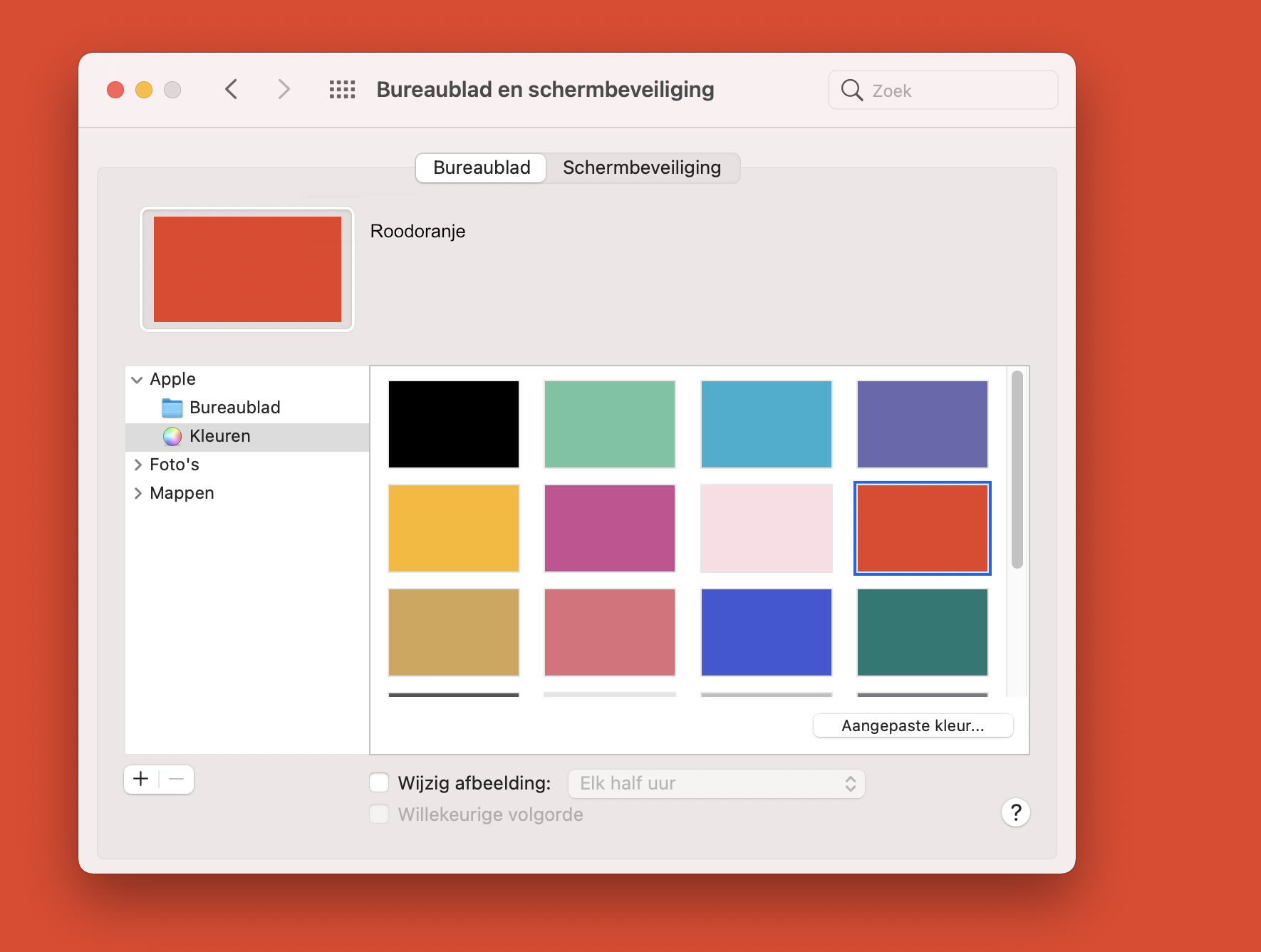
en Schermbeveiliging
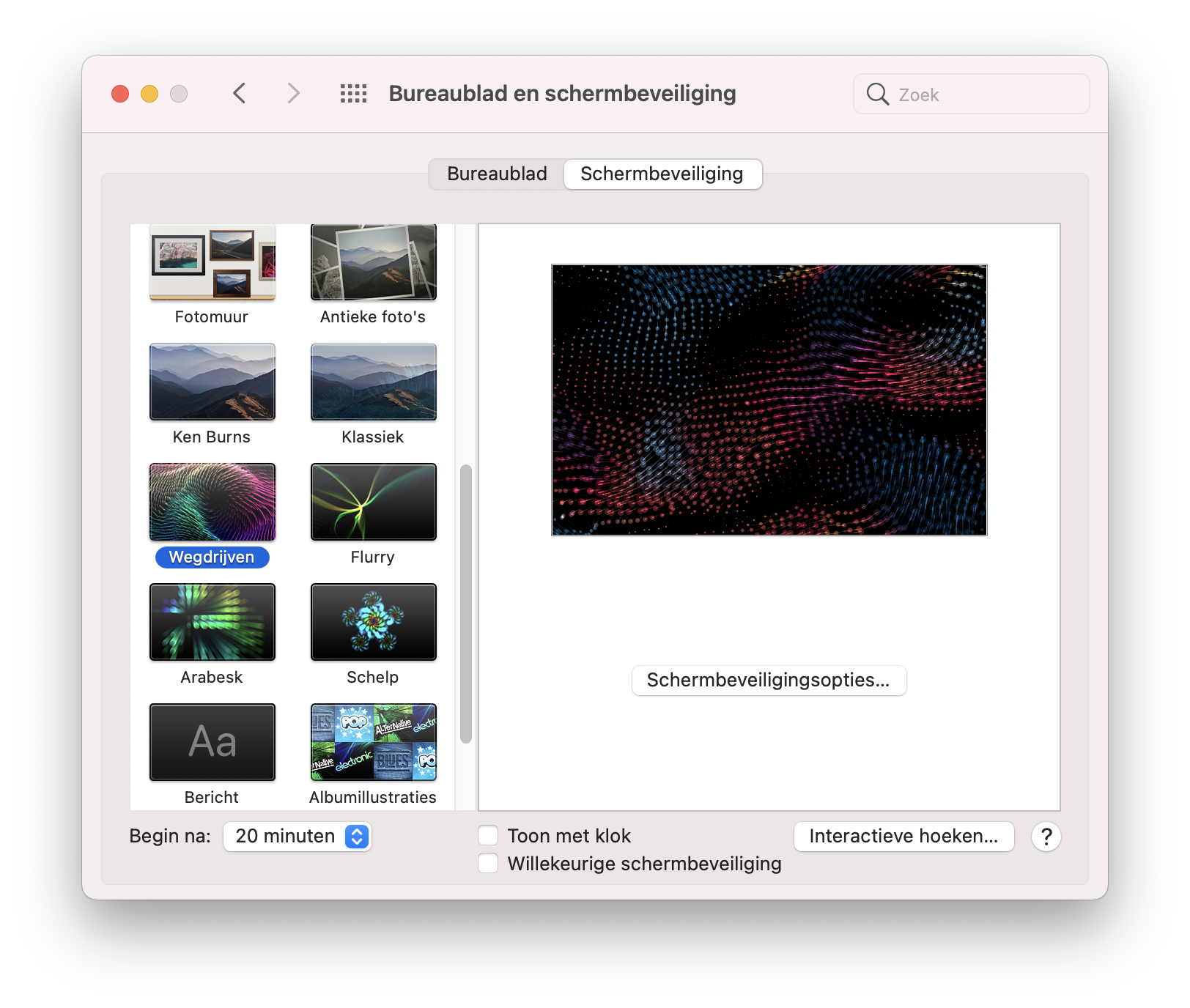
Wat betreft Schermbeveiliging (het filmpje dat draait als je Mac zich verveelt): zo'n filmpje is leuk, maar sluimeren kost veel minder stroom! Energiebewuste Maccers kiezen daarom voor Sluimerstand. Te vinden onder het Systeemvoorkeur Energiestand).
Interactieve hoeken...
Geef hier aan wat de Mac moet doen wanneer je met je muis in een schermhoek komt.
MacMiep heeft zelf rechtsboven het Bureaublad, rechtsonder Beelscherm in sluimerstand, en linksonder alle appvensters laten zien.
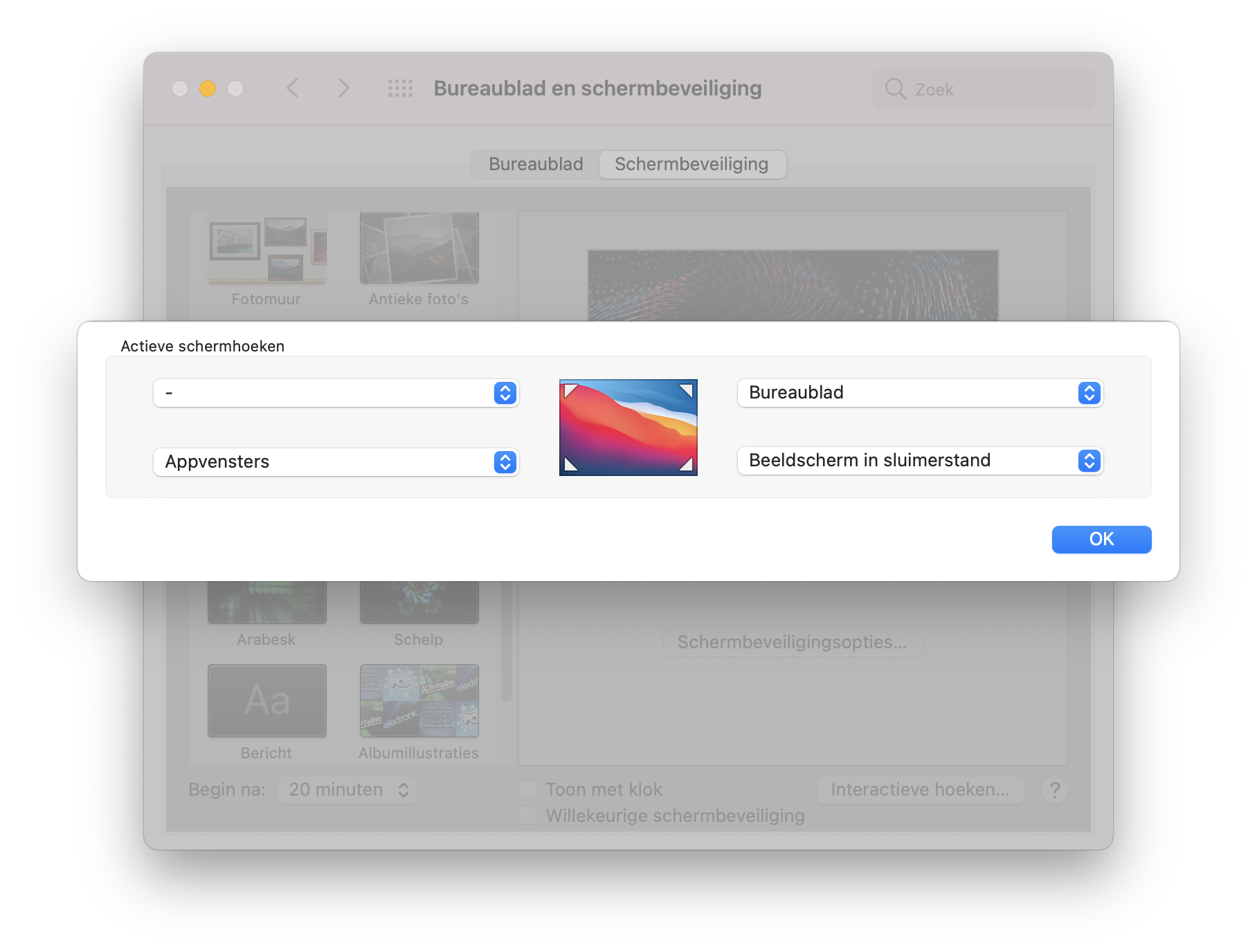
NB: Altijd lachen wanneer er iemand anders achter mijn Mac kruipt die het niet gewend is... hehehe.
Dock en menubalk
Dat ding vol icoontjes. Besproken in hoofdstuk Stel je Mac in met Systeemvoorkeuren.

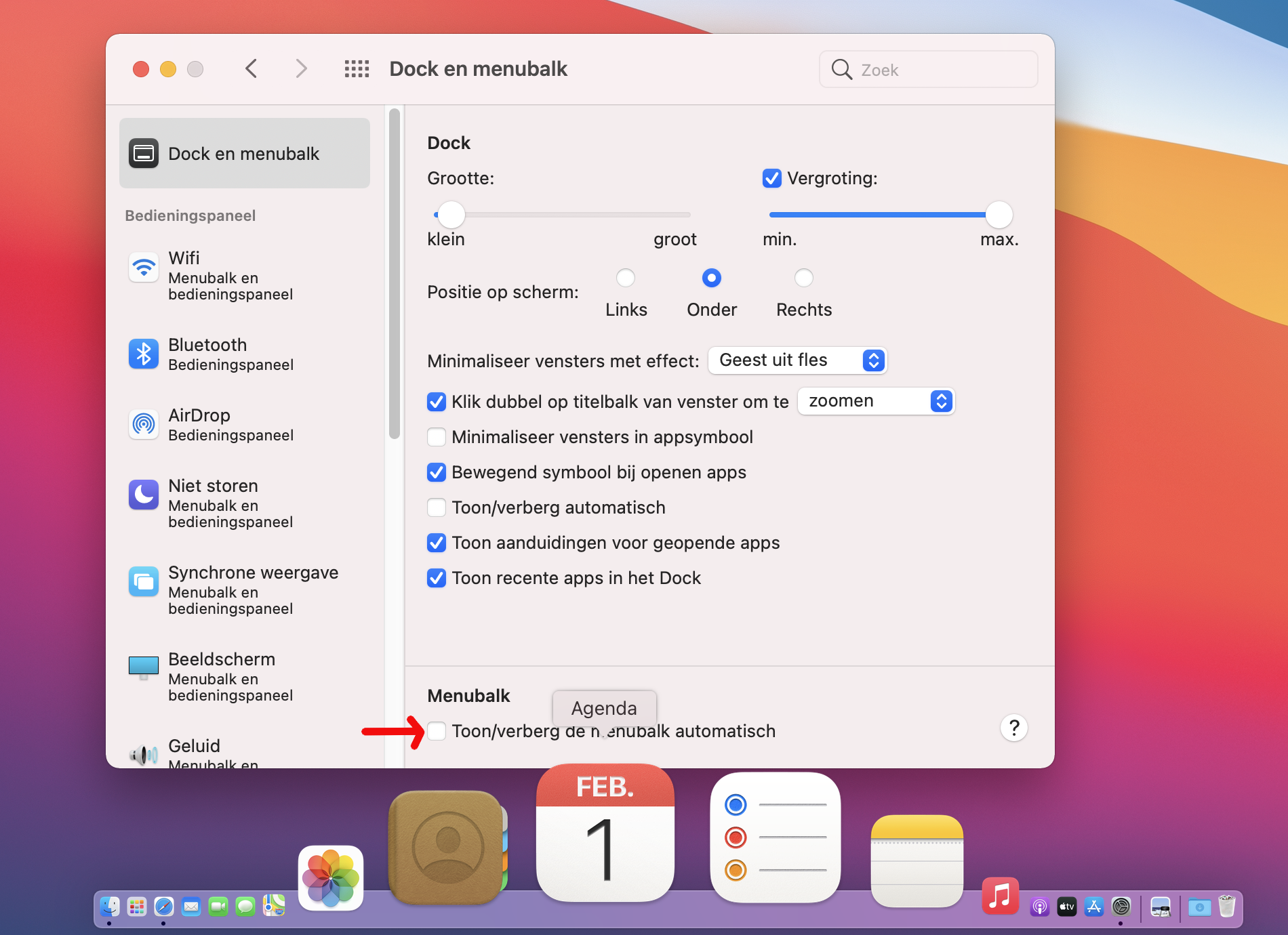
De Menubalk biedt je de mogelijkheid om snel toegang te hebben tot een aantal zaken. Bijvoorbeeld:
Wifi instellingen:
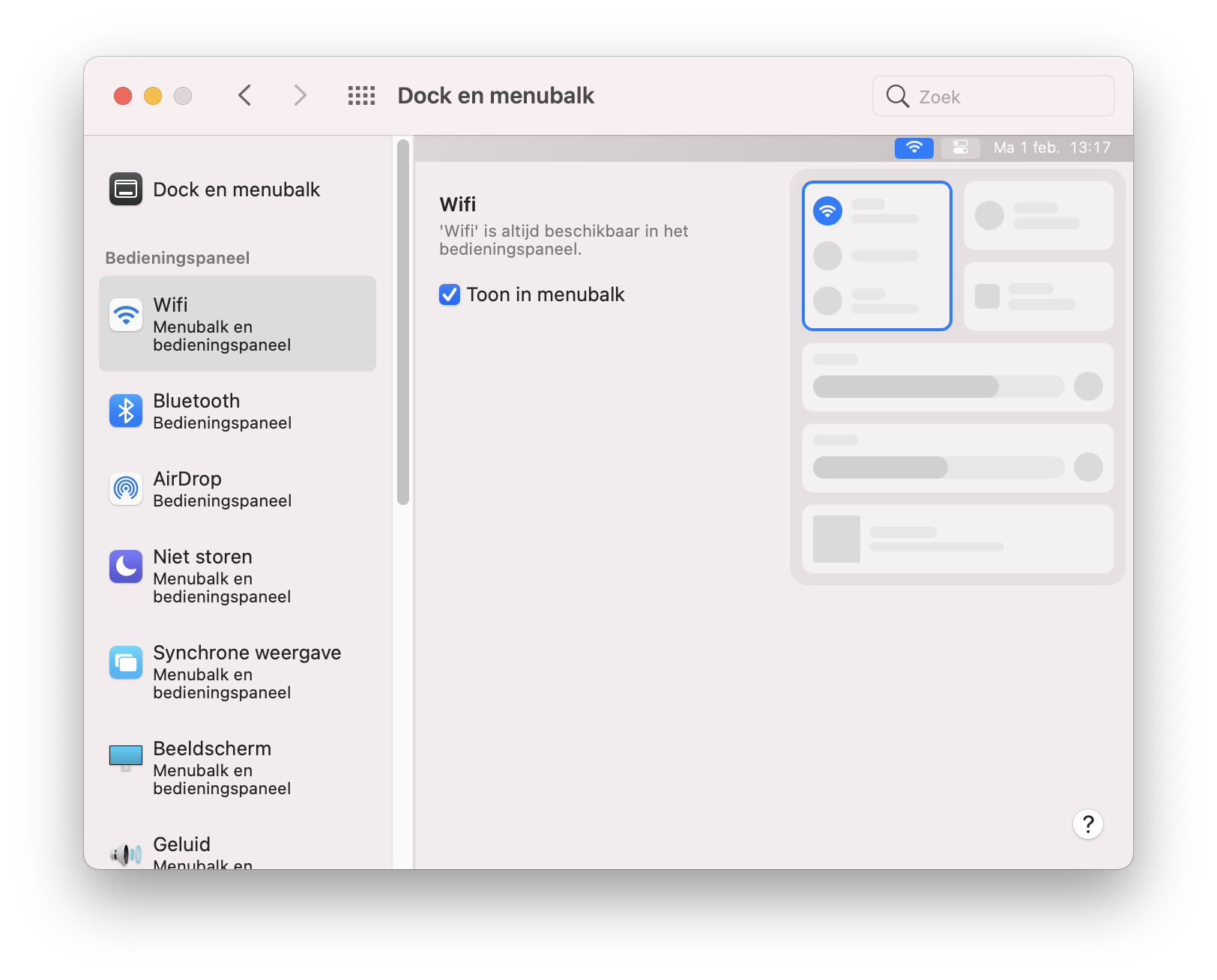
Geluid:
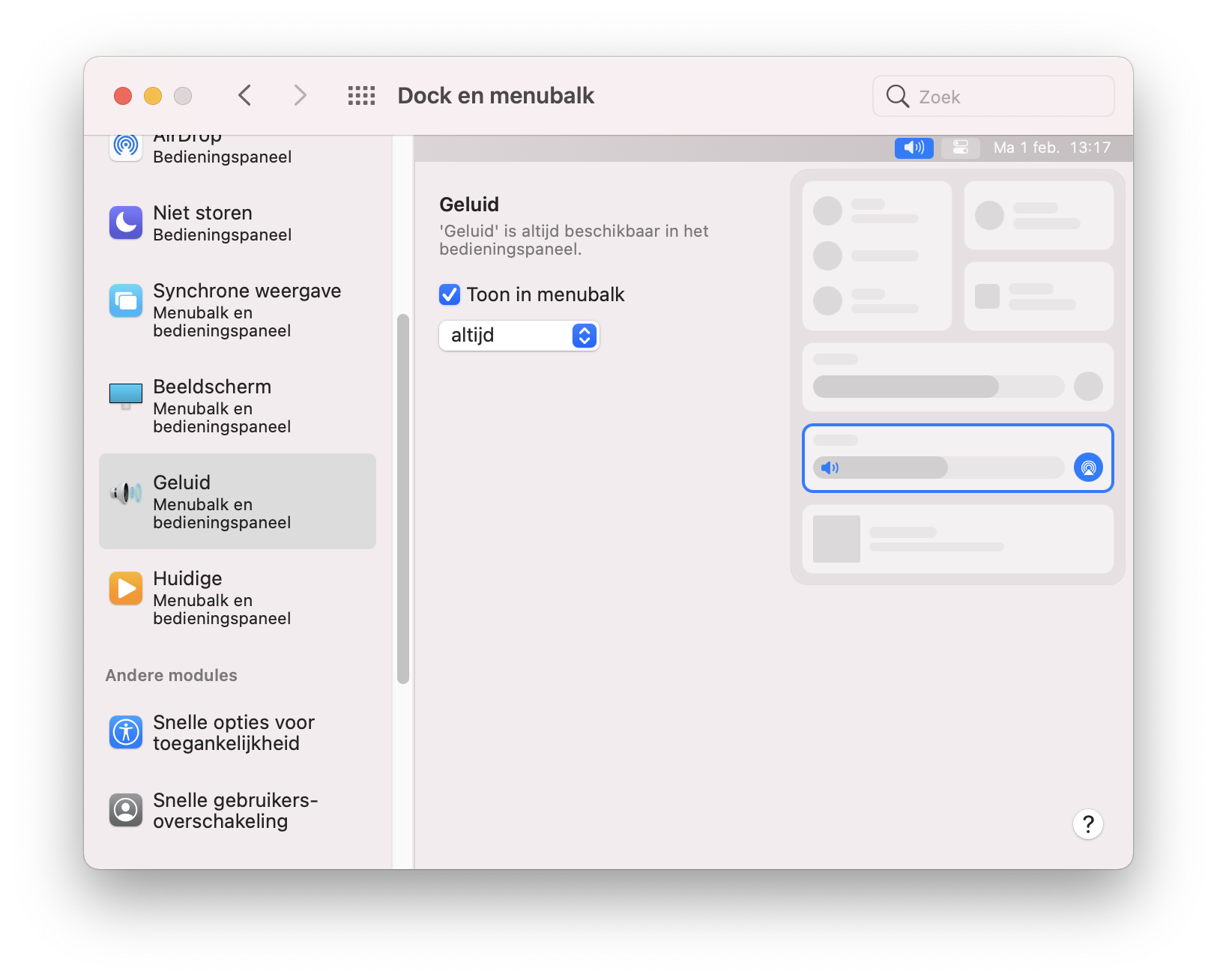
Je kunt hierbij kiezen hoe je wilt werken. Probeer uit wat je het prettigst vindt!
Menubalk verbergen
Je kunt niet alleen kiezen je Dock automatisch te verbergen, maar ook je Menubalk:
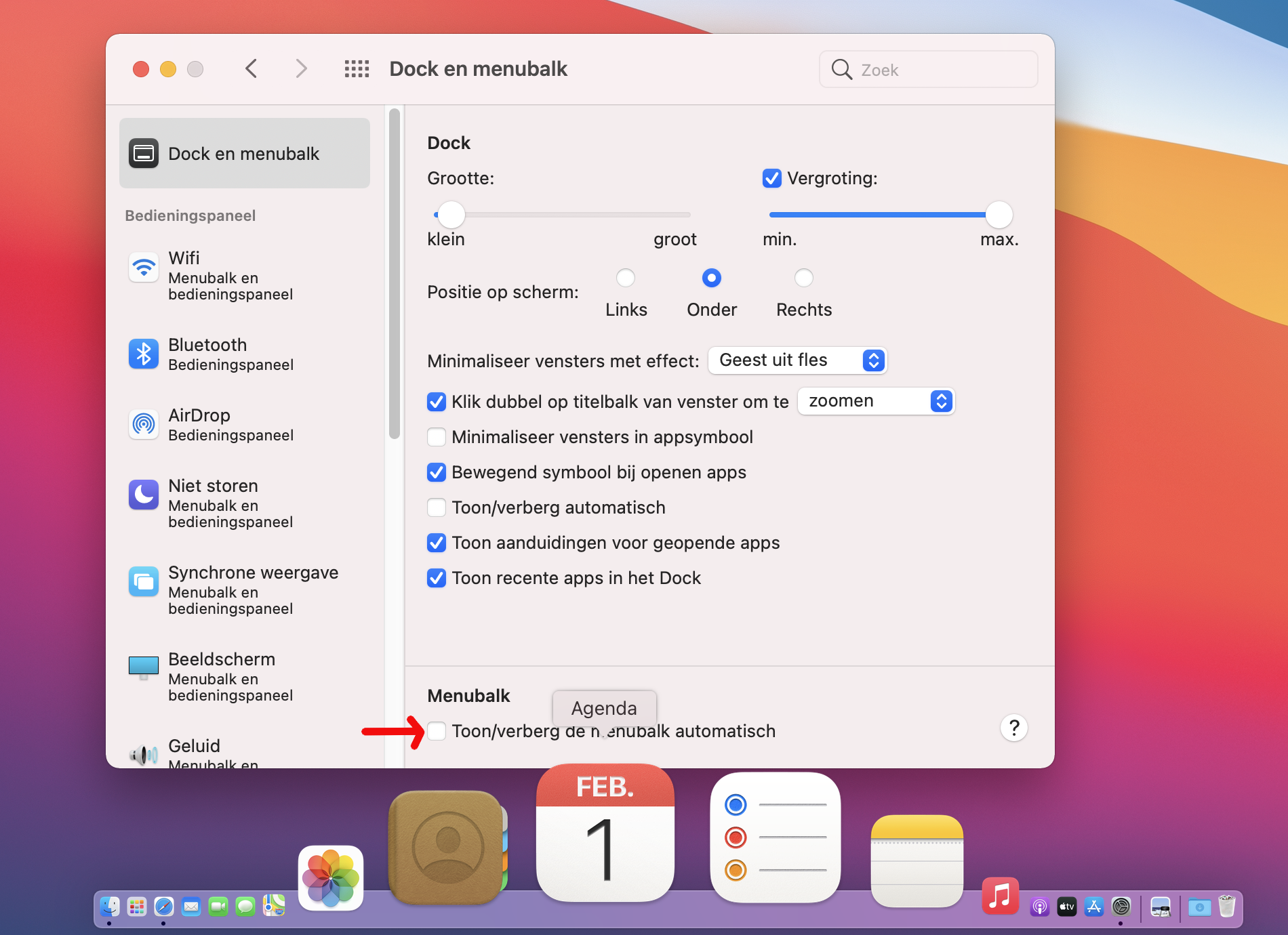
Mission Control
Geef hier aan met welke toetsen of muishandelingen je bijvoorbeeld van programmavensters kunt wisselen, een overzicht kunt krijgen van alle documenten die open staan en dergelijke.
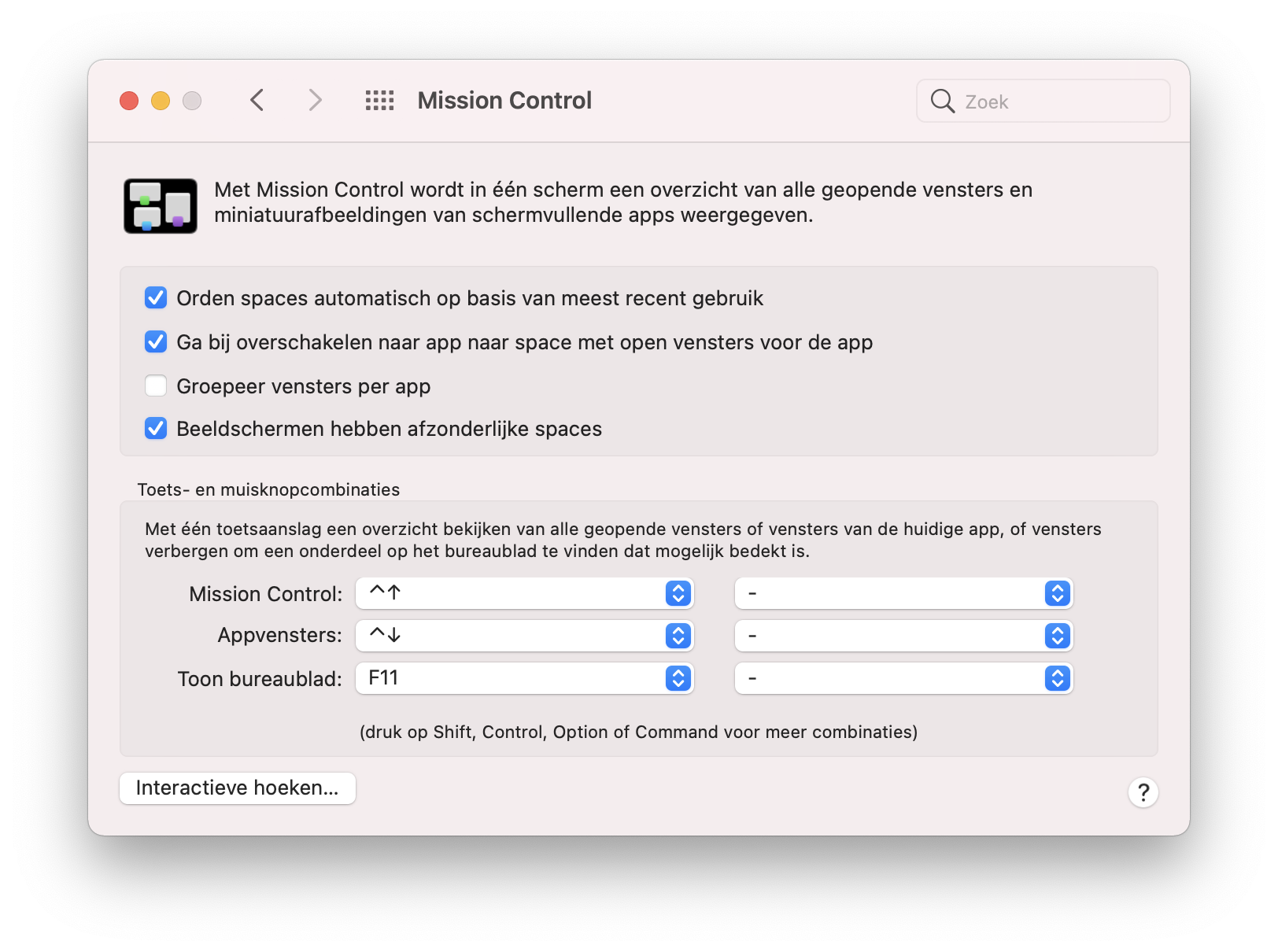
Siri
Siri is het hulpje op je Mac. Als je haar inschakelt kun je diverse opdrachten geven en vragen stellen. Wat betreft privacy: Apple luistert steeksproefsgewijs mee om Siri te kunnen verbeteren. Hier zet je Siri aan en kun je de stem kiezen, de taal en de toetsencombinatie om haar wakker te maken.
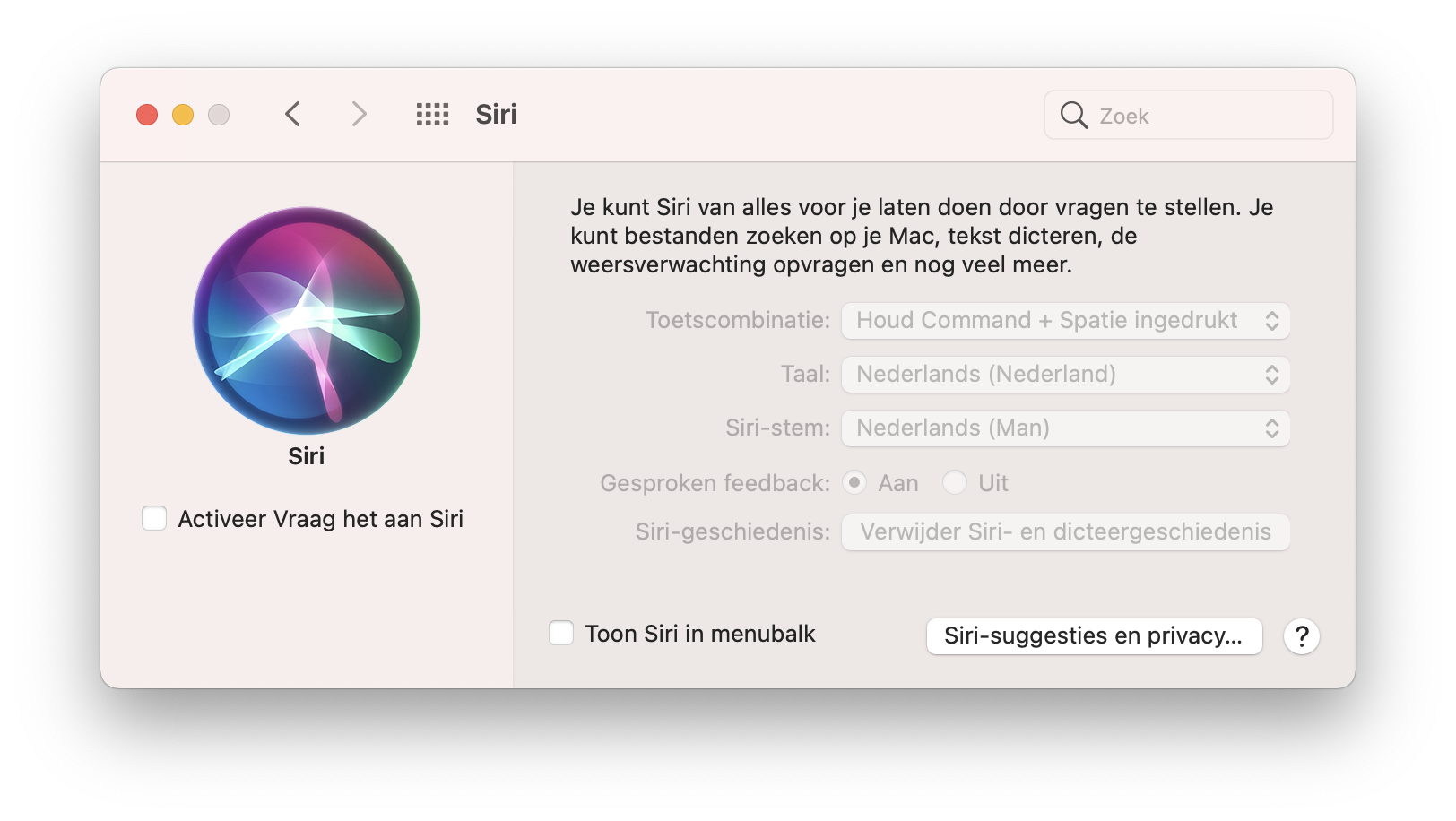
Spotlight
Instellingen van de snelle zoekfunctie van MacOS, waar en wat moet en mag ie wat vinden?
Meer in hoofdstuk Software en sub-hoofdstuk Privacy.
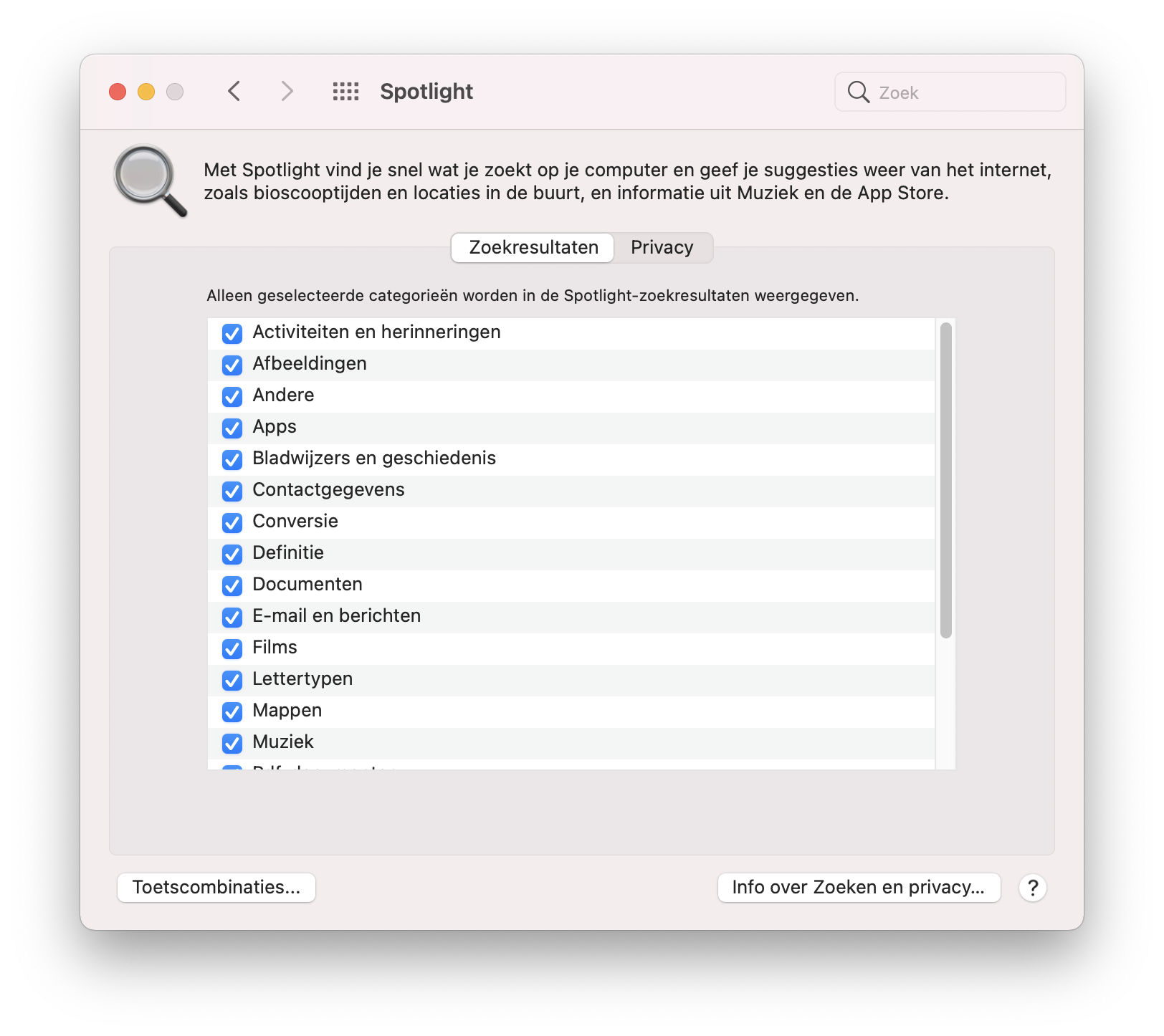
Berichtgeving
Stel hier in welk laatste nieuwtje je (al dan niet) wilt ontvangen door middel van een melding rechtsboven in je scherm. Dit kan zijn een melding in je agenda, een nieuwe e-mail die is gearriveerd, iemand die met je wil chatten, of meldingen van apps. In het linker rijtje vind je alle apps terug die een melding kunnen/willen/mogen doen. Jij geeft hier ja of nee en wanneer.
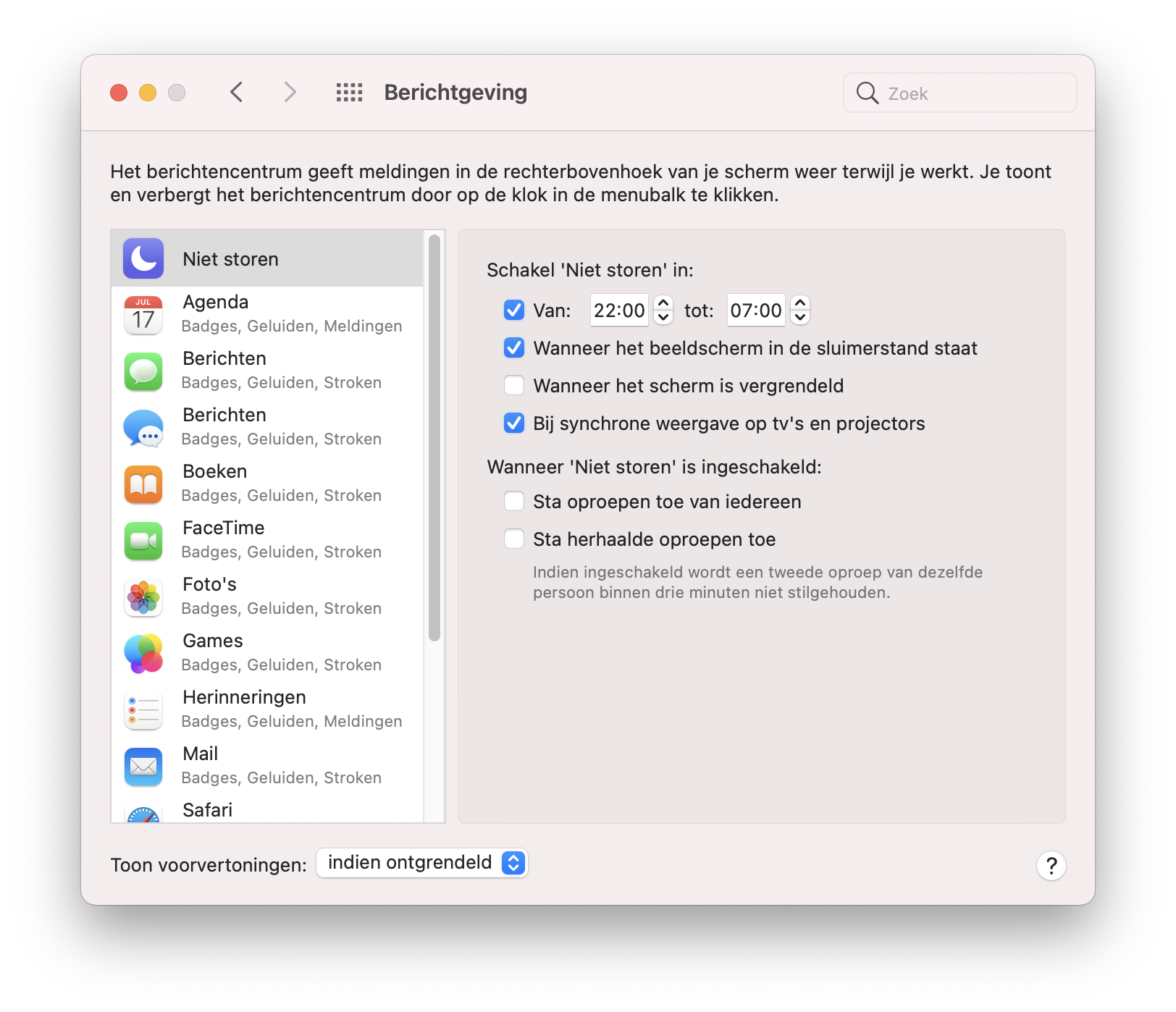
Meldingen van 'Berichtgeving':
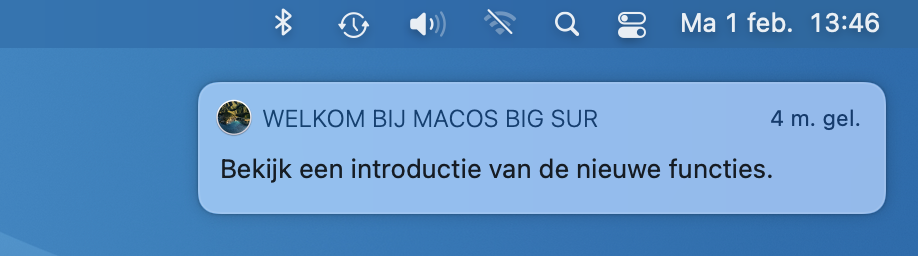
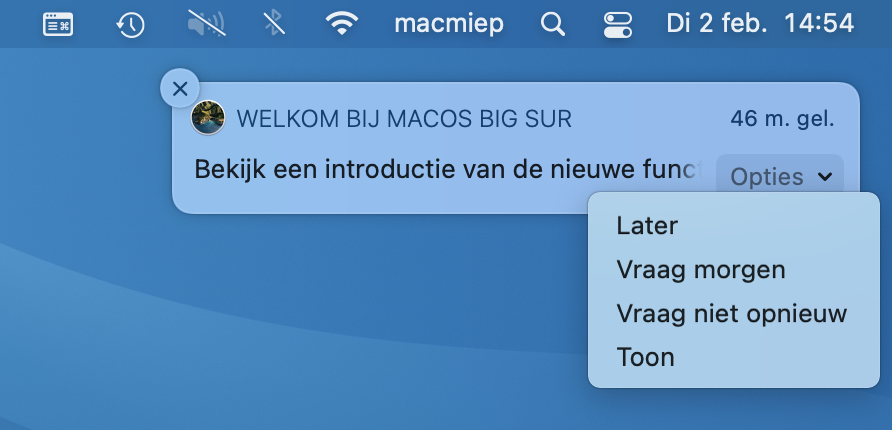
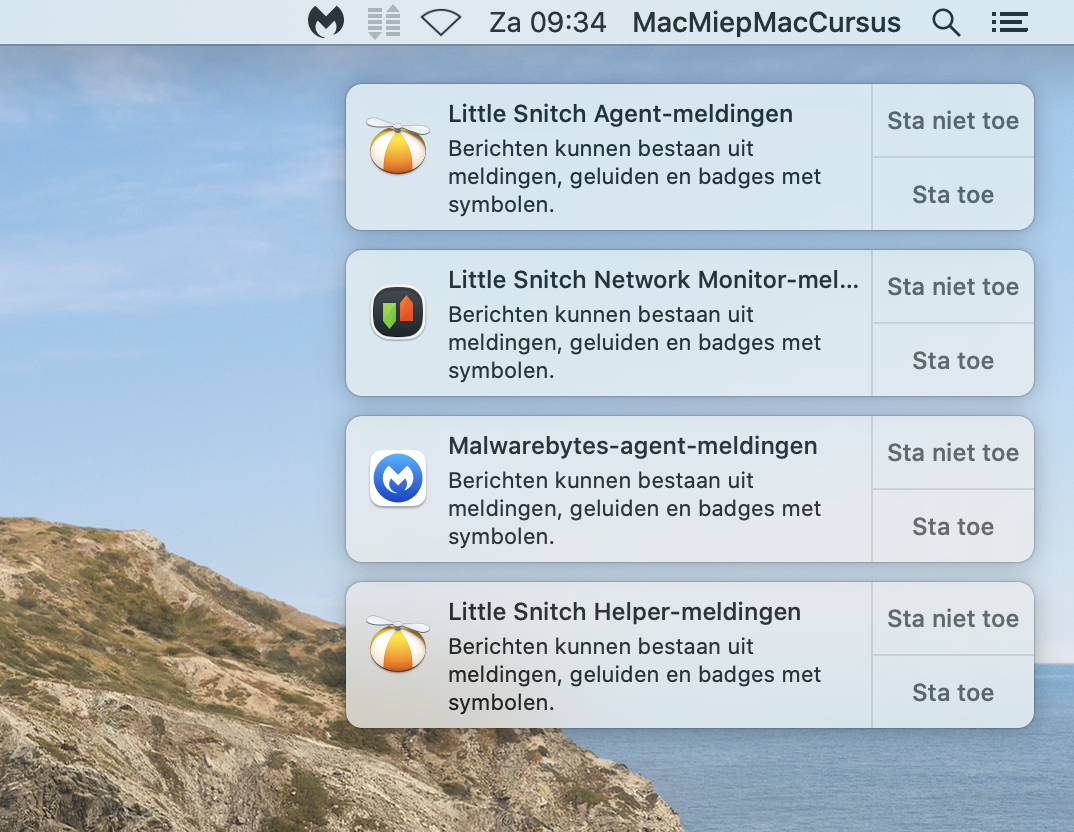
Taal en regio
Je verre liefde op bezoek? Werk je liever in het Frans? Stel hier de systeemtaal in. Log wel eerst even uit en in voordat de verandering zichtbaar wordt.
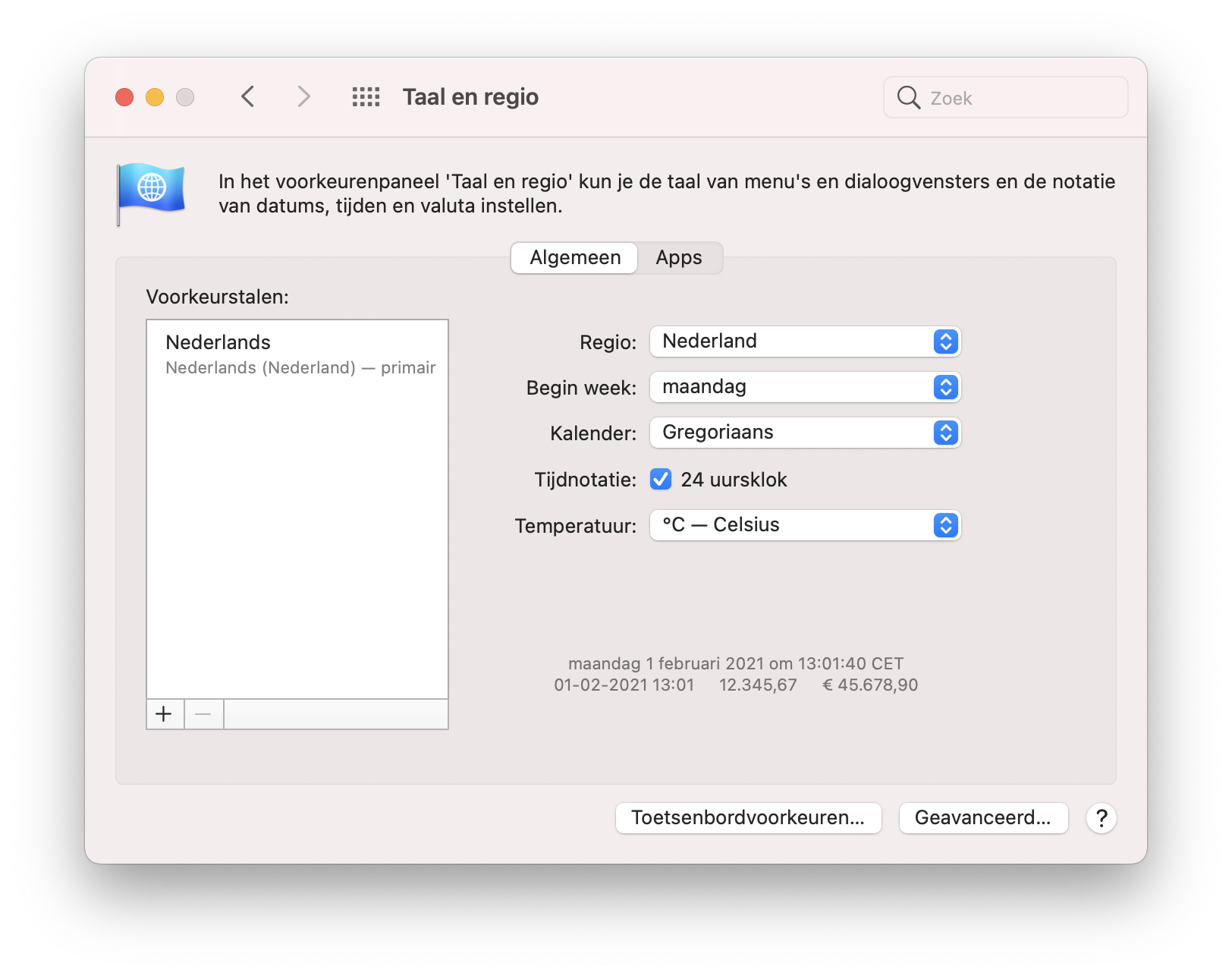

Internetaccounts
Hier bevinden zich onder andere de instellingen voor iCloud, MS Exchange, Google en andere providers.
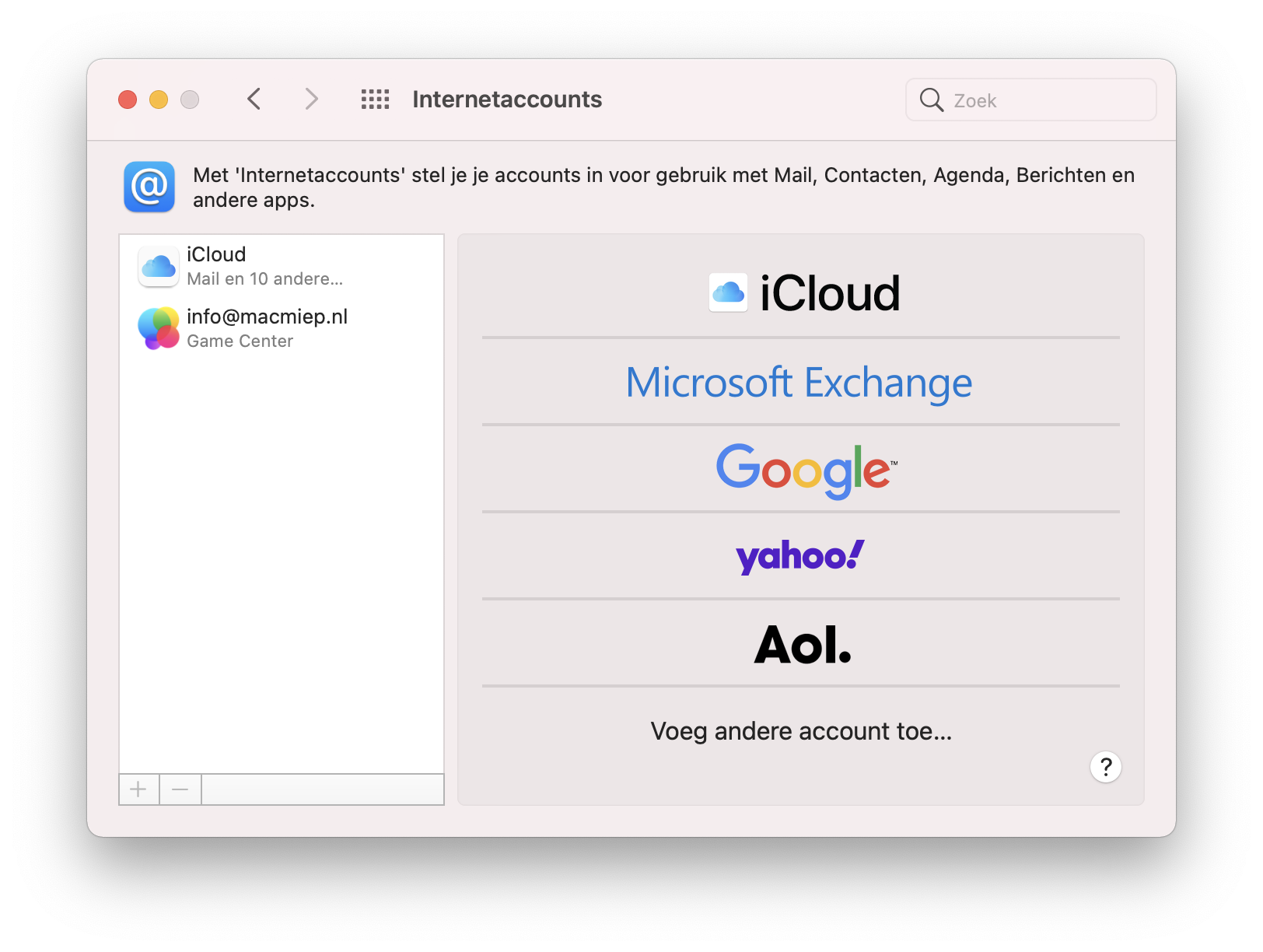
NB: het geavanceerd instellen van e-mail zul je in je e-mailprogramma moeten doen. => meer in hoofdstuk Internet.
Gebruikers en groepen
Hier kun je je wachtwoord veranderen en nieuwe gebruikers aanmaken. Meerdere gebruikers aanmaken is bijzonder handig wanneer je met het hele gezin van één computer gebruik wilt maken. Zo kan iedereen zijn 'eigen' Mac gebruiken.
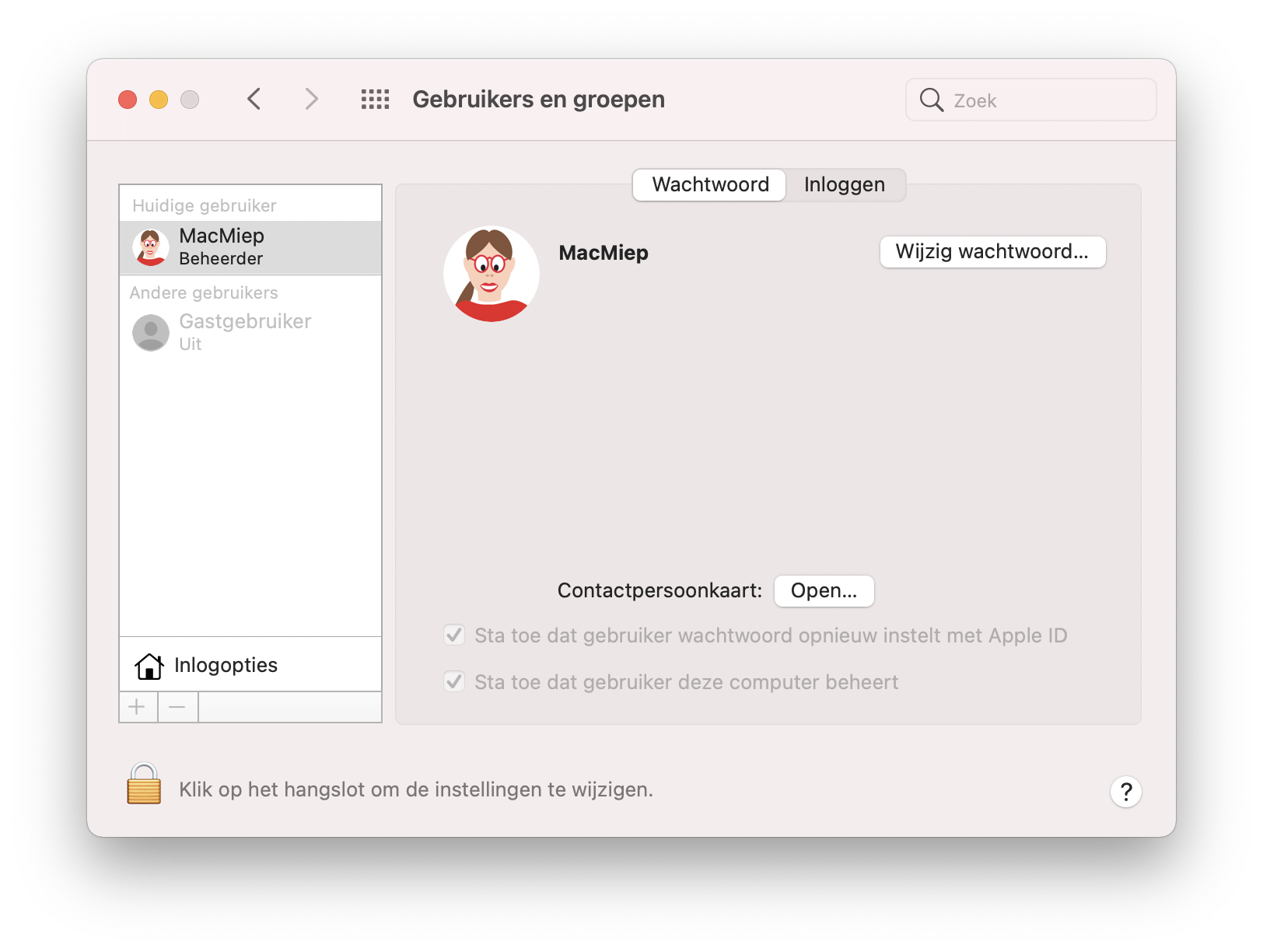
Voorkeuren die belangrijk zijn voor de veiligheid zijn altijd beveiligd met een hangslot. Zonder beheerderswachtwoord kun je ze niet wijzigen.

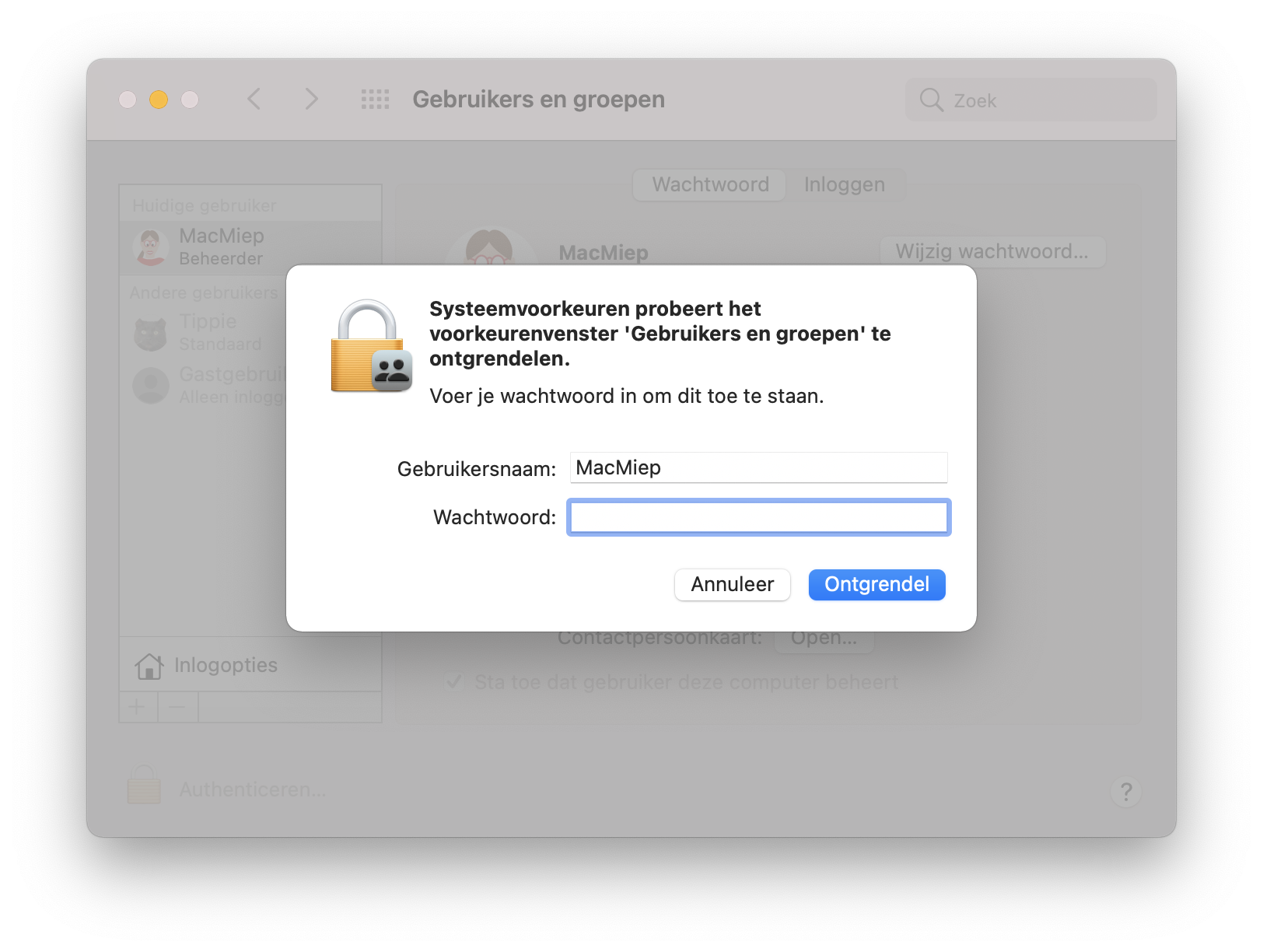
Wat dit precies inhoudt lees je in hoofdstuk 1 Gebruiker en Meer gebruikers.
Toegankelijkheid
Voor mensen die problemen hebben met zien, horen en/of met hun motoriek is dit thé place to be.
Je kunt bijvoorbeeld je beeldscherm grijswaarden of negatief beeld laten vertonen (Keer kleuren om), of laten uitvergroten bij Zoomen.
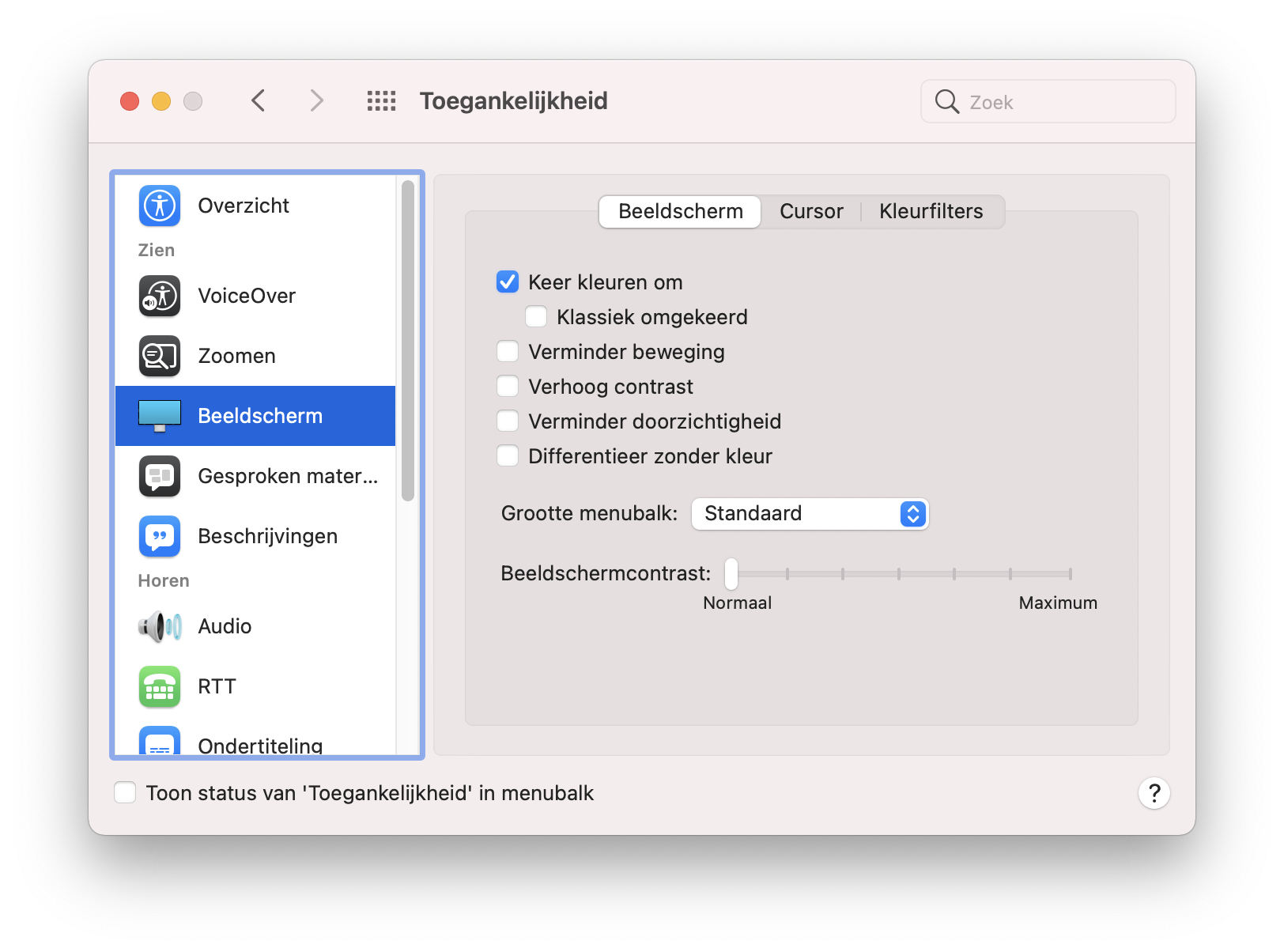
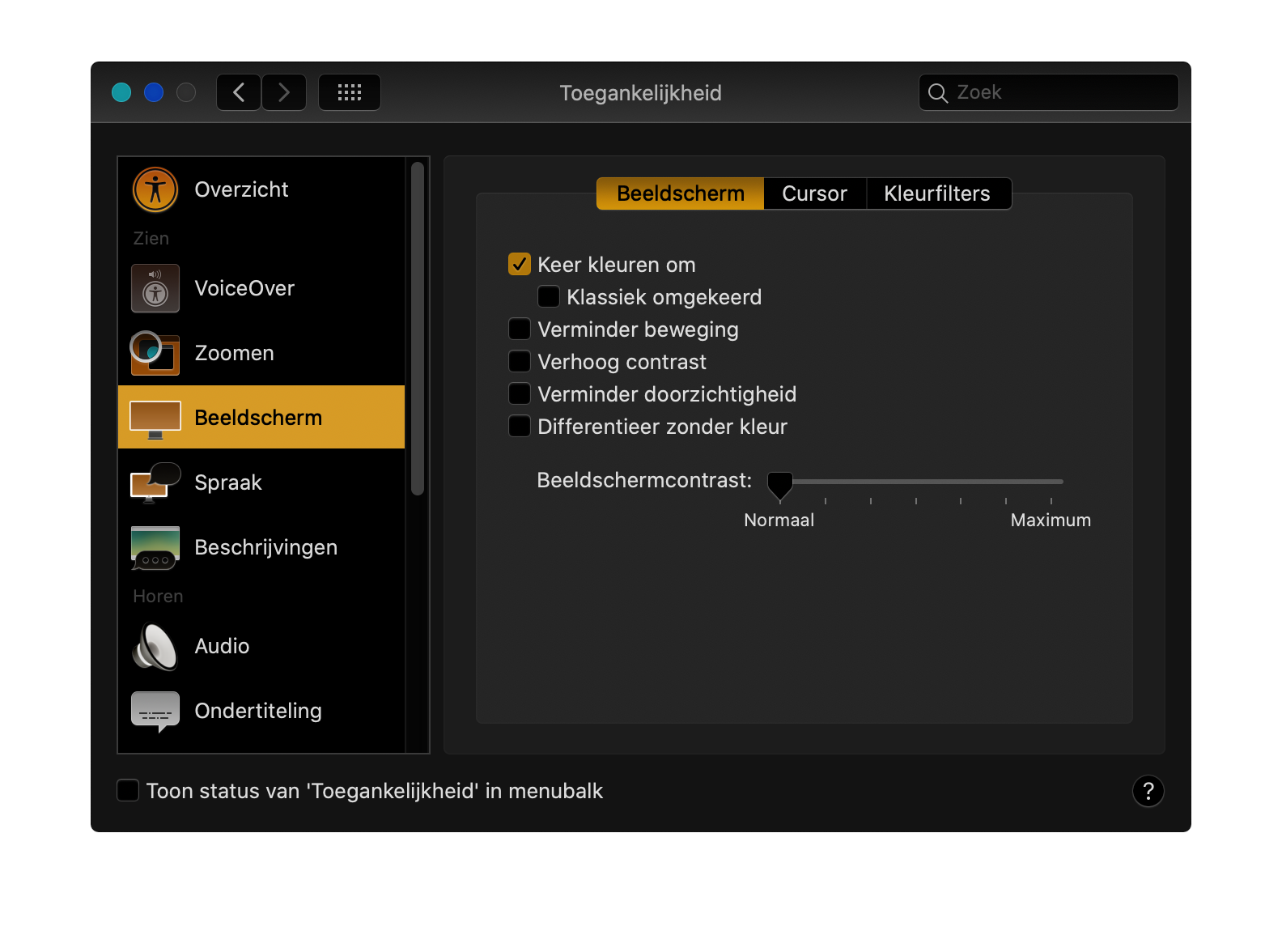
Stembediening
De Mac kun je ook bedienen met je stem:
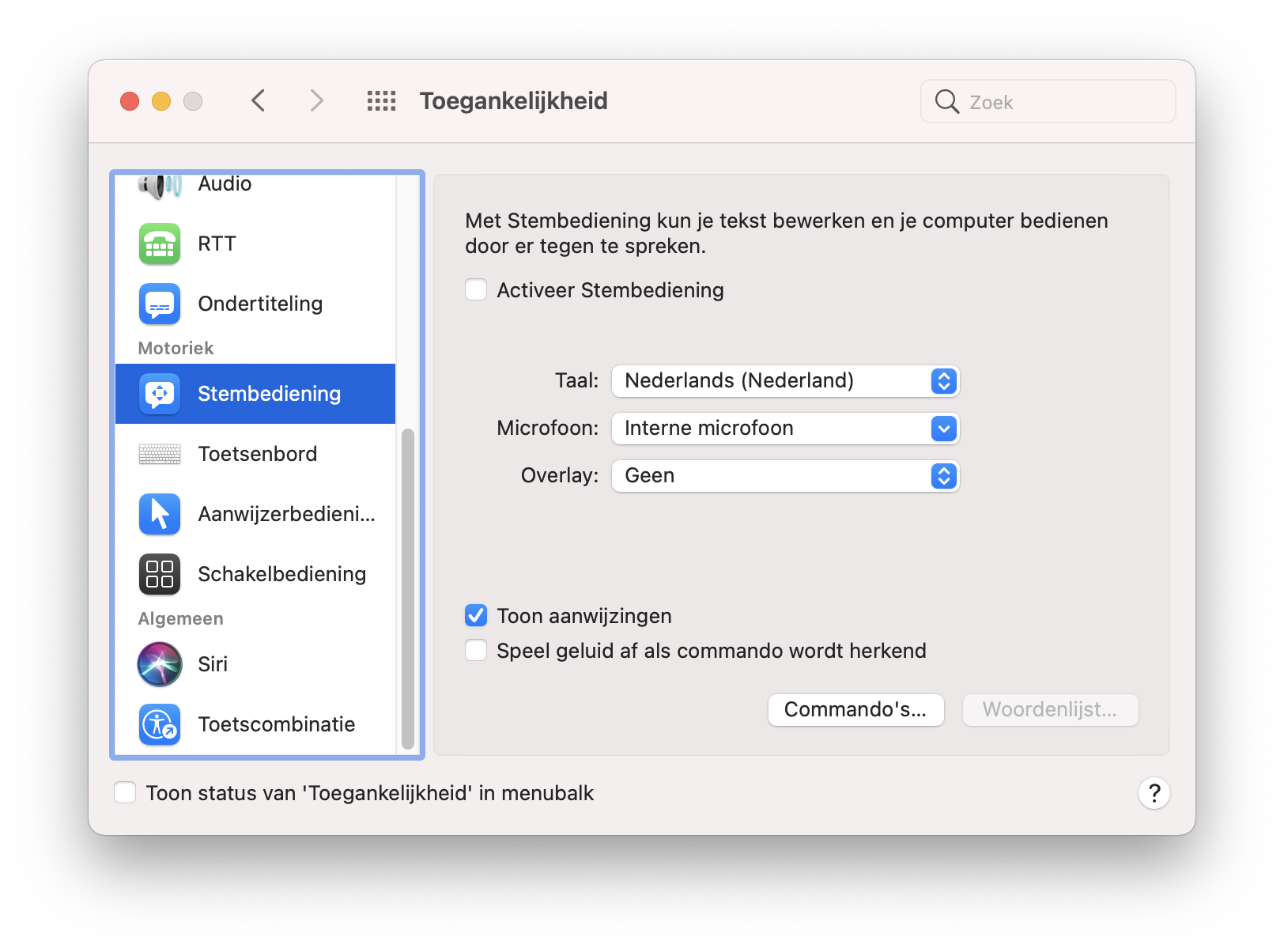
Daarnaast kan de Mac ook bestanden en meldingen voorlezen bij Spraak. De mogelijkheden zijn legio.
Nummeriek toetsenbord
Bezitters van een groot toetsenbord met extra nummeriek gedeelte aan de rechterkant opgelet:
Bij Aanwijzerbediening kun je ook aangeven of je met het Nummerieke gedeelte van het toetsenbord wilt werken als zijnde vervanging voor de muis. Standaard staat het bordje namelijk op getallen ingesteld, dit in tegenstelling tot in Windows.
Bezitters van een groot toetsenbord met extra nummeriek gedeelte aan de rechterkant opgelet:
Bij Aanwijzerbediening kun je ook aangeven of je met het Nummerieke gedeelte van het toetsenbord wilt werken als zijnde vervanging voor de muis. Standaard staat het bordje namelijk op getallen ingesteld, dit in tegenstelling tot in Windows.
Schermtijd (voorheen 'Ouderlijk Toezicht')
Hier kun je niet alleen inzicht krijgen in je computergebruik, je kunt ook tijdslimieten aangeven voor gebruikers (sorry kids), maar ook aangeven of er vieze woorden of plaatjes getoond mogen worden. Dit is te beveiligen met een code.
De titel dekt dus niet geheel de lading.
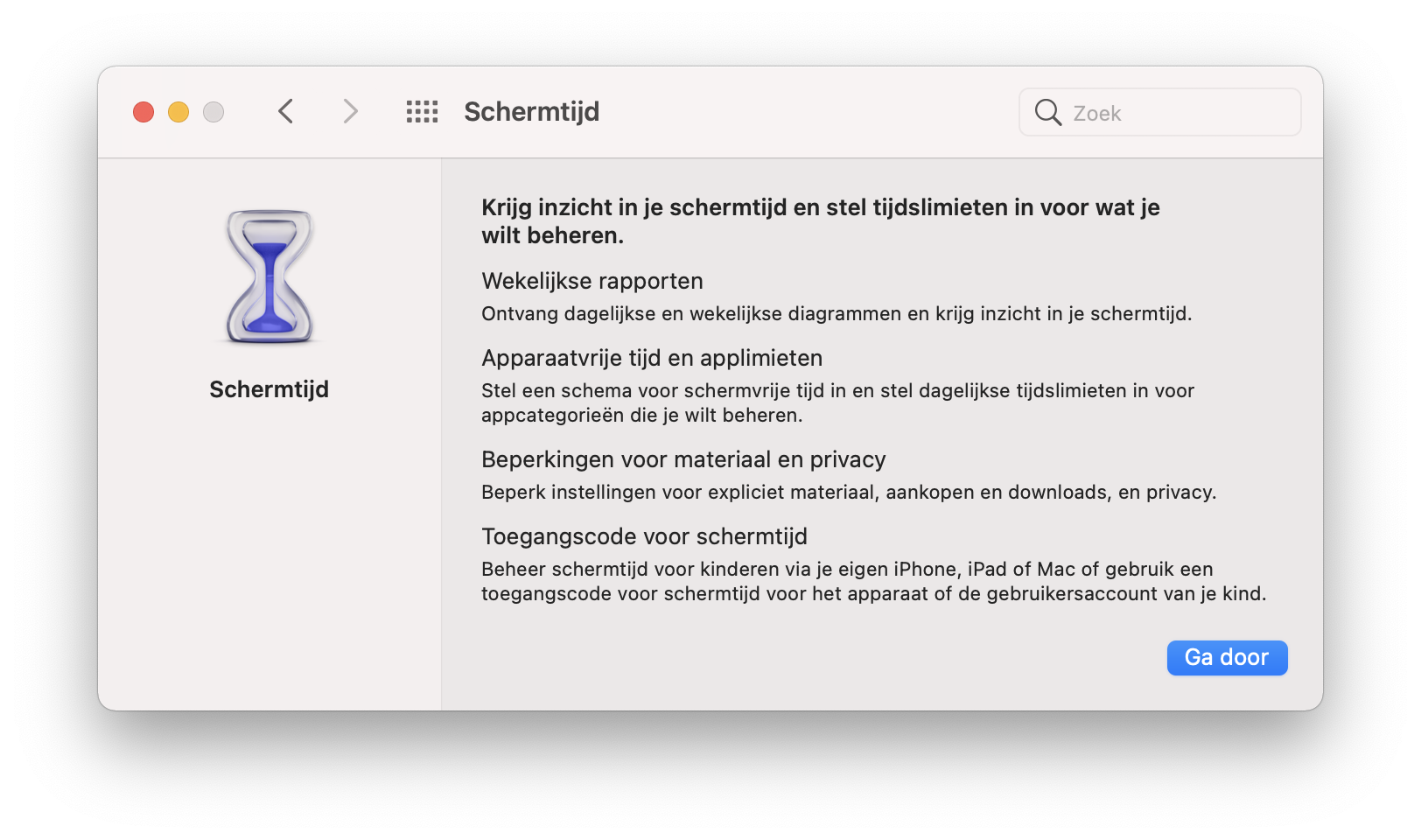
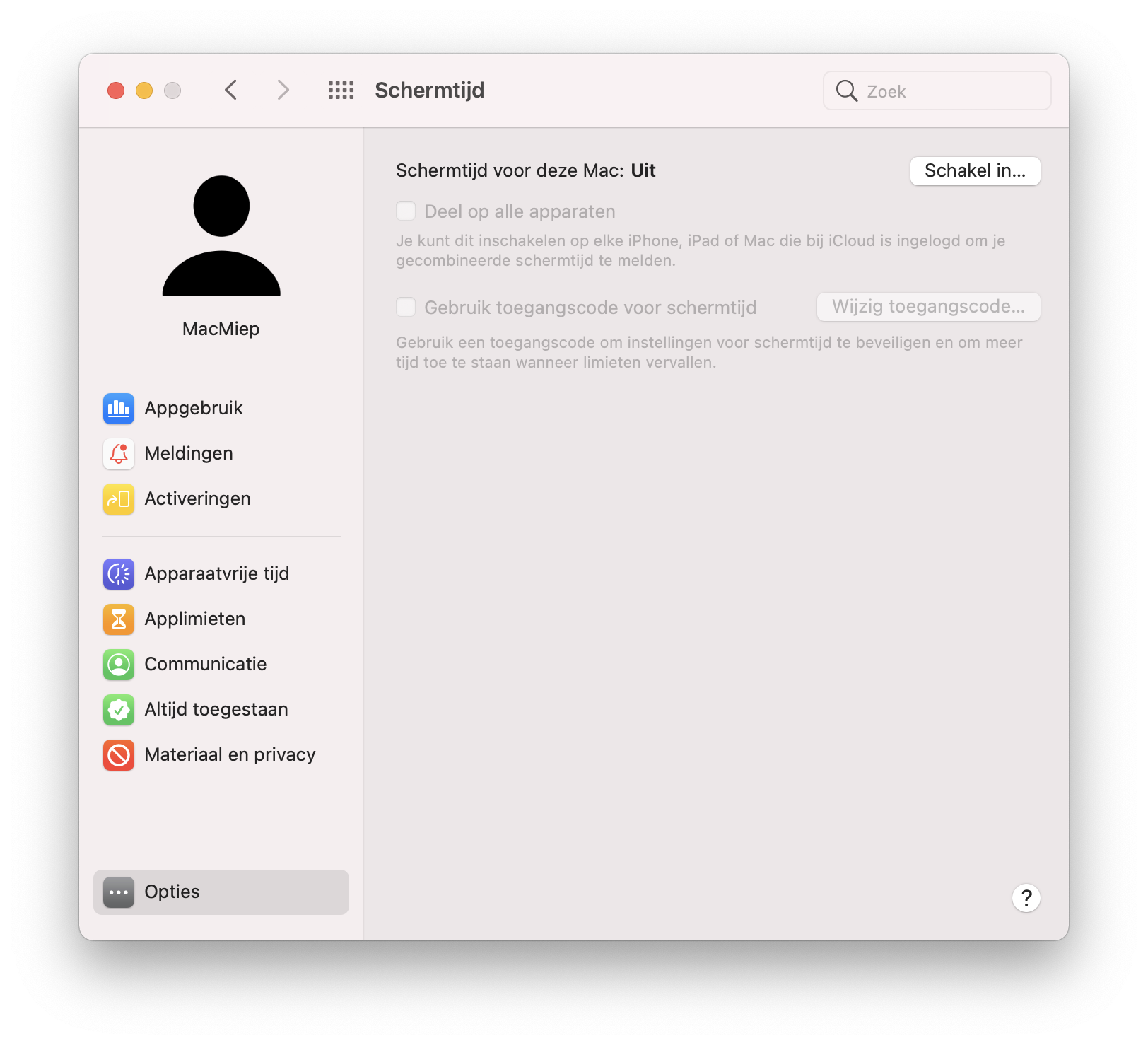
Extensies
Extensies zijn stukjes software waarmee je extra functies aan je Mac of aan apps toevoegt. Bijvoorbeeld in Safari kun je een Addblocker toevoegen.
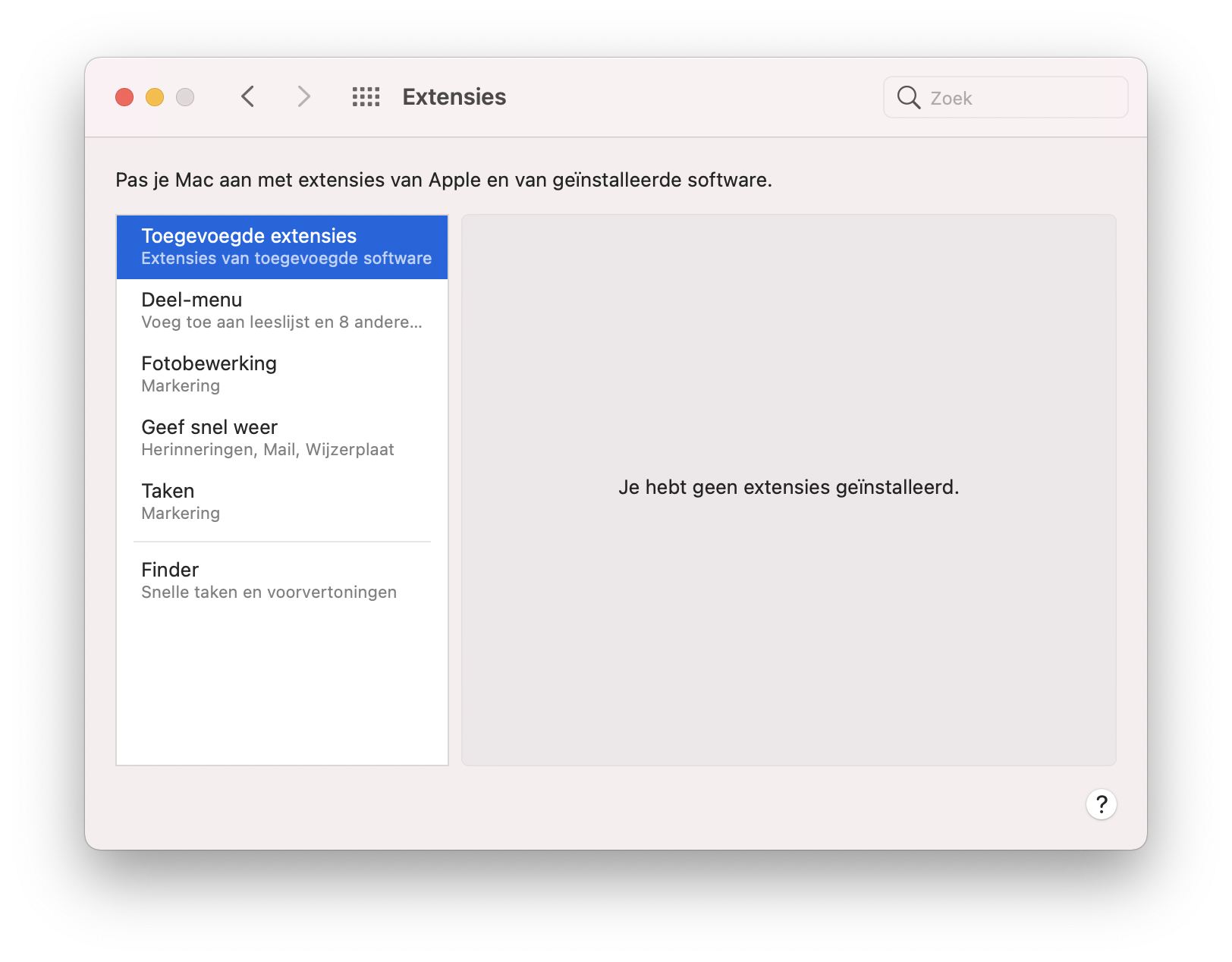
Beveiliging en privacy
Instellingen op het gebied van veiligheid en privé werken vind je hier. Uitleg vind je in het hoofdstuk Veiligheid en sub-hoofdstuk Privacy.
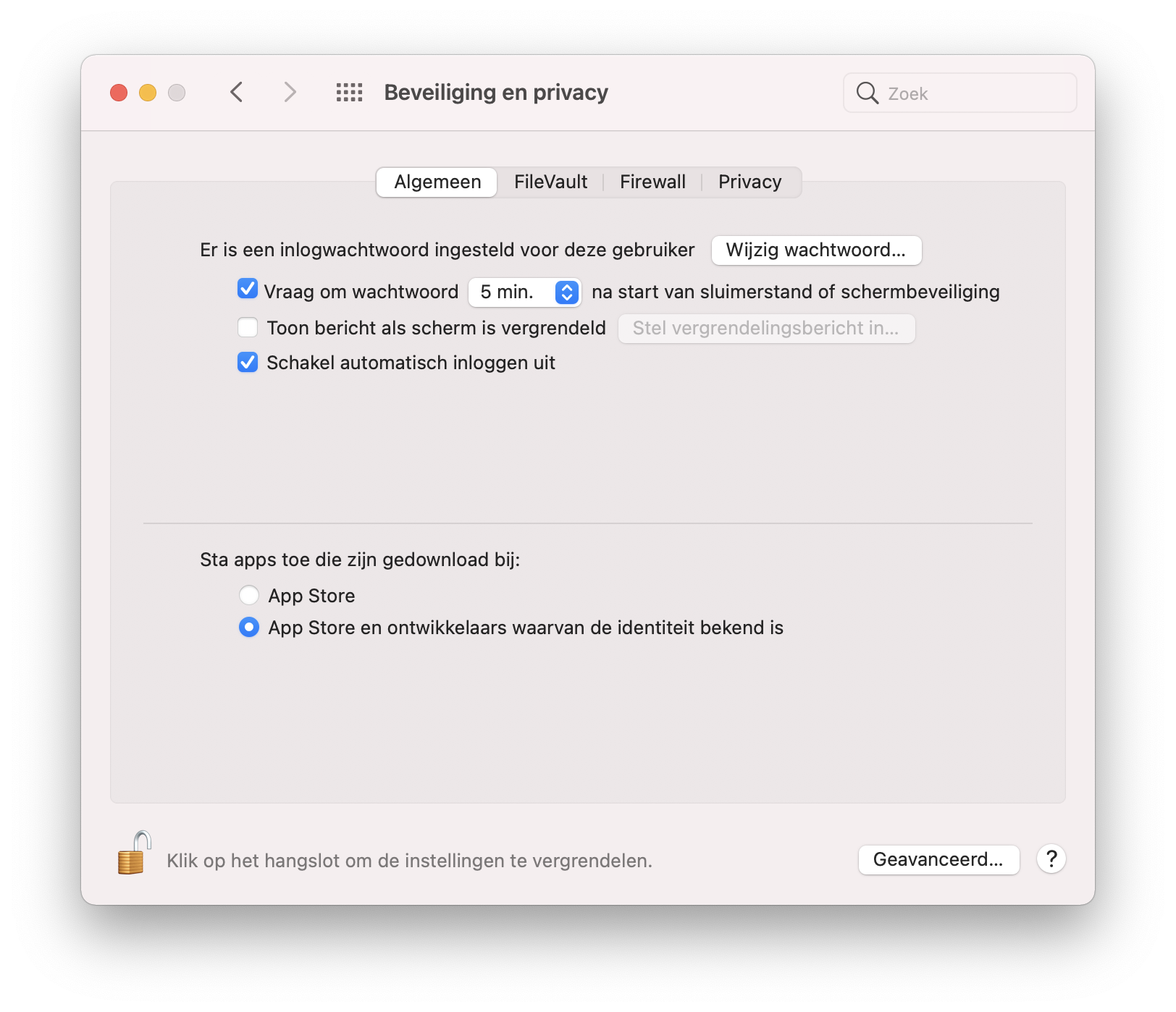

Software-update
Dit is een belangrijke. Het is namelijk belangrijk om je Mac up-to-date te houden in verband met de veiligheid. Programmeren is immers mensenwerk en daar zullen dus altijd fouten in zitten. Het updaten kan desgewenst automatisch.
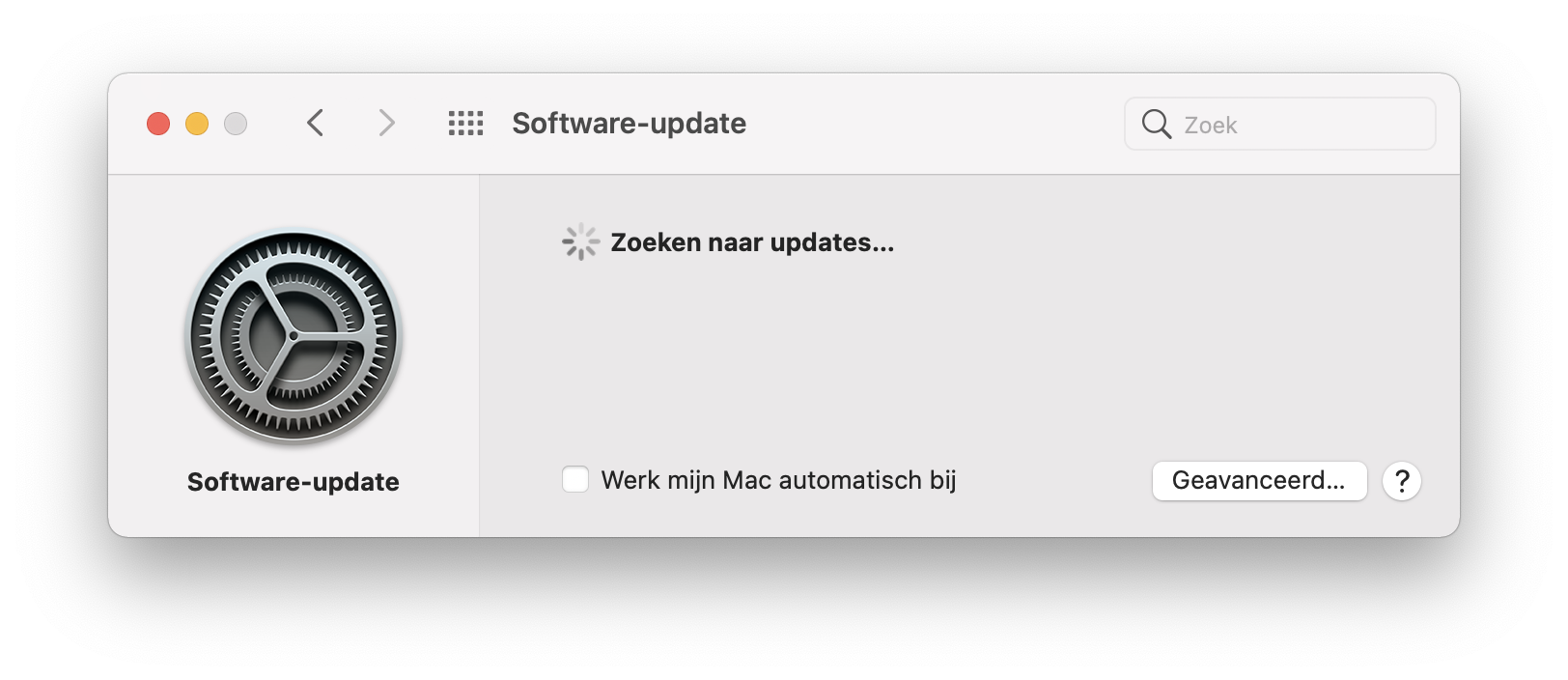
De Mac zal de updates op de achtergrond downloaden en via een bericht rechtsboven aangeven dat er een herstart moet plaatsvinden. Je hebt er bijna geen omkijken meer naar.
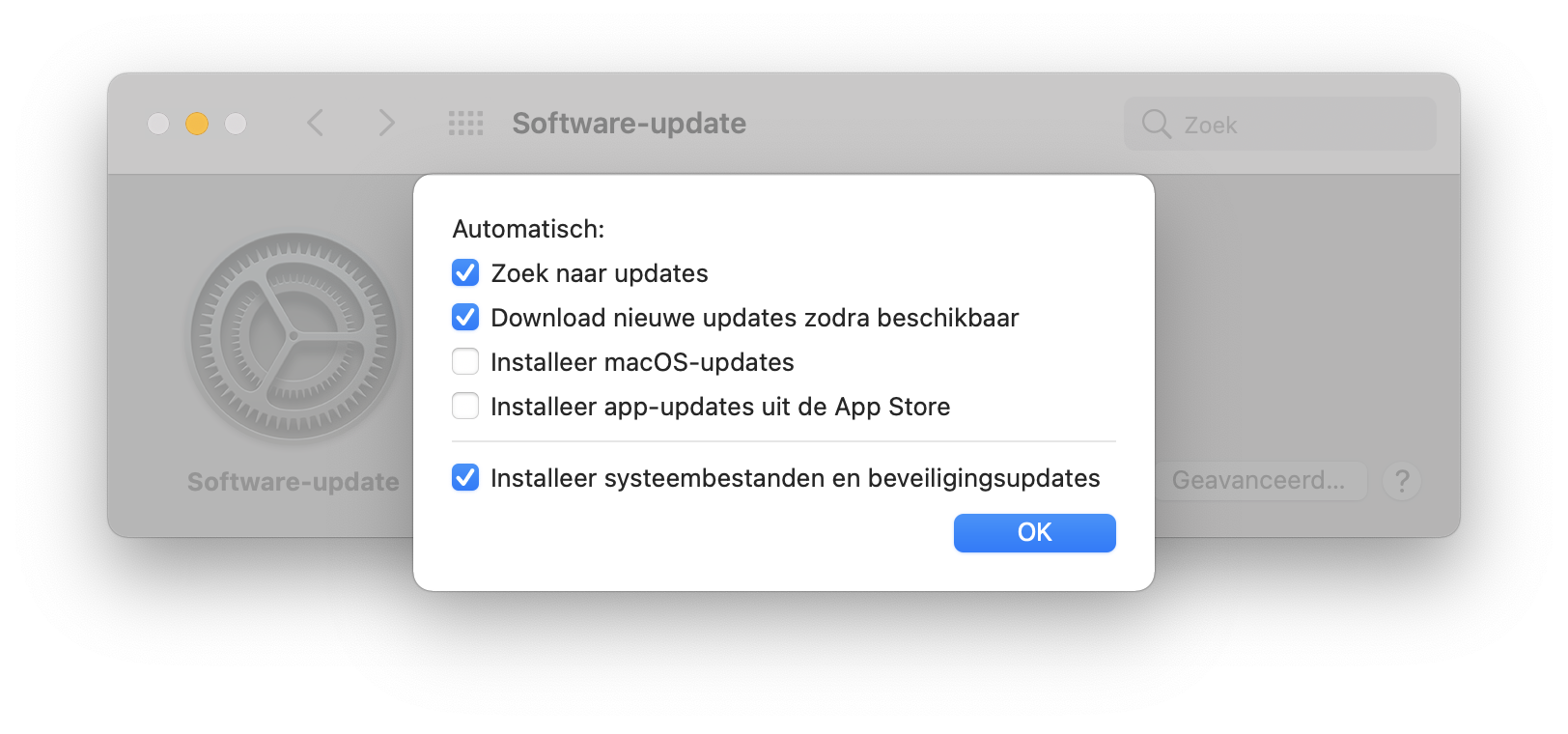
NB: Werk je met professionele audio apparatuur of andere soft- of hardware dat gevoelig is voor systeemupdates? Zet automatisch updaten dan liever uit.
Zelfde geldt voor Maccers die liever even de kat uit de boom kijken alvorens een nieuwe update te installeren. MacMiep is één van hen.
Netwerk
Hier moet je al je (draadloze) internet-instellingen invullen, evenals instellingen voor locale netwerken. Meer in hoofdstuk Internet: je Mac op het web en hoofdstuk Delen met Windows of Linux.
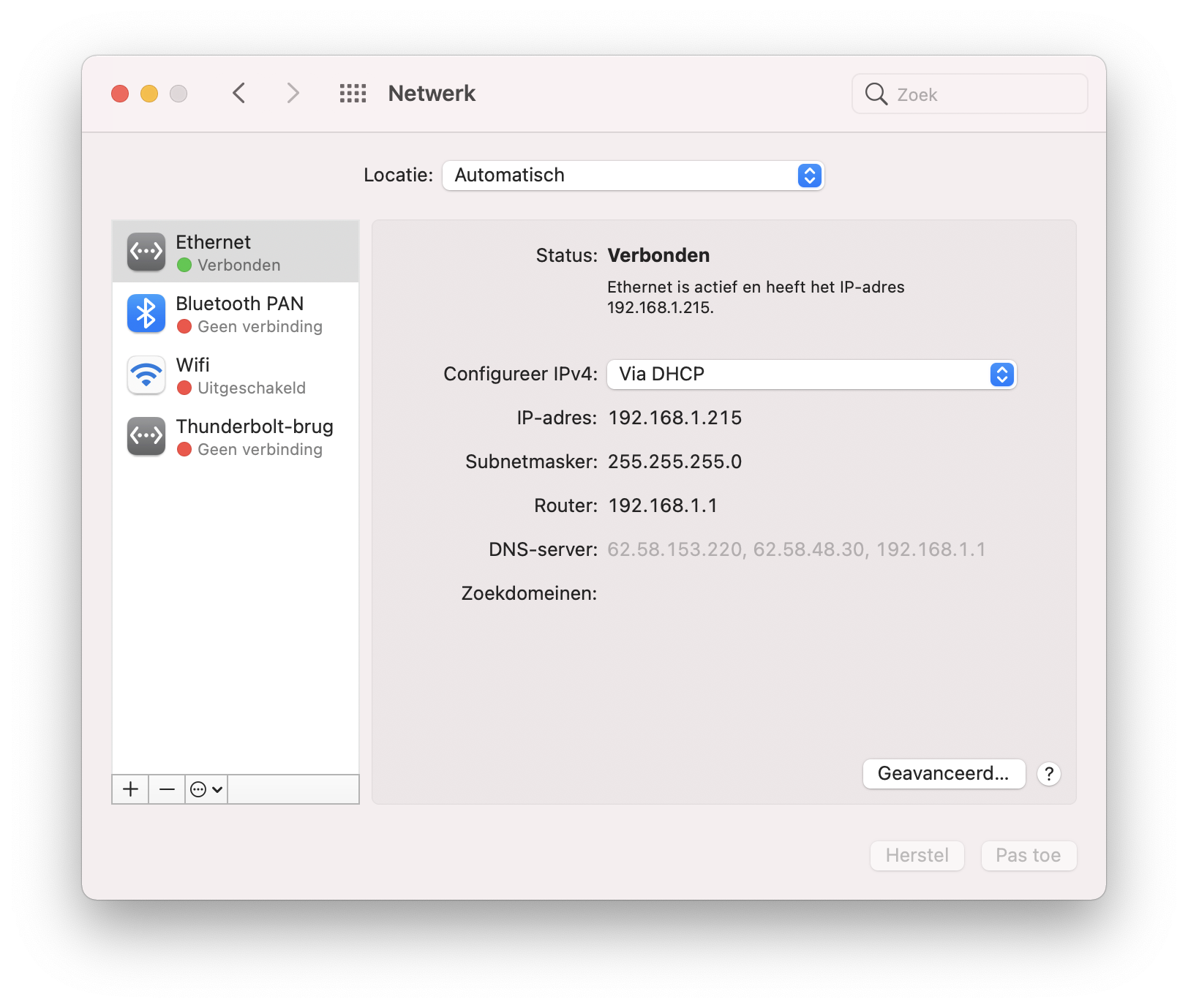
Bluetooth
Dit is dé manier om draadloos te communiceren met muizen en toetsenborden. Je ziet in het witte veld de beschikbare Bluetooth apparaten staan. Staat er niets, check of ze aan staan en of de batterij niet leeg is.
Klik op het betreffende apparaat om contact te leggen.
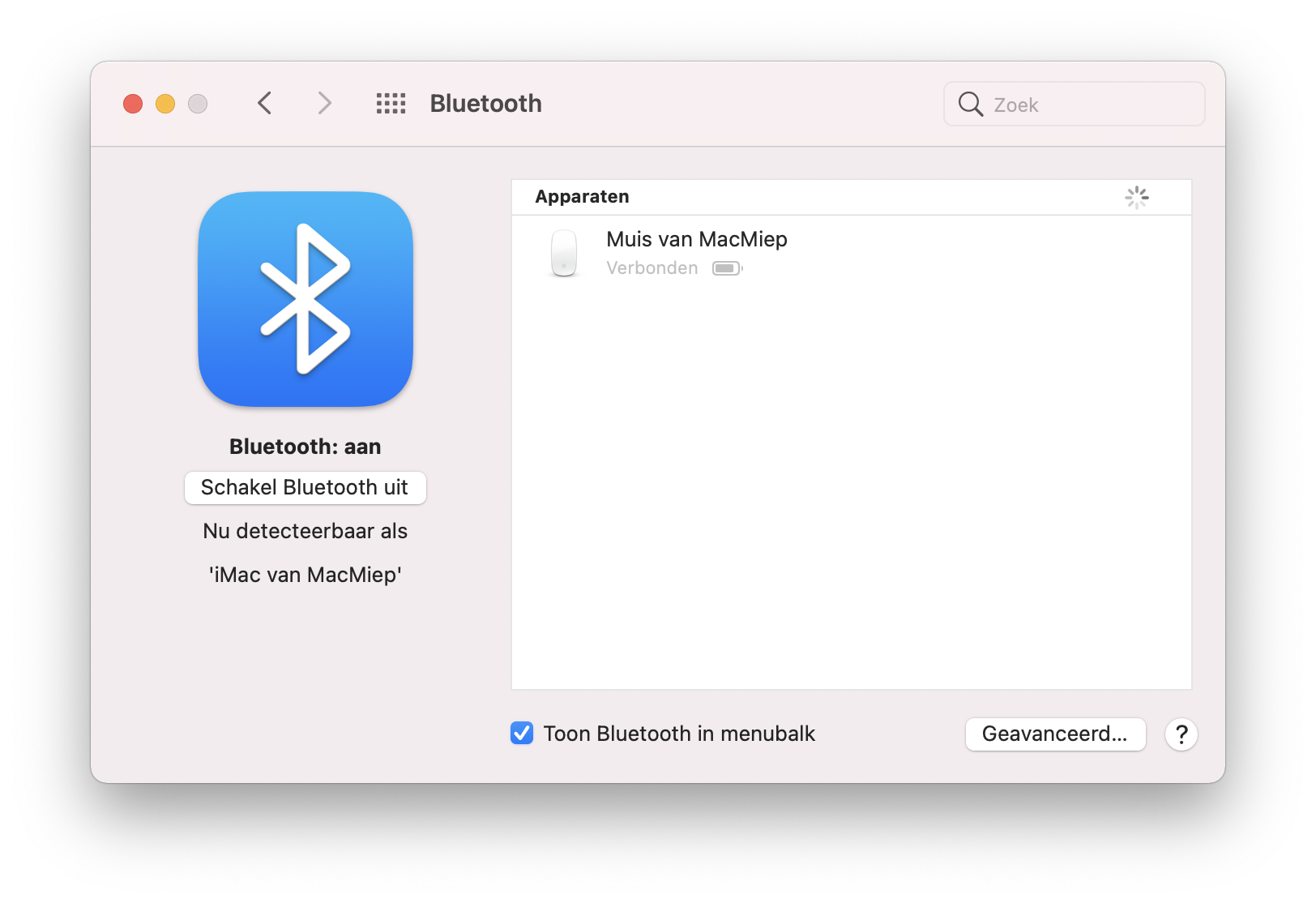
Onder Geavanceerd vind je extra opties:
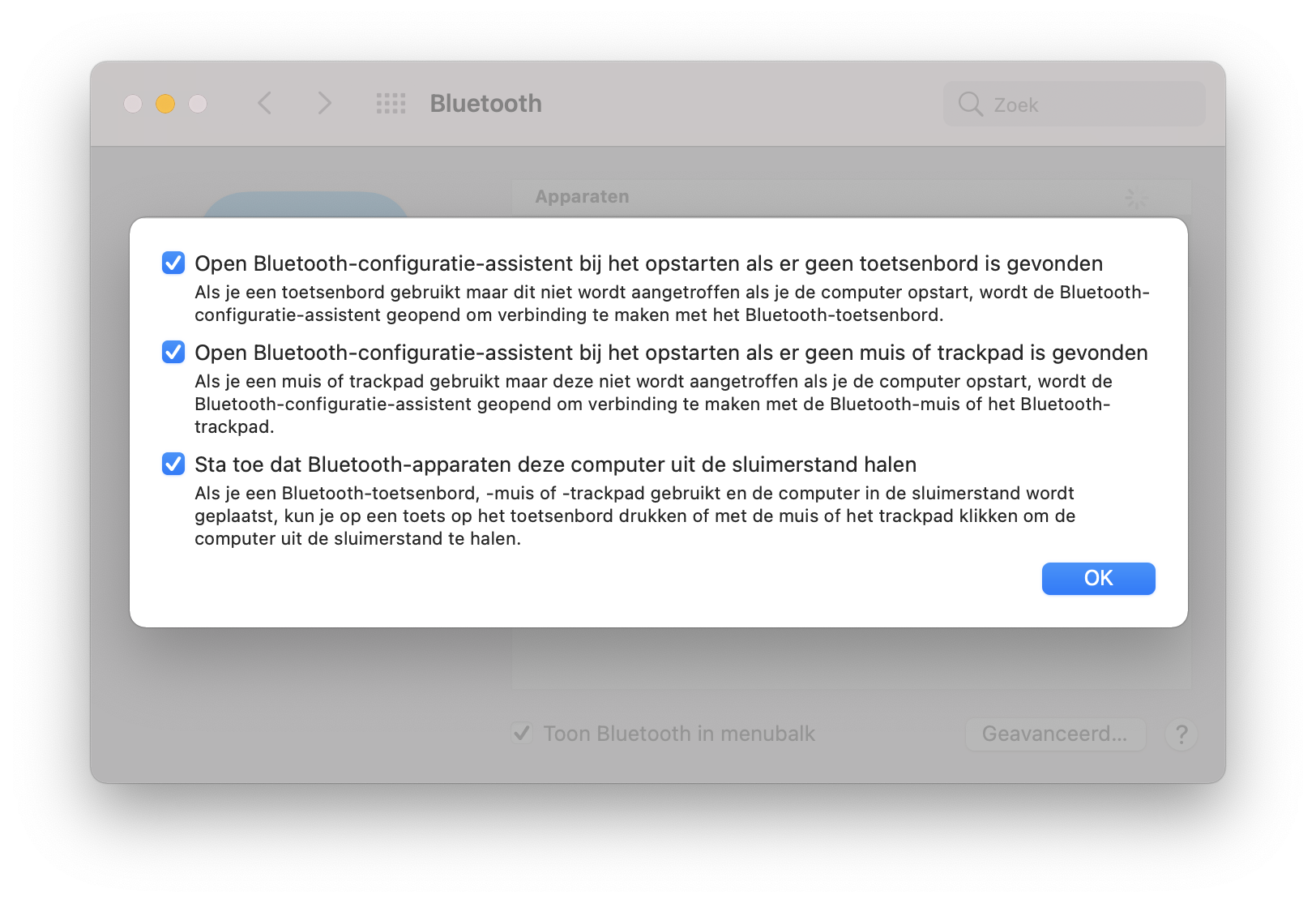
Geluid
Kies je waarschuwingssignaal bij Geluidseffecten:
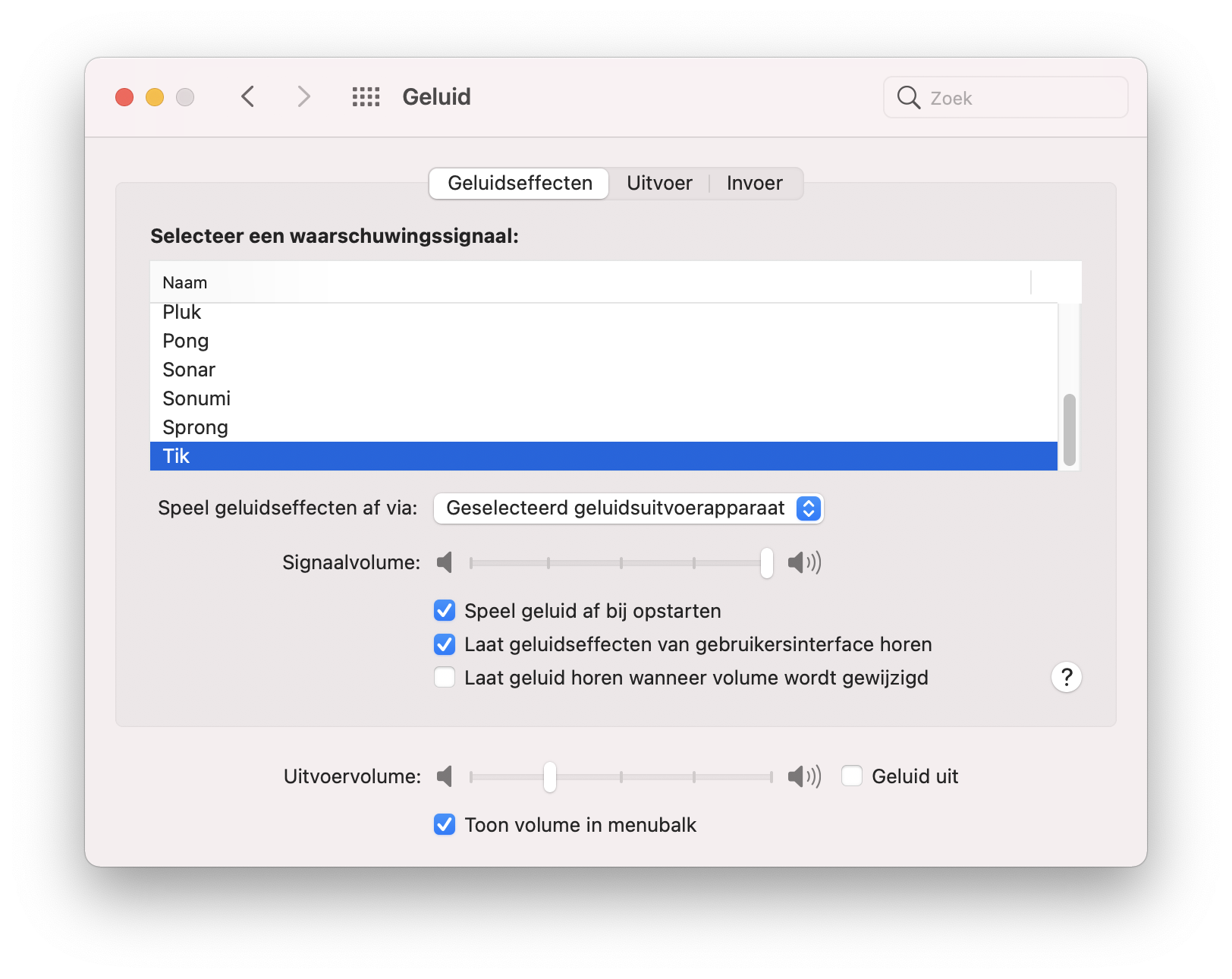
Uitvoer:
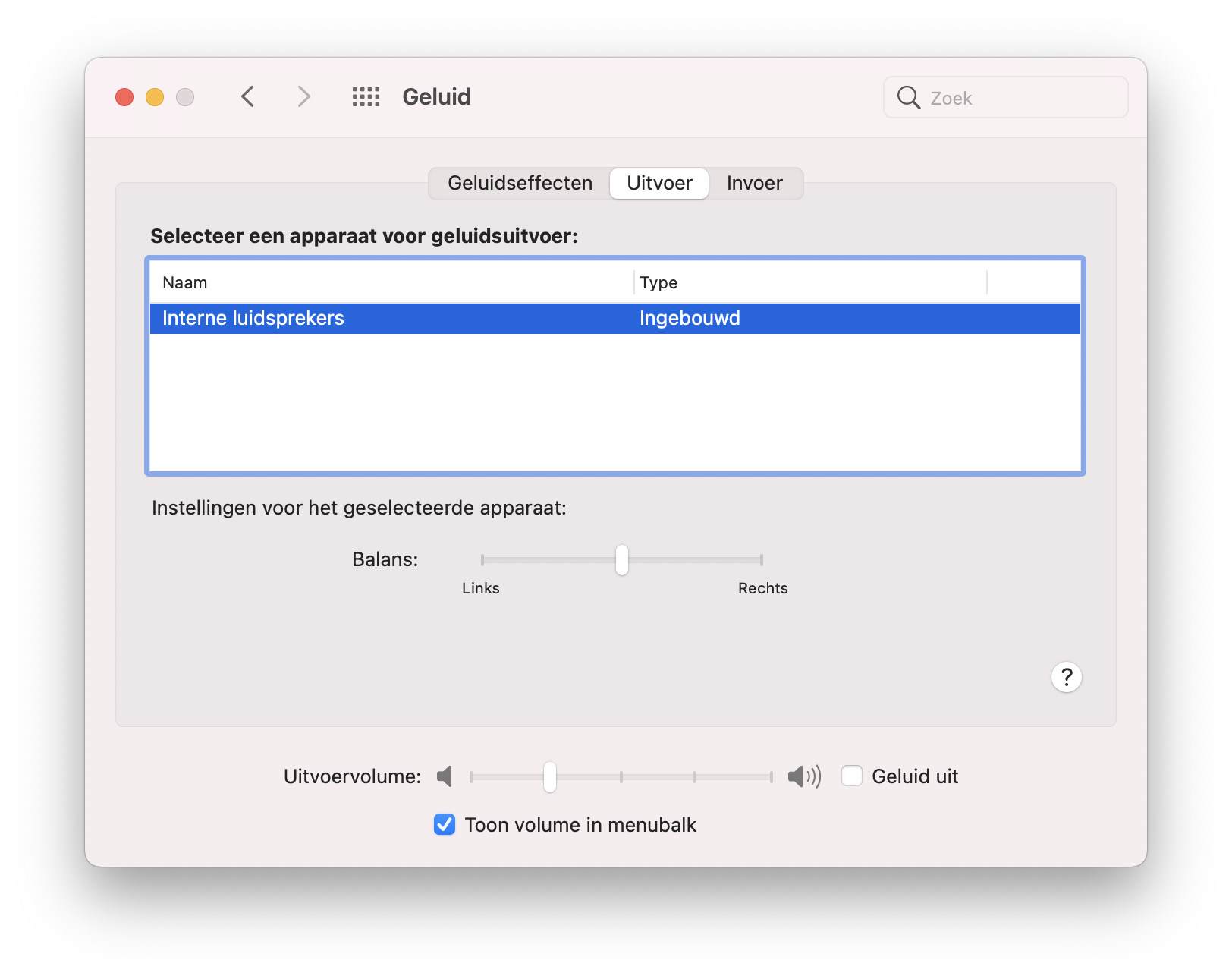
Invoer:
Voor de interne microfoon kun je hier de geluidssterkte van de opname regelen en ook aanvinken of omgevingsgeluiden moeten worden onderdrukt bij opname ja of nee.
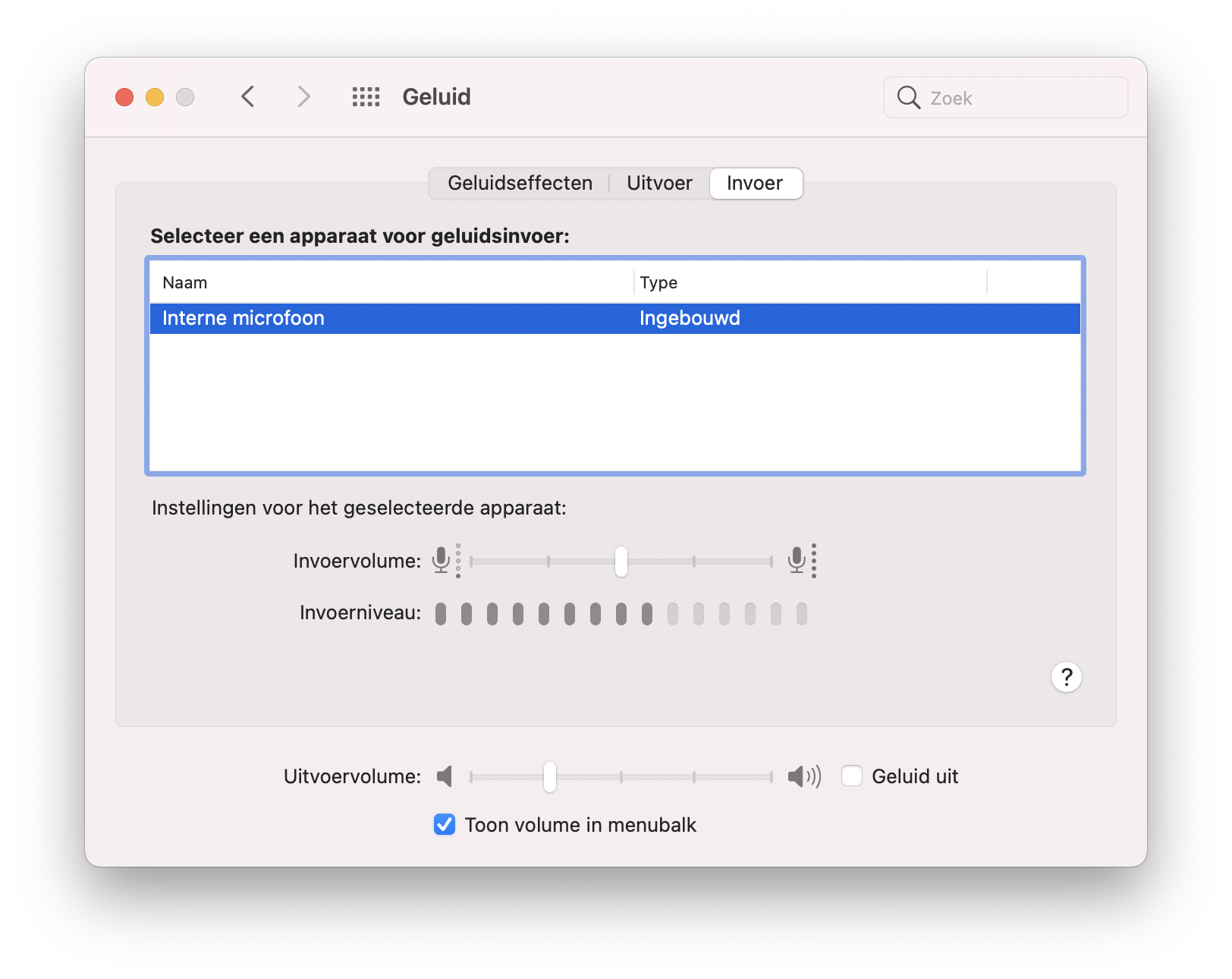
NB: Gebruik je een extern audio-apparaat (koptelefoon, USB voorversterker of USB microfoon), dan zal deze hier ook verschijnen.
Geluid in de Menubalk
Vink "Toon volume in Menubalk" aan om snel bij de harder/zachter knop te kunnen komen:

Printers en scanners
Het installeren en gebruiken van printers en scanners vind je in het hoofdstuk Software.
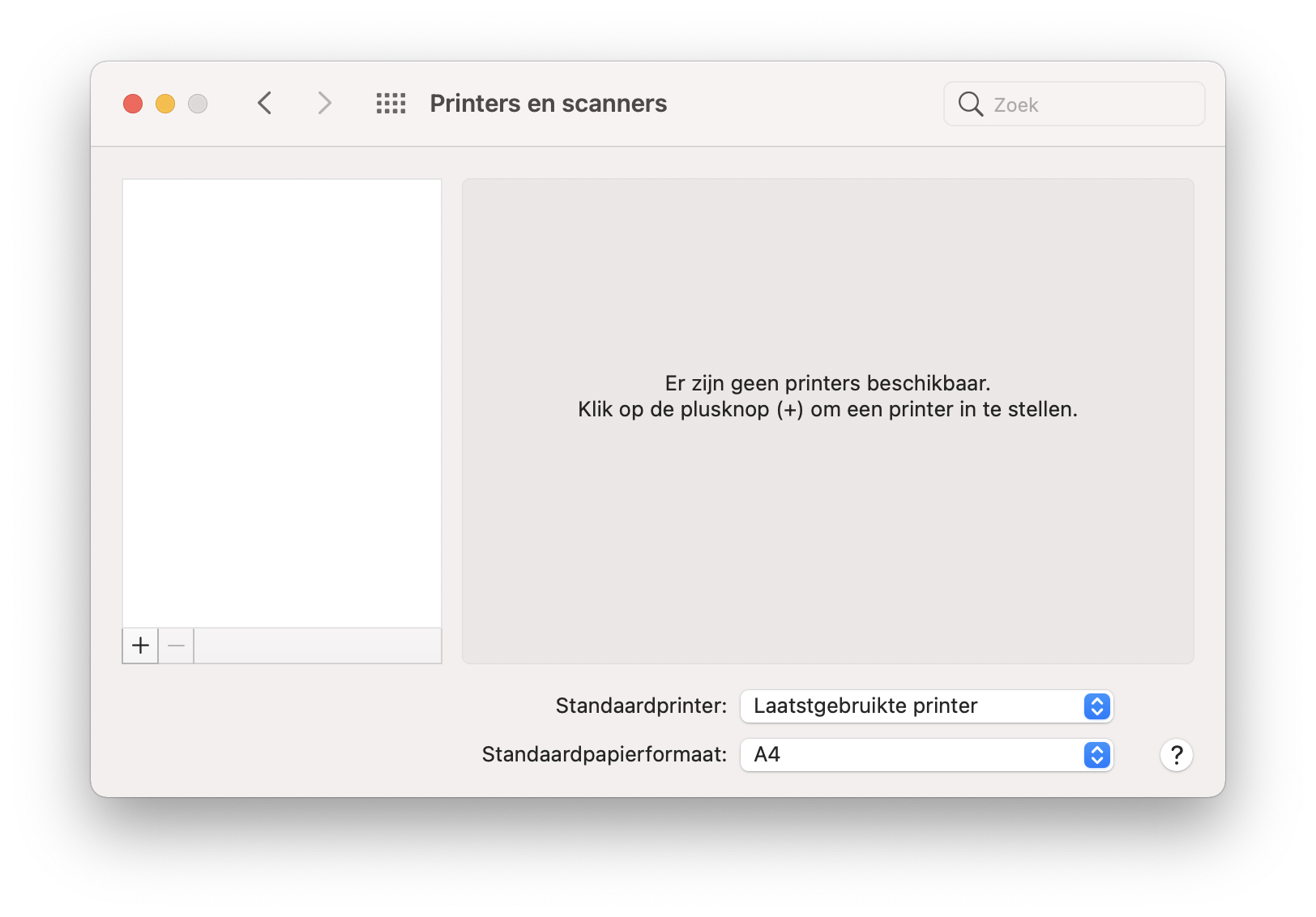
Toetsenbord
Stel hier in hoe je toetsenbord zich moet gedragen. Bijvoorbeeld hoe snel moet een letter zich herhalen wanneer je een toets langer ingedrukt houdt? Probeer uit wat prettig voor jou is.
Ook de functie van de Fn-toets linksonder kun je hier instellen:
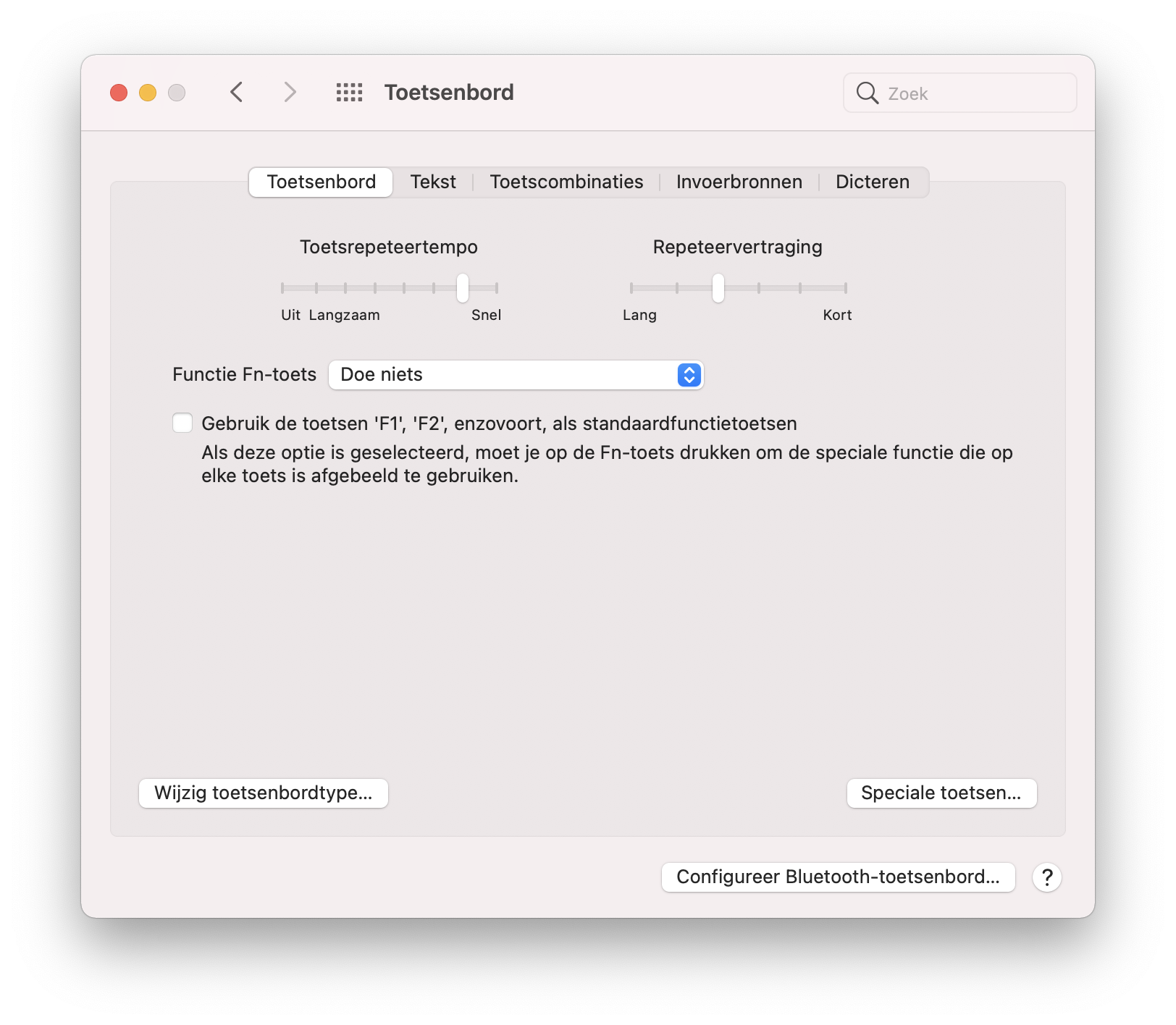
Onder het tabblad Tekst kun je ook de automatische spelling-correctie uitzetten. Die vind je onder het tabblad Tekst. Vink daarvoor 'Corrigeer spelling automatisch' uit.
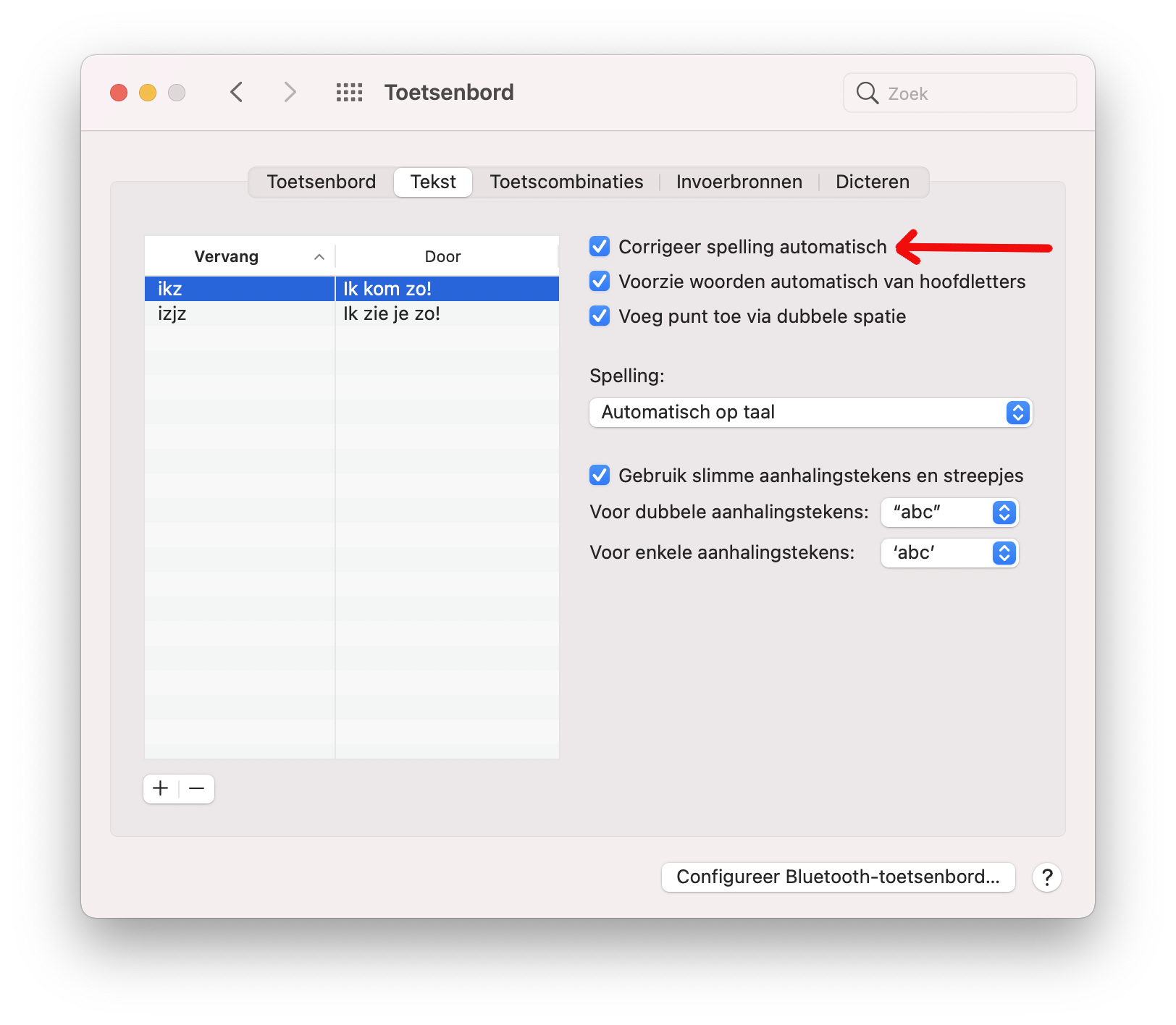
NB: Binnen programma’s zelf zijn er vaak ook opties voor spellingscontrole.
Toetsencombinaties
Je vind hier ook diverse toetsencombinaties die je kunt gebruiken, bijvoorbeeld om een Schermafbeelding te maken (zo komt MacMiep aan de plaatjes):
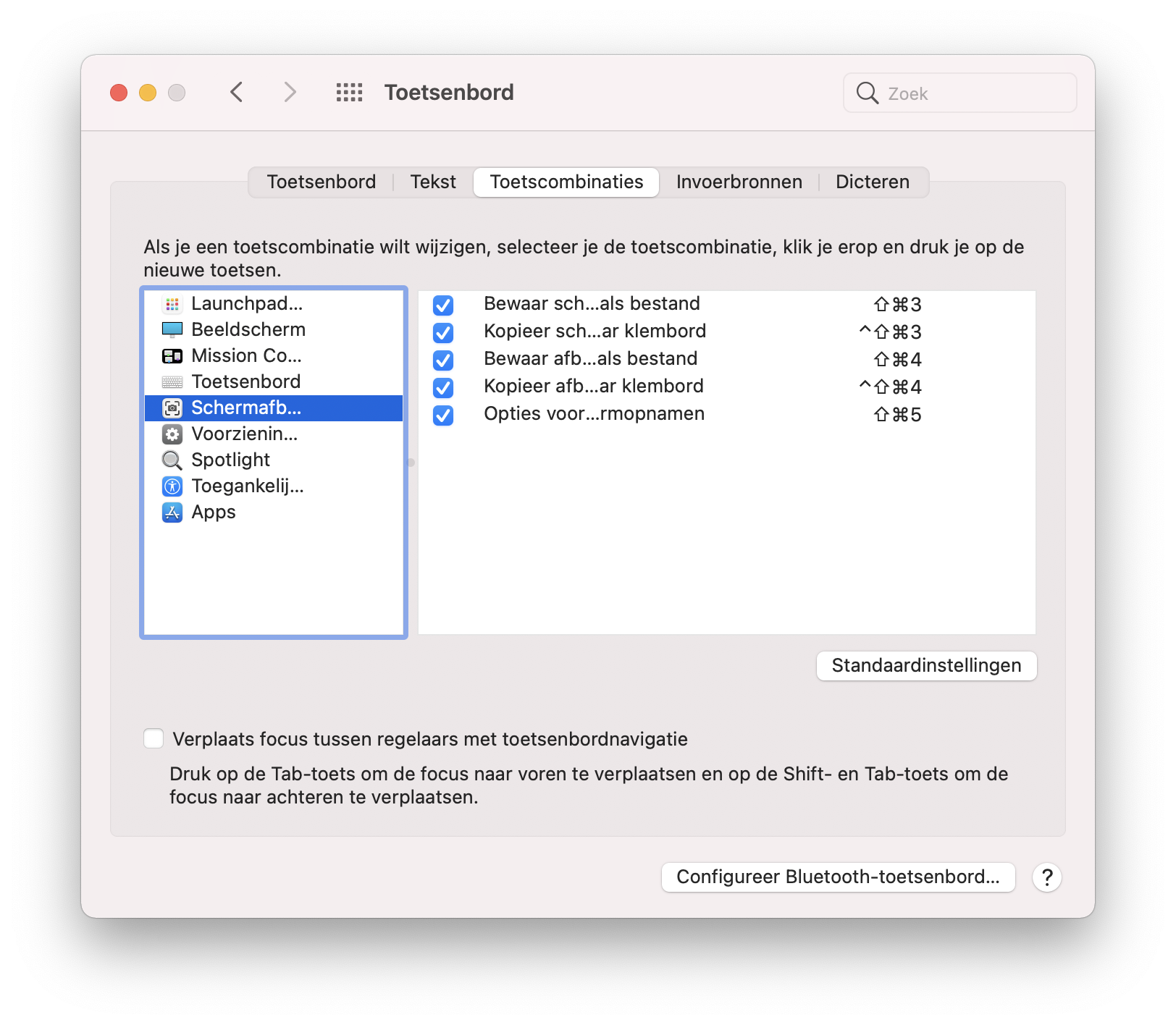
Dicteren
Praat en laat je Mac opschrijven wat je zegt. Zet het hier aan of uit en kies eventueel de taal:
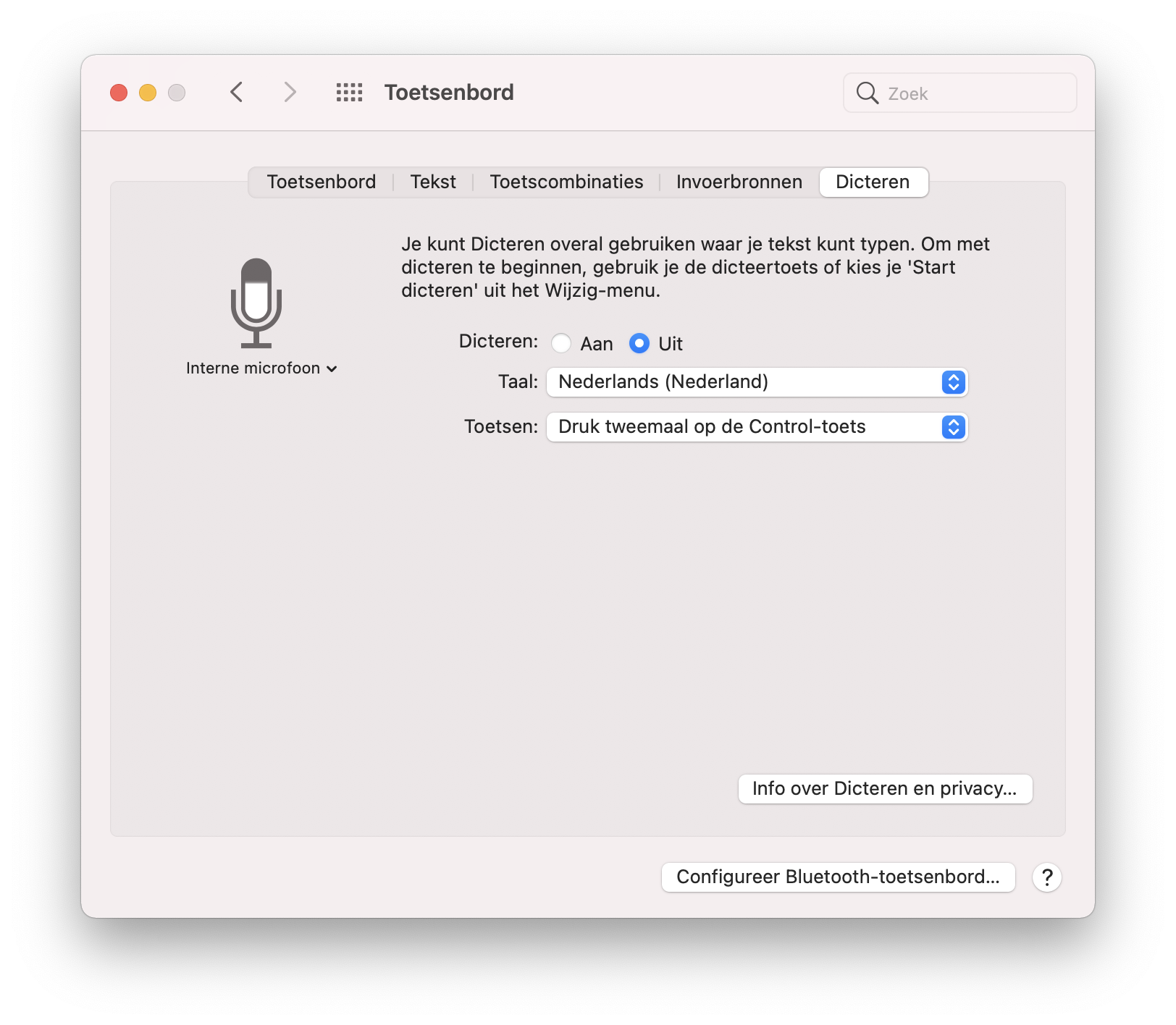
Trackpad
Gebruikers van een MacBook of losse Trackpad kunnen zich hier uitleven; er zijn vele vingerbewegingen die je kunt instellen. Kijk naar de filmpjes wat er bedoeld wordt:
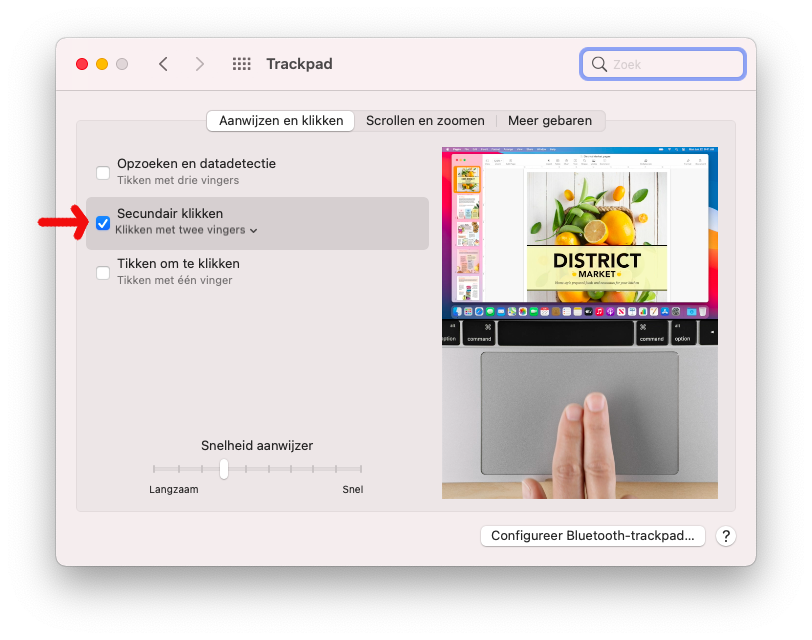
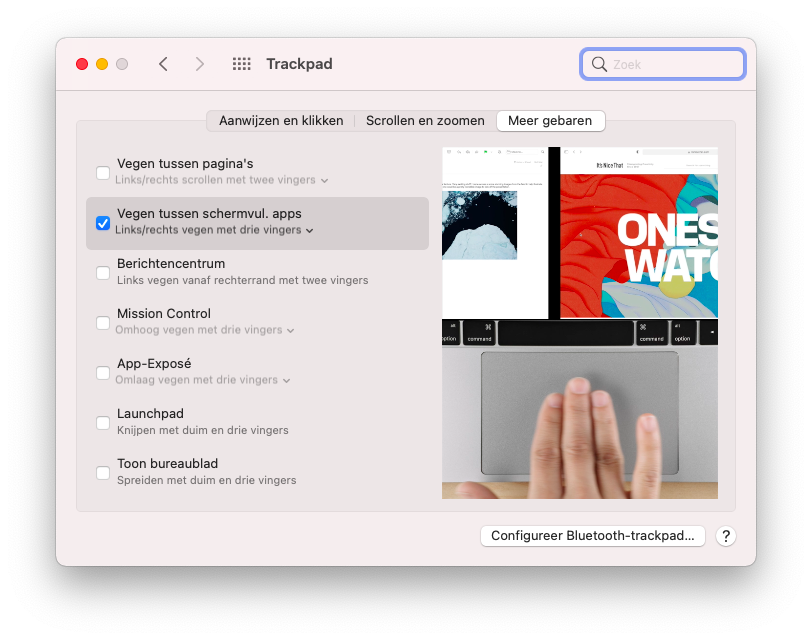
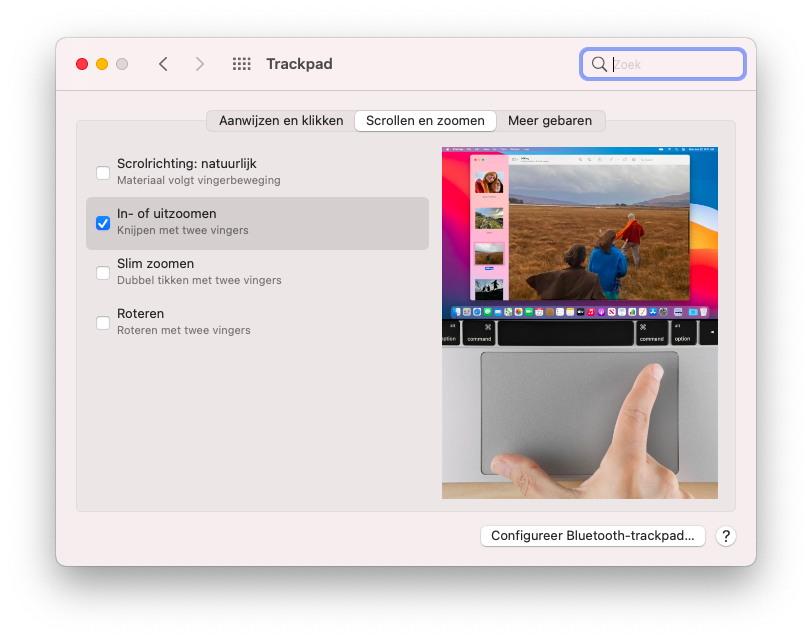
Muis
Besproken in hoofdstuk Voorkeuren. Je bent niet verplicht om met Apple muizen te werken. MacMiep werkt met een simpel laptop muisje van de Action. Alle muizen werken meteen en je kunt ze hier instellen.
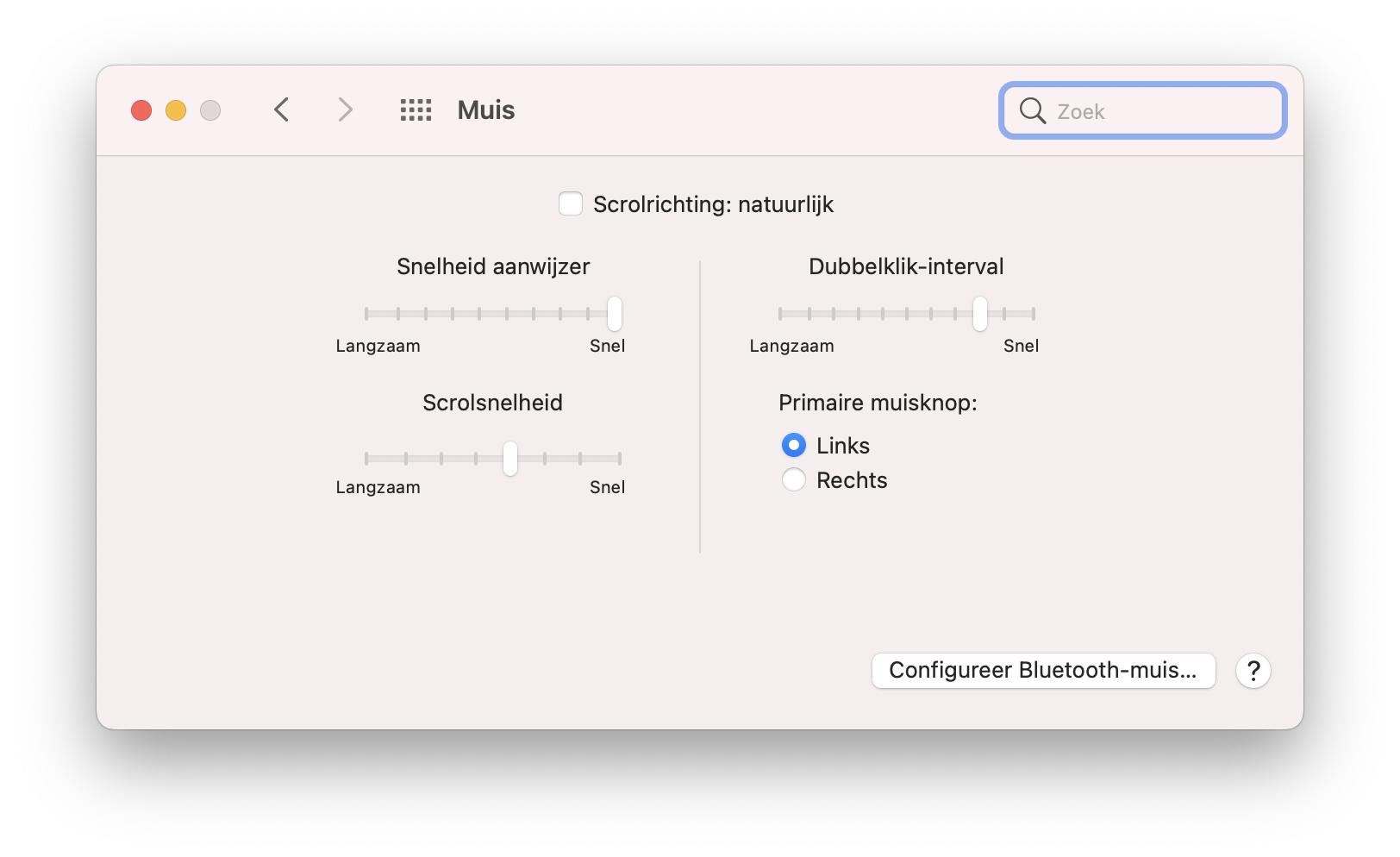

Beeldscherm
Helderheid en grootte van de dingen op je scherm (voorheen "resolutie") kun je hier instellen.
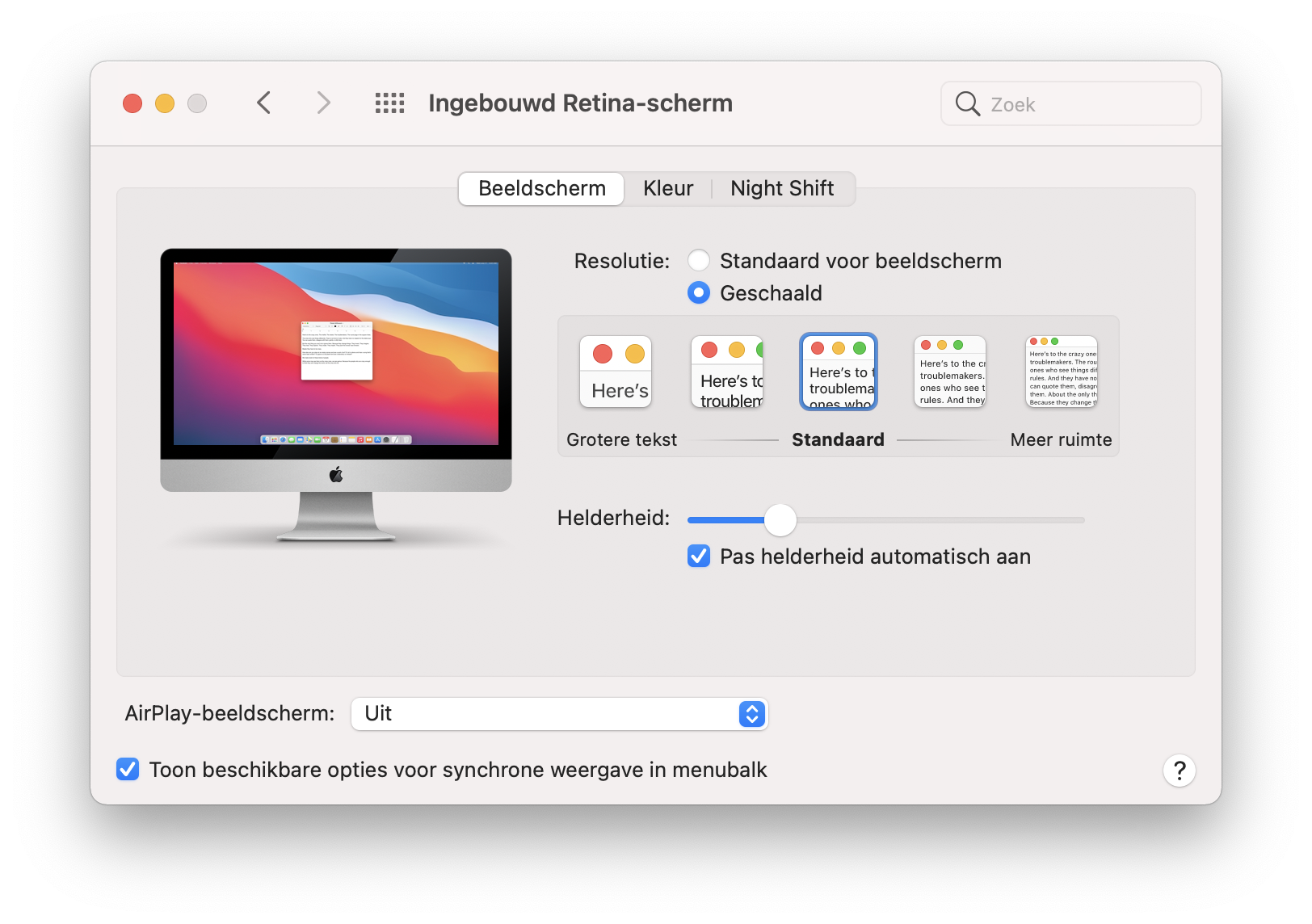
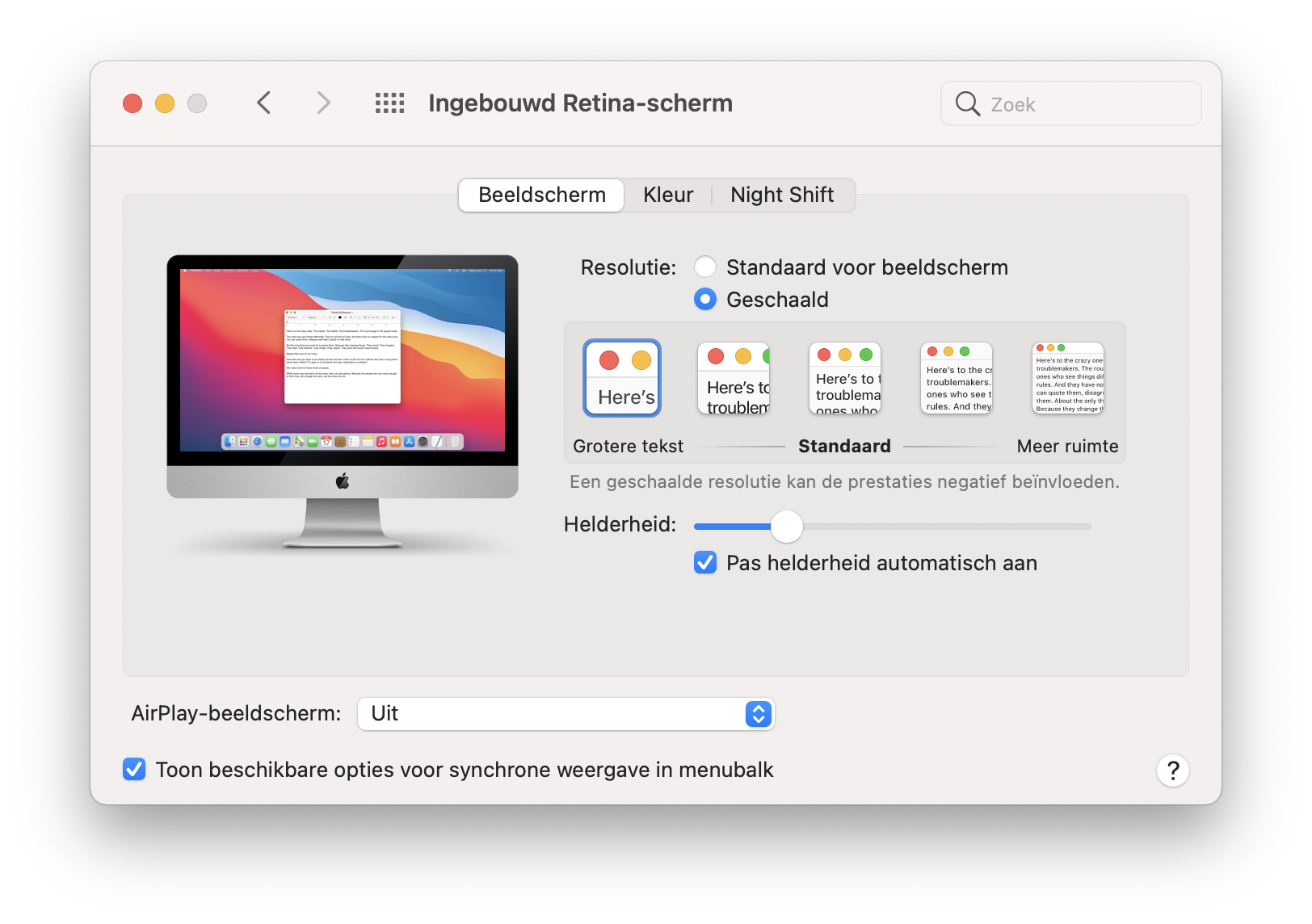
Ook kleurprofielen en kleurcallibratie (voor de grafici onder ons) vind je hier.
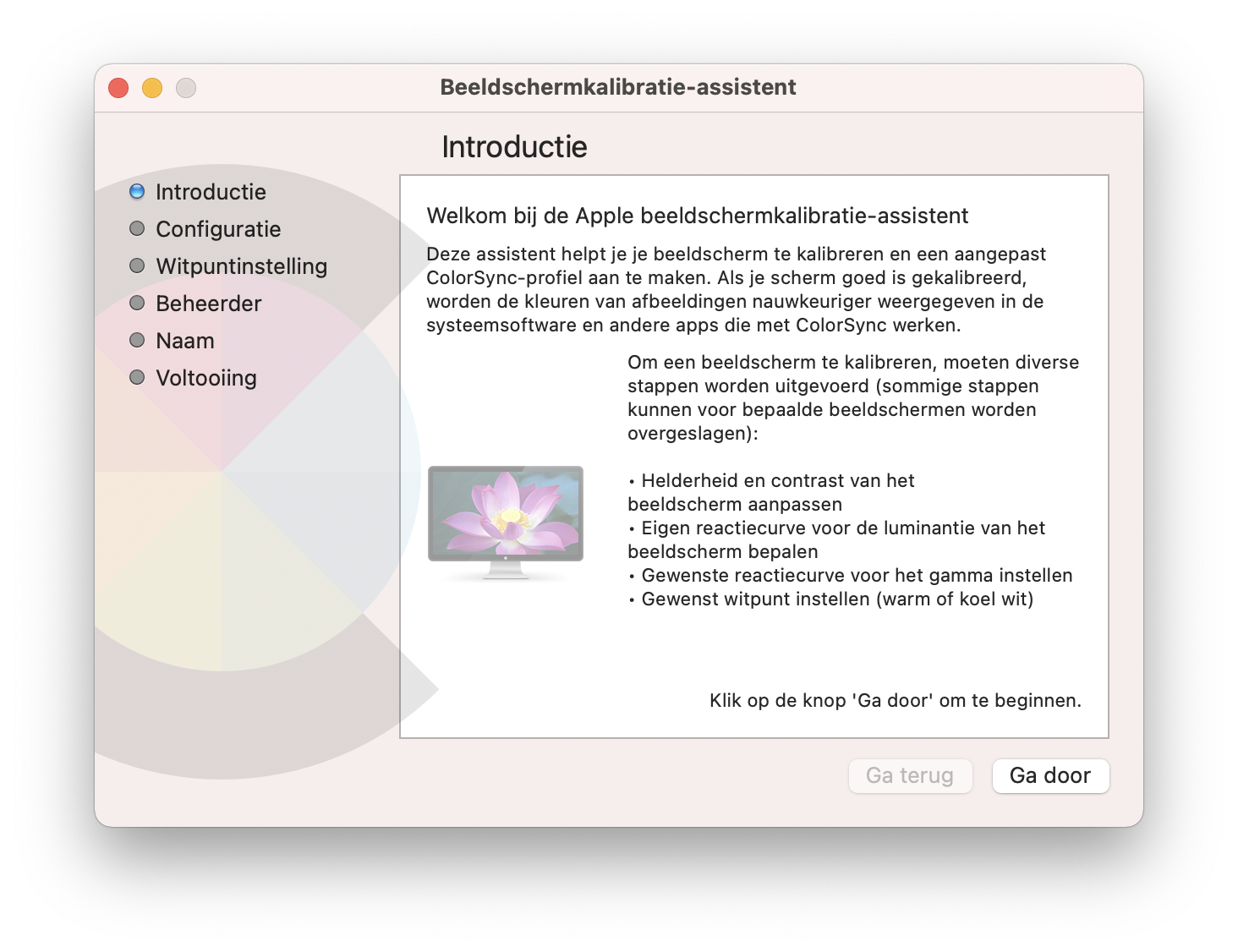
NB: Indien je de luxe van twee beeldschermen bezit, kun je hier ook aangeven hoe het Bureaublad moet doorlopen en waar de Menubalk dient te staan.
Night Shift
Het is inmiddels algemeen bekend dat blauw licht slecht voor je slaap is. Het remt de aanmaak van slaaphormoon melatonine. Daarom heeft Apple de mogelijkheid om je beeldscherm 's avonds en 's nachts minder blauw en donkerder te laten zijn. Dit kan via een zelfgekozen tijdsschema, maar ook van zonsopgang tot zonsondergang. Dit past zich dan zelf aan aan de tijd van het jaar.

Bij Kleurtemperatuur kun je instellen hoe warm of koud (resp. roder of blauwer) de kleuren van je beeldscherm moeten zijn. Wanneer je veel 's avonds werkt is warmer echt fijner, maar werk je professioneel met kleur dan weer niet.
Sidecar
Bezitters van een iPad kunnen die als tweede beeldscherm gebruiken voor hun Mac.
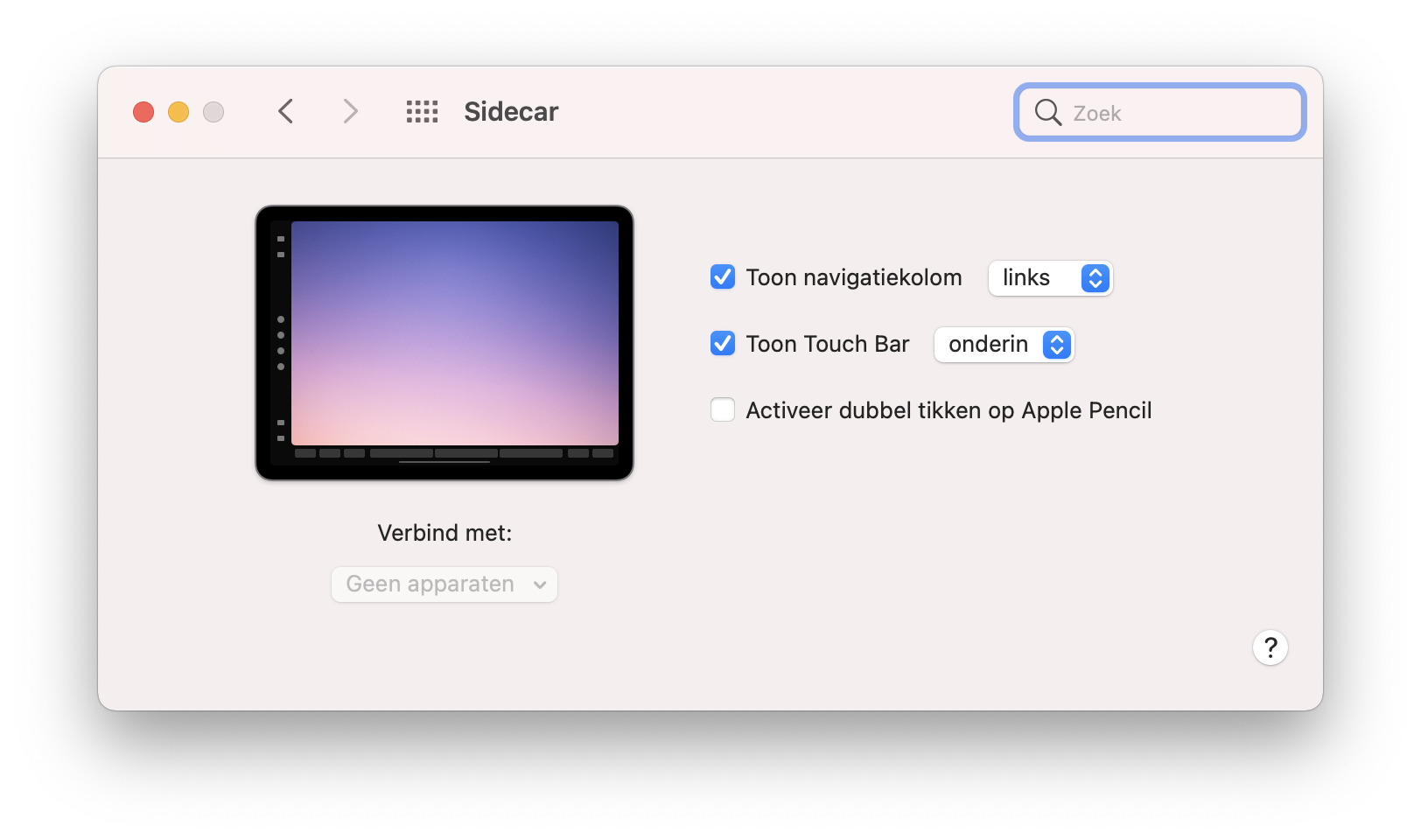
NB: Geen screenshots, want MacMiep heeft geen (recente) iPad die daarvoor geschikt is.
Energiestand
Sluimeren of uitzetten maakt voor mijn 27” iMac uit 2011 weinig verschil meer: 0,45 Watt tegen 1.36 Watt. Het beeldscherm snel op zwart laten gaan levert echter meer op: 42,5 Watt (uit) tegen 104 Watt (aan)! Nieuwere Macs zijn nog weer zuiniger.
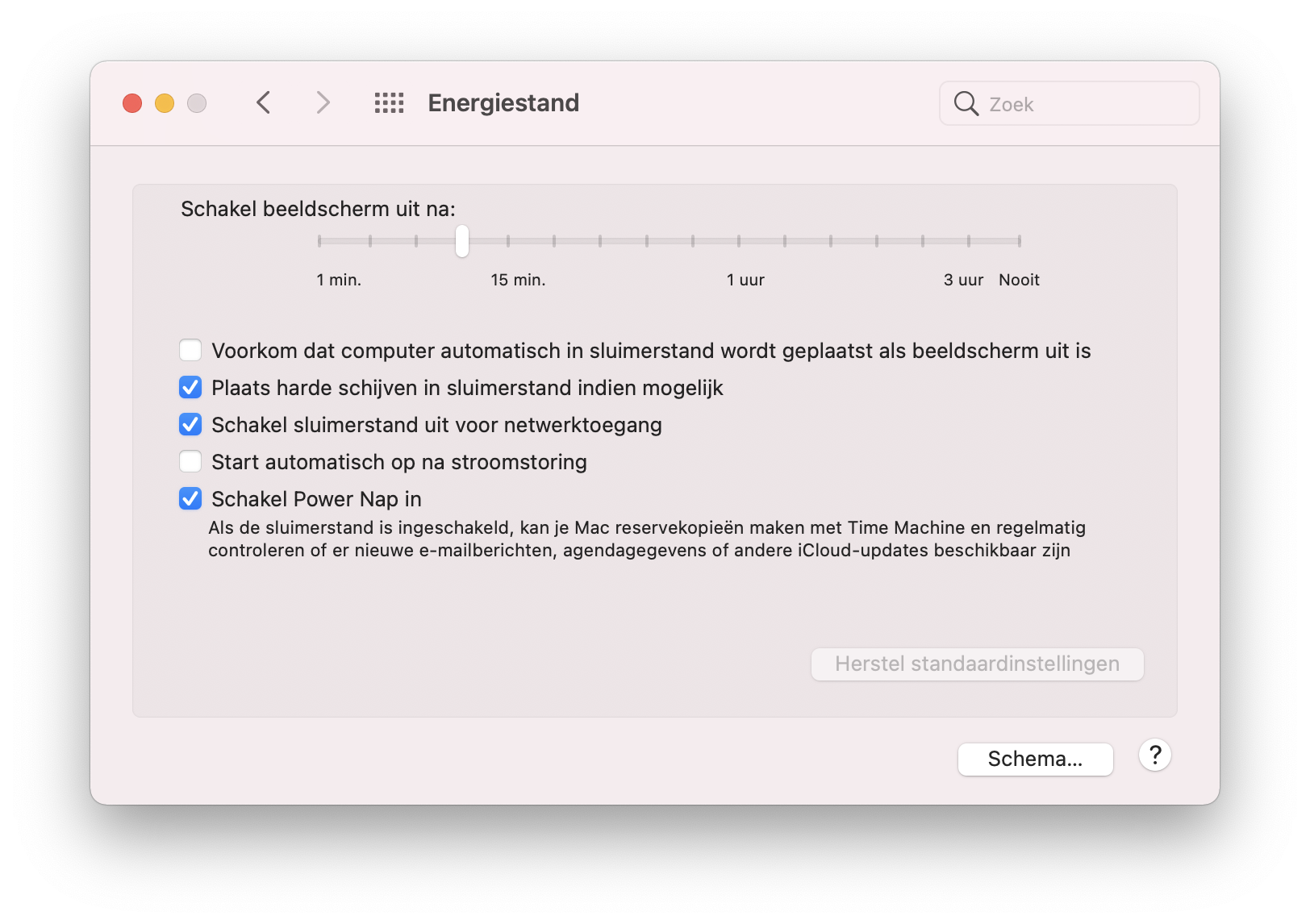
Datum en tijd
Spreekt voor zich. Wil je cijfers of een echt klokje in je Menubalk of helemaal niks, geef het hier aan.
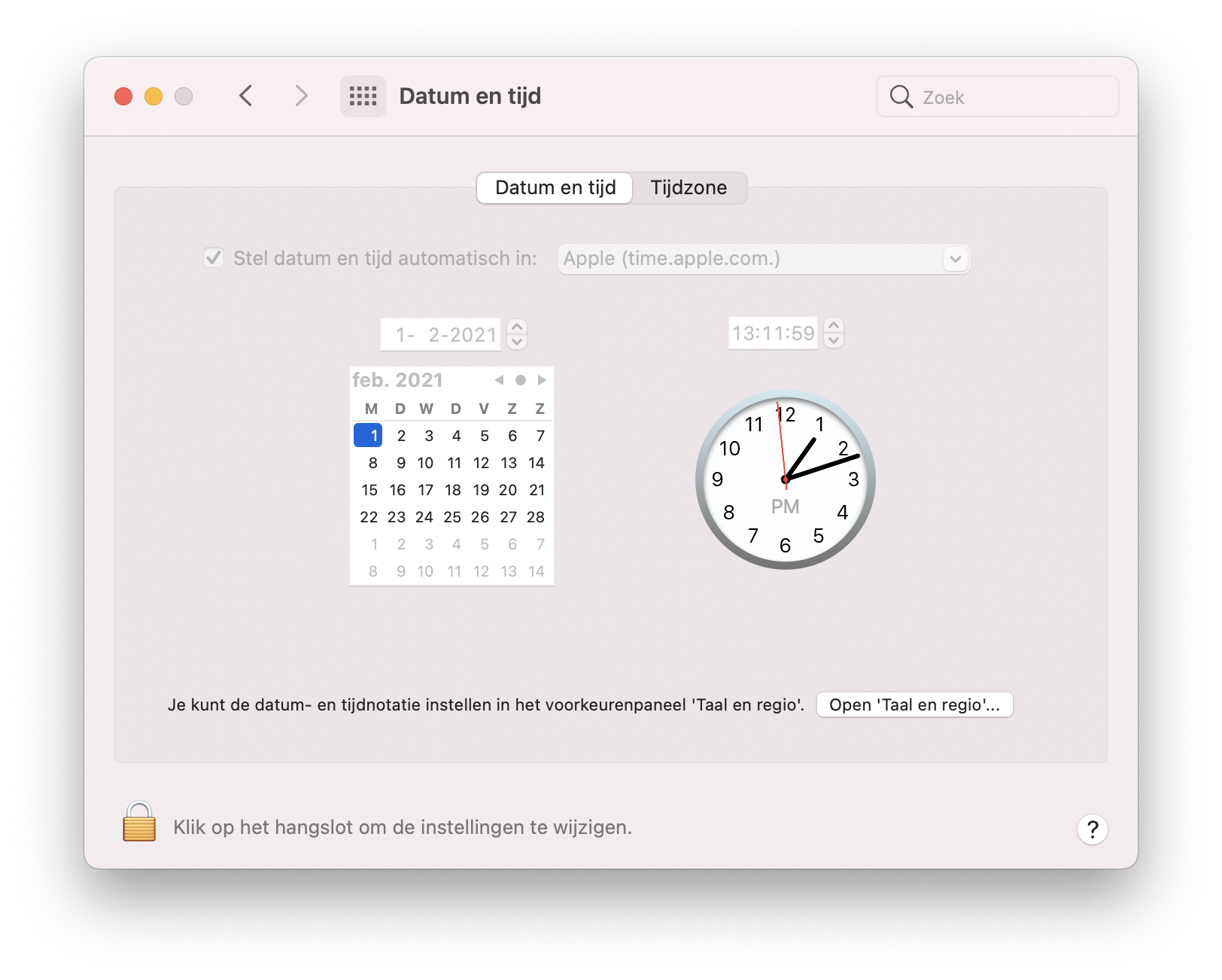
Ook je Tijdzone op deze aardbol kun je hier kiezen. Handig voor verre reizigers.
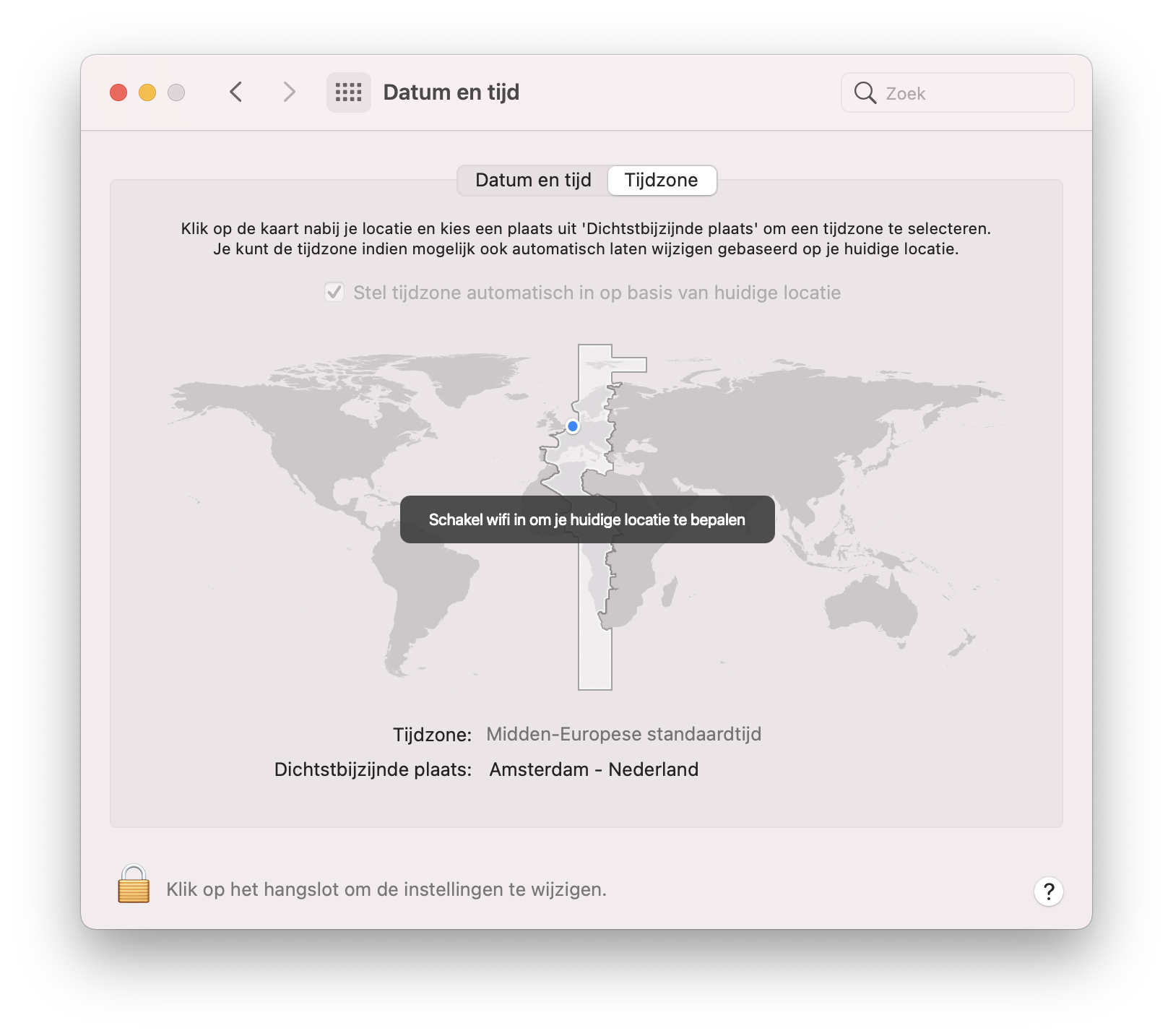
Delen
Hier tref je de instellingen voor o.a. het delen van bestanden en printers aan. Komt van pas wanneer je met je Mac in een netwerk zit. Meer in hoofdstuk Delen.
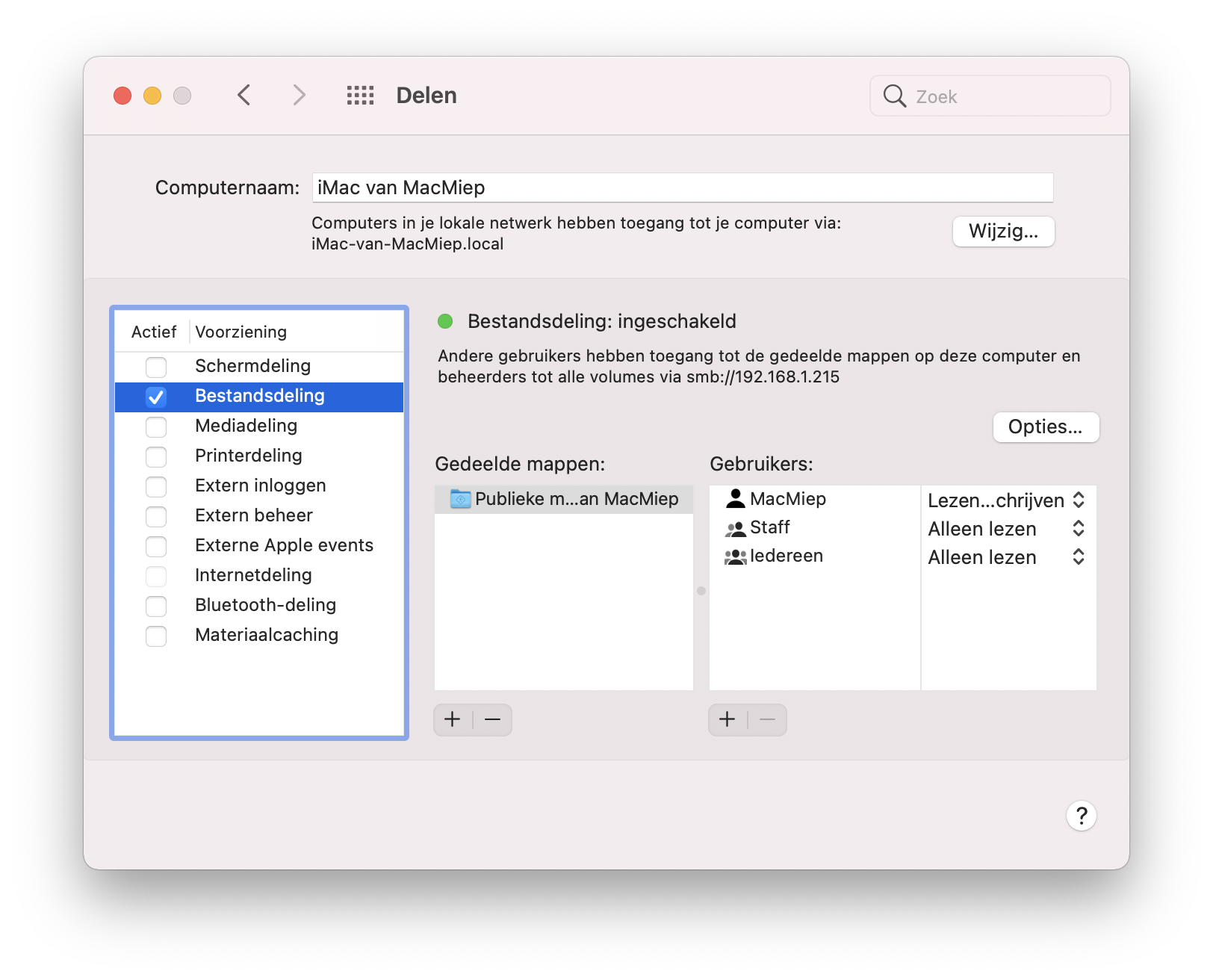
Time Machine
Het automatische backup programma. MacMiep adviseert -dringend- om er gebruik van te maken.
Anders niet huilen wanneer het een keer misgaat en je data kwijt bent!
Lees meer in hoofdstuk Problemen => hoofdstuk Time Machine.
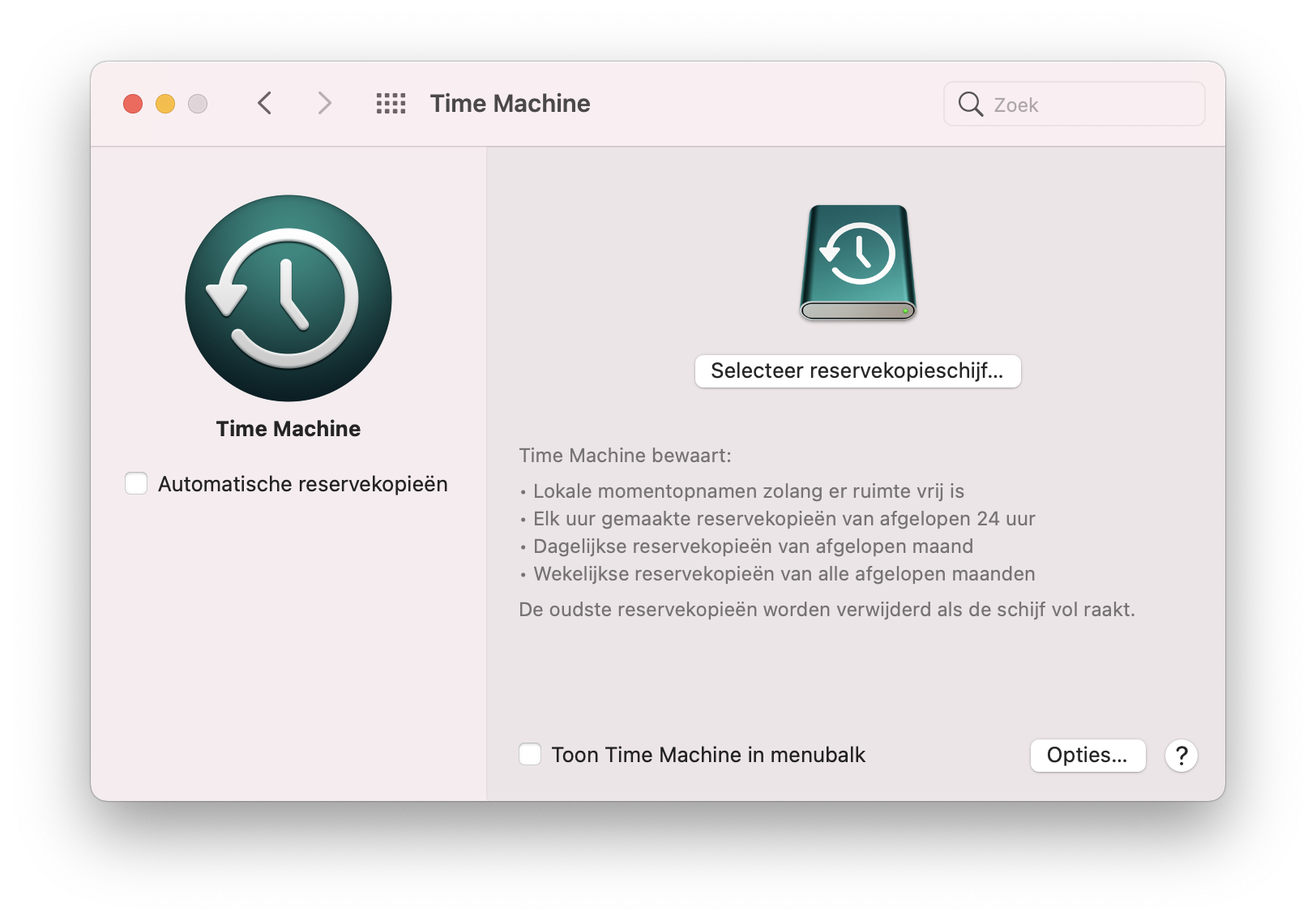
Opstartschijf
Hier kun je eventueel aangeven met welk systeem en op welke schijf de Mac moet opstarten. Handig wanneer je ook Windows op je Mac draait met behulp van Boot Camp.
Meer hierover in het hoofdstuk Switchen.
Of, zoals MacMiep hier, MacOS 11 Big Sur draaien op een externe SSD en 10.15 Catalina op de interne schijf van haar iMac:
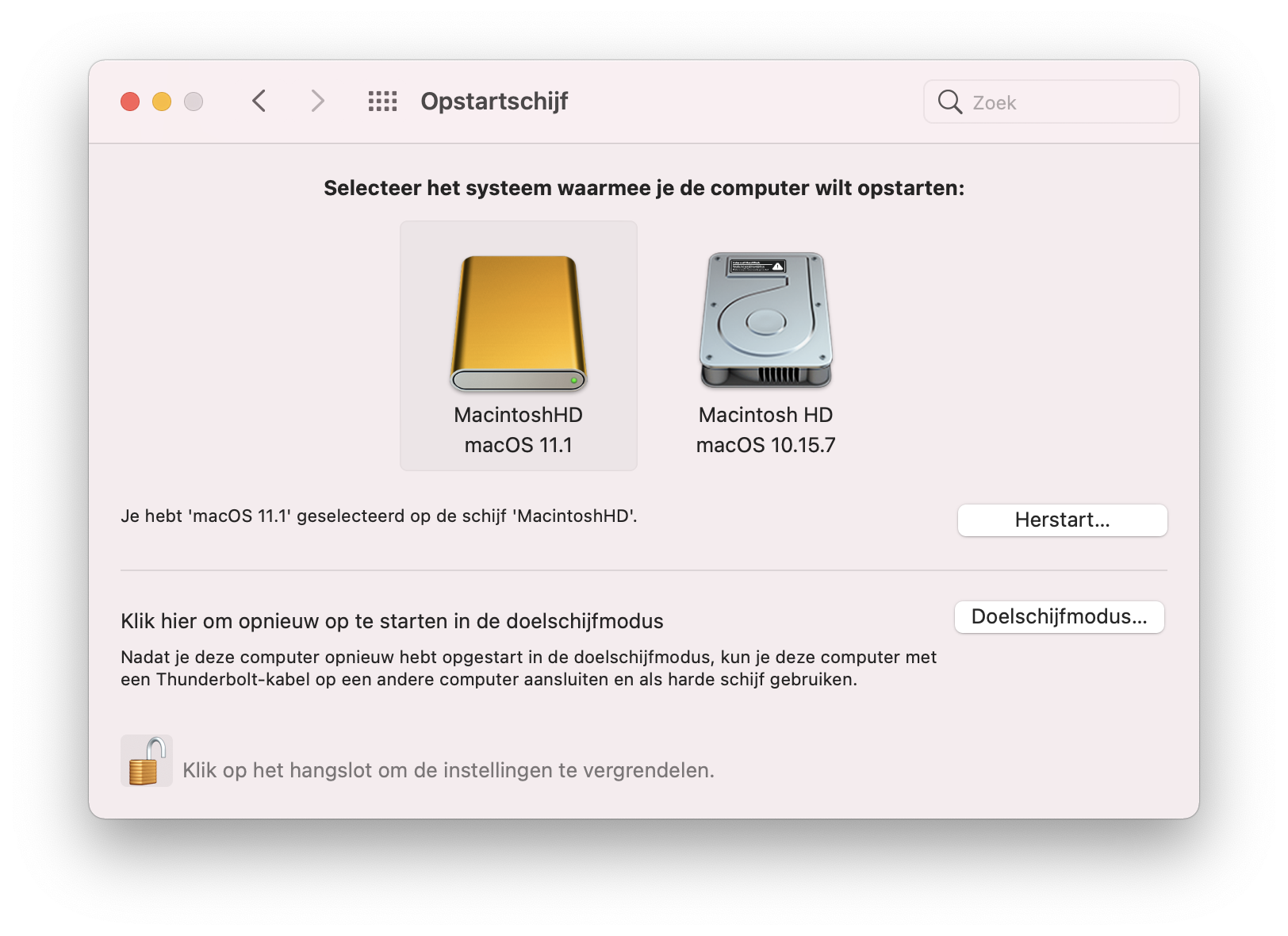
Doelschijfmodus, ook wel 'Target Mode' genoemd, is de mogelijkheid om je Mac als externe harde schijf te gebruiken. Dit kan o.a. handig zijn wanneer je Mac's ingebouwde scherm stuk is. Hier lees je meer over in het hoofdstuk Hardware problemen.
Extra systeemvoorkeuren
Sommige soft- of hardware installeert een extra Systeemvoorkeur. MacMiep heeft bijvoorbeeld een externe USB audiokaart van Line 6 en een Wacom tekentablet:

Cd’s en dvd’s (obsolete)
Oudere Mac systemen hebben nog een Systeemvoorkeur hiervoor, vandaar dat MacMiep dit nog meldt. Wat moet er gebeuren wanneer je een lege/volle cd of dvd plaatst? Geef het hier aan. Branden? Dat is nog steeds geïntegreerd in MacOS. Het werkt ook met externe USB brandertjes. MacMiep heeft bijvoorbeeld een LG USB brandertje voor incidentele brandgevallen.
Meer over branden in hoofdstuk Software.
Oudere Mac systemen hebben nog een Systeemvoorkeur hiervoor, vandaar dat MacMiep dit nog meldt. Wat moet er gebeuren wanneer je een lege/volle cd of dvd plaatst? Geef het hier aan. Branden? Dat is nog steeds geïntegreerd in MacOS. Het werkt ook met externe USB brandertjes. MacMiep heeft bijvoorbeeld een LG USB brandertje voor incidentele brandgevallen.
Meer over branden in hoofdstuk Software.
Waar is het brandprogramma?
Switchers: stop zoeken naar een brandprogramma op uwen Mac; branden is geïntegreerd in MacOS!
Switchers: stop zoeken naar een brandprogramma op uwen Mac; branden is geïntegreerd in MacOS!
Het volgende hoofstuk is:
werken met de finder
Disclaimer: MacMiep is onafhankelijk. Dit houdt in dat ze zich niet laat betalen voor positieve of negatieve verhalen op deze website. Ze schrijft wat ze zelf vindt, op basis van 30+ jaar Mac-ervaring. MacMiep steunt Stichting Kat in Nood!