De hele familie op één Mac
De voordelen van het kunnen werken met meer mensen op één Mac zijn:- Je hoeft maar één computer te kopen. Macs zijn duur in aanschaf, dus dat scheelt weer.
- Elke gebruiker heeft zijn eigen Thuismap met bestanden
- Ieder heeft ook zijn eigen programma-instellingen
- Ieder heeft zijn eigen e-mail, muziek, films etcetera
- Het werk van iedere gebruiker staat apart, dus geen discussies over veranderde of zoekgeraakte documenten
- Uiteraard kunnen er ook bestanden gedeeld worden
- Ouders hebben controle over het computergedrag van hun kinderen
Kortom: Wanneer JIJ hebt ingelogd, passen al deze programma’s zich aan JOU aan! Logt je verloofde in, dan is alles op hem/haar aangepast!
De structuur van MacOS
Waarschijnlijk is het je helemaal niet opgevallen, maar de harde schijf van je Mac heeft een structuur. Je Mac is als het ware hiërarchisch opgebouwd. Daar merk je niet zo heel veel van, maar zodra je met meerdere gebruikers gaat werken is het wel belangrijk om te weten.
Twee gedeelten
Op je harde schijf bevinden zich eigenlijk twee gedeelten:
a. Een algemeen gedeelte met de centrale Systeemprogrammatuur, Programmatuur en Systeeminformatie. Dit is het Systeem gedeelte en het bevindt zich op het eerste niveau van je harde schijf.
b. Je eigen hoekje met je eigen spulletjes, de zogenaamde Thuismap: te herkennen aan het huisjes-icoon en je inlognaam. Dit gedeelte bevindt zich in de map Gebruikers.
Waarom?
De reden voor deze indeling is de onderliggende structuur van MacOS. Deze is gebaseerd op het UNIX systeem. Dit systeem is van oudsher (sinds 1969) al ingericht op meerdere gebruikers. Door gebruikers in aparte hoekjes te laten werken voorkom je gerommel in het besturingssysteem zelf. Dit komt de stabiliteit en veiligheid ten goede.
Hoe ziet dat er dan uit?
Als we voor het gemak alles even een kleurtje geven, ziet het er zo uit:

NB: De map Gedeeld staat altijd in de map Gebruikers en is bedoeld om tussen gebruikers onderling bestanden uit te wisselen.

Hoe ziet dat er dan in werkelijkheid uit?
Ga in de Finder onder het menu 'Ga' naar 'Computer'.
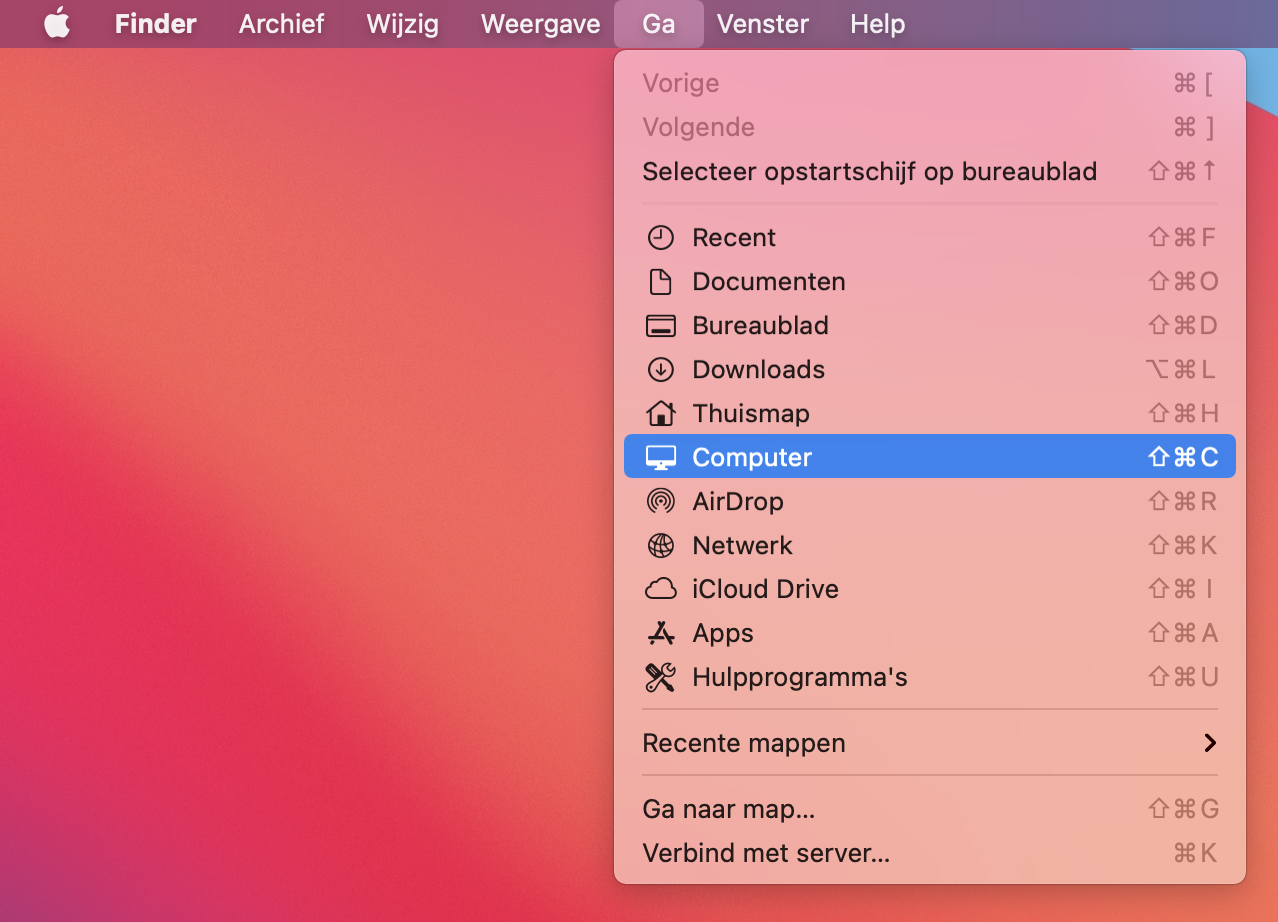
Nu kun je de structuur van MacOS goed zien. Hier heb ik het systeemgedeelte aangegeven in rood en het gebruikersgedeelte in blauw:

Macintosh HD is de naam van de harde schijf. Daarop zie je deze mappen:
Apps: hierin bevinden zich alle programma’s en ook de map Hulpprogramma’s.
Bibliotheek: hierin zit informatie waarvan MacOS gebruikt maakt.
Gebruikers: is de Map waarin alle gebruikers-mappen terug te vinden zijn.
Systeem: dit is het hart van MacOS. Niet in gaan rommelen dus.
WAARSCHUWING
Al deze mappen mag je nooit verwijderen of een andere naam geven!
Al deze mappen mag je nooit verwijderen of een andere naam geven!
De map Gebruikers
Hier zie je in de map Gebruikers twee mappen staan. Eéntje heet Gedeeld, die staat er altijd. Daarnaast de map van de enige gebruiker van deze Mac:
macmiep.
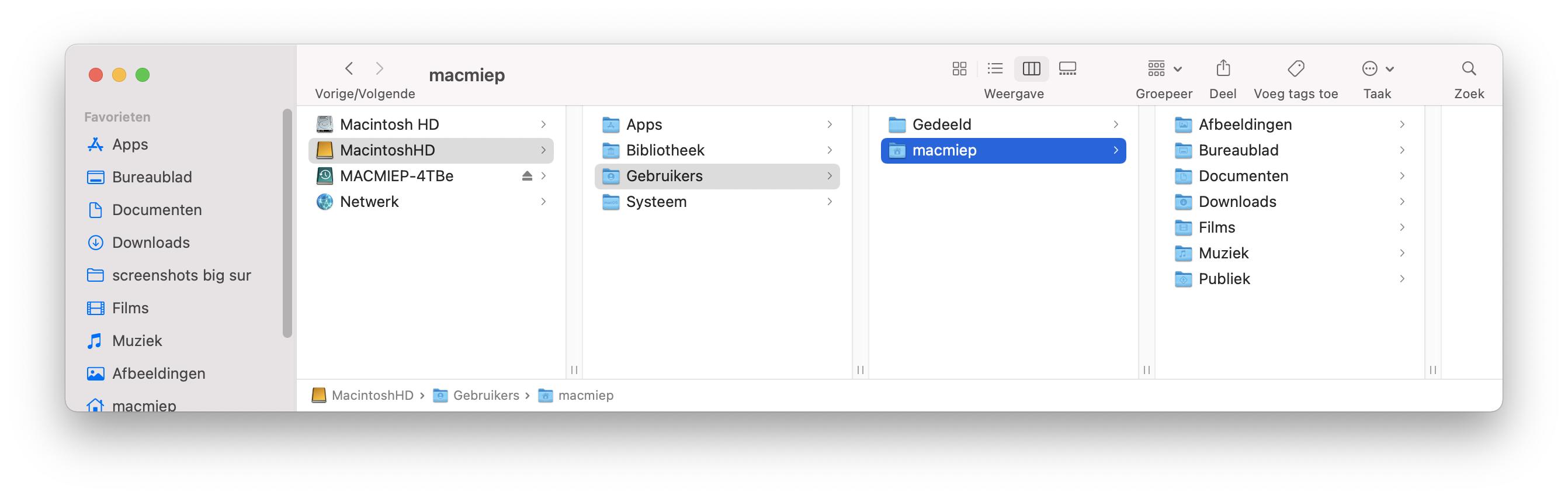
Over de map Gebruikers
In de Map ‘Gebruikers’ vind je dus alle gebruikers van de Mac terug. Ben je alleenheerser, dan is het er dus maar één map met jouw gebruikersnaam ‘ikke’, plus een map Gedeeld. Maar daar merk je eigenlijk niks van. Pas als je met meerdere gebruikers bent, wordt het interessant.
Afschermen
Het feit dat de Mac zo is ingericht dat er met meerdere gebruikers op gewerkt kan worden, brengt automatisch met zich mee, dat je het werk van alle gebruikers van elkaar moet kunnen afschermen. In dit geval heet een andere gebruiker van de machine ‘tippie’ en zijn er een aantal mappen waar ik niet in mag kijken:
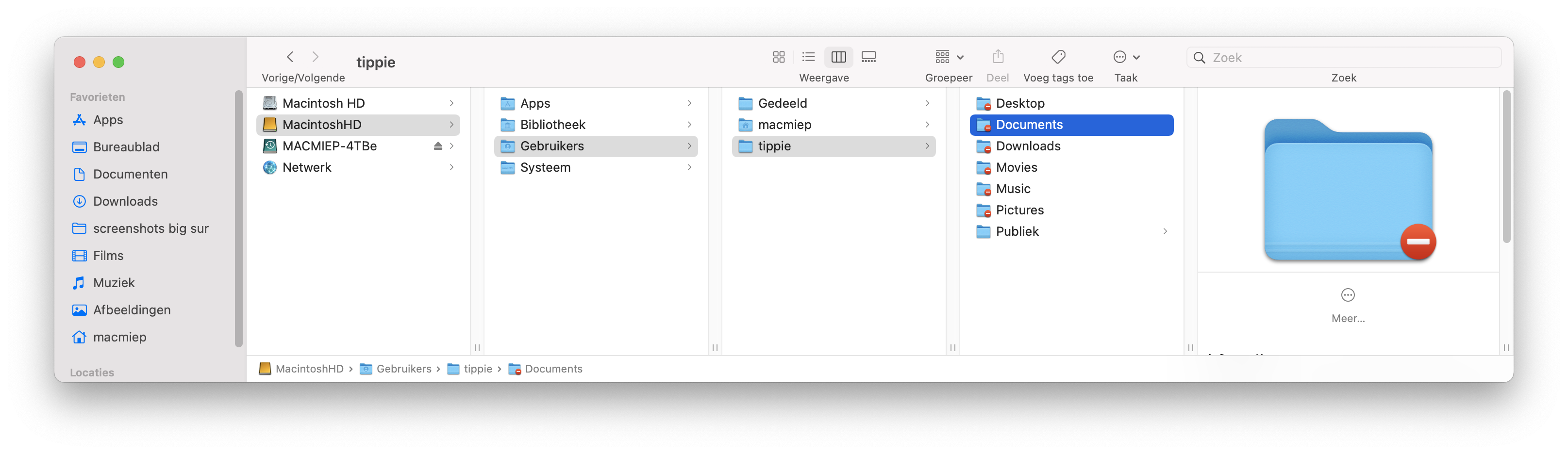
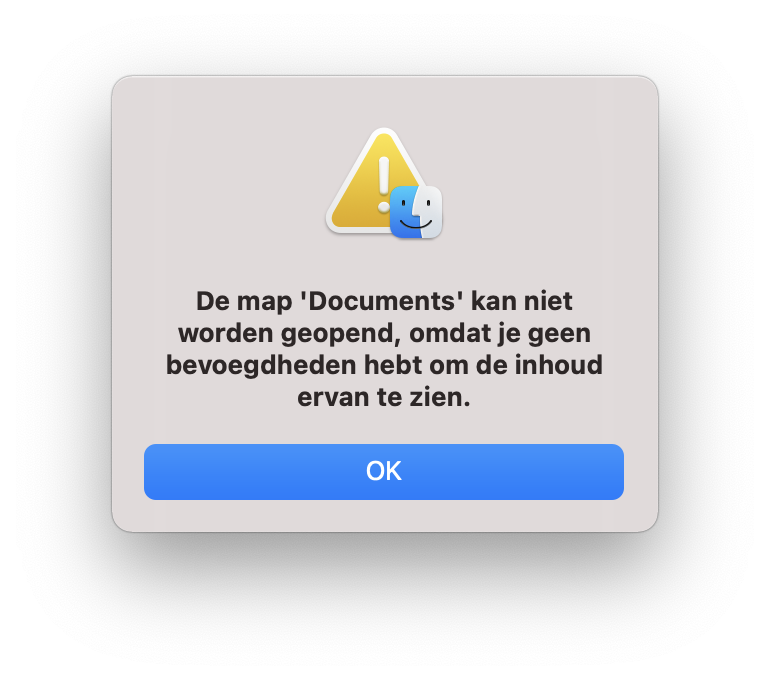
Gebruikers en hun privileges
Als gevolg van het hele systeem van meerdere gebruikers, zal er ook een bepaalde orde onder de gebruikers moeten zijn. Wie mag wat veranderen en waar? Er zijn dus twee soorten gebruikers:
- Beheerder-gebruiker
Deze heeft het recht om systeeminstellingen te veranderen. Het hangslotje wat je in diverse vensters voor systeemvoorkeuren zult tegenkomen is om de beheerder de mogelijkheid te geven deze instellingen te beschermen tegen ongewenste wijzigingen. Ook bij het installeren zul je een beheerderswachtwoord in moeten tikken om het slotje te openen.

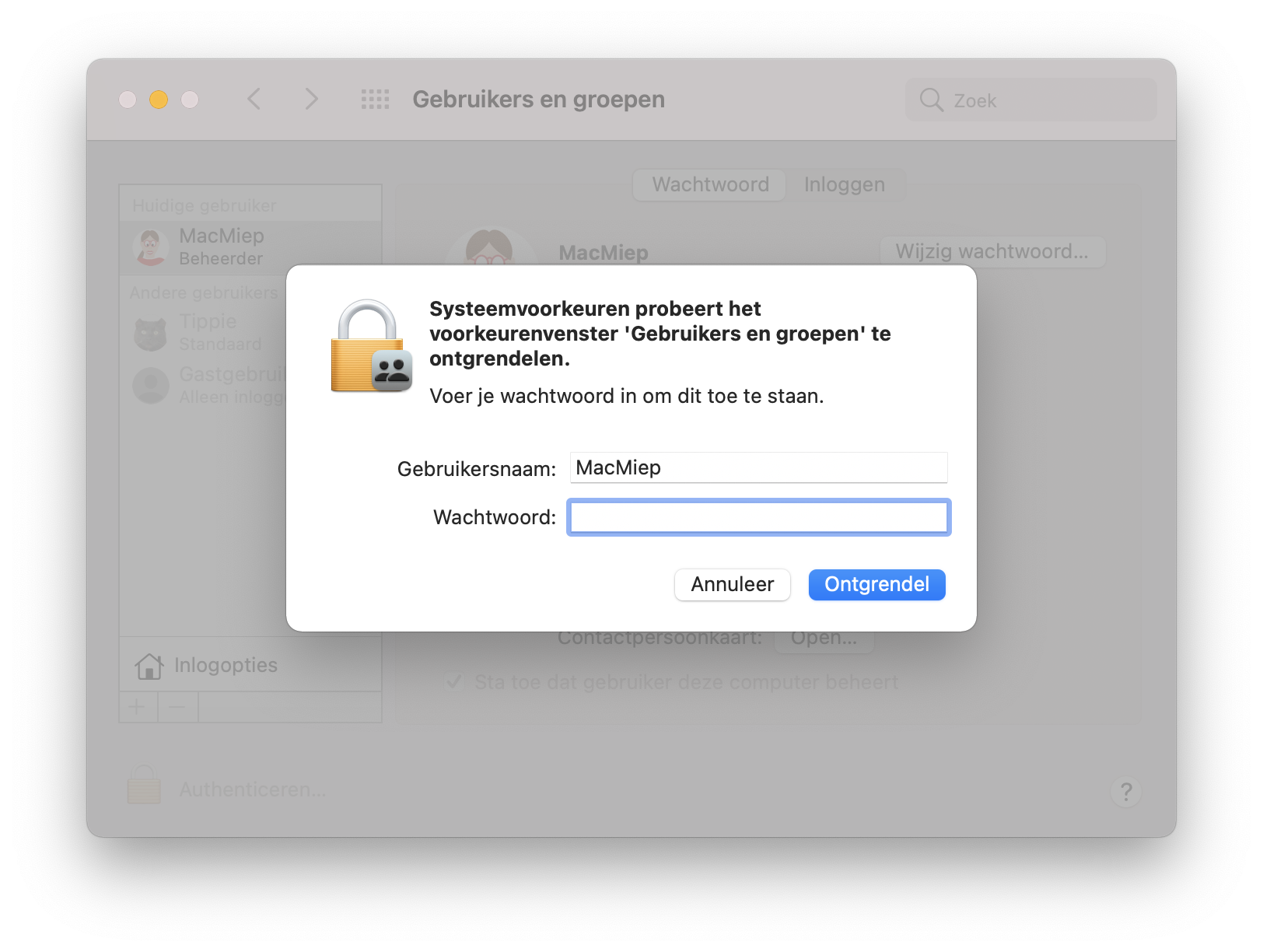

NB: Als je de enige gebruiker van de Mac bent, ben je automatisch Beheerder.
- Standaard-gebruiker
Deze mag met de machine werken en verder alles wat de Beheerder hem toestaat. Deze kan per gebruiker tot in detail aangeven wat wel en niet mag en zelfs wanneer en hoe lang de gebruiker mag computeren.
Wat Gebruikers wel of niet mogen is aan de Beheerder.
Voorbeeld: je bent Mama in een gezin met twee kids en een digibeetman. Je wilt natuurlijk niet dat ze de netwerkinstellingen verknoeien. Ook wil je dat de kids niet langer dan één uur per dag computeren en ook niet later dan 20.00 uur. En je wilt er controle op houden met wie ze mailen en chatten en welke websites ze bezoeken.
Dit kun je dus allemaal regelen met Schermtijd. Hoe je dat regelt lees je onderaan in dit hoofdstuk als tip.
De Gastgebruiker
Deze kun je aanzetten wanneer je iemand incidenteel van je Mac gebruik wilt laten maken:

WAARSCHUWING
Zodra de Gast uitlogt of de computer uitzet, is al het werk wat de persoon gedaan heeft WEG! Er wordt niets bewaard. Heb je iemand die vaker met je Mac gaat werken en ook documenten wil bewaren, maak dan een nieuwe gebruiker aan!
Zodra de Gast uitlogt of de computer uitzet, is al het werk wat de persoon gedaan heeft WEG! Er wordt niets bewaard. Heb je iemand die vaker met je Mac gaat werken en ook documenten wil bewaren, maak dan een nieuwe gebruiker aan!
Nieuwe gebruikers aanmaken
Ga naar Systeemvoorkeuren en kies Gebruikers en groepen.
Klik op ‘+’ om een nieuwe gebruiker aan te maken:
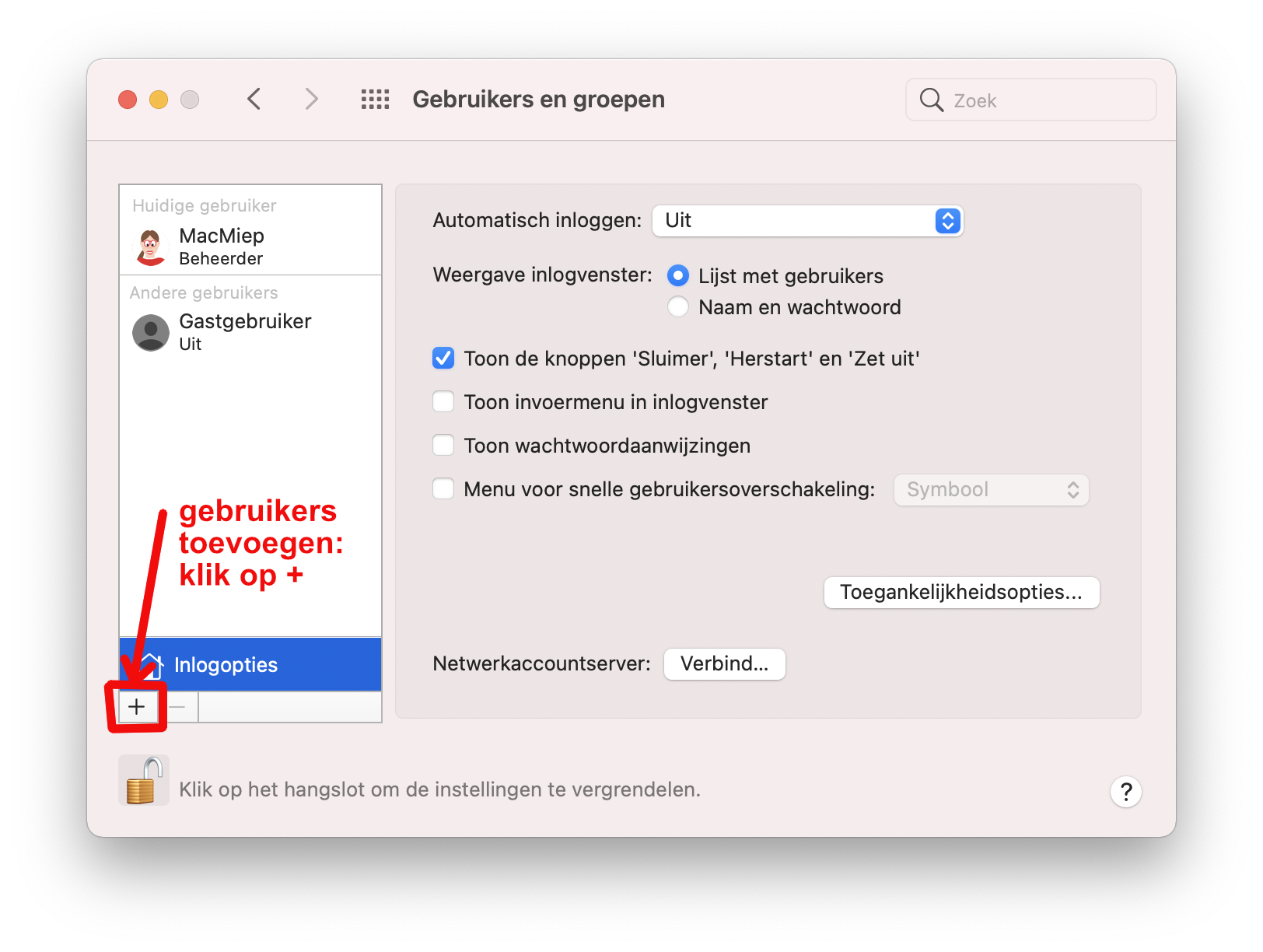
Kies bij Nieuwe account welk soort gebruikersaccount het moet worden:
Beheerder = de baas van de Mac
Standaard = gewone gebruiker
Alleen delen = speciaal anoniem account voor gasten
In dit geval maak ik een account aan voor mijn kater Tippie, dus dat wordt een 'Standaard' account. Zo kan hij geen essientiële dingen verstieren.
Kies uiteraard ook een naam, inlognaam en wachtwoord.
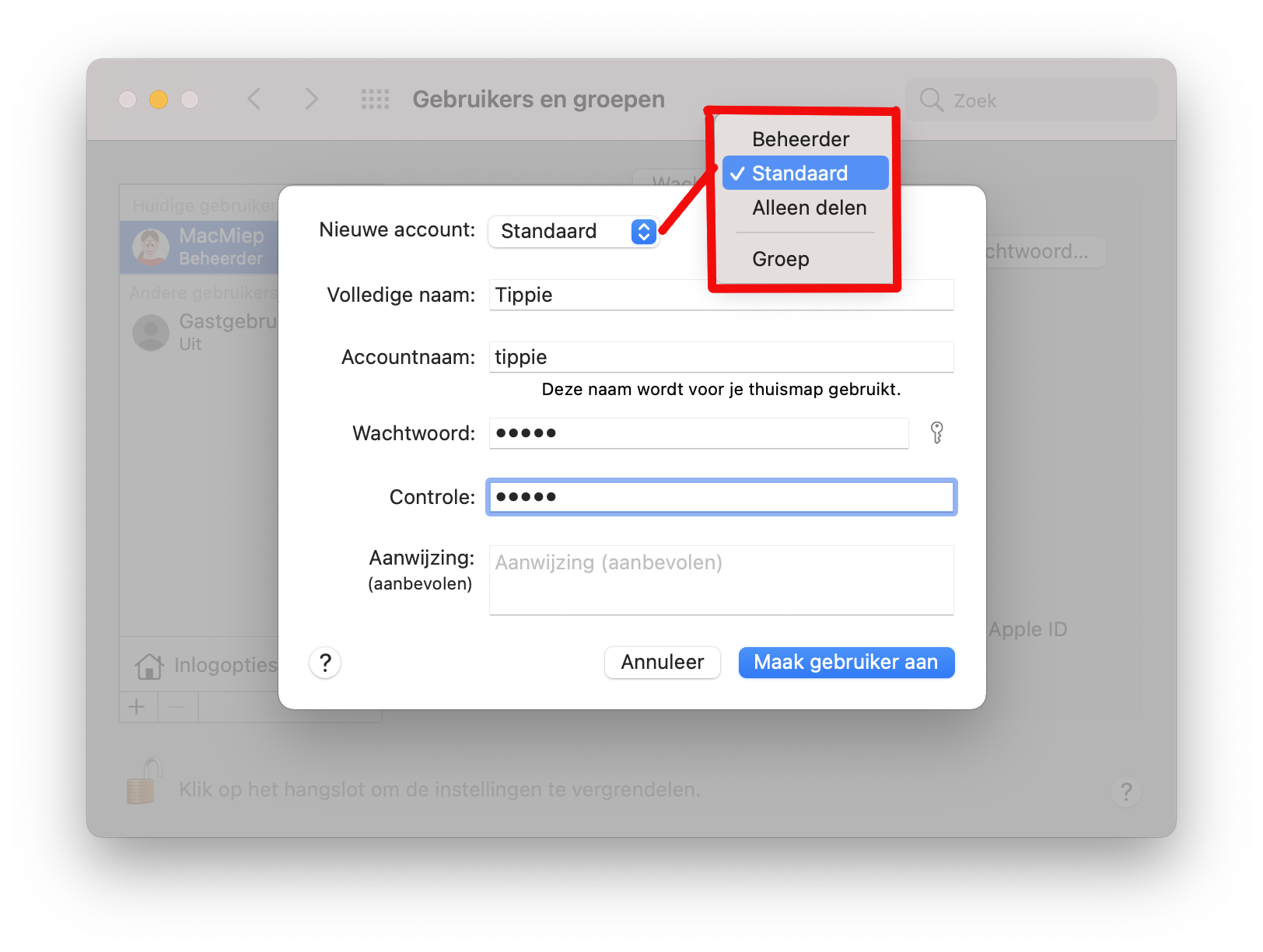
Staat 'Automatisch inloggen' aan? Dan krijg je deze vraag voor je neus:
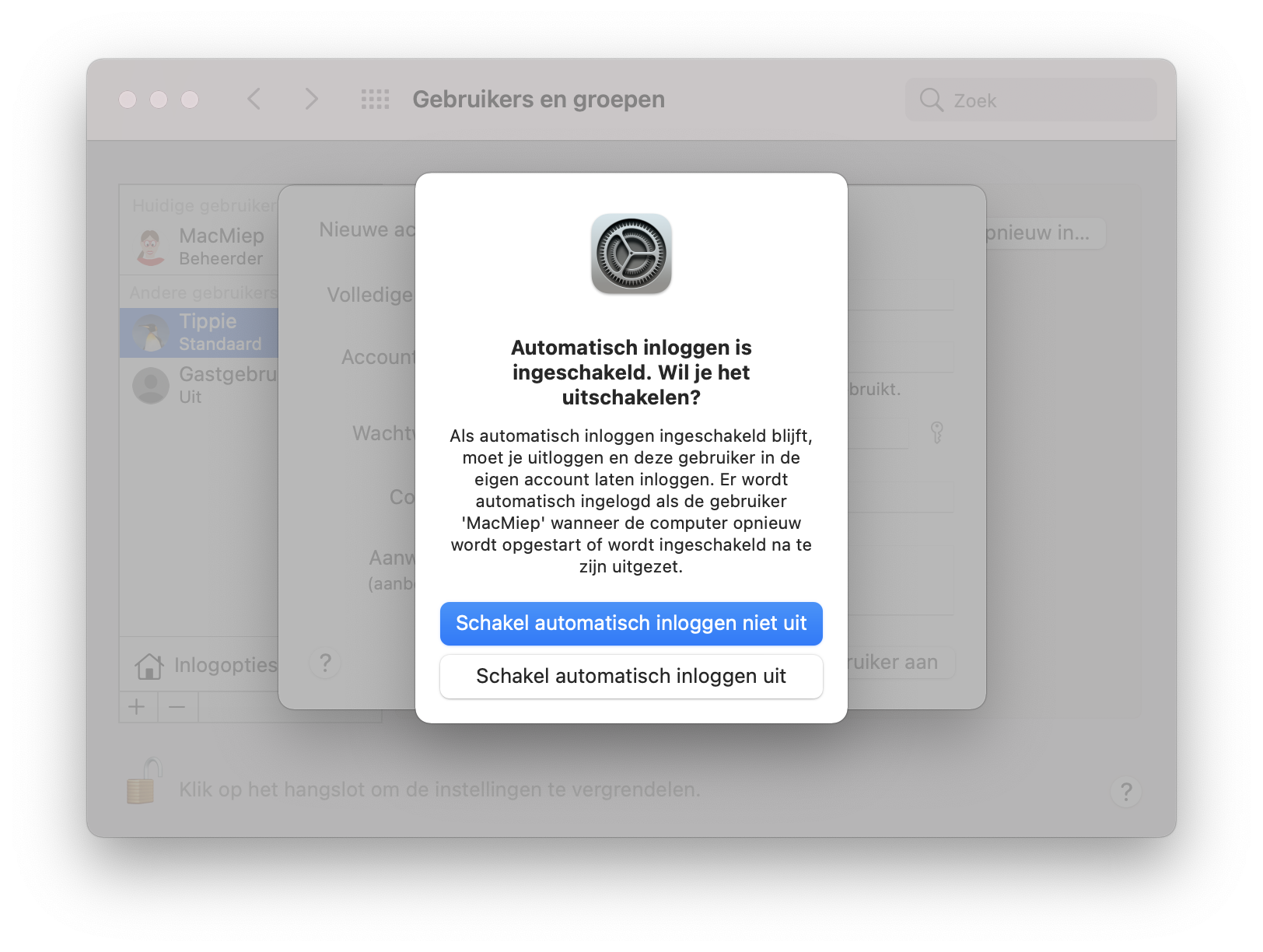
En daar staat Tippie's account al.
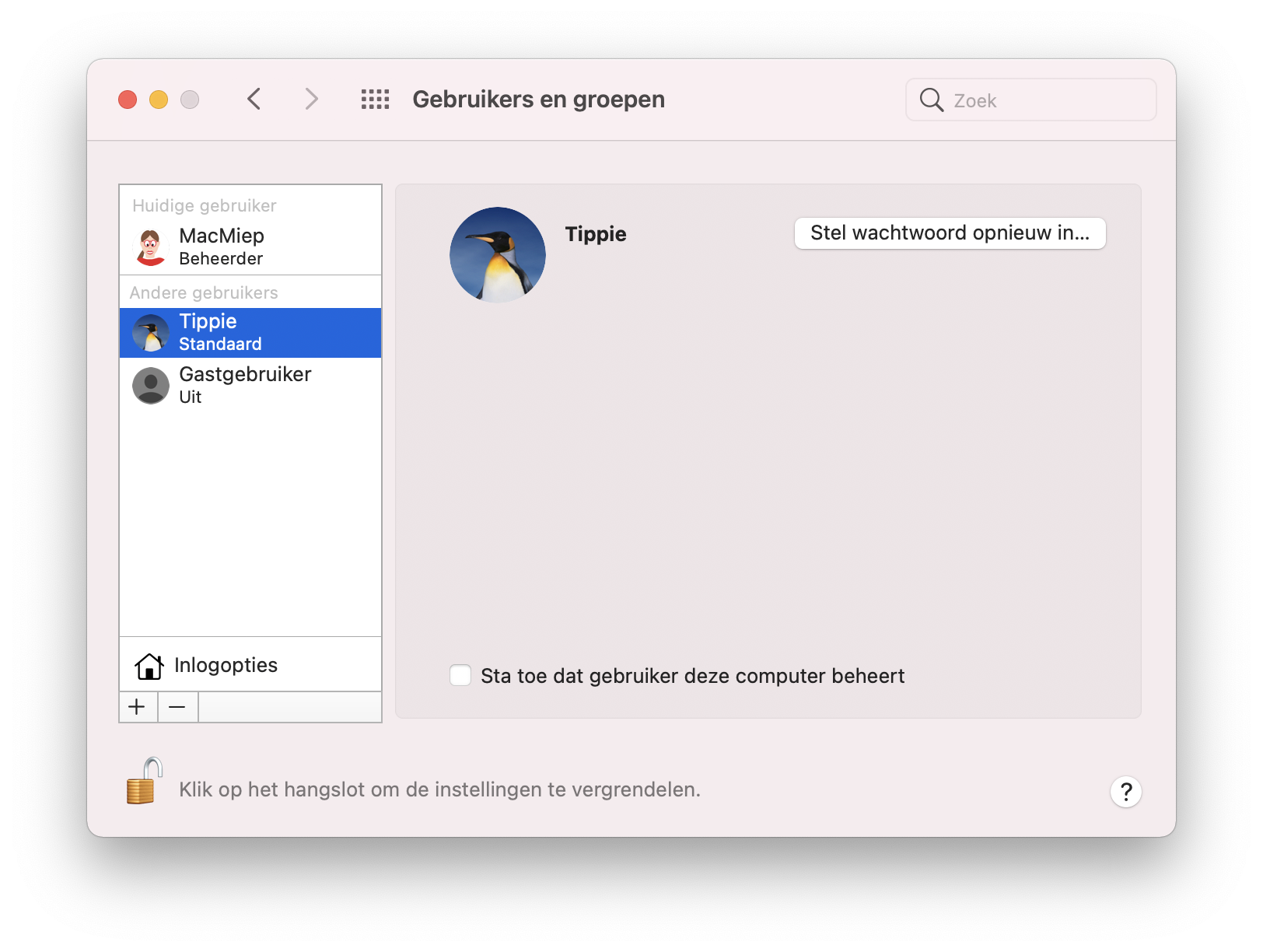
Een eigen foto bij het inloggen
In Systeemvoorkeuren => Gebruikers en groepen sleur ende pleur de foto van je keuze op het huidige plaatje:
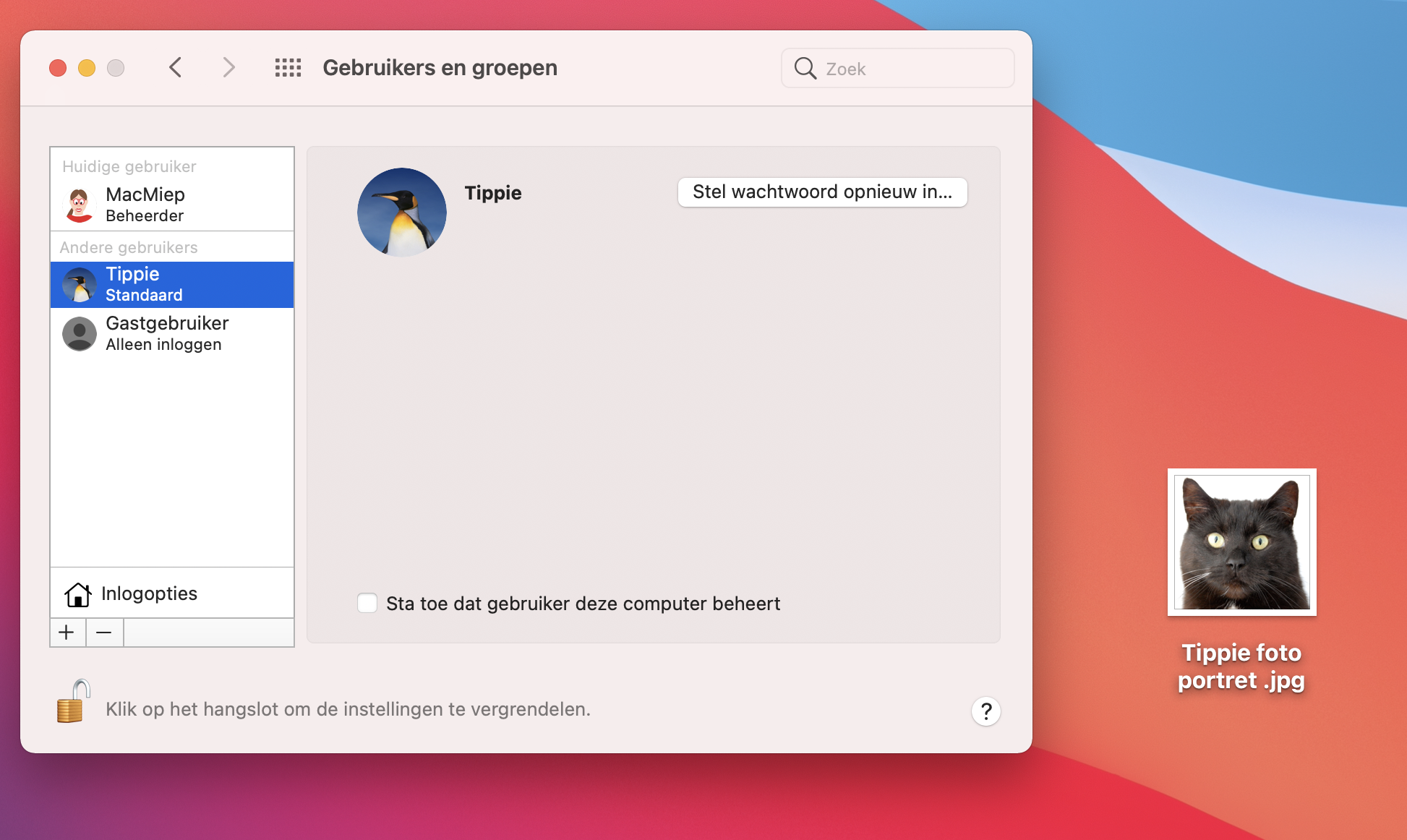
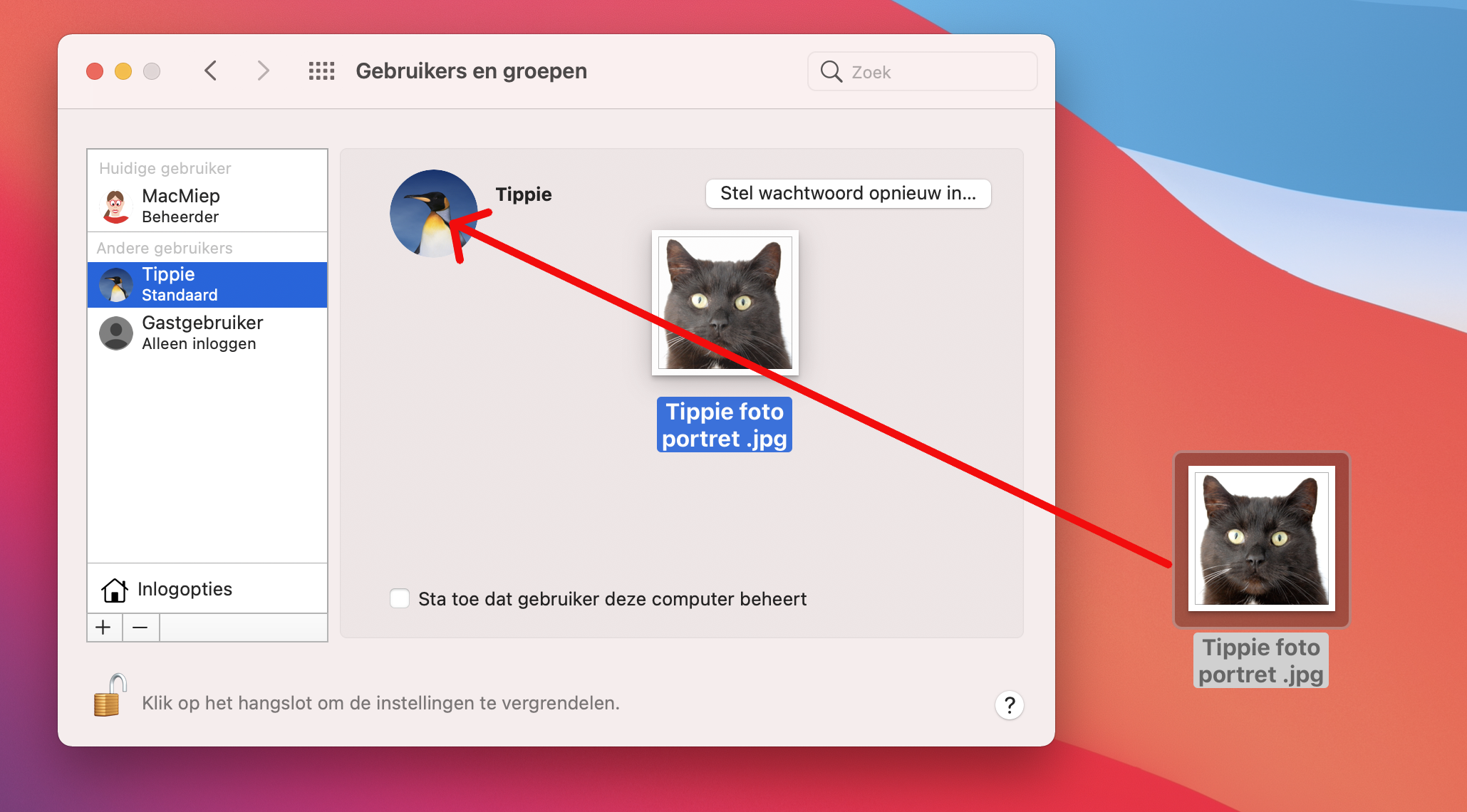
Desgewenst stel je nog even de juiste grootte in:
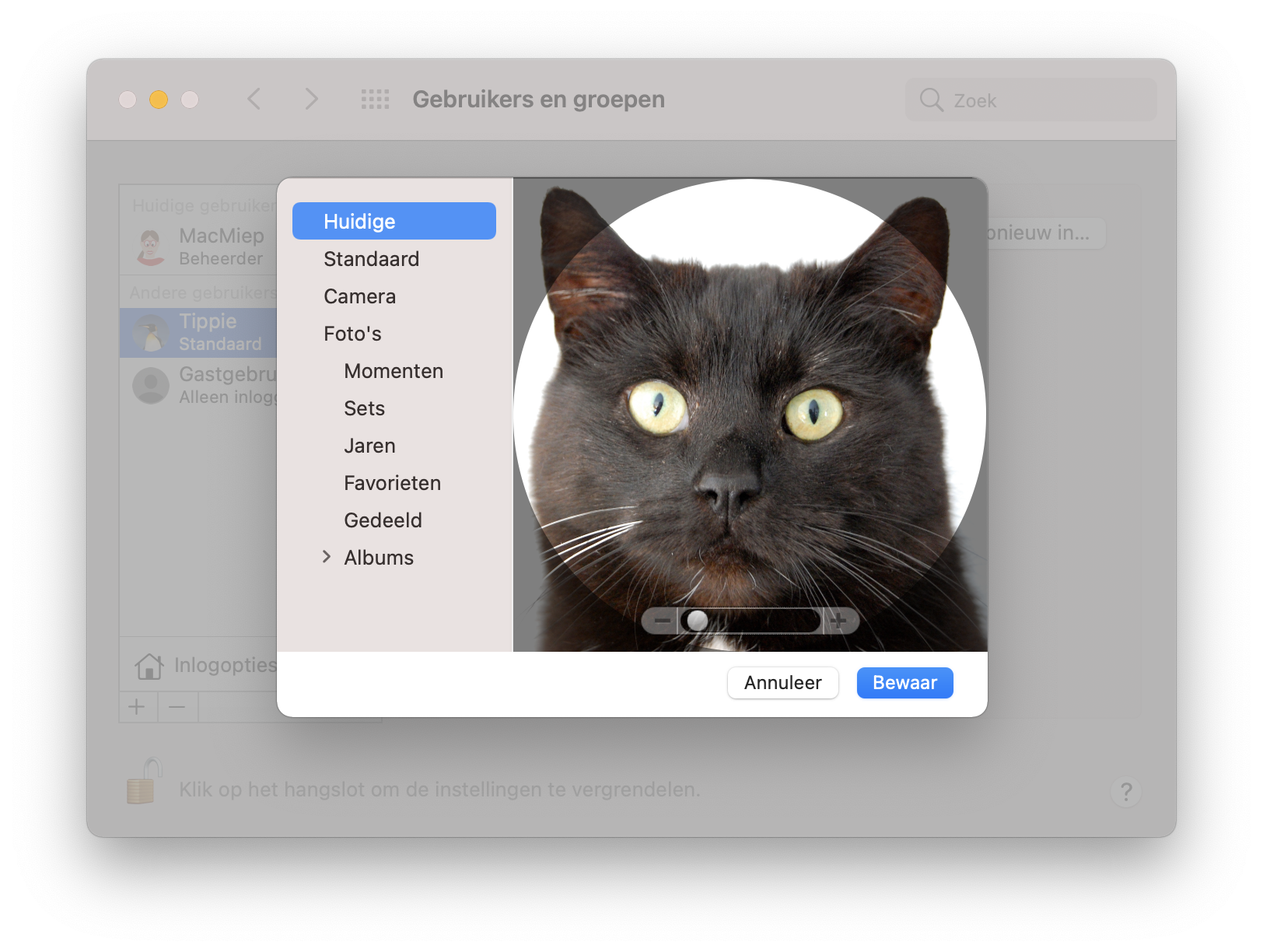
NB: Onder 'Camera' wordt de webcam geactiveerd en kun je ook een foto nemen, of onder 'Foto's' uit je verzameling digitale plaatje kiezen.
En klaar al!
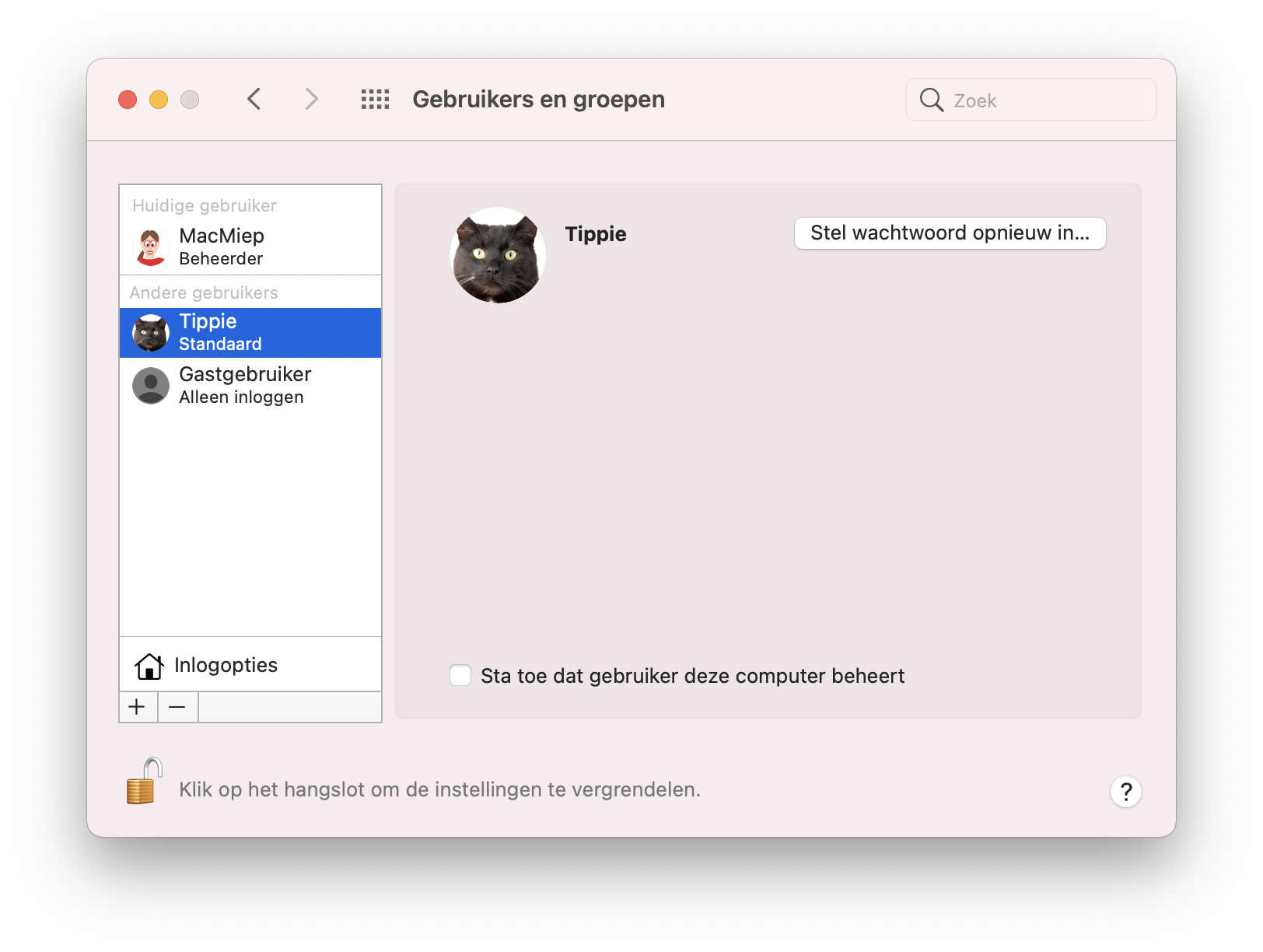
In Systeemvoorkeuren => Gebruikers en groepen sleur ende pleur de foto van je keuze op het huidige plaatje:
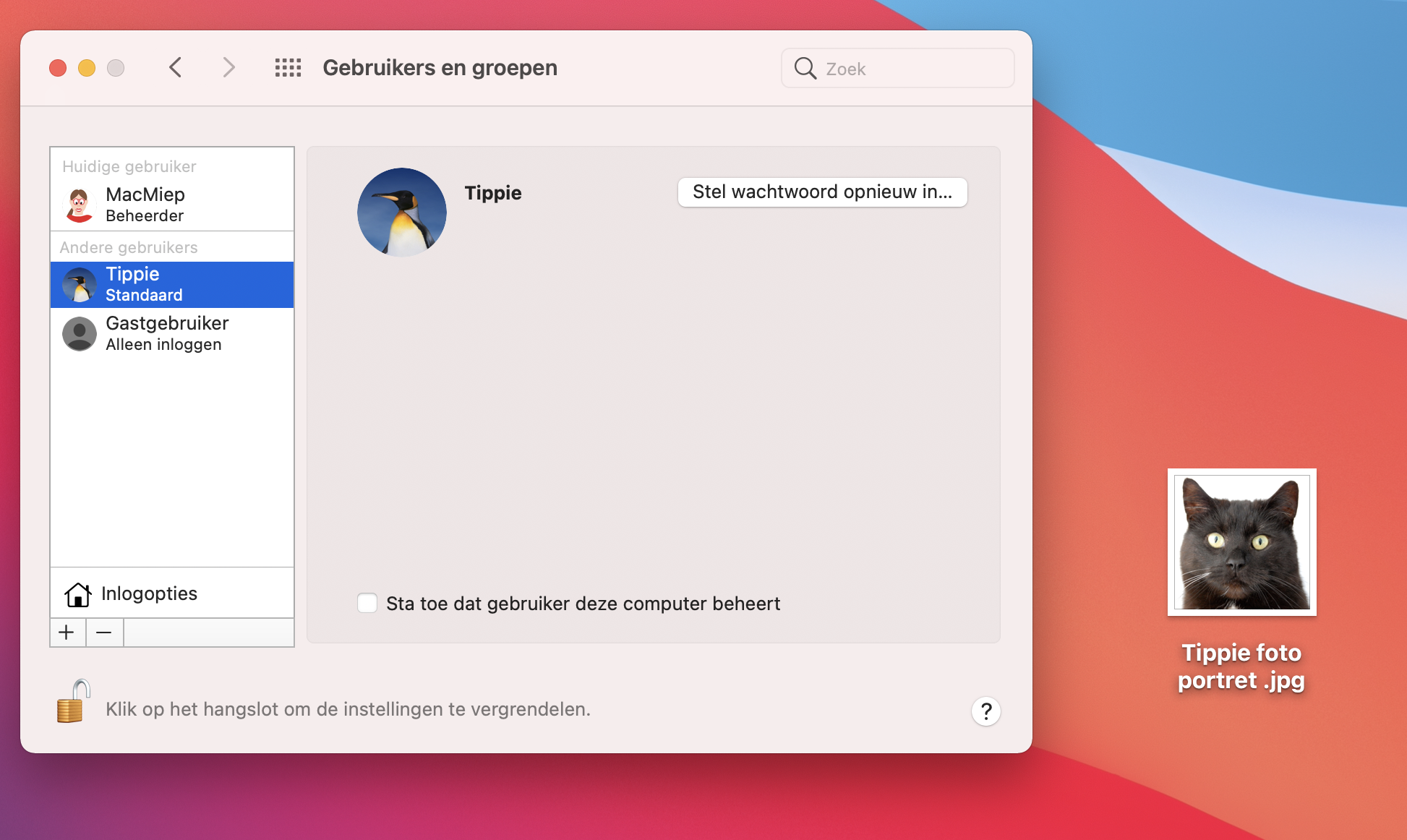
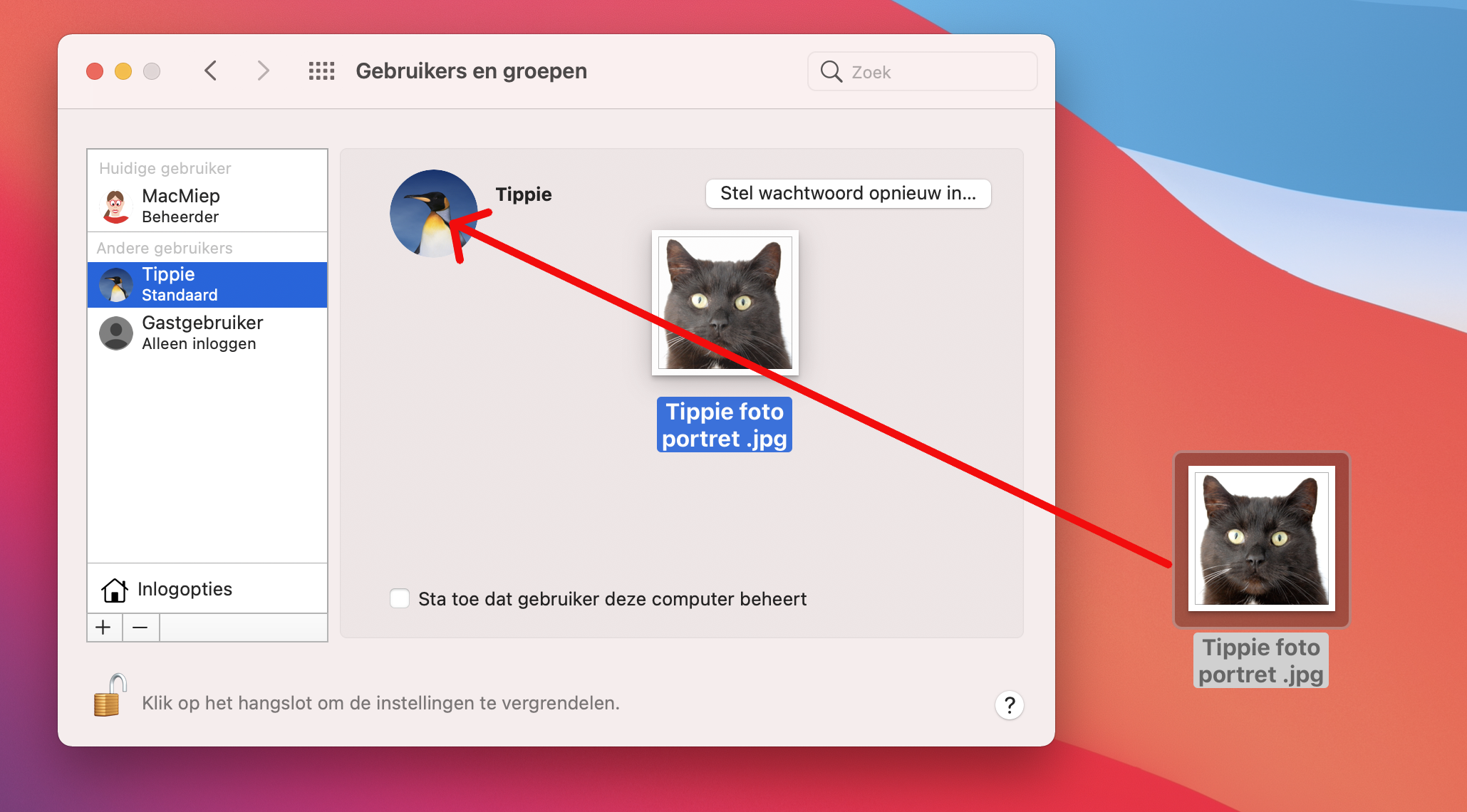
Desgewenst stel je nog even de juiste grootte in:
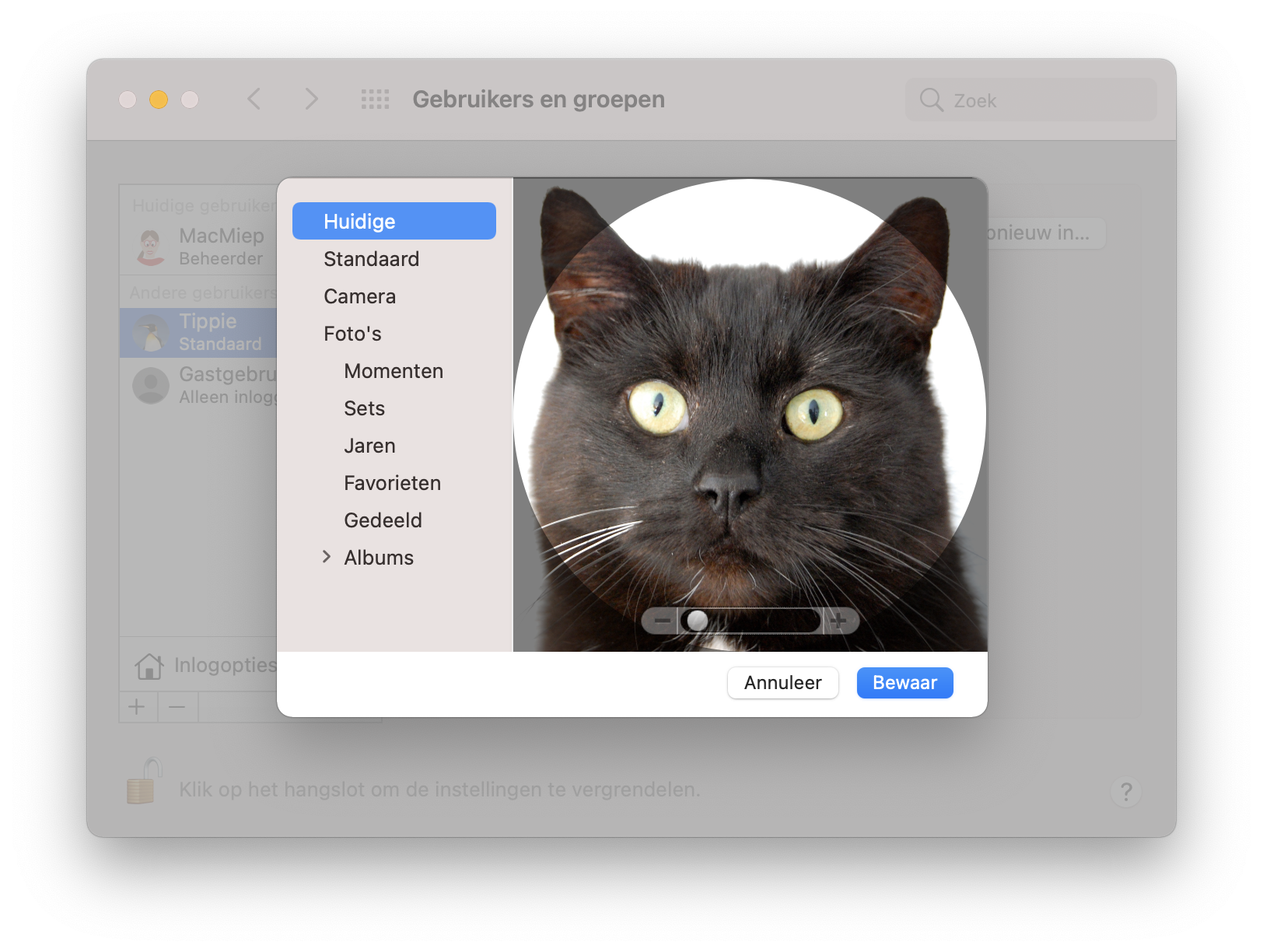
NB: Onder 'Camera' wordt de webcam geactiveerd en kun je ook een foto nemen, of onder 'Foto's' uit je verzameling digitale plaatje kiezen.
En klaar al!
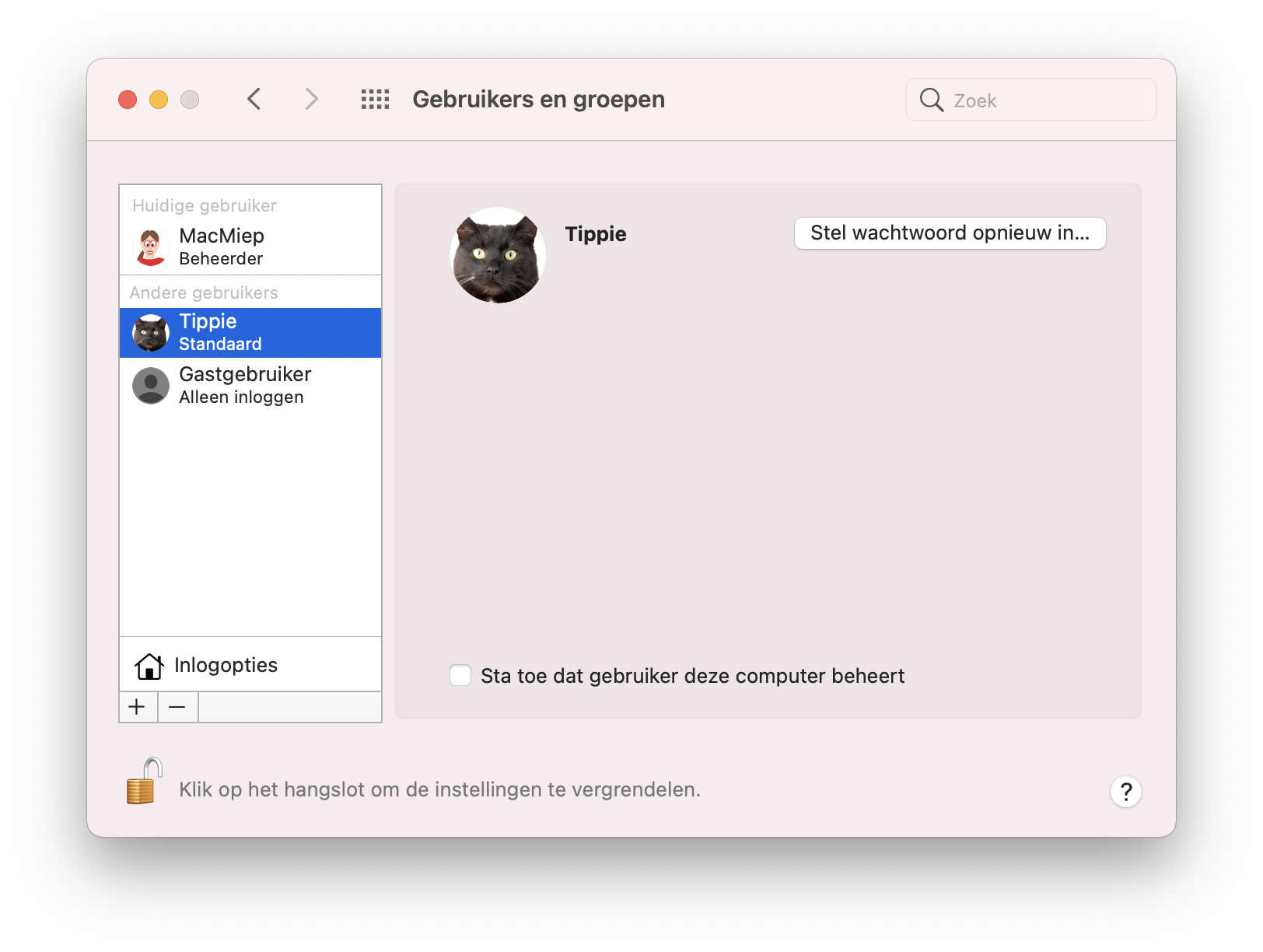
Van gebruiker wisselen
Het is mogelijk om tegelijkertijd met meerdere gebruikers ingelogd te zijn. Het overschakelen van de ene naar de andere gebruiker gaat erg snel. Wat je moet doen is in de rechterbovenhoek op je gebruikersnaam te klikken, en vervolgens naar de gewenste gebruiker gaan:
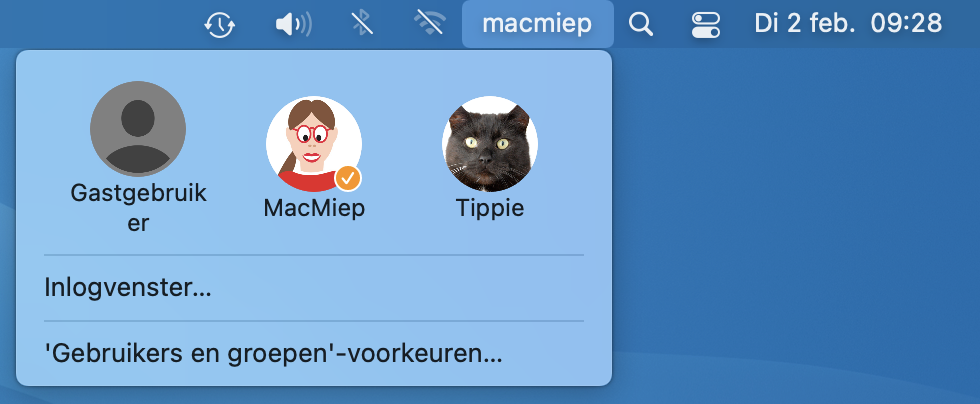
Er wordt dan gevraagd naar het wachtwoord van deze gebruiker.
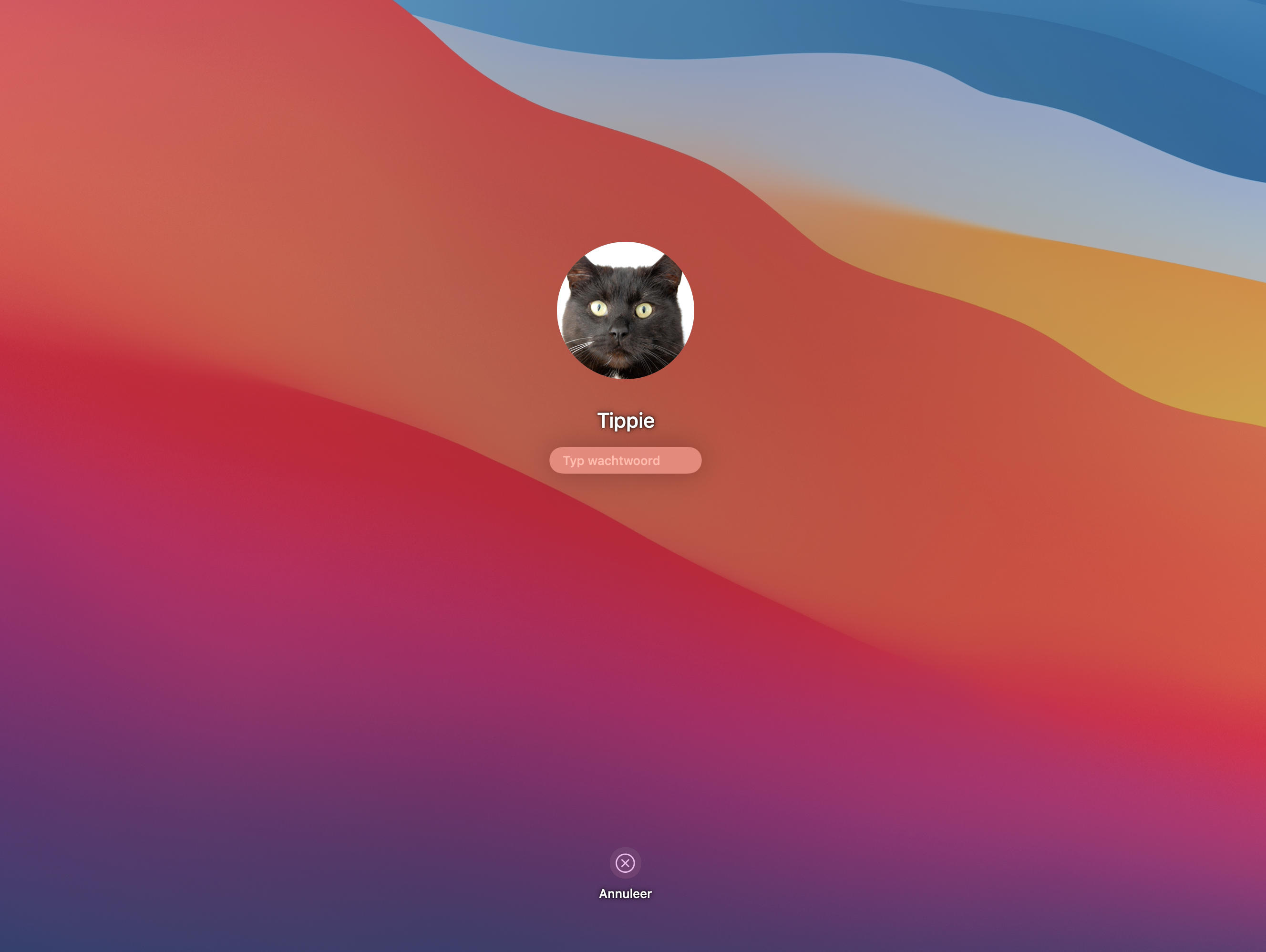
Gewoon doorwerken
Vul het in en het beeldscherm draait naar het Bureaublad van de andere gebruiker. Deze gebruiker kan gewoon gaan werken met dezelfde programma’s. Wanneer je weer ‘terugschakelt’ is er niets veranderd. Programma’s en documenten staan nog net zo overeind als je ze hebt ‘achtergelaten’.
Het lijkt alsof er verschillende computers aan het werk zijn!
Sommige Apps reageren alsof ze voor het eerst geïnstalleerd zijn en vragen weer om een serienummer.
Uitloggen
Je kunt uitloggen via het Apple Menu => Log 'ikke' uit en via het inlogscherm naar een andere gebruiker overstappen.
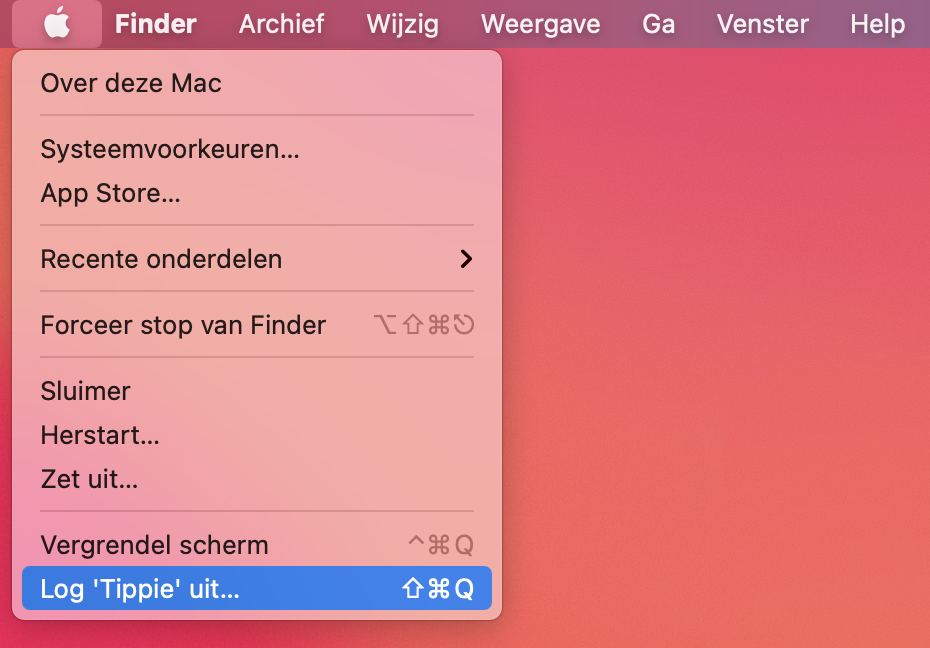
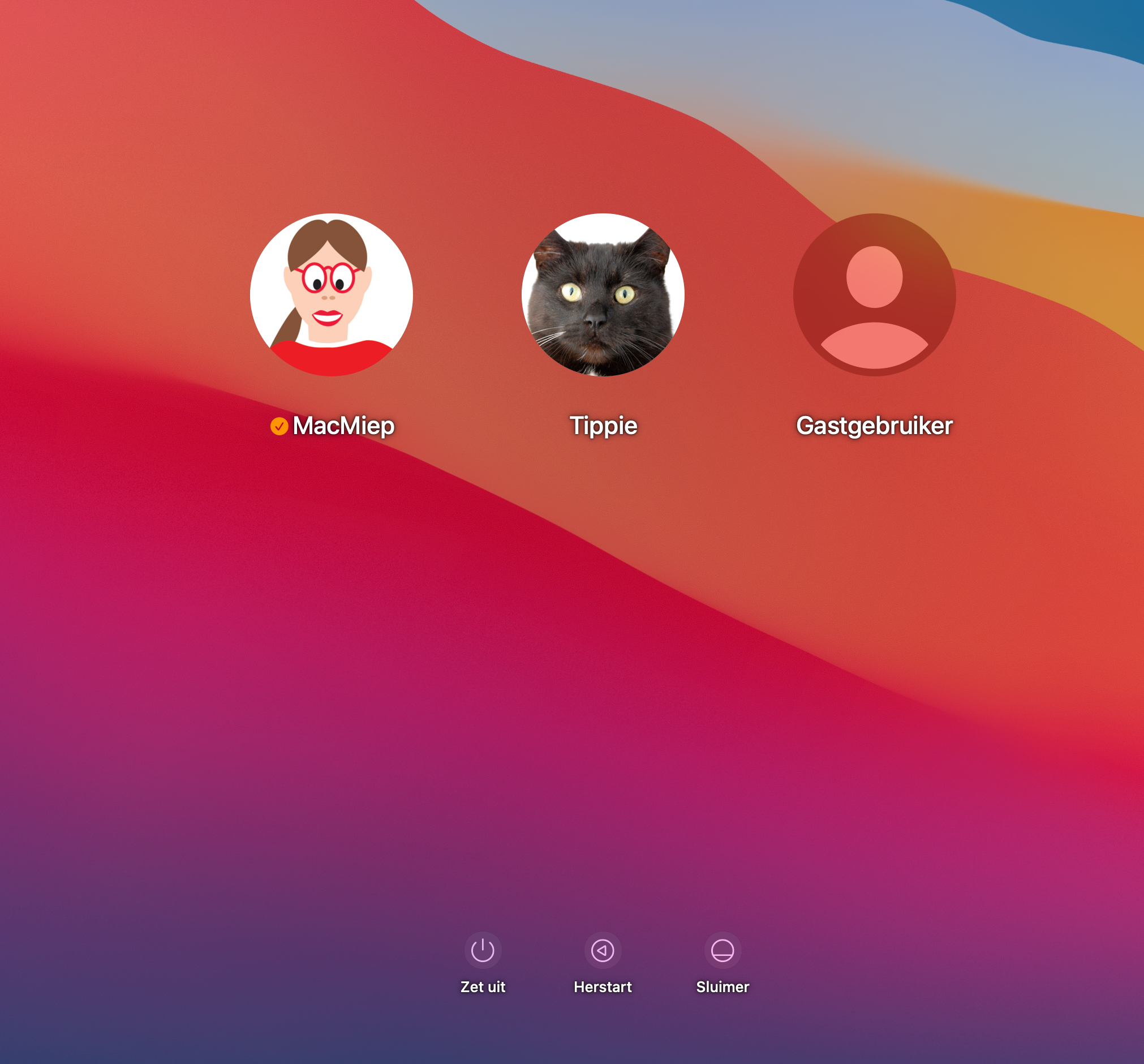
Gebruikers verwijderen
Via Systeemvoorkeuren => Gebruikers en groepen is het mogelijk gebruikers te verwijderen.
Dit kan alleen vanuit een beheerdersaccount en het te verwijderen account mag niet ingelogd zijn.
Selecteer het te verwijderen account en klik op het ‘-’ minnetje. Kies vervolgens hoe definitief je de verwijdering wilt laten zijn:
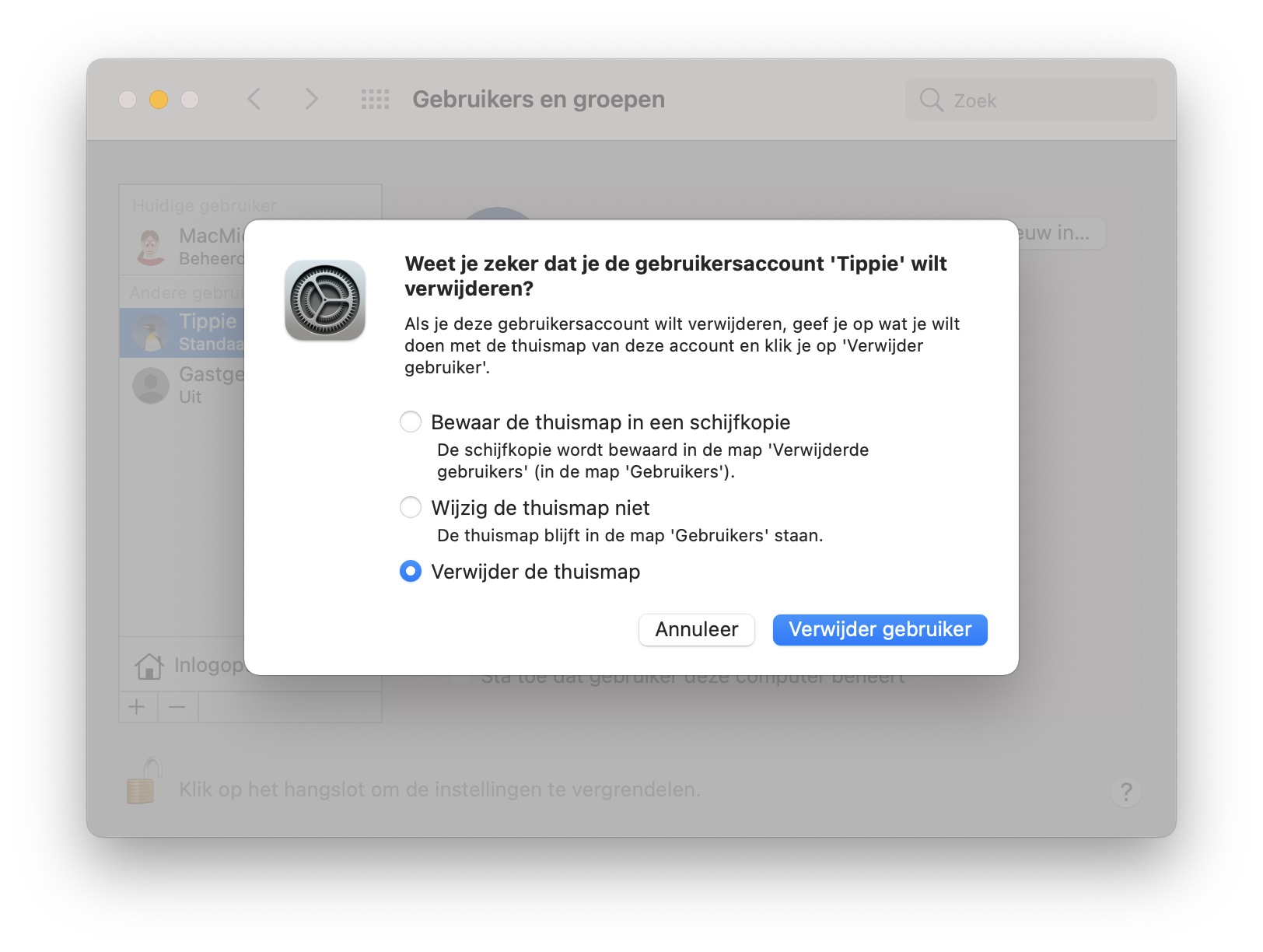
Verwijderen gaat niet altijd zo makkelijk
Het beheerdersaccount - indien het enige -laat zich niet verwijderen op die manier. Maak in zo’n geval eerst een nieuw beheerdersaccount aan, log daar onder in en verwijder dan het oude account.
Ouderlijk toezicht is 'Schermtijd' geworden
In MacOS 11 Big Sur is het Systeemvoorkeur 'Ouderlijk toezicht' verdwenen.
Je zult nu moeten inloggen in ieder account en daar ter plekke aangeven wat wel en niet mag.
Het is dus niet meer zo dat je vanuit je Beheerdersaccount de andere accounts beperkingen op kunt leggen.
De opties om een account te beperken op het gebied van contacten, aankopen, websites, vieze woorden etcetera staan nu onder het systeemvoorkeur Schermtijd. Apple noemt het "Beperkingen voor materiaal en privacy":
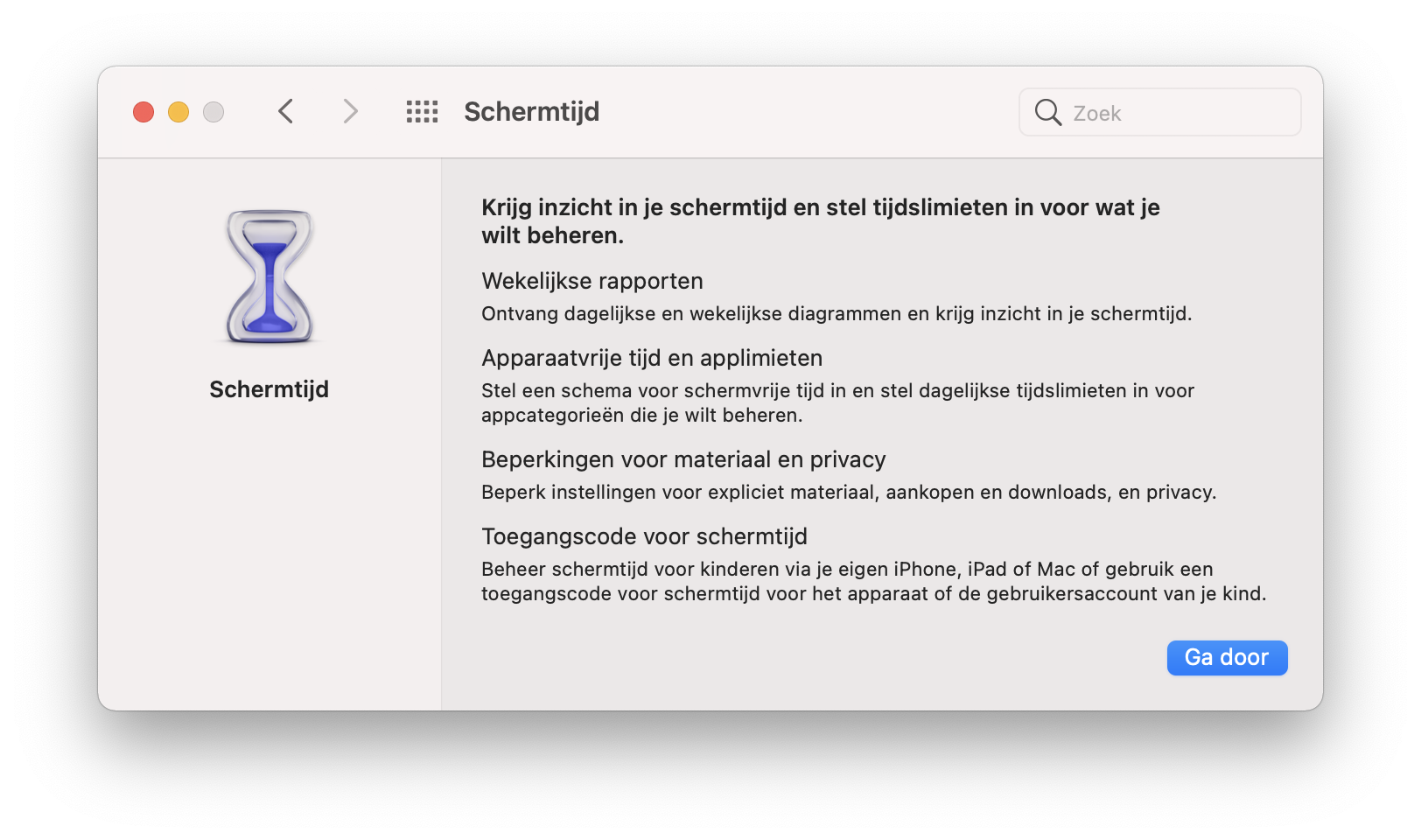
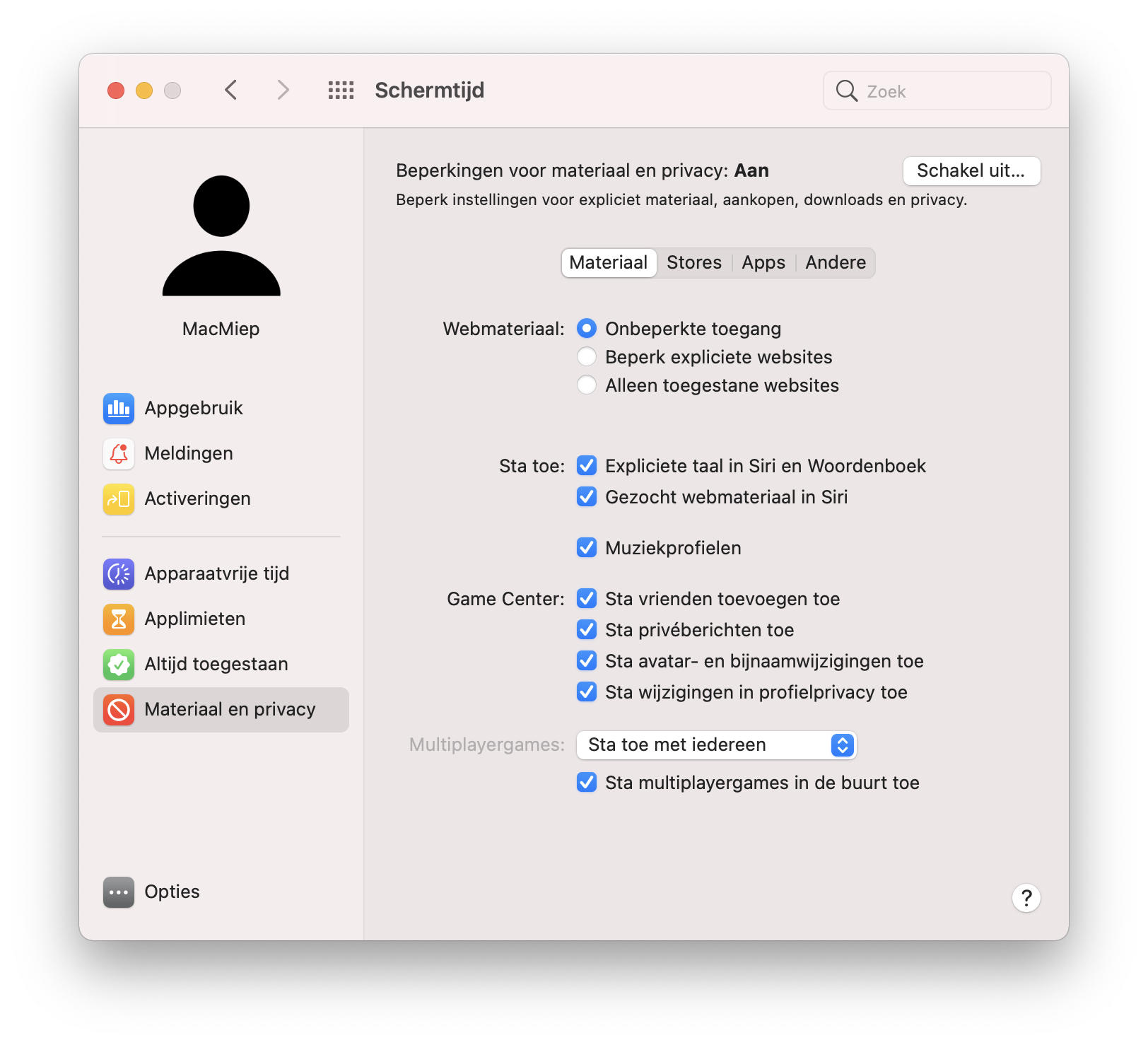
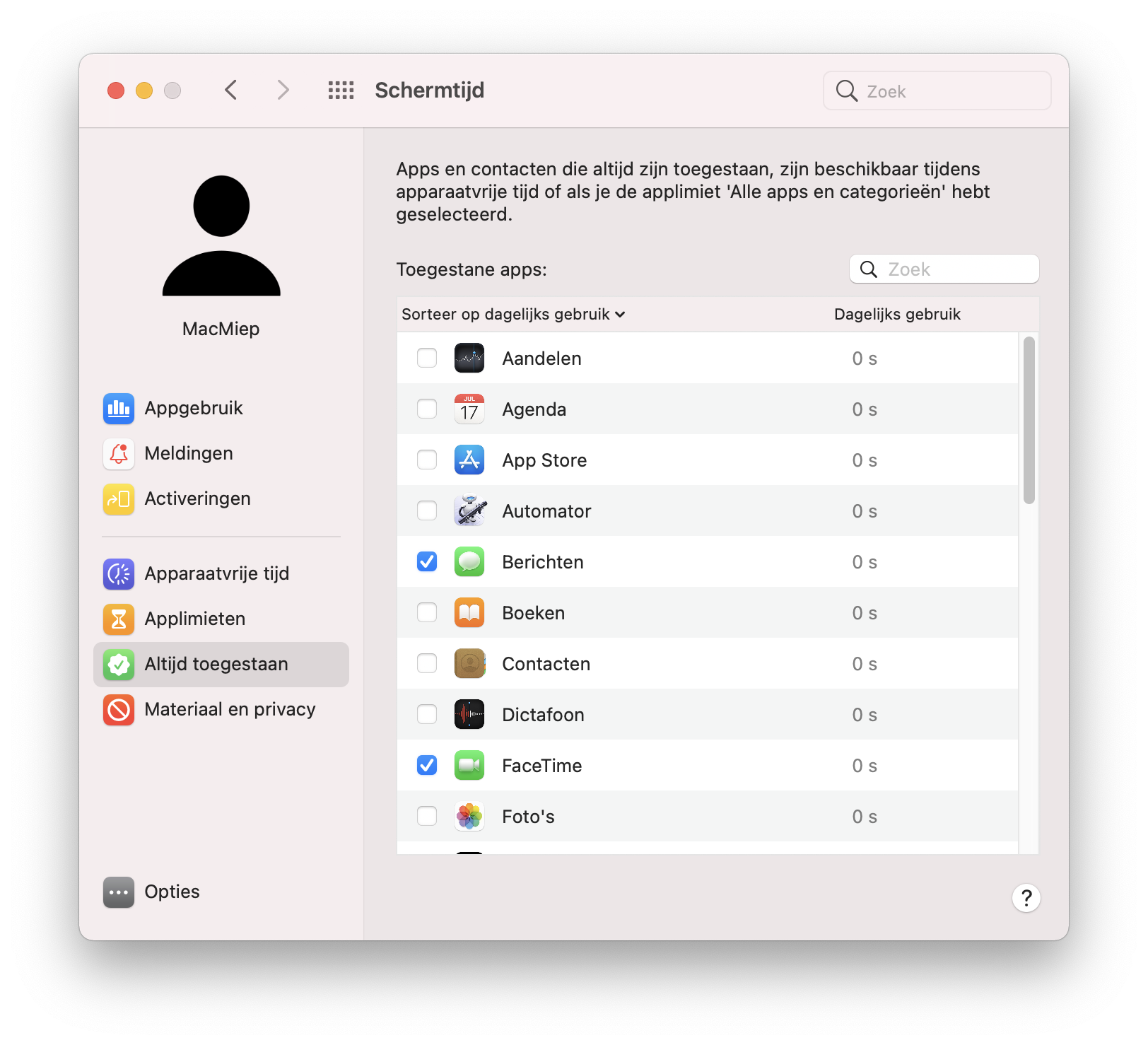
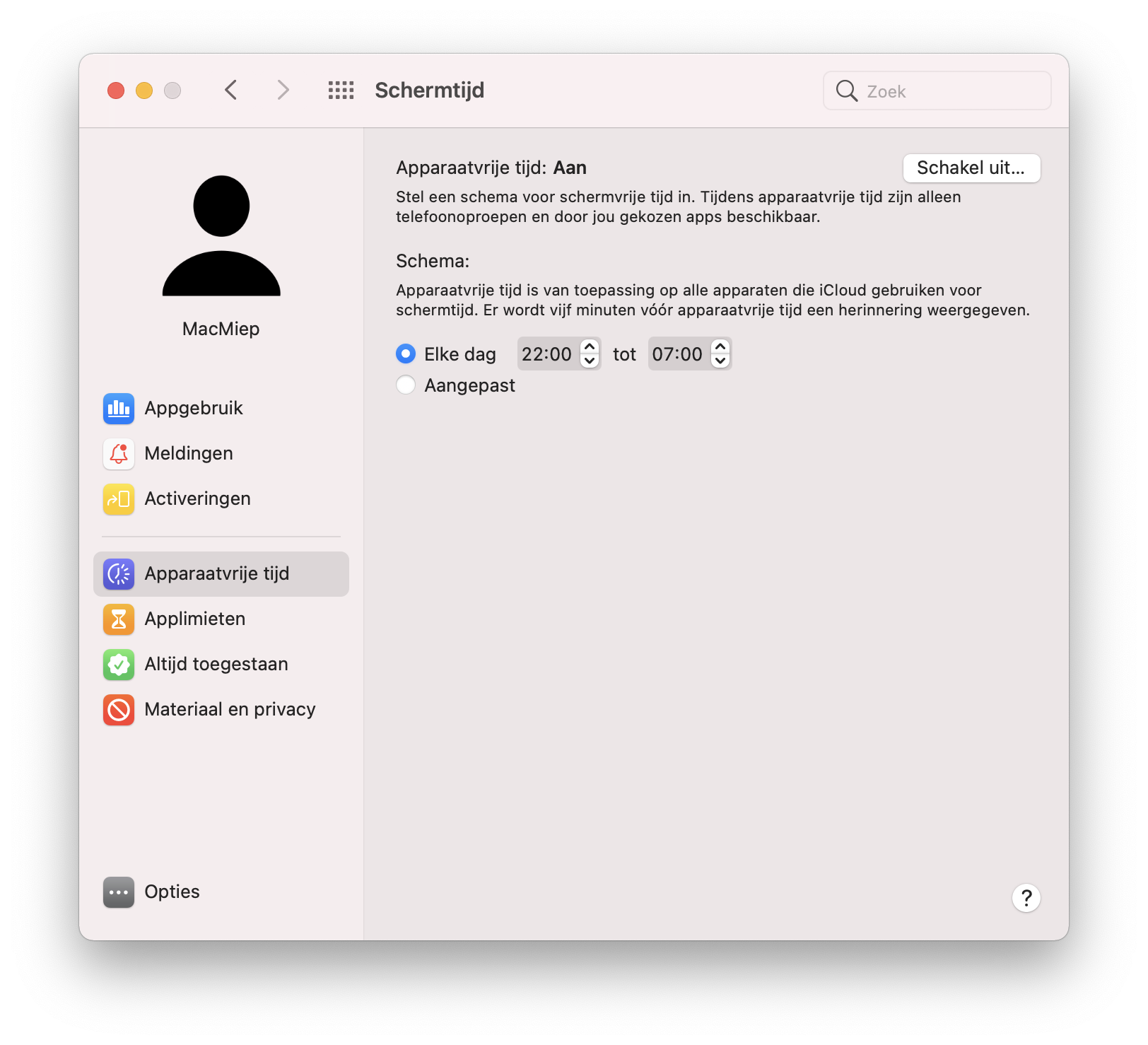
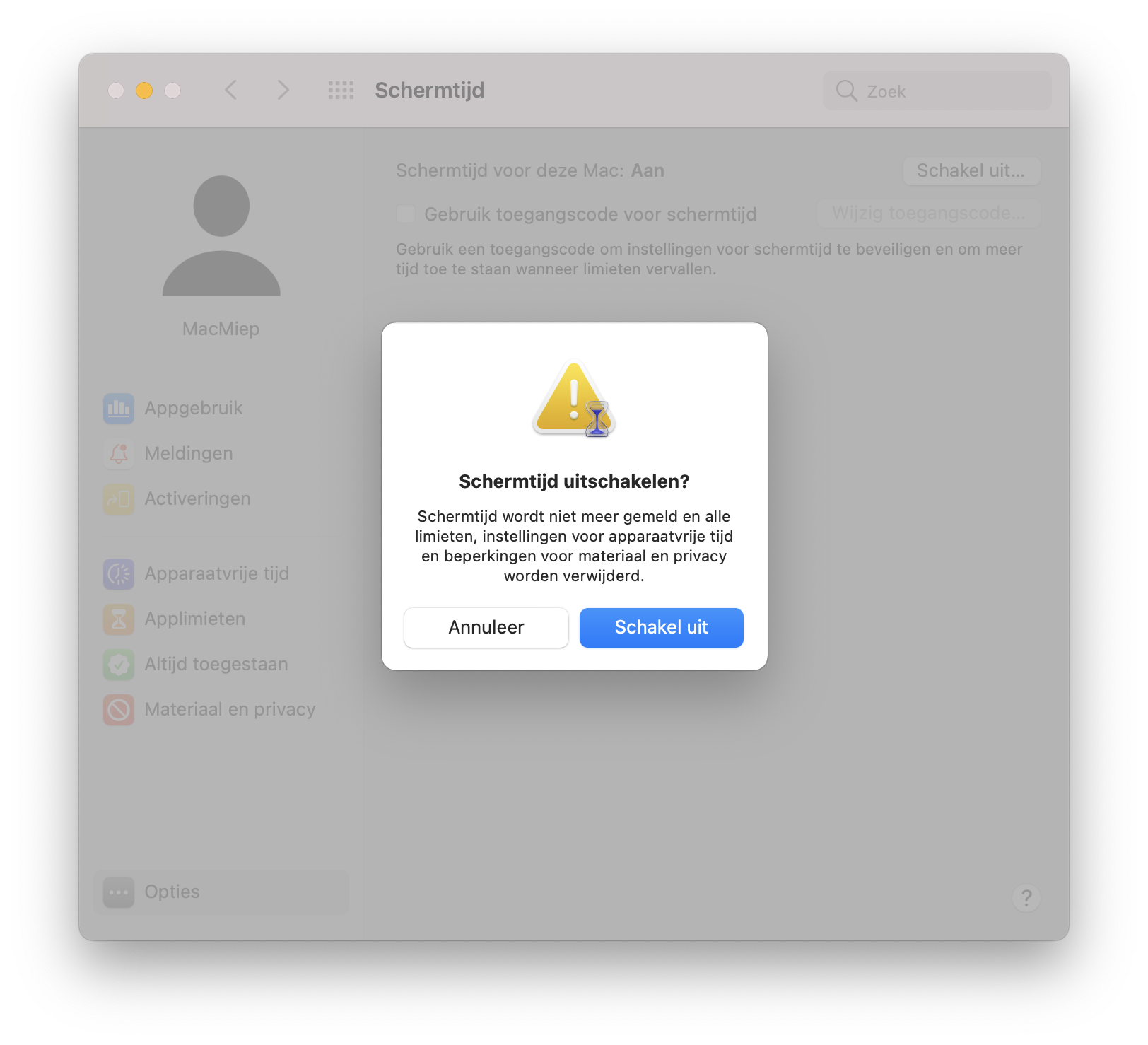
Desgewenst kun je de instellingen van Schermtijd beveiligen met een pincode:
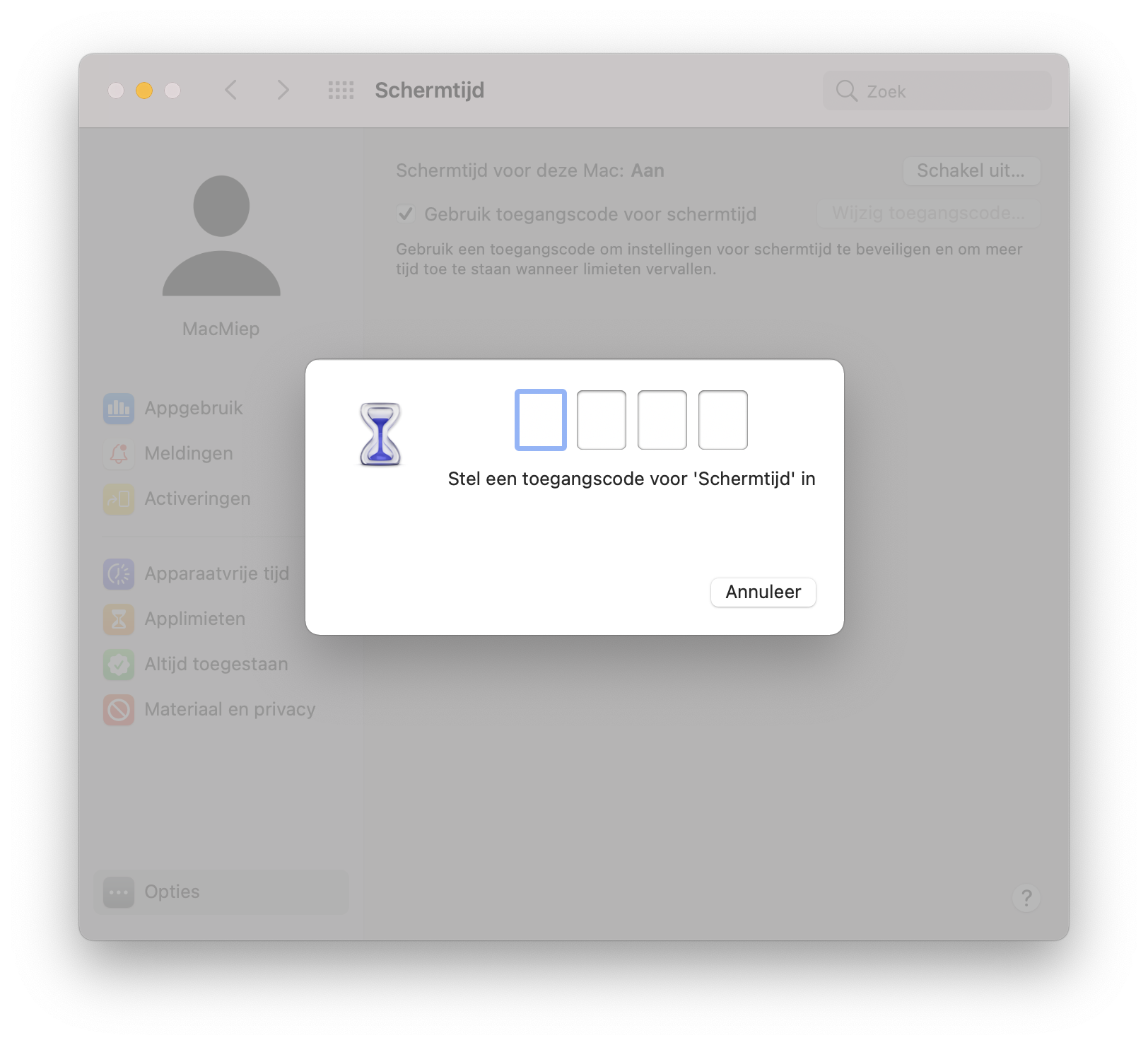
Het volgende hoofstuk is:
apps installeren
Disclaimer: MacMiep is onafhankelijk. Dit houdt in dat ze zich niet laat betalen voor positieve of negatieve verhalen op deze website. Ze schrijft wat ze zelf vindt, op basis van 30+ jaar Mac-ervaring. MacMiep steunt Stichting Kat in Nood!