Overstappen naar een kakelverse Mac met Migratie-assistent
Net een nieuwe Mac in bezit? Je kunt de de gegevens van je Windows pc overnemen wanneer je de eerste keer je Mac opstart. Dit gebeurt met behulp van Migratie-assistent. Voor Windows is het programma te downloaden.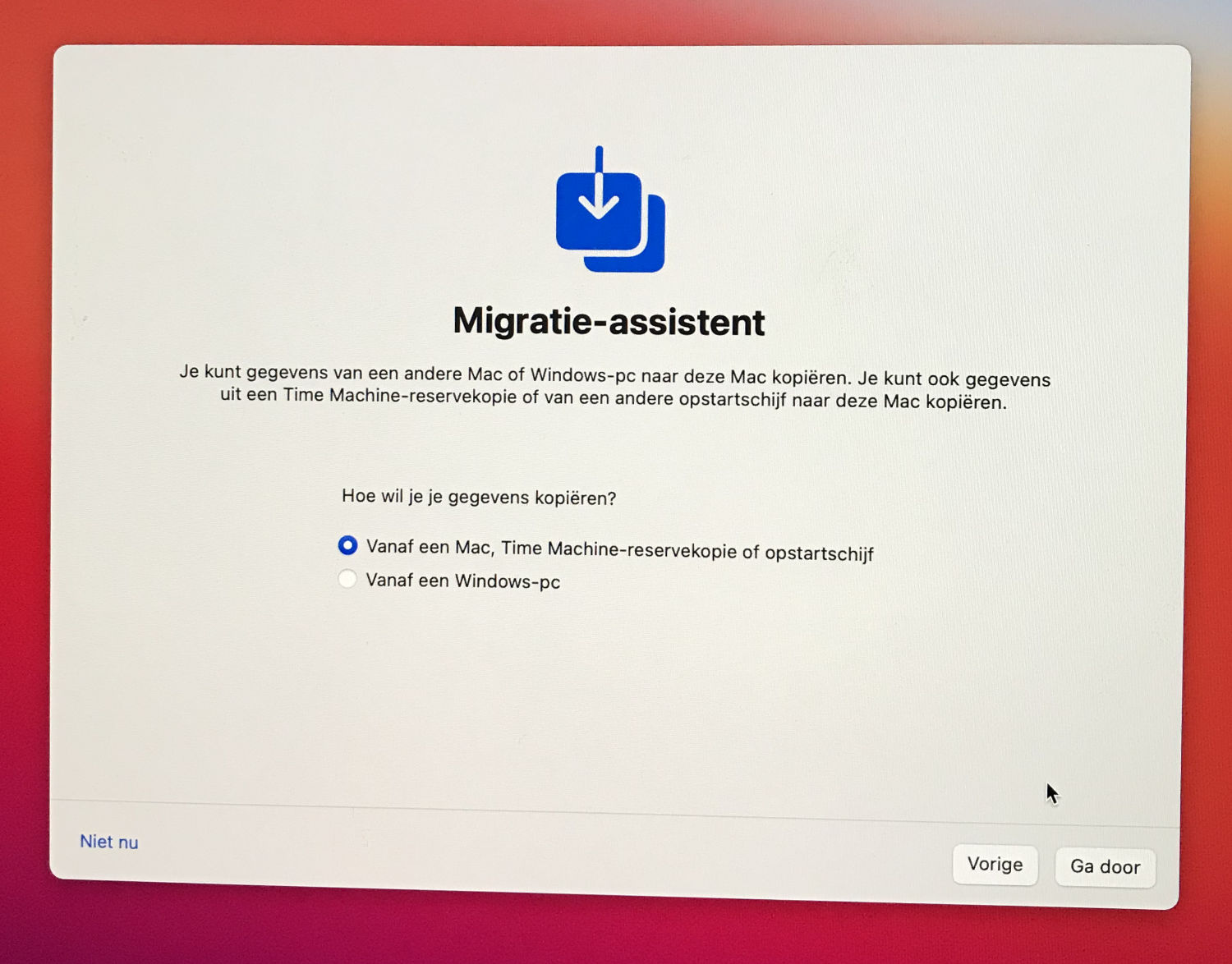
Migratie-assistent met een al in gebruik genomen Mac
Draait je nieuwe Mac al, dan kun je alsnog de boel overzetten.
Migratie-assistent vind je in de map Hulpprogramma's.
Wat kan je overzetten met Migratie-assistent?
Email uit Outlook, Outlook Expres en Windows Mail wordt overgezet naar Mail in MacOS.
Contacten worden overgezet naar Adresboek.
Kalenders worden overgezet naar iCal.
Muziek bibliotheek en alle apps en info van iPhones en iPads en iPods.
Bookmarks van Internet Explorer, Edge, Firefox en Safari voor Windows worden geïmporteerd in Safari voor de Mac..
Hoe doe ik dat?
Zorg dat de pc en je Mac in hetzelfde netwerk hangen. Een ethernetkabel tussen beide computers is daarvoor snelste weg, maar draadloos kan uiteraard ook. Beheerderswachtwoord vereist!
BELANGRIJK:
Zet in Windows eerst de automatische update functie uit, zodat die het migratie-proces niet kan storen.
Download Windows Migratie-assistent
Ga op je Windows pc naar de Apple.com website en download de Windows Migratie-assistent.
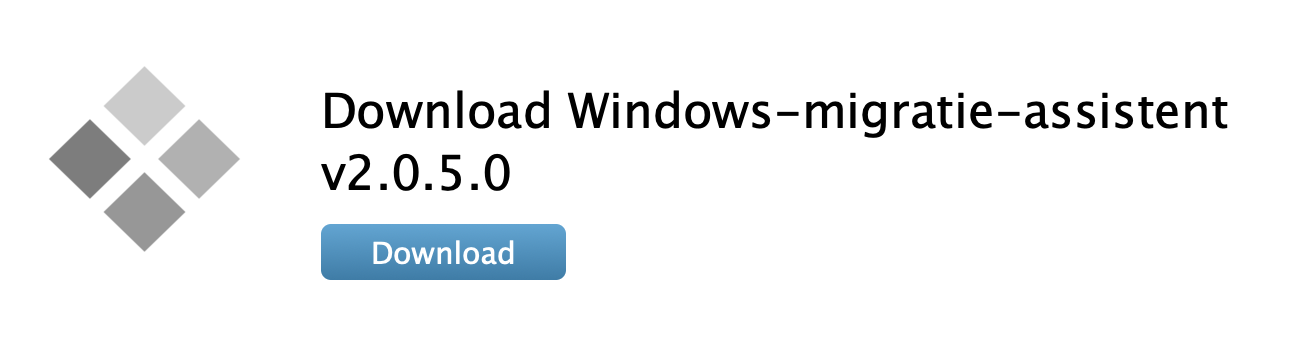
Installeer dit programma op je pc en start het op. Vergeet niet de Windows updates uit te zetten:
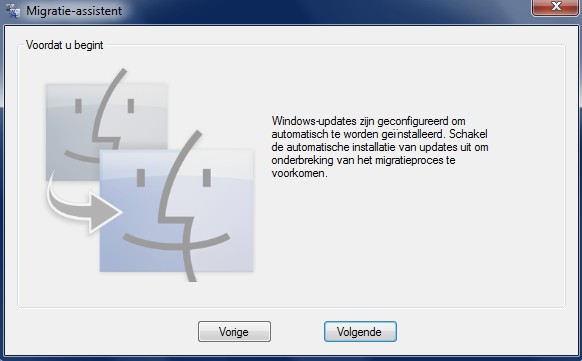
Je krijgt een melding dat de pc nu op de Mac wacht om contact te maken:
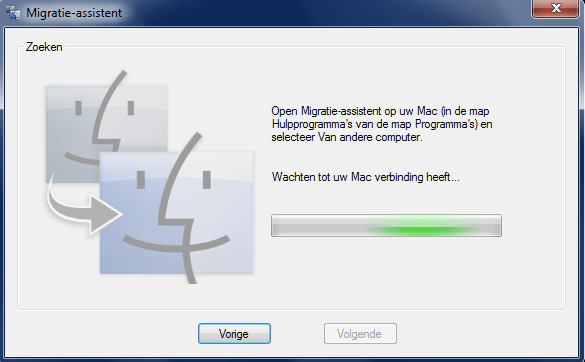
Nu ga je naar je Mac.
Start het hulpprogramma Migratie-assistent op. Je vindt het in de map Hulpprogramma’s.
Selecteer een migratie methode: Vanaf een andere Mac of pc:
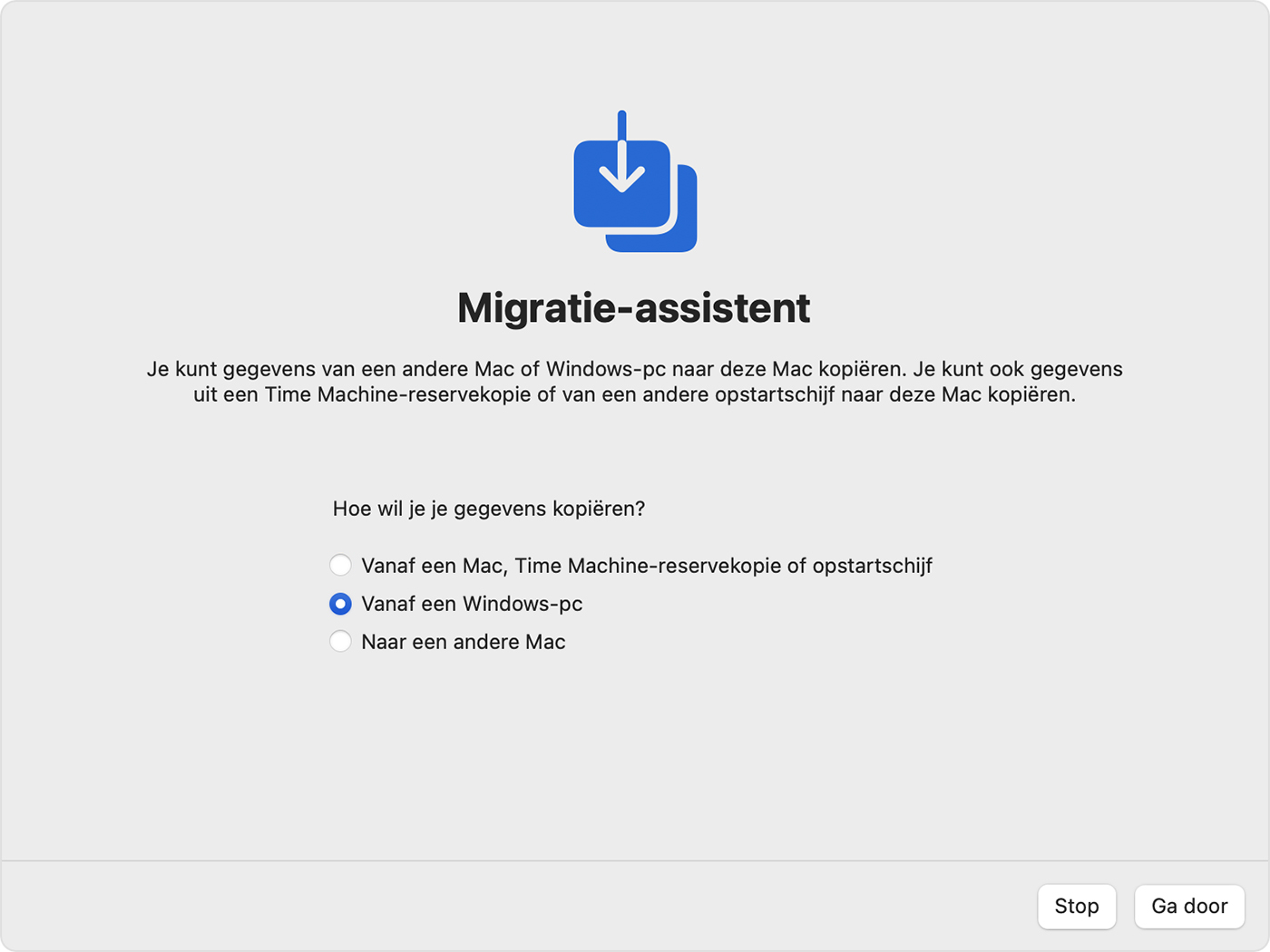
Zonder beheerderswachtwoord gaat het niet lukken:
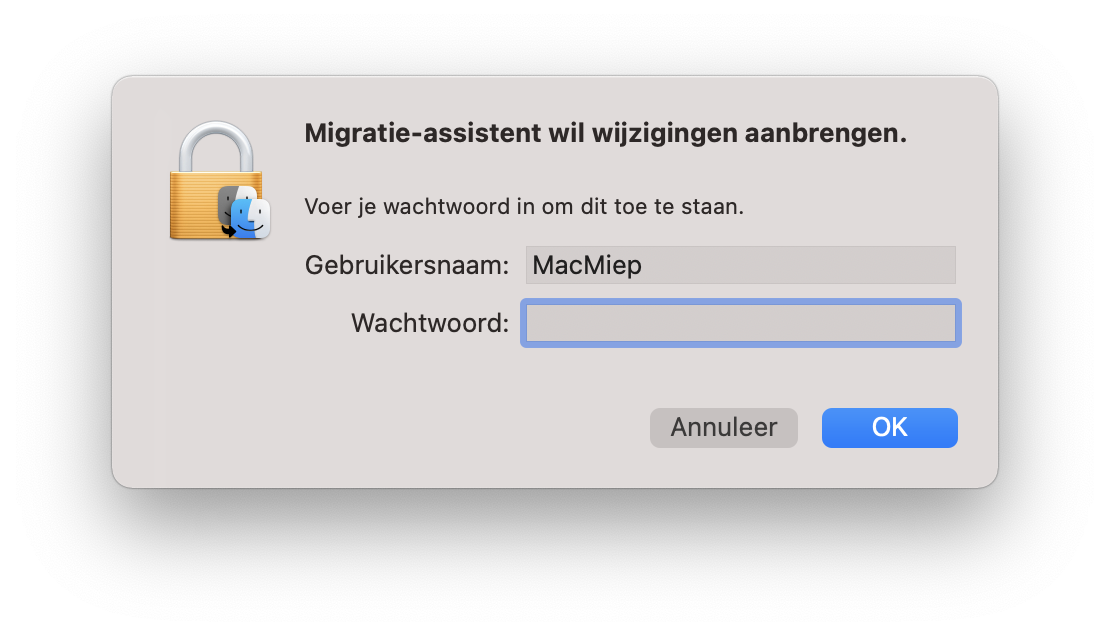
Nu wacht je totdat de pc in beeld verschijnt.
Beveiligingscode
Er wordt je nu gevraagd om een cijfercode te controleren.
Is de cijfercode op de pc en de Mac hetzelfde, dan kun je doorgaan.


Kies wat je wilt kopiëren
Selecteer de onderdelen die je wilt migreren van pc naar Mac. Afhankelijk van de hoeveelheid data en de snelheid van je verbinding zal Migratie-assistent je pc data op je Mac gooien op de daarvoor bestemde plekken.
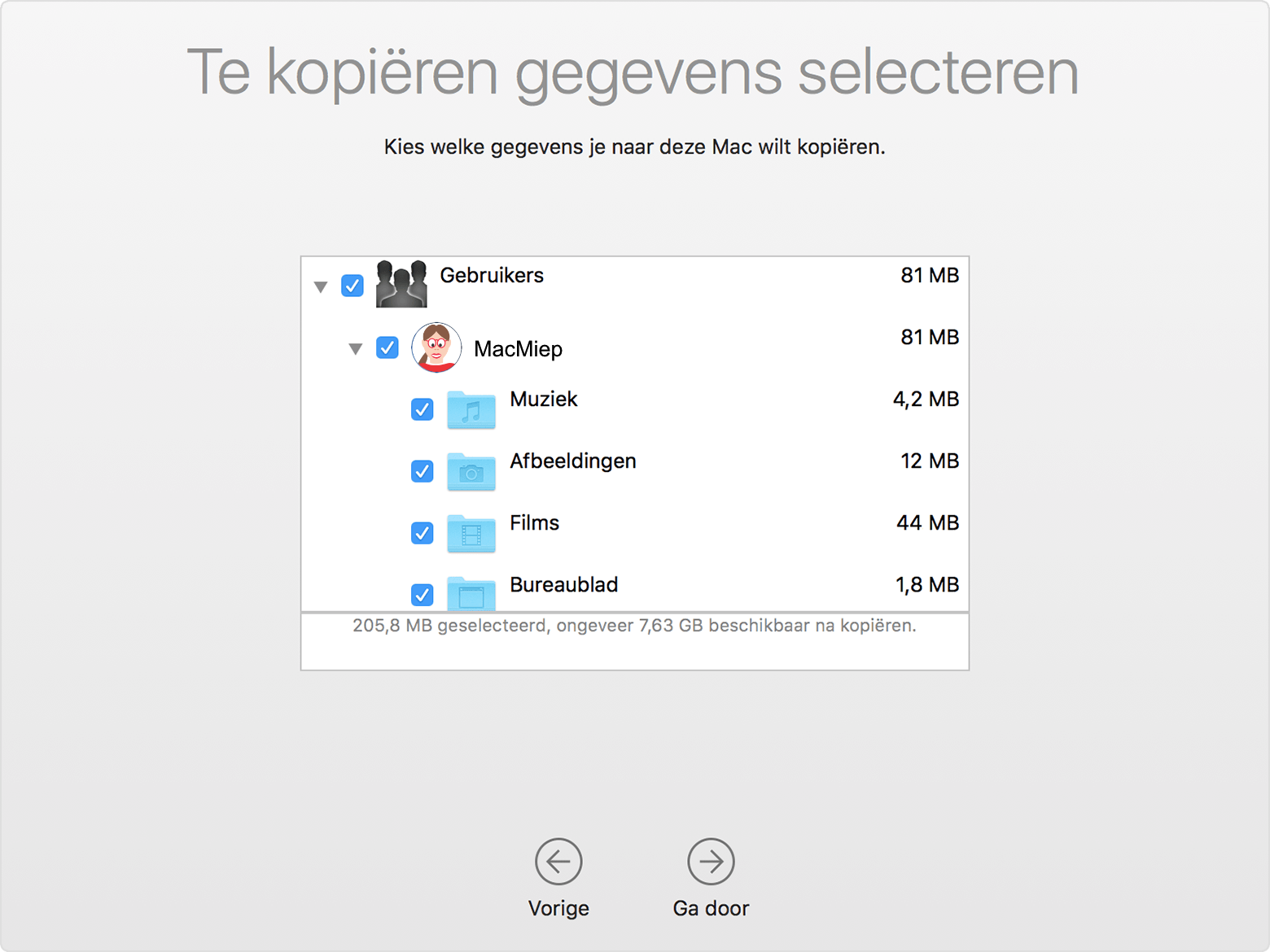
Windows draaien op je Mac met Boot Camp
Het programma Boot Camp maakt het mogelijk dat je je Mac zowel onder Windows als onder MacOS kunt opstarten. Het is gewoon een kwestie van de Option (Alt)-toets ingedrukt houden, wanneer je de Mac aanzet om te kiezen welk systeem je wilt gaan gebruiken.
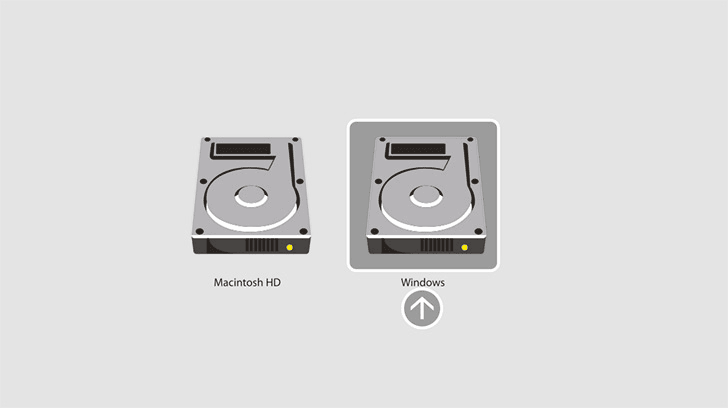
Hoe installeer ik Boot Camp
Start de Boot Camp-assistent op en volg de aanwijzingen op het scherm. Boot Camp-assistent vind je in de map Hulpprogramma’s. Het maakt je harde schijf geschikt door een aparte partitie voor Windows aan te maken. De gegevens op je Mac laat hij ongemoeid.
Toch is het altijd verstandig van te voren een backup te maken!
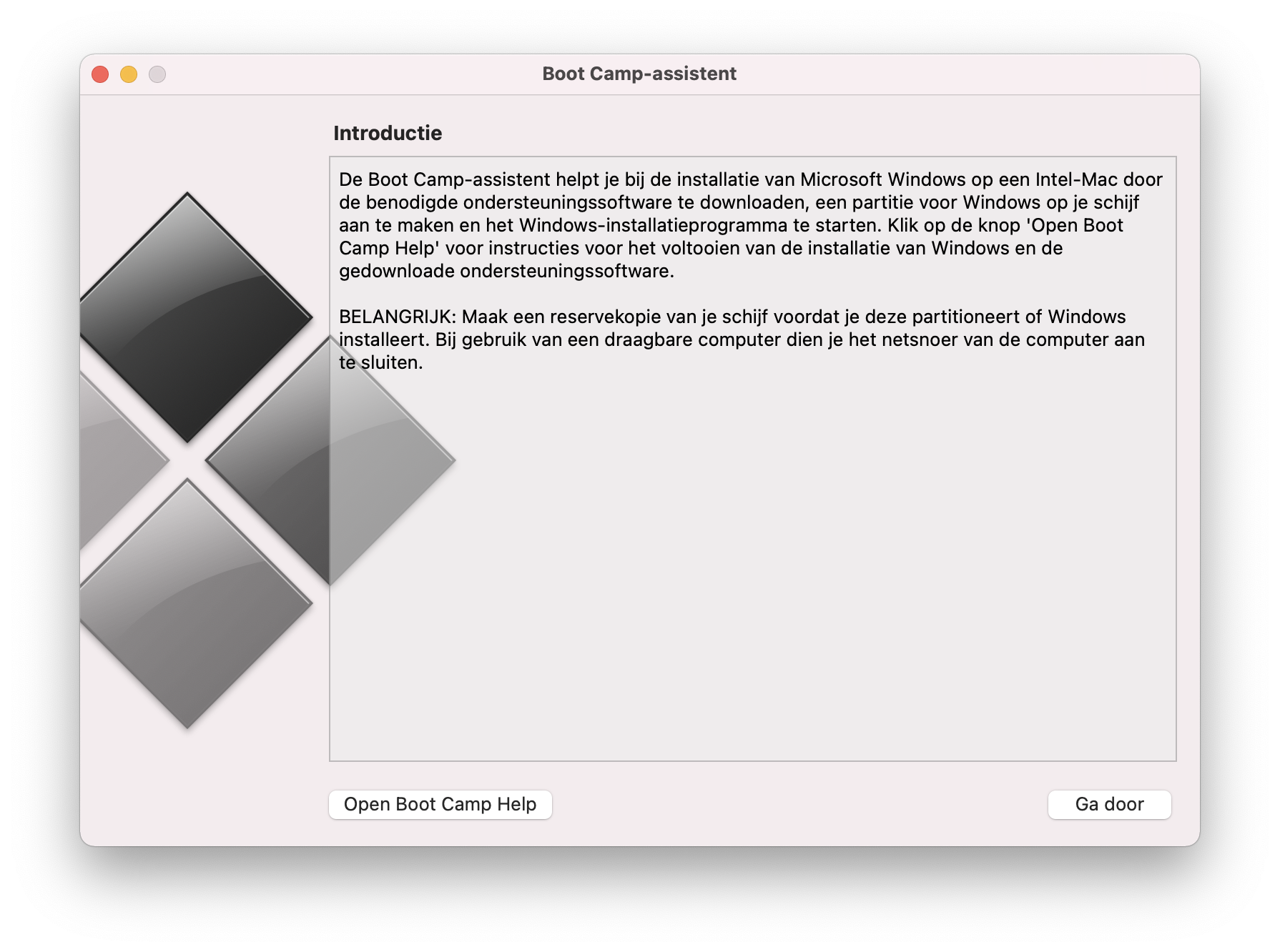
Windows installeren doe je met een .ISO-bestand van het besturingssysteem:
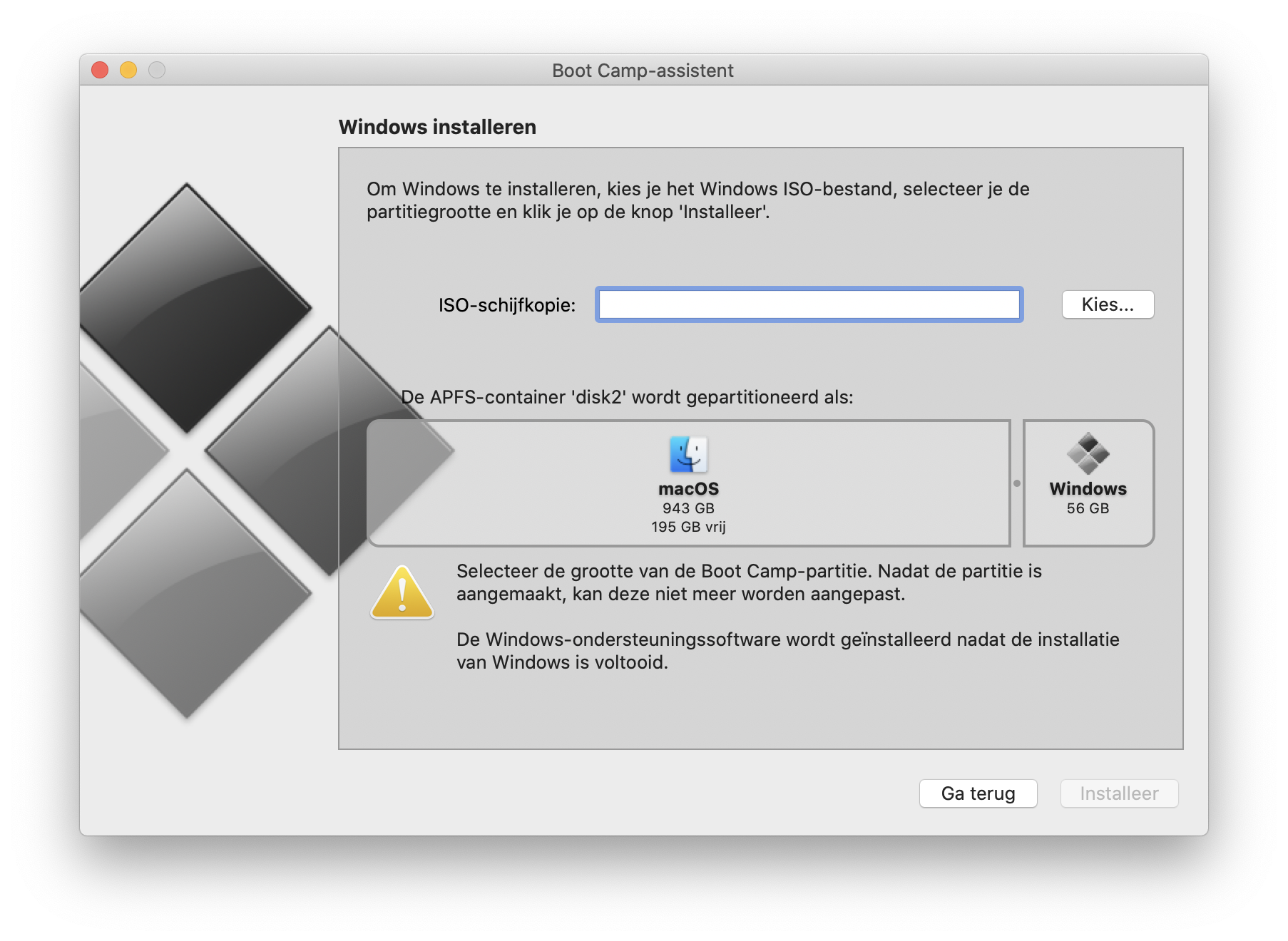
Resultaat
Na het creëren van de Boot Camp-partitie en het installeren van Windows zie in de Navigatiekolom een extra harde schijf verschijnen genaamd Boot Camp.
Herstarten onder Windows
Houd de Option (Alt)-toets ingedrukt tijdens het opstarten. Nu kun je kiezen welk besturingssysteem je wilt gebruiken:
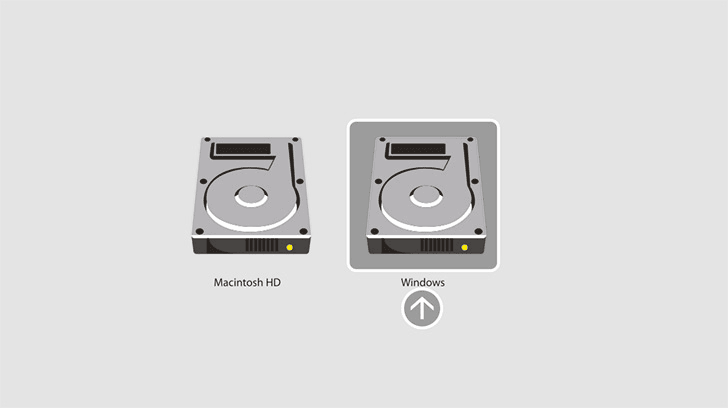
Vanuit MacOS kun je ook naar Systeemvoorkeuren => Opstartschijf gaan en daar de Windows-partitie kiezen. Herstart en je Mac start op onder het gekozen systeem.
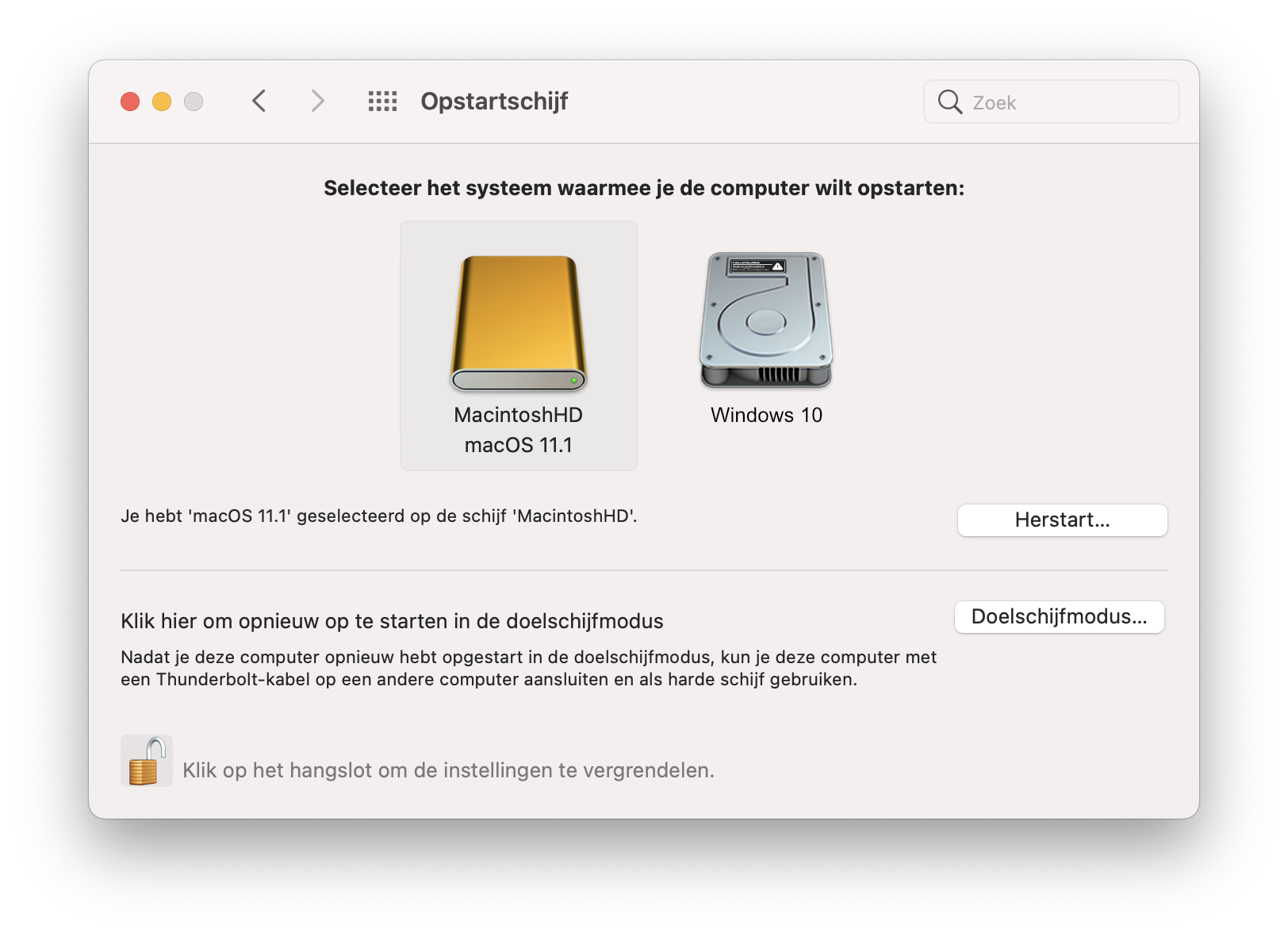
Boot Camp onder Windows
Onder Windows heb je in de Taakbalk een icoontje staan voor Boot Camp.
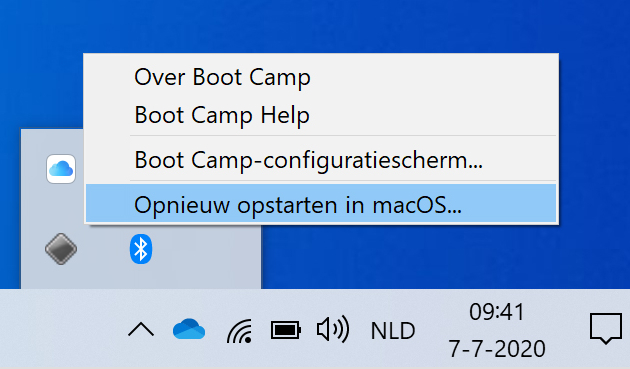
Deze leidt je naar het Boot Camp Configuratiescherm.
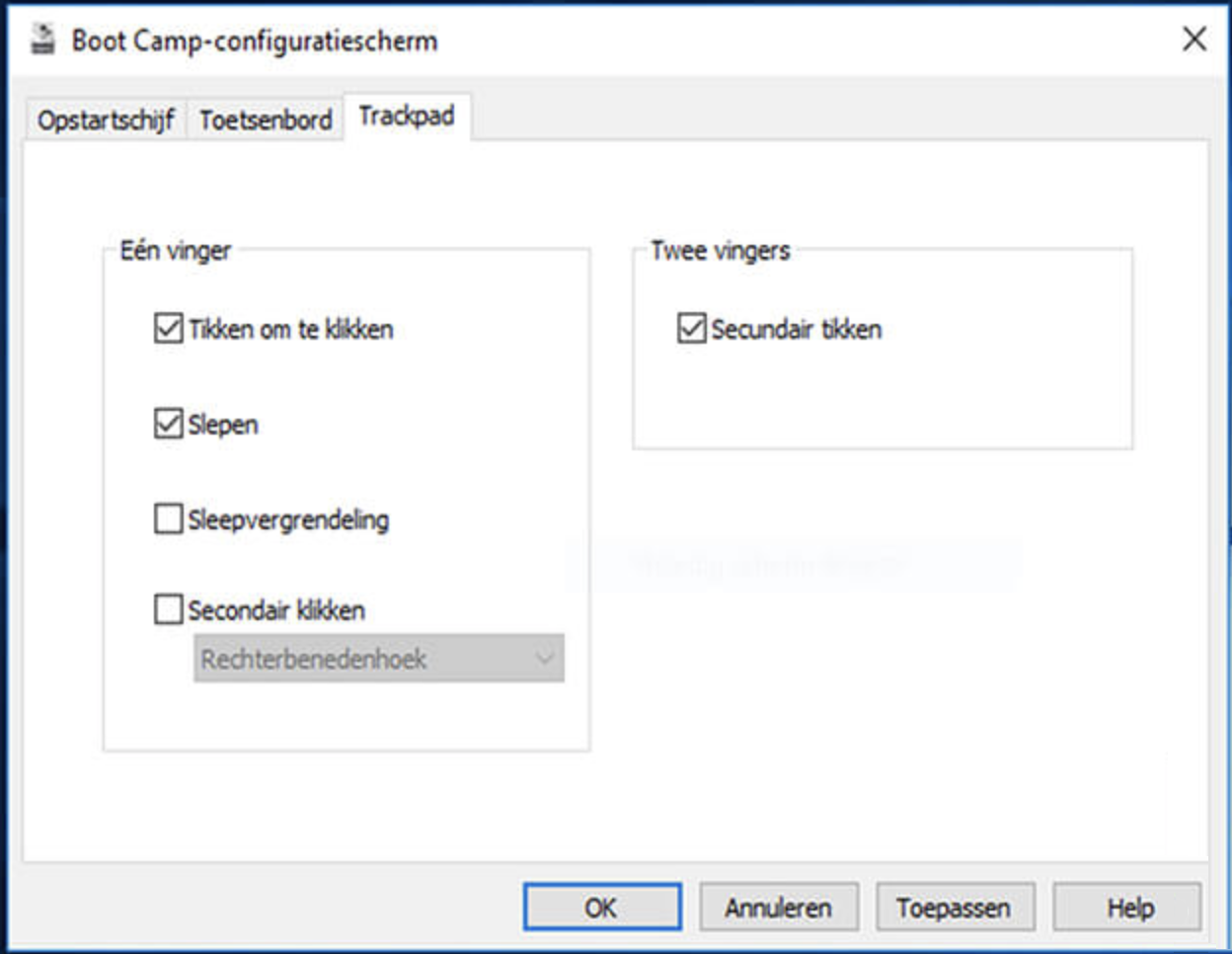
Configureren van Boot Camp
Hier kun je onder andere je opstartschijf kiezen, maar ook aangeven hoe je Toetsenbord of Trackpad zich dient te gedragen.
Boot Camp verwijderen
Start Boot Camp assistant op en start niet de Windows installatie maar kies voor 'Herstel'.
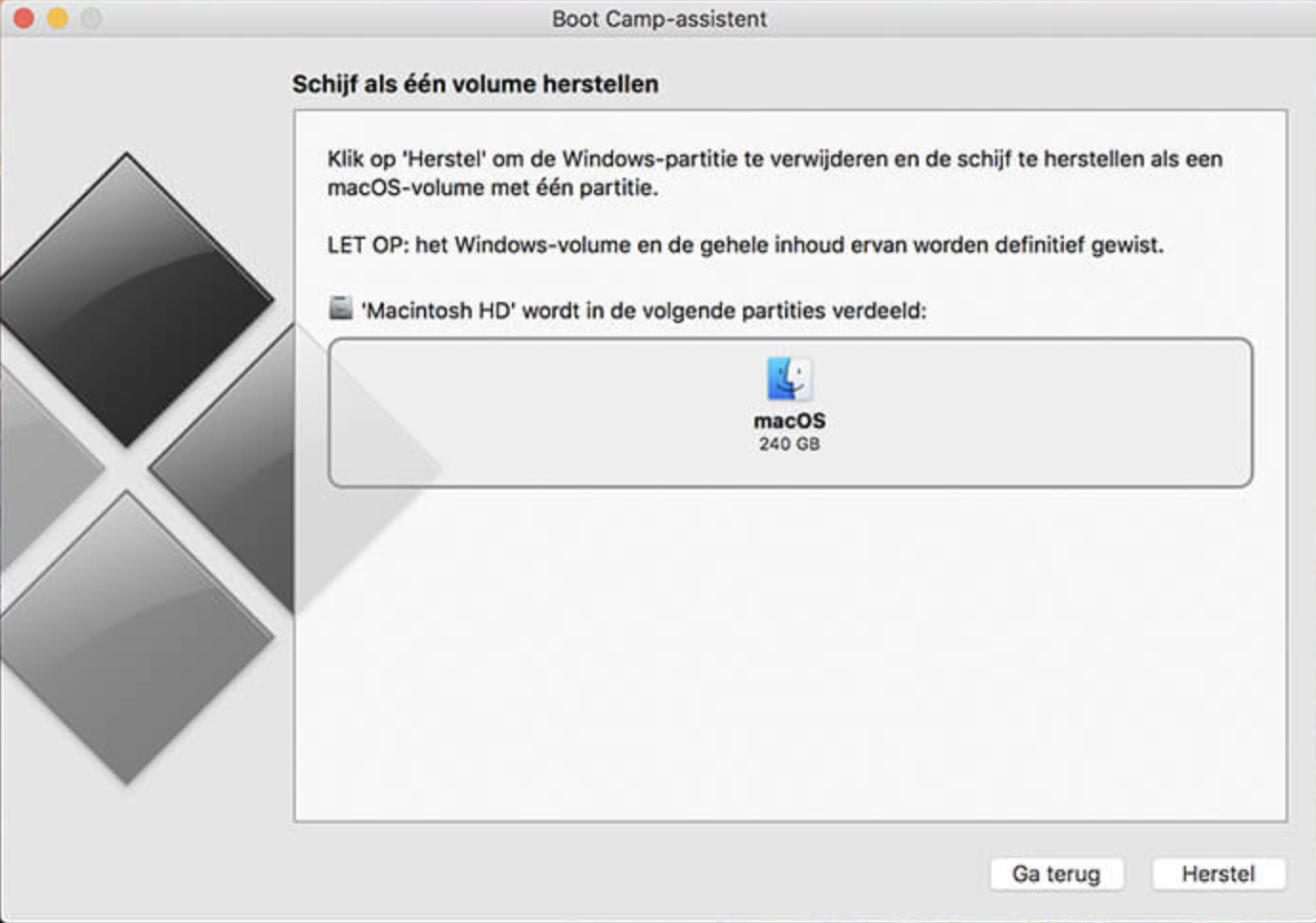
Emulatiesoftware
Er zijn ook andere manieren om Windows op je Mac te draaien. Deze werken met zogenaamde ‘virtuele systemen’. Je installeert een speciaal programma op je Mac, dat Windows doet denken dat ie op een pc draait. Zo kun je ook oudere Windows-versies draaien. Als je slechts af en toe Windows nodig hebt en herstarten teveel tijd kost, is emulatiesoftware jouw ding.
Een voorbeeld van Emulatiesoftware: Parallels Desktop.
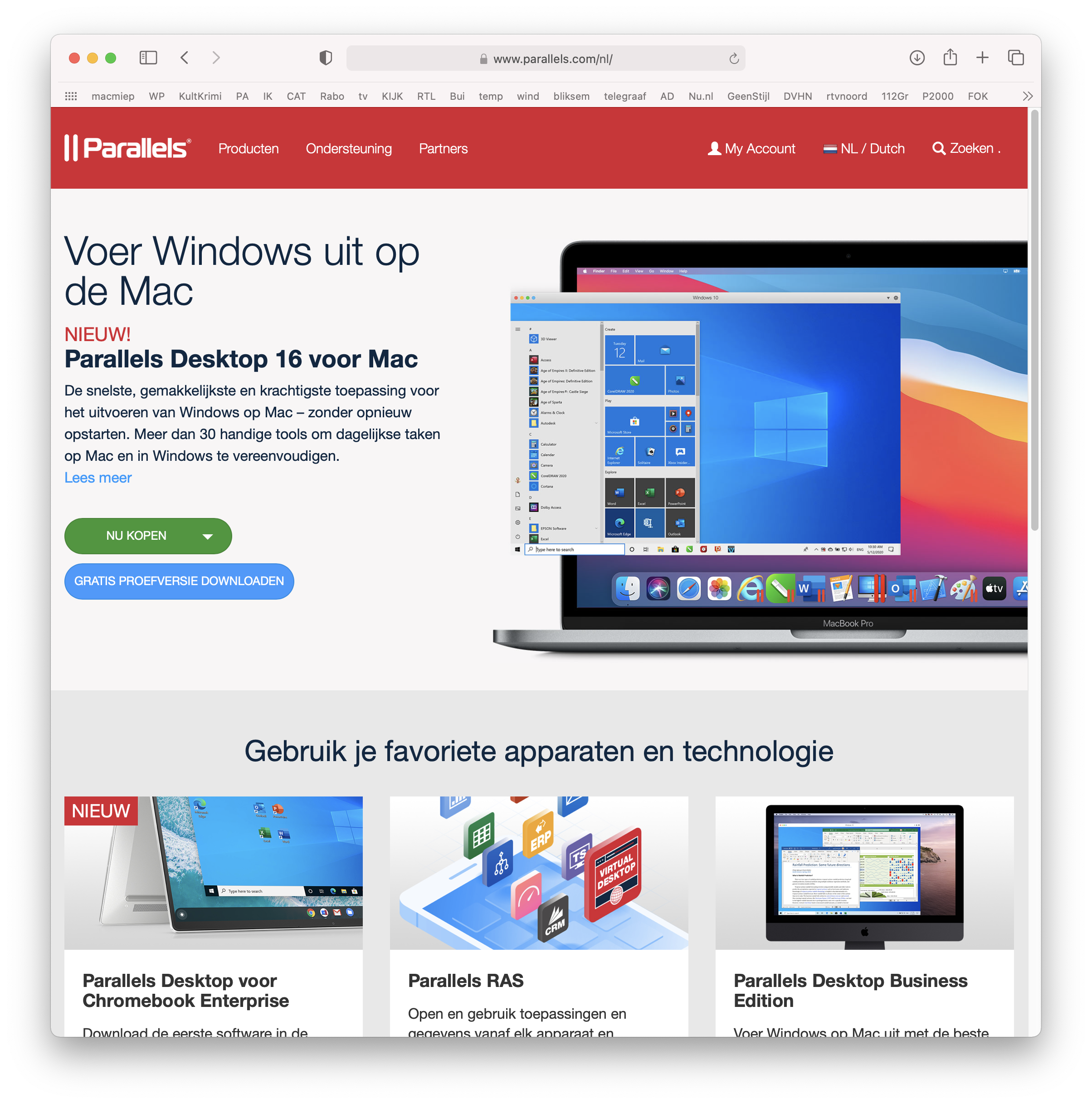
Ook onder verkrijgbaar is het GRATIS: VM ware fusion.
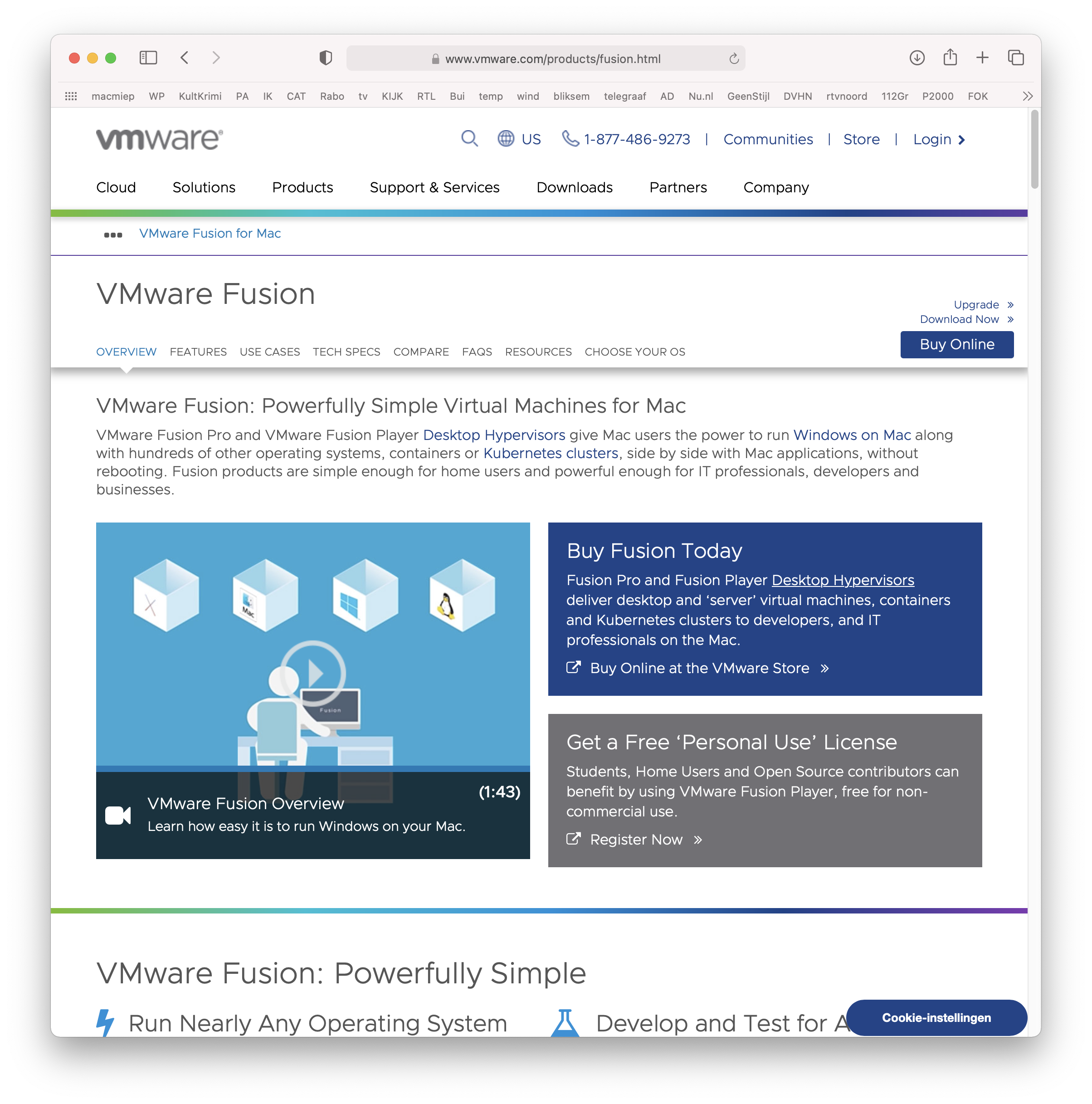
Emulatiesoftware: VMware Fusion
MacMiep laat hier zien hoe VMware Fusion werkt onder MacOS Big Sur.
Snelheid van emulatiesoftware
Dit draait onder MacOS en gebruikt geheugen en processorkracht. Daaronder draait Windows, wat ook weer geheugen en processorkracht nodig heeft. Extra RAM gegeheugen is dan geen overbodige luxe. 16 Gigabyte is met de huidige windowsversies wel minimaal.
Stevige gamers kunnen beter Boot Camp gebruiken.
Andere user interfaces UNIX en X11
Onder de motorkap van je Mac bevindt zich een klassiek besturingssysteem genaamd UNIX.
Voor UNIX bestaat ook een grafische gebruikers interface genaamd X11. Het is open source en je kunt het hier downloaden: Xquartz.org
Linux
Je kunt er ook voor kiezen om Linux te draaien. Er zijn verschillende smaken die je kunt proeven. Meer info: Guide to Installing Linux on a Mac
Onder de motorkap van je Mac bevindt zich een klassiek besturingssysteem genaamd UNIX.
Voor UNIX bestaat ook een grafische gebruikers interface genaamd X11. Het is open source en je kunt het hier downloaden: Xquartz.org
Linux
Je kunt er ook voor kiezen om Linux te draaien. Er zijn verschillende smaken die je kunt proeven. Meer info: Guide to Installing Linux on a Mac
Het volgende hoofstuk is - voor de geïnteresseerden:
VMware Fusion
of:
UNIX
of voor gewone stervelingen:
problemen oplossen
Disclaimer: MacMiep is onafhankelijk. Dit houdt in dat ze zich niet laat betalen voor positieve of negatieve verhalen op deze website. Ze schrijft wat ze zelf vindt, op basis van 30+ jaar Mac-ervaring. MacMiep steunt Stichting Kat in Nood!