Wanneer is mijn Mac echt stuk?
Tsja... Soms kan de grens tussen hard- en softwareproblemen dun zijn. Regel is dat je altijd eerst kijkt naar de software. Dat is ook stukken goedkoper.Pluis dus eerst Hoofdstuk Problemen uit voordat je hier begint!
Vergissen is duur
Met een software probleem toch naar de Apple techneut? Dan wordt er uiteraard een rekening gemaakt, ook onder garantie.
Op software geeft geen enkele fabrikant garantie!
Voorbeelden van duidelijke hardware problemen
- Een schoon systeem en dan nog steeds kernel panics blijven houden.
- Een harde schijf die niet meer wil wissen.
- Raar beeld: strepen, blokken, zou op een kapotte videokaart kunnen wijzen (check wel altijd Systeemvoorkeuren => Toegankelijkheid even of daar een instelling per ongeluk is veranderd)
- Scherm blijft donker? Schijn er met een lamp op en kijk of je nog iets ziet. Dat kan het verschil zijn tussen scherm helemaal stuk of alleen het licht ("backlight").
NB: Een extern scherm test je uiteraard eerst of er stroom op staat.
- Kapot werkgeheugen (RAM) komt ook voor. Dit kan ook na enige tijd gebeuren.
Apple Hardware Test
Voordat je naar de techneuten stapt is het verstandig om deze test te doen: Apple Hardware Test
Start op met de D-toets ingedrukt om de Mac zelf een diagnose te laten stellen door middel van een hardware test:

Je krijgt dan een code waarmee je naar je dealer of reparateur kunt gaan. Apple techneuten weten aan de hand van die code wat er loos is (Macs van na 2013). Gelukkig is MacMiep's iMac in orde:

NB: heb je ooit een Firmwarewachtwoord ingesteld, dan moet je dat eerst uitschakelen.
NB: Apple hardware test bij Macs van voor 2013.
M1 Macs (2021)
Houdt de Powerknop tien seconden ingedrukt tot je dit beeld krijgt:

Klik op 'Opties' om de hardware test te kunnen starten.
Houdt de Powerknop tien seconden ingedrukt tot je dit beeld krijgt:

Klik op 'Opties' om de hardware test te kunnen starten.
Maandagmorgen monsters
Sommige Macs staan bekend om een specifiek hardware probleem. Vaak stelt Apple dan een reparatie programma in, ook na jaren. Aan de hand van je serienummer kun je er achter komen of je Mac hierbij hoort.
Begin met de simpelste oplossing
Nogmaals: ga er niet meteen vanuit dat je Mac fysiek kapot is. Begin met eenvoudige problemen en werk naar ernstiger toe. Denk aan Occams Scheermes: de eenvoudigste oplossing is vaak de beste.
Kijk dus altijd eerst in Hoofdstuk Problemen.
Lukt dat ook niet, dan volgen hier nog enkele trucjes die je kunt toepassen.
Hardwareproblemen: de SMC reset
Er zijn problemen die je kunt verhelpen door de System Management Controller opnieuw in te stellen.
Deze chip op het moederbord is verantwoordelijk voor zaken als aan-uitknop, batterij, temperatuur.
Voorbeelden van problemen die je met een SMC reset zou kunnen verhelpen:
- doordraaien ventilatoren zonder dat er wat met de Mac wordt gedaan en de omgeving kamertemperatuur heeft
- opklap Macs vallen niet in slaap of worden niet wakker als je open of dichtklapt
- batterij die niet goed oplaadt, of indicatorlampjes die niet juist werken
- onverwachte sluimerstanden
Lees hier of een SMC reset voor jouw een oplossing zou kunnen zijn: SMC reset
NVRAM reset (vroeger PRAM)
Een chip op het moederbord zorgt dat de computer jouw persoonlijke instellingen kan onthouden.
Bijvoorbeeld: geluidsvolume, opstartschijf of beeldschermresolutie. Die chip kun je ook resetten.
Apple vertelt je hier hoe het moet en waarom het nodig zou kunnen zijn: NVRAM reset
Mac onthoudt de datum niet meer
Oudere Macs hebben klein (niet oplaadbaar) batterijtje in zich. Het zorgt dat het NVRAM (voorheen PRAM) haar instellingen kan bewaren. Dit batterijtje zou minimaal vijf jaar mee moeten gaan. Een teken van 'batterij op' is een Mac die geen datum meer kan onthouden. Je dealer kan je een nieuwe leveren.
Aanhoudende Kernel-panics
Blijf je Kernel-panics houden, ook ná het schoon installeren van je Mac?
Dan kan het zijn dat je RAM modules niet in orde zijn. Enige echte test is andere RAM modules erin: hup naar je dealer dus.
NB: RAM kan ook stuk gaan na al een tijdje te zijn gebruikt.
Mijn Mac piept!
Hoor je 1 of meer pieps, ga dan onmiddelijk naar je dealer! Deze pieps geven aan dat er iets mis is met geheugen of moederbord:
Als uw Mac piept tijdens het opstarten
Ik hoor iets tikken in mijn Mac of externe harde schijf
Het zou kunnen dat er een probleem (op komst) is met je (klassieke) harde schijf (SSD's tikken niet; daar zitten geen bewegende onderdelen in) Backuppen!!!
Mijn harde schijf wil niet meer gewist worden

Dit is dus het einde van de harde schijf: enkele reis oudijzerboer.
Mijn harde schijf is niet meer leesbaar. Ik heb geen backup (foei).
Indien je Mac of FireWire of Thunderbolt of USB-C heeft en je nog een andere Mac kunt regelen die dat ook heeft, zou je 'Target Mode' kunnen proberen. Hiermee benader je de HD vanuit een andere Mac. Als dit lukt kun je wellicht nog bestanden kopiëren, reparatiesoftware voor HD's proberen of data recovery programma's erop los laten.
Meer info: Target Mode.
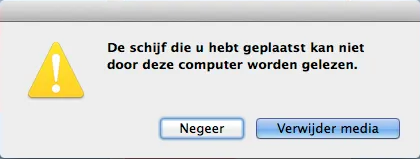
Kies nooit 'Initialiseer' indien je geen backup hebt van de bestanden op de schijf.
Initialiseren betekent WISSEN en wissen is DATA WEG!
Test software voor harde schijven
Het programma DriveDX is uitstekende test software. Het maakt gebruik van SMART technologie, oftewel de diagnostische info die de hd zelf opslaat.
Het vertelt je veel meer dan Schijfhulpprogramma, je weet meteen van de hoed en de rand. Bijvoorbeeld over de levensduur die nog te verwachten is.

Target Mode test op je Mac
Test eerst of je eigen Mac nog wel wil opstarten in 'Target Mode'. Houdt hiervoor de T toets ingedrukt en start je Mac op.
Als het goed is krijg je een symbool groot op je beeldscherm te zien, afhankelijk van de soort verbinding.

Target Mode met twee Macs
Allebei de Macs dienen Thunderbolt of USB-C aan boord te hebben (FireWire kon vroeger ook maar is nu obsolete) en je dient een geschikte kabel te hebben (male-male)
1. Beide Mac's moeten uit staan.
2. Verbind beide Mac's via hun FireWire of Thunderbolt poorten met dito (prijzige) kabel.
3. Zet dan eerst de goede Mac aan, op normale wijze.
4. Zet daarna de kapotte Mac aan met de T-toets ingedrukt. Deze Mac zal nu in 'Target Mode' opstarten.
Dit betekent dat het zich als externe harde schijf gaat gedragen voor die andere Mac. Dit herken je dan aan het logo op het scherm, afhankelijk van de verbinding is dat het USB-, Thunderbolt- of Firewirelogo.
5. Haal nu met de goede Mac de data van de andere harde schijf / probeer hem met speciale reparatie software te herstellen. Bijvoorbeeld Disk Drill.
Target Mode lukt niet
Is de Mac niet benaderbaar via Target Mode, dan zou je de harde schijf ook nog eruit kunnen halen en in een externe behuizing kunnen plaatsen. Voor de knutselaars. Je kunt lege USB kastjes krijgen waar je een HD inschroeft. Die zijn niet zo duur.
Brand, wateroverlast, cola, bliksem of ander grof geweld
In geval van dergelijke ongelukken moet je vooral niet zelf gaan klooien. Er zijn bedrijven die aan professionele data recovery doen.
Laat de harde schijf met rust en vraag offertes aan.
Dit zal prijzig zijn en veel ergernis kosten. Zorg dus dat je backupt!
Hoofdstuk Backuppen vertelt je daar alles over.
Het beste is trouwens: meerdere backups op verschillende locaties.
Hoofdstuk Backuppen vertelt je daar alles over.
Het beste is trouwens: meerdere backups op verschillende locaties.
WAARSCHUWING
Gebruik originele Apple stroom adapters!
Er zit nogal wat prijsverschil tussen originele Apple stroomadapters (230 Volt naar USB of iPad/iPhone/iPod) en die van andere fabrikanten. Dit prijsverschil is er echter niet voor niets; er is sprake van kwalitatief betere onderdelen en een veiliger ontwerp.
Neem geen risico en koop geen goedkope Chinese meuk maar originele Apple adapters!
Een schok van 230 Volt kan immers dodelijk zijn!
Leesvoer:
http://www.righto.com/2014/05/a-look-inside-ipad-chargers-pricey.html
http://www.appleclubeindhoven.nl/apples_en_peren.html
Gebruik originele Apple stroom adapters!
Er zit nogal wat prijsverschil tussen originele Apple stroomadapters (230 Volt naar USB of iPad/iPhone/iPod) en die van andere fabrikanten. Dit prijsverschil is er echter niet voor niets; er is sprake van kwalitatief betere onderdelen en een veiliger ontwerp.
Neem geen risico en koop geen goedkope Chinese meuk maar originele Apple adapters!
Een schok van 230 Volt kan immers dodelijk zijn!
Leesvoer:
http://www.righto.com/2014/05/a-look-inside-ipad-chargers-pricey.html
http://www.appleclubeindhoven.nl/apples_en_peren.html
Batterijduur
Batterijen van opklap-Macs hebben een bepaalde levensduur. Belangrijk is het aantal laadcycli. Dit betekent hoeveel keer de batterij volledig is opgeladen. Dat is per model Mac verschillend. Hier vind je een tabel: Apple over batterijduur.
Hoeveel cycli heeft mijn batterij al gehad?
Ga naar het Apple Menu => Over deze Mac en klik op 'Meer info' bij 'Voeding' om te weten te komen hoeveel cycli jouw batterij al heeft gedraaid.

MacMiep haar Pa's MacBook Air heeft 524 cycli verstookt...
Tips voor een langere batterijduur
- Zet de schermhelderheid zo donker mogelijk
- Externe apparatuur zonder eigen voeding afkoppelen
- 'Zware' programma's met 'zware' bestanden zuigen veel stroom. Films afspelen ook. Houd daar rekening mee.
- Schakel Bluetooth (tijdelijk) uit indien je het niet gebruikt.
- Wi-Fi (tijdelijk) uitschakelen levert ook batterijwinst op.
Tips voor een goede batterijconditie
Het is niet zo goed om een opklapMac altijd aan de lader te houden. De batterij moet 'in beweging' blijven, anders wordt ie lui.
Apple legt je hier uit hoe je met je batterij-gevoede Mac omgaat: Apple over batterijen.
Sleutelen aan je Mac
Een uitstekende website om te zien hoe je aan je Mac kunt sleutelen is iFixit.com.
Je kunt bijvoorbeeld een SSD in je oudere Mac stoppen. Dan zal die ineens stukken sneller werken. Goedkoper dan een nieuwe Mac!
SSD upgrade van een iMac Retina 5K 27" medio 2017
Ik begon met het kopen van een SATA USB-kabel om MacOS op mijn nieuwe SSD te installeren. Dan weet je zeker dat het werkt en kun je snel aan de slag.
Ik heb hiervoor een USB-installatieschijf gebruikt.
Let op: Hoe je een nieuw MacOS installeert, lees je in het hoofdstuk problemen oplossen.
Ik heb een IcyDock-box gekocht om de 2,5 "SSD in de 3,5" beugels te installeren.
Een iFixit-snijwieltje om de iMac te openen is echt essentieel. Dat kan met een mes, maar dan moet je heel voorzichtig zijn dat je niets stukmaakt.
Een iMac-toolkit is ook handig, maar je hebt alleen een Torx 8 en een spudger nodig. Voor dat laatste is een tandenstoker ook voldoende.
Gebruik plakband om de iMac tijdelijk af te dichten. Als er iets mis is, kun je teruggaan.
Het moeilijkste was het losmaken van de bodem het scherm; het zat redelijk goed vast.
Verder valt het mee. Neem de tijd, wees geduldig, pas op dat je het moederbord of de voeding niet aanraakt en voorzichtig met het glas.
NB1: Durf je dit niet zelf aan, dan zijn er firma's die het voor je kunnen doen, bijvoorbeeld:
MacRepair (Amsterdam), Upgreatest (komen bij je thuis), of voor Noordelingen (zoals MacMiep) Appleparts (Hoogeveen en Groningen).
NB2: voor de secure waarnemer: ik had nog enkele iMac-kleefstrips (dank MacFrits), maar niet die van het model van medio 2017. Ik heb ze een beetje aangepast om ervoor te zorgen dat de microfoon niet wordt geblokkeerd (die bevindt zich ergens in de linker benedenhoek).
Sleutelen aan je iPhone/iPad
Een uitstekende website om te zien hoe je aan je mobiele apparaten kunt sleutelen: Fixjeiphone.nl.
MacMiep heeft al diverse iPhone batterijen en schermen vervangen dankzij hun uitstekende uitleg en onderdelen.
Een voorbeeld van een toch-geen-hardware-probleem dat MacMiep zelf overkomen is.
Ik zet mijn Mac zelden uit des nachts. Als ie niet de nieuwste films staat te downloaden, sluimert ie.
Toen ik op een morgen uit mijn nest kwam gerold, stond mijn Mac echter uit.
Ik wist zeker dat ik 'm niet had uitgezet en vond het verdacht.
De Mac aangezet en ja hoor: ik kreeg een grijs scherm met een eeuwig draaiend wiel.
Na zo'n twintig minuten- je moet 'm wel even de tijd geven het op te lossen- heb ik de Mac uitgezet door de powerknop net zo lang ingedrukt te houden tot ie uitging. Mijn - standaard aanwezige - ochtendhumeur werd hier niet beter van.
Omdat ik ernstige problemen (hardware) vermoedde, ben ik meteen van (een eerder gemaakte) Recovery USB stick opgestart. Dus niet eens eerst van de Recovery Partitie op de harde schijf, wat eigenlijk eerste keuze zou moeten zijn. Dit kon omdat ik al eerder eens zo'n stick gemaakt had.
Hoe je zelf zo'n stick maakt lees je overigens in Hoofdstuk Problemen.
Ik heb de harde schijf gecheckt met Schijfhulpprogramma. Dat zag er allemaal goed uit, gelukkig. Geen problemen gevonden.
Daarna deed ik een herstart met de Shift-toets ingedrukt.
Een zgn. Safe Boot oftewel in goed Nederlands Veilig Opstarten. Normaliter de eerste handeling bij problemen.
De Mac startte netjes 'veilig' op. Dat was mooi. Ik herstartte meteen weer normaal (dat is verstandig want niet alles werkt onder Veilig Opstarten). En alles werkte weer naar behoren.
Toch was ik er niet gerust op. Een Mac die uit zichzelf uitgaat vanuit Sluimerstand, dat is heel raar. Ik had ook niet per ongeluk tijd-instellingen aangezet. Zou die kat soms?!
Dus dat moet wel bijna hardware zijn... gaat mijn Mac het begeven? *snif*
Bijna kreeg kater Tippie de schuld. Tót ik op Dagblad v/n Noorden punt NL kwam:
Er was een stroomstoring geweest!
Een zucht van verlichting: ik wist nu de reden van het probleem.
De Mac heeft tot op heden niet meer moeilijk gedaan.
Resumé: Ik ben dit probleem met vrij grof geschut tegemoet getreden omdat ik hardware-probleem vermoedde. Een safe-boot annex Velig Opstarten was hoogstwaarschijnlijk al voldoende geweest.
Volgende keer ga ik dat dus ook eerst doen!
Tot slot een tip voor professionele toetsenbordreiniging: neem een poes!
Dit was het laatste hoofdstuk van de MacMiepMacCurus.
colofon
Disclaimer: MacMiep is onafhankelijk. Dit houdt in dat ze zich niet laat betalen voor positieve of negatieve verhalen op deze website. Ze schrijft wat ze zelf vindt, op basis van 30+ jaar Mac-ervaring. MacMiep steunt Stichting Kat in Nood!