Netwerken met Windows, Linux en Macs
Wat moet er gebeuren om je Mac te laten communiceren met andere computers?Ten eerste zul je de Mac in het netwerk moeten hangen. Dit kan bedraad zijn of via Wifi.
Ten tweede zul je de Mac gereed moeten maken om bestanden te delen.
Eerst verbinding maken met het netwerk zelf
We beginnen met de verbinding. Ga naar Systeemvoorkeuren en kies Netwerk.
Links staan de verbindingen die mogelijk zijn. Kies welke op jouw netwerk van toepassing is: Wifi (draadloos) of Ethernet (draad). Rechts zie je de mogelijkheden:
1. Met een dynamisch IP-adres:
Hier heb je geen gegevens bij nodig en hoef je niks in te vullen; standaard staat je Mac zo ingesteld.
Bij een netwerk met dynamische IP adressen kies je dan dus Configureer Via DHCP en worden de andere velden vanzelf ingevuld. De meeste modems routers en switchen werken zo.
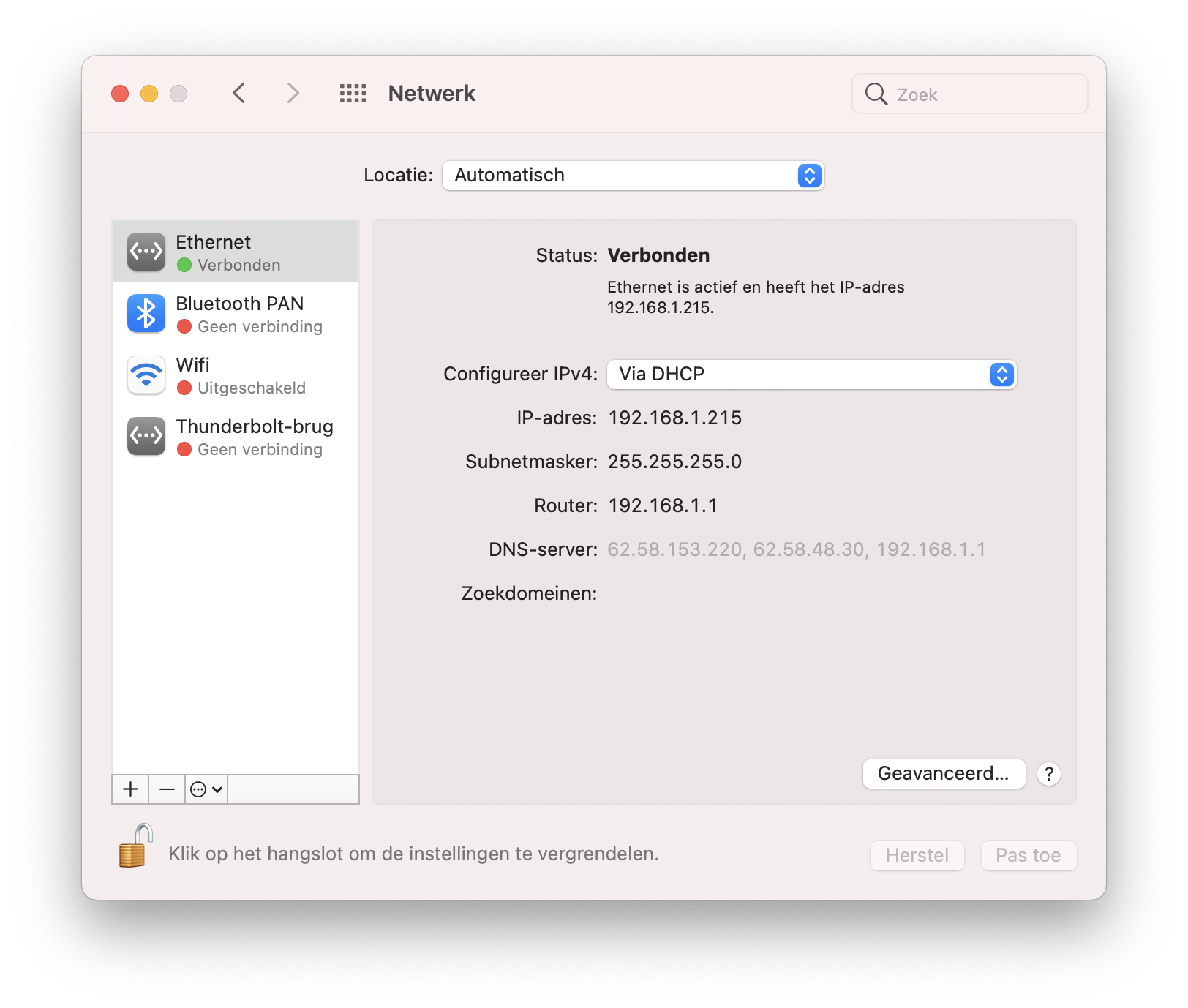
2. Met een vast IP-adres:
Dit ligt iets specifieker; je hebt gegevens nodig. Deze hoor je te krijgen van je systeembeheerder. Je kiest dan Configureer Handmatig.
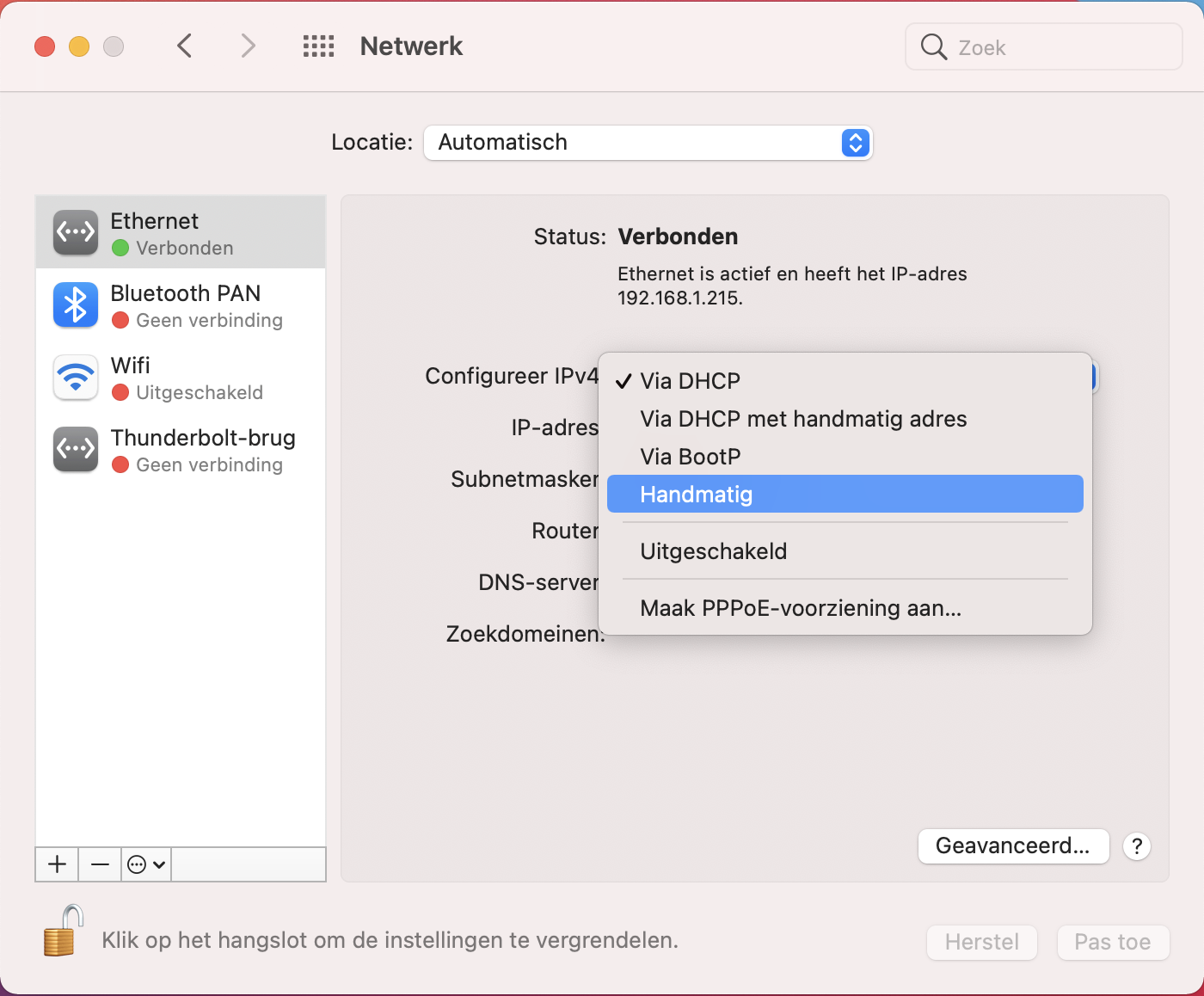
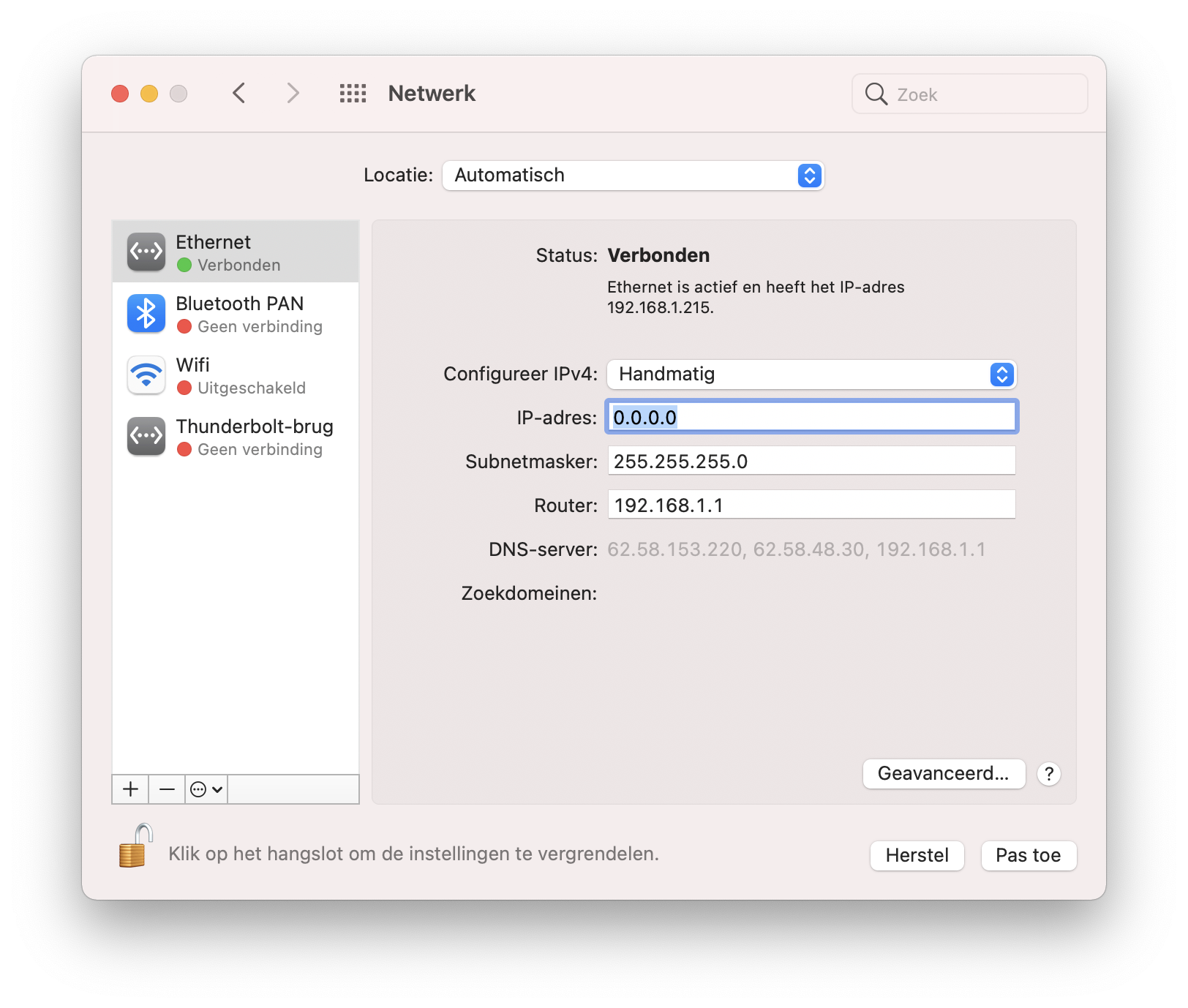
Klaar met invullen? Kies dan Pas nu toe.
Je Mac is nu klaar om andere computers in het netwerk te benaderen.
NB: Een IP-adres bestaat uit vier cijfer-reeksen met punten ertussen, bijvoorbeeld 123.123.123.123. Het is het unieke nummer waaraan computers en servers te herkennen zijn in een netwerk. Alle internet adressen als www.macmiep.nl hebben ook zo’n nummer. Het WWW gebruikt nu nog grotendeels versie 4. Het wachten is nu tot alle nummers ‘vol’ zijn. Dan zal het internet moeten overgaan naar IPv6. De Mac is daarop voorbereid.
Verbinden met het netwerk
Het netwerk is nu te benaderen. Ga in de Finder via het Menu Ga naar: Verbind met server...
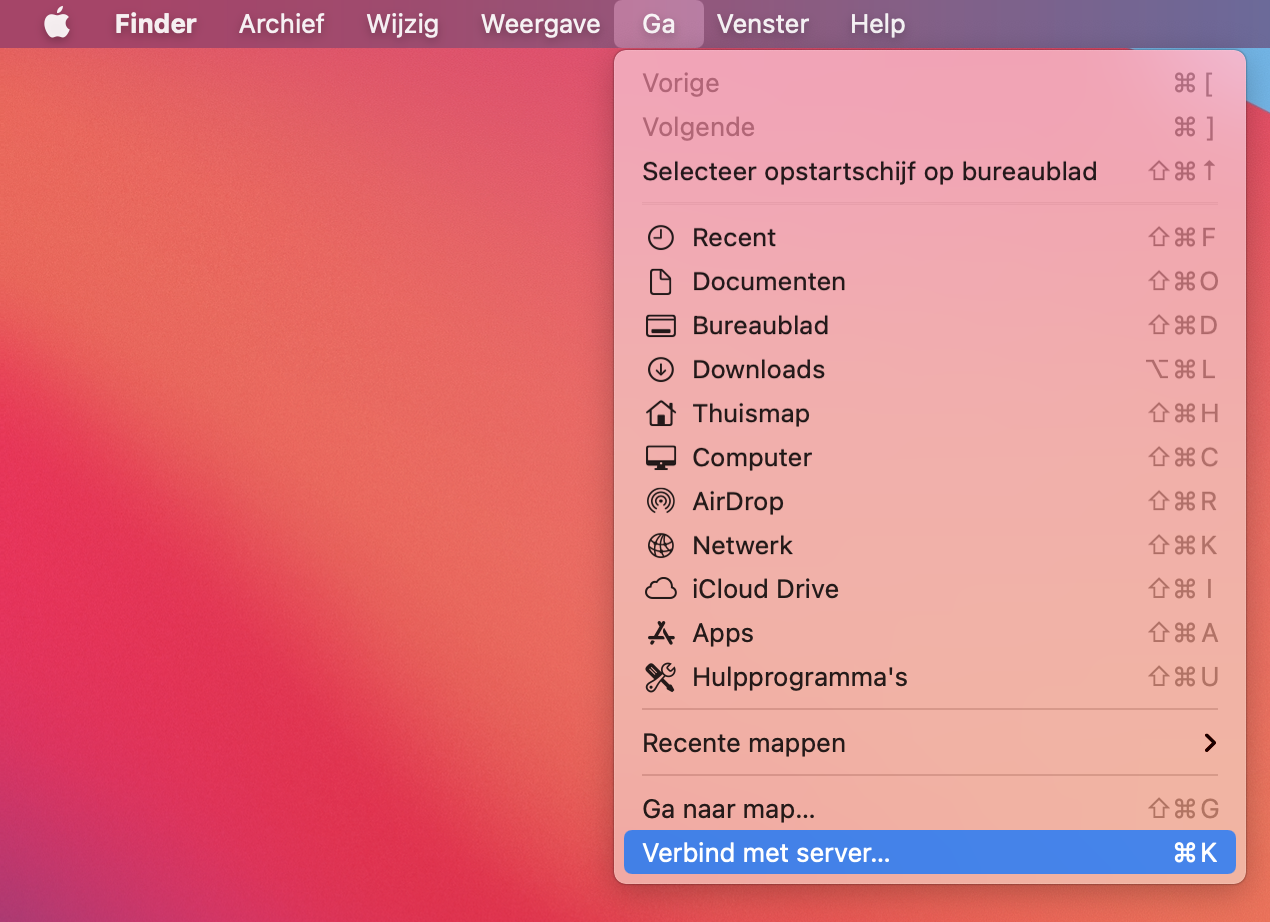
Kies Blader of tik de naam van de server in.
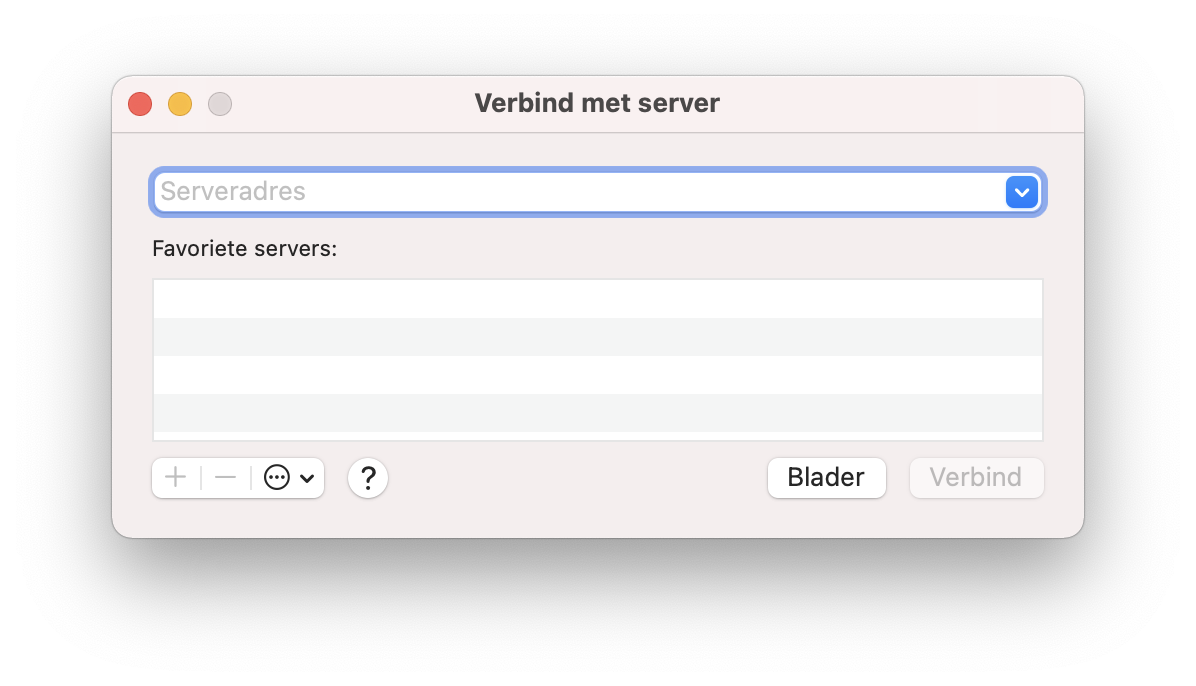
Kies dan ‘gast’ of gebruik het wachtwoord en dito inlognaam die je van je Systeembeheerder hebt gekregen.
Let op: Verbinden met een netwerk is één ding, om bestanden te delen moet er nog iets gebeuren. Dit zowel aan de kant van de Mac als aan de kant van de computer waar je bestanden af wilt halen, de zgn. Server. Het alleen ‘zien’ van een computer is dus niet genoeg. Bedenk dat dit twee verschillende dingen zijn, waarbij het één niet zonder het ander kan.
Bestanden delen
We hebben net gezien hoe je vanaf de Mac op een netwerk komt en op een server inlogt. De tweede stap wordt de Mac zèlf bestanden laten delen over dat netwerk. Daarvoor moet je je Mac eerst toestemming verlenen.
Systeemvoorkeuren => Delen
Je Mac staat namelijk standaard dicht voor anderen. Toestemming geven doe je in Systeemvoorkeuren bij Delen.
Vul in het veld Computernaam een naam in indien dat leeg is. Door die naam kunnen andere gebruikers je over het netwerk herkennen. Kruis nu aan waar je toestemming voor wilt verlenen, in dit geval Bestandsdeling. Zit je in een netwerk met alleen Macs, dan ben je nu al klaar.
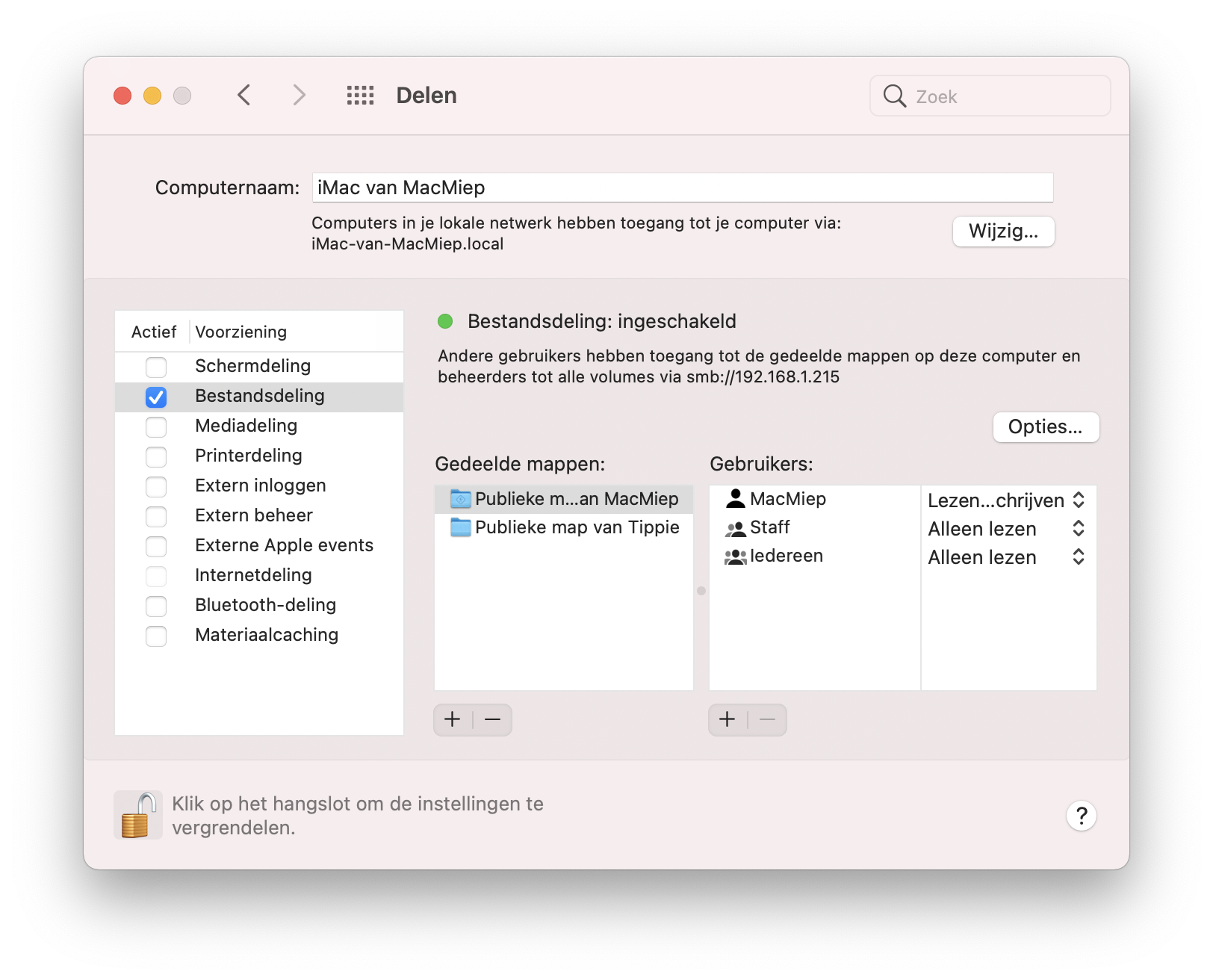
In een netwerk met Windows of Linux computers.
Kies het juiste netwerkprotocol onder Opties door Deel bestanden en mappen via SMB (Windows) aan te vinken.
Nu kunnen andere computers jouw Mac zien. Ze kunnen nu als Gast inloggen op jouw Mac en jouw Publieke Map en Aflevermap zien (meer hierover even verderop). Dat zou genoeg moeten zijn voor normaal gebruik.
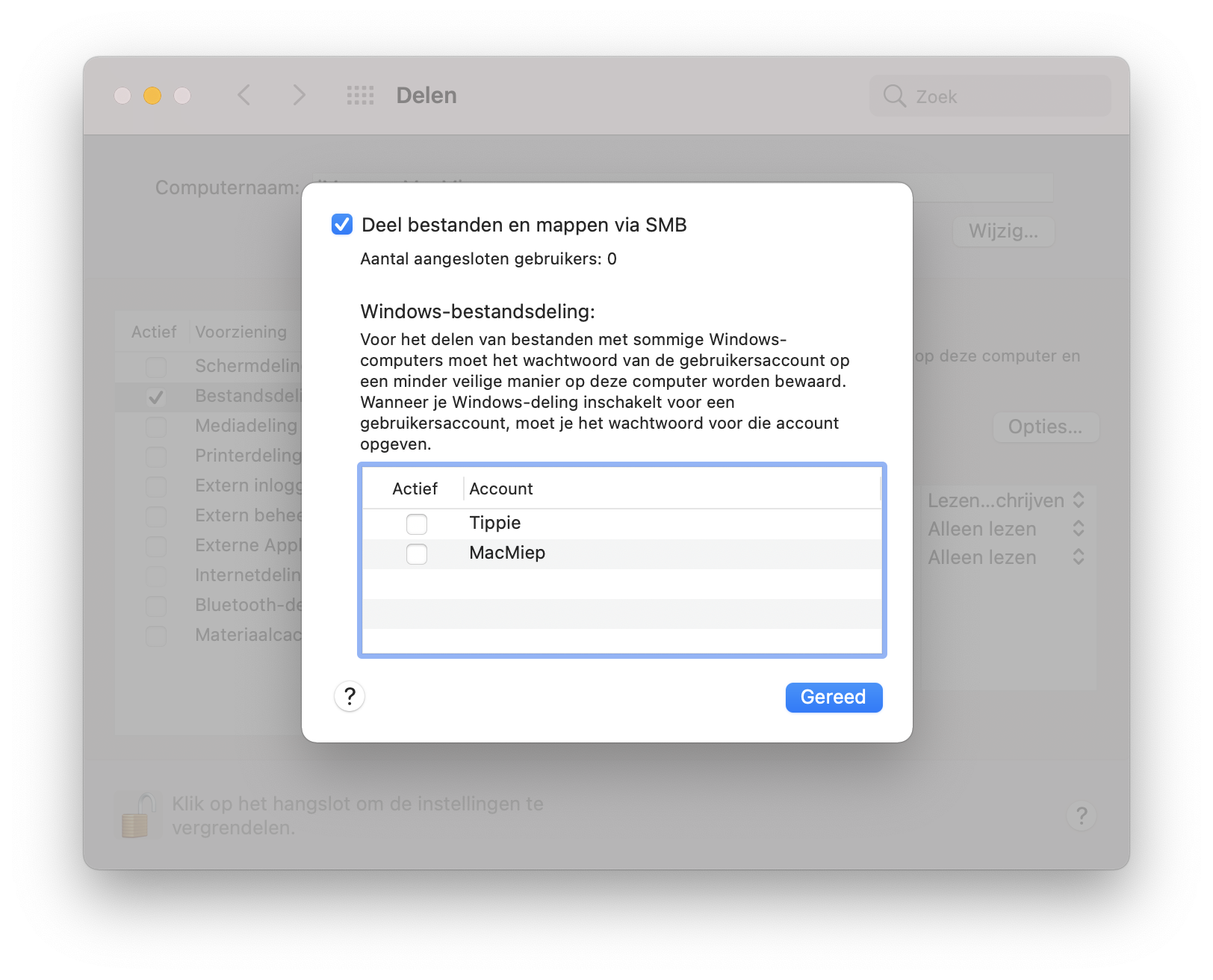
Wil je dat er toegang is toch ál je mappen, vink dan je gebruikersnaam aan.
De Mac zal vragen om het wachtwoord dat bij dat account hoort.
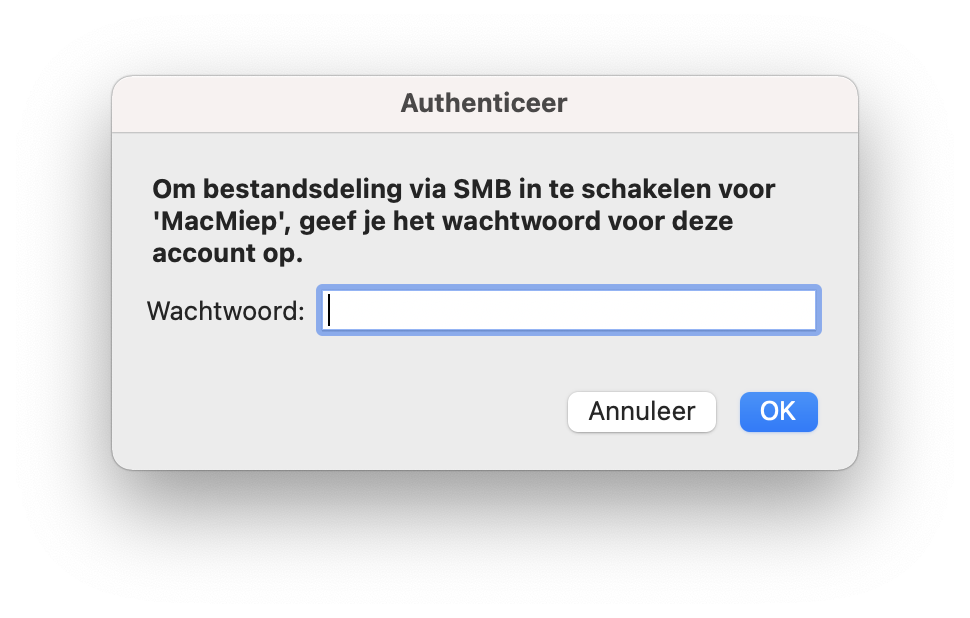
NB: Deze manier van werken is wellicht erg handig, maar minder veilig dan alleen de Publieke Map toegankelijk maken.
Meer over netwerken van Mac naar Windows
Meer over netwerken van Windows naar Mac
Meer over bestandsdeling tussen Windows en Mac
De Publieke map en de Aflevermap
Vanaf een andere computer ingelogd op jouw Mac kan iedereen de data in jouw Publieke Map bekijken en bestanden dumpen in de Aflevermap.
Waar vind ik die Publieke Map dan?
De Publieke Map staat in je thuismap, maar staat standaard niet in beeld. Ga naar de Findervoorkeuren onder het menu Finder. Vink dan bij Navigatiekolom de naam van je thuismap ook aan.
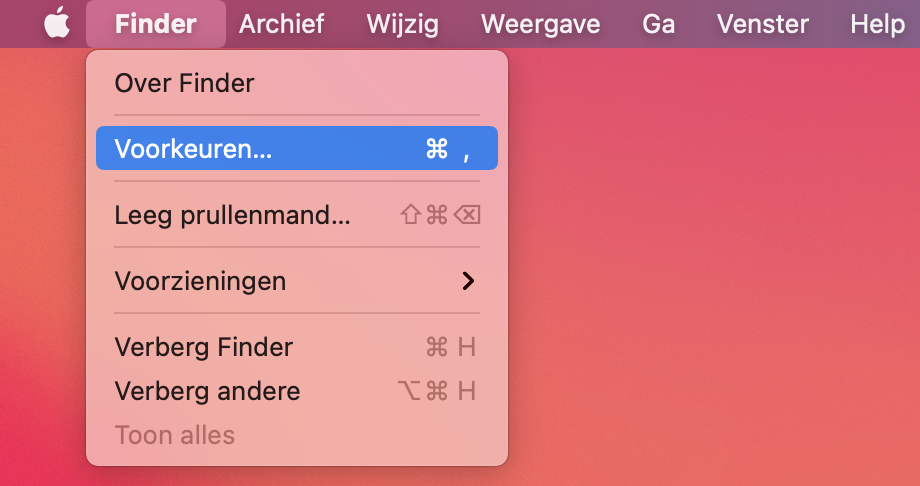
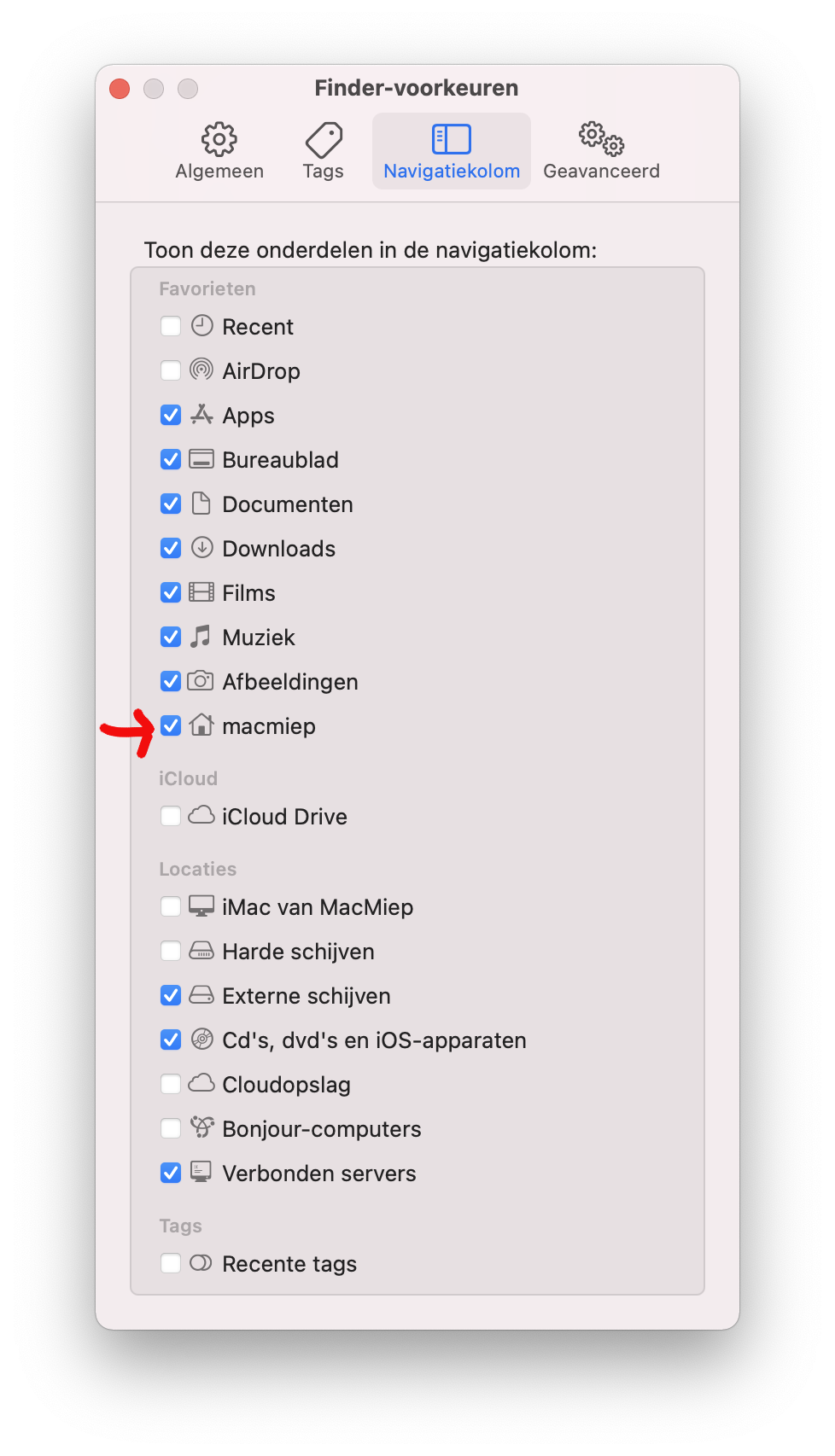
In ieder Finder-venster zal je Thuismap voortaan ook in de Navigatiekolom verschijnen:
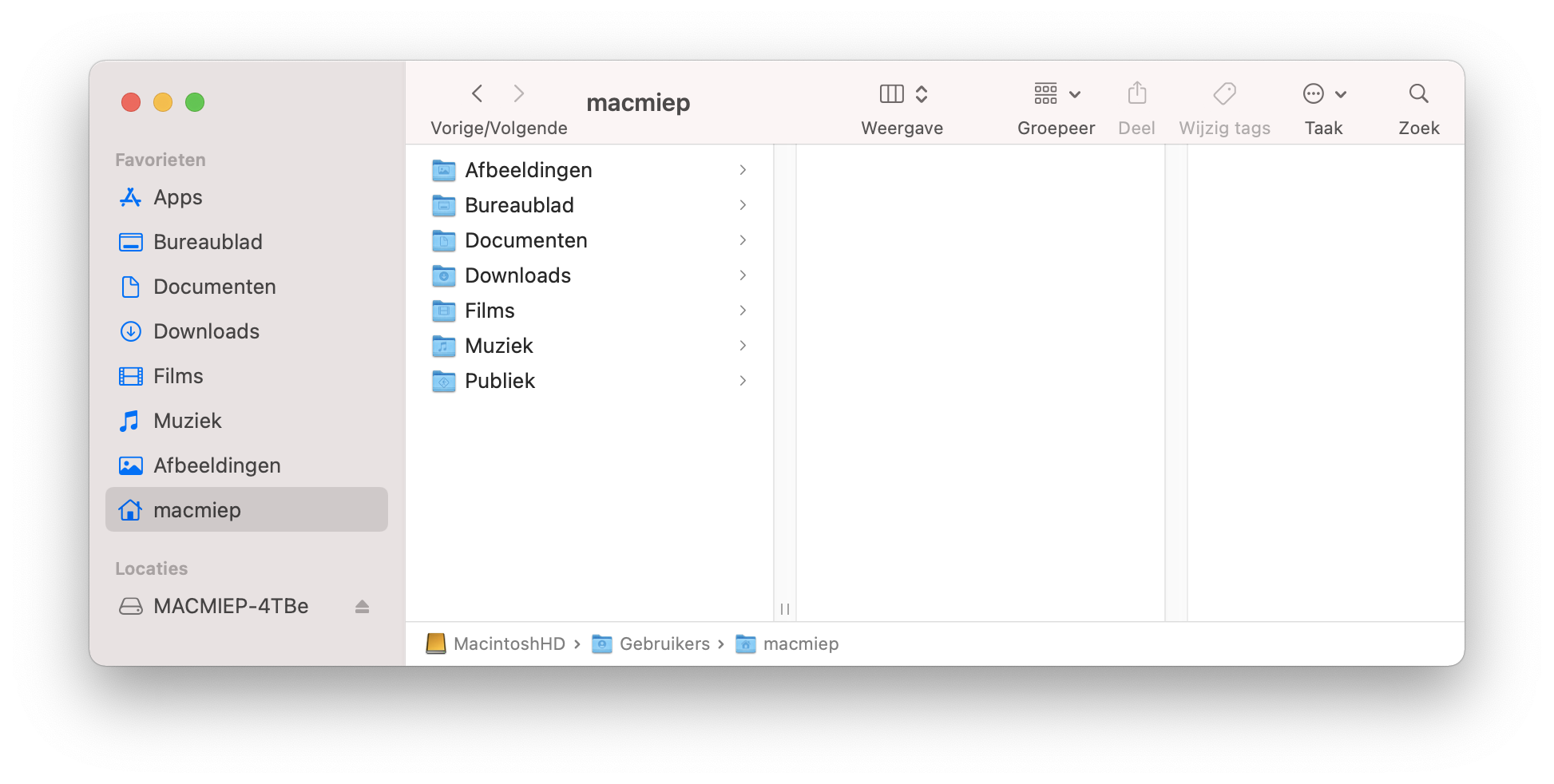
En daarin staat de map Publiek:
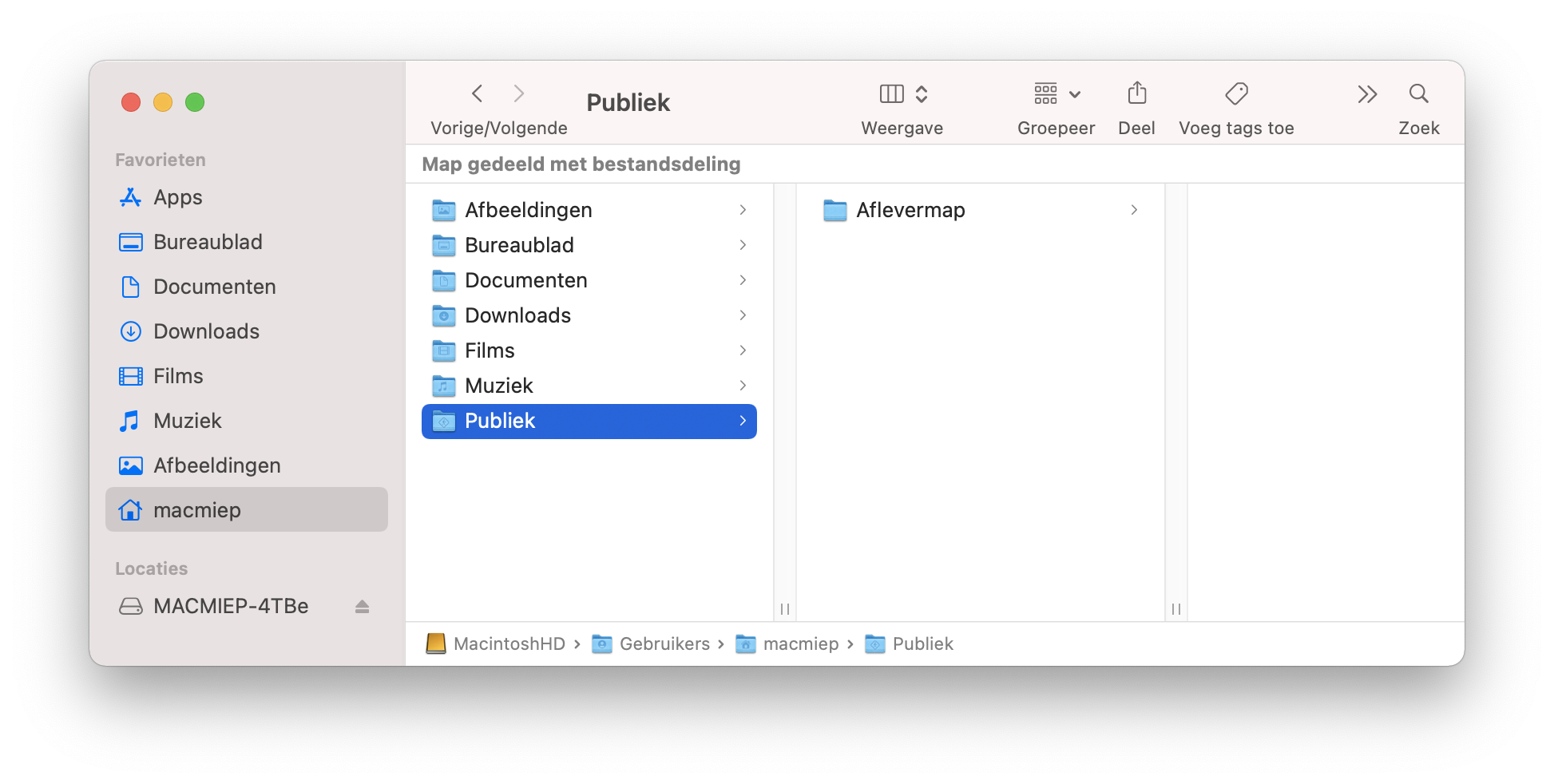
De Aflevermap bevindt zich in die Publieke Map. Hierin kunnen jouw netwerkgenoten hun bestanden dumpen.
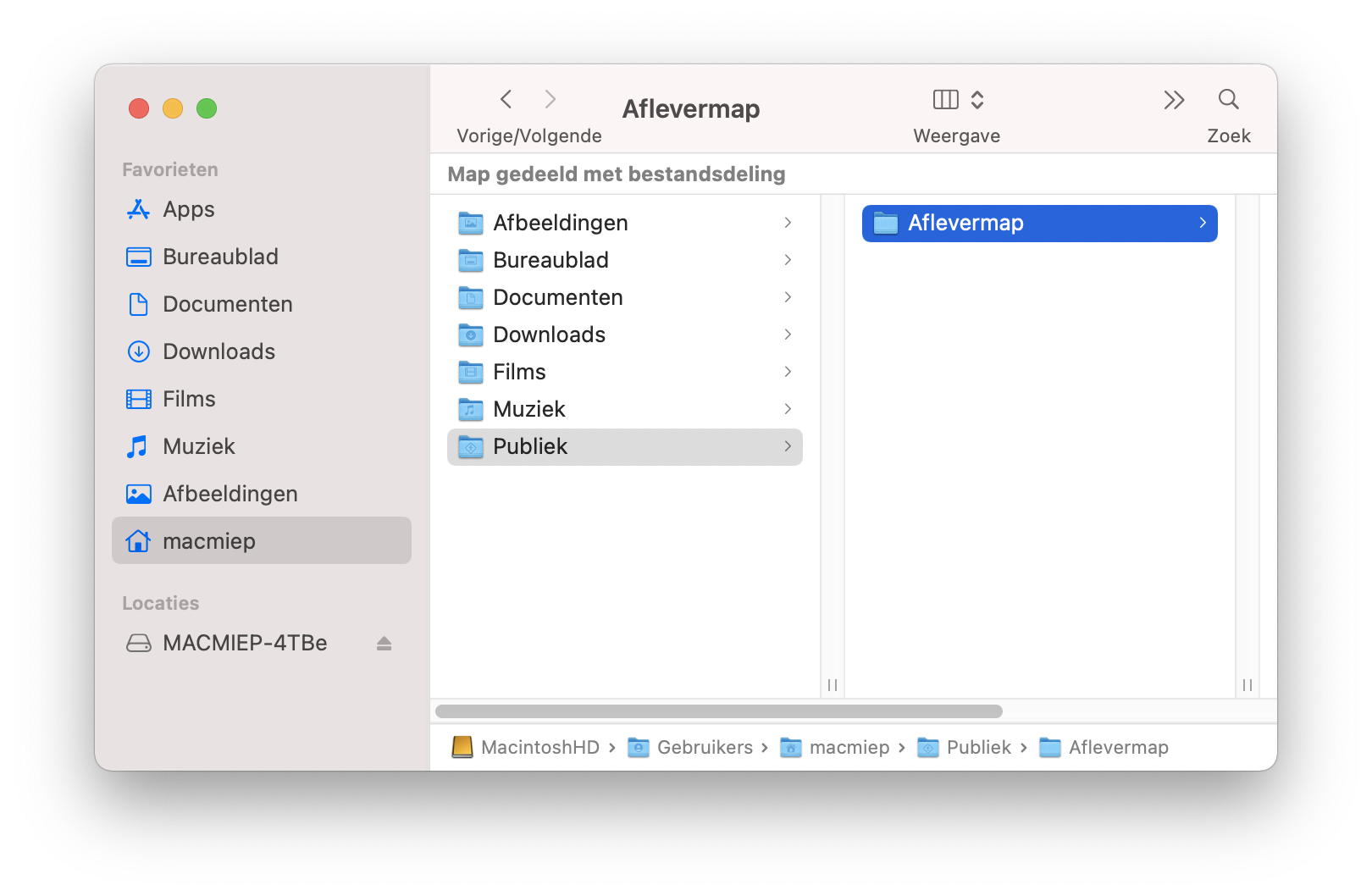
Aflevermap inkijkbaar maken
Netwerkgebruikers mogen in de Aflevermap alleen dingen droppen, ze mogen er niet in kijken. Wil je dat ze dat ook kunnen, dan zul je de toegangsrechten van de Aflevermap moeten aanpassen.
Dat doe je door de Aflevermap te selecteren en dan Info uit het Archiefmenu te kiezen (Command-i).
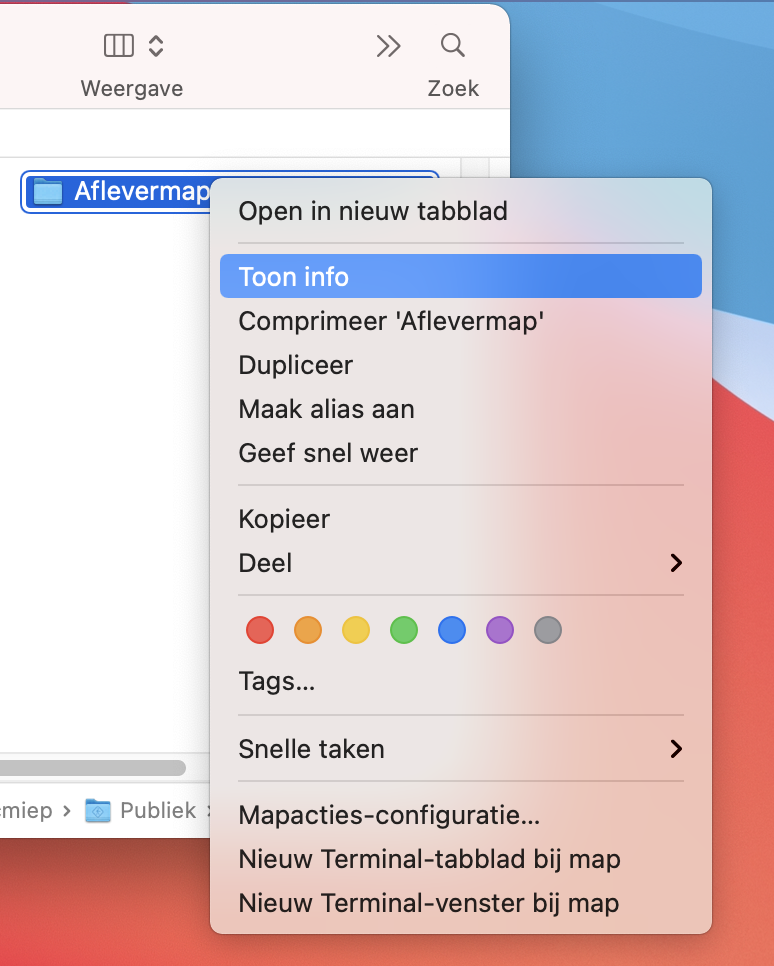
Bij Delen en bevoegdheden kies je bij Everyone: Lezen en schrijven
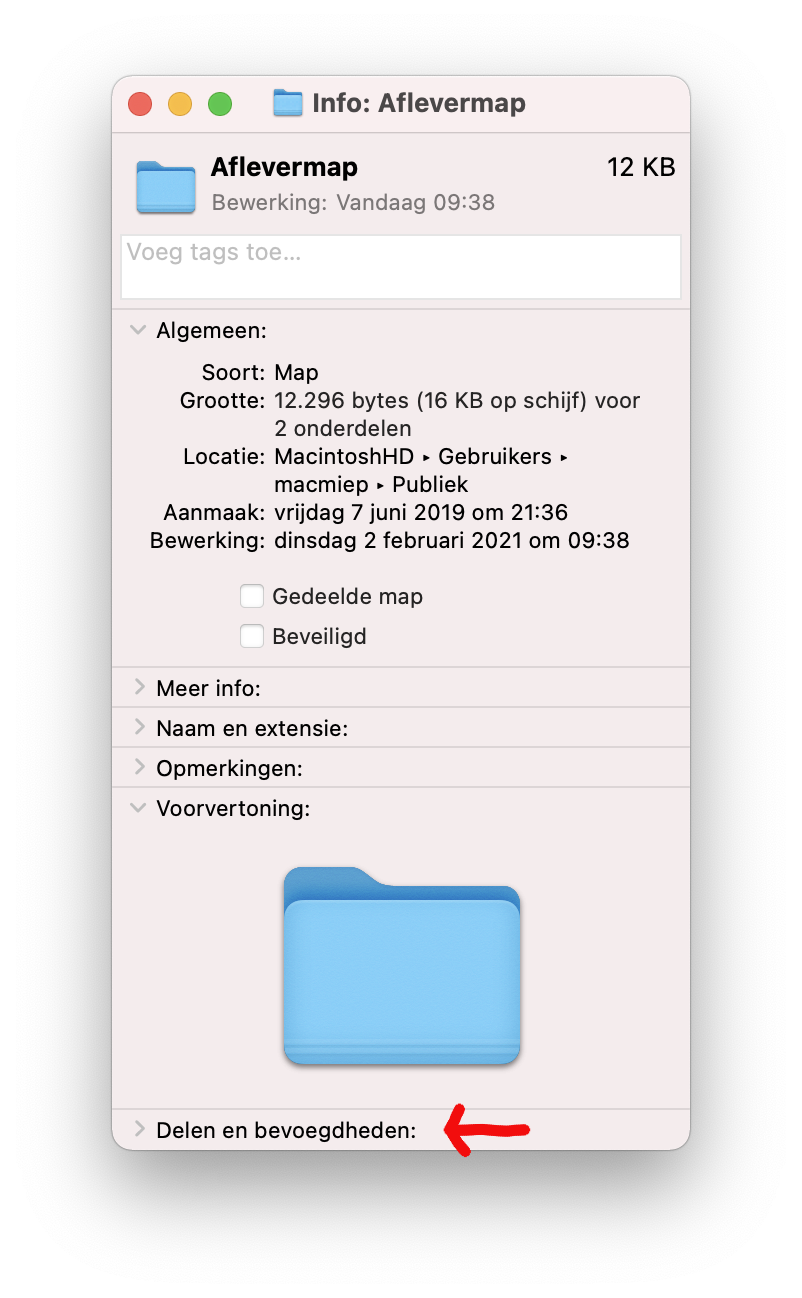
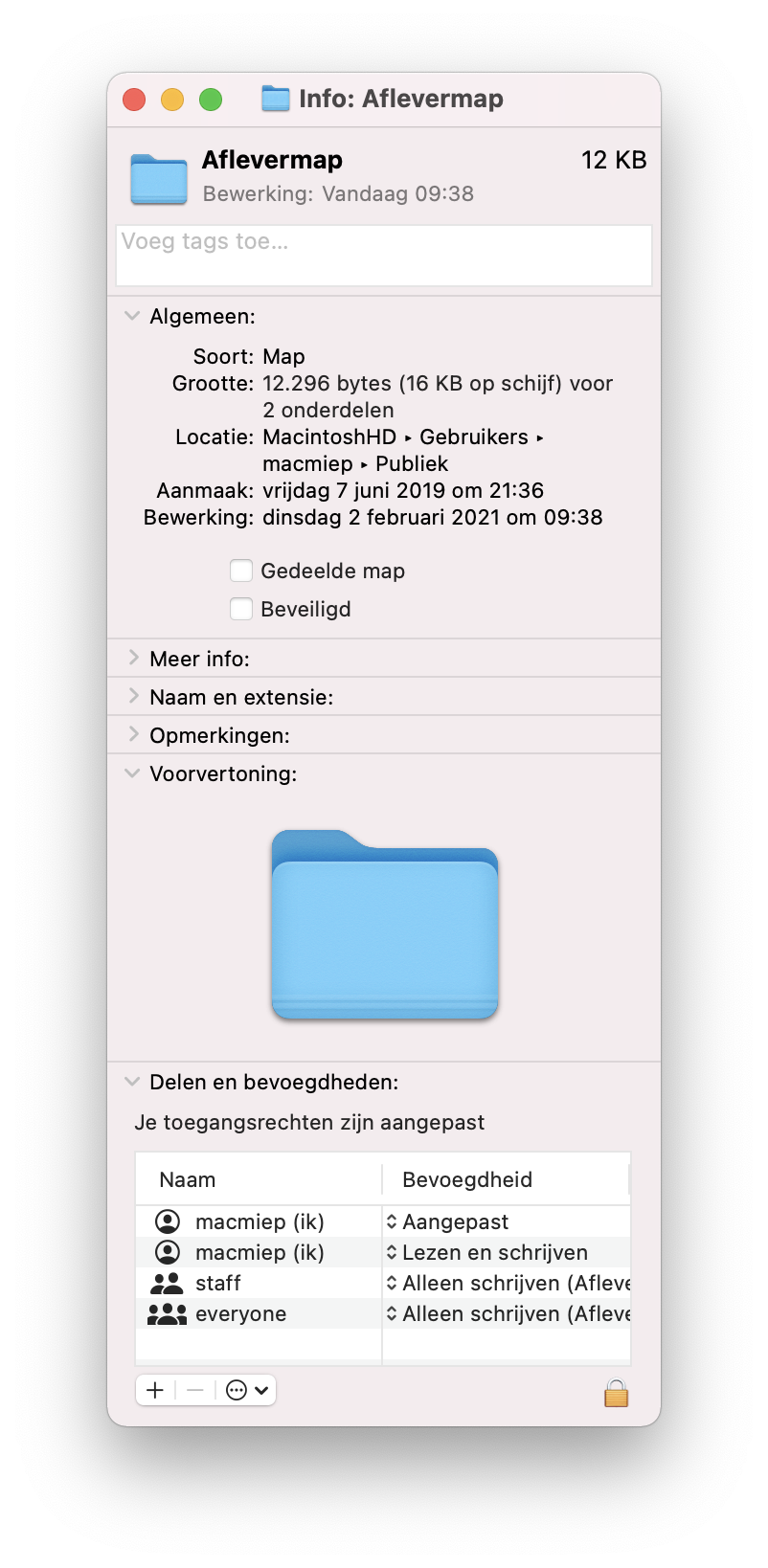
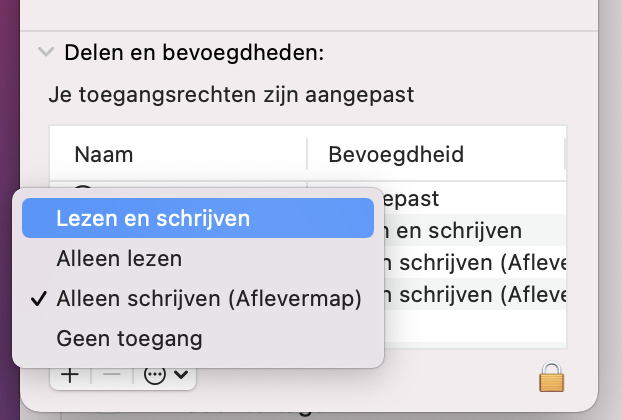
Andere mappen openstellen
Wil je ze in meer mappen laten kijken of schrijven, klik dan op de desbetreffende map, kies Toon Info onder Archief (Command-i) en geef aan wat mag en kan en wie.
Netwerkgebruikers mogen in de Aflevermap alleen dingen droppen, ze mogen er niet in kijken. Wil je dat ze dat ook kunnen, dan zul je de toegangsrechten van de Aflevermap moeten aanpassen.
Dat doe je door de Aflevermap te selecteren en dan Info uit het Archiefmenu te kiezen (Command-i).
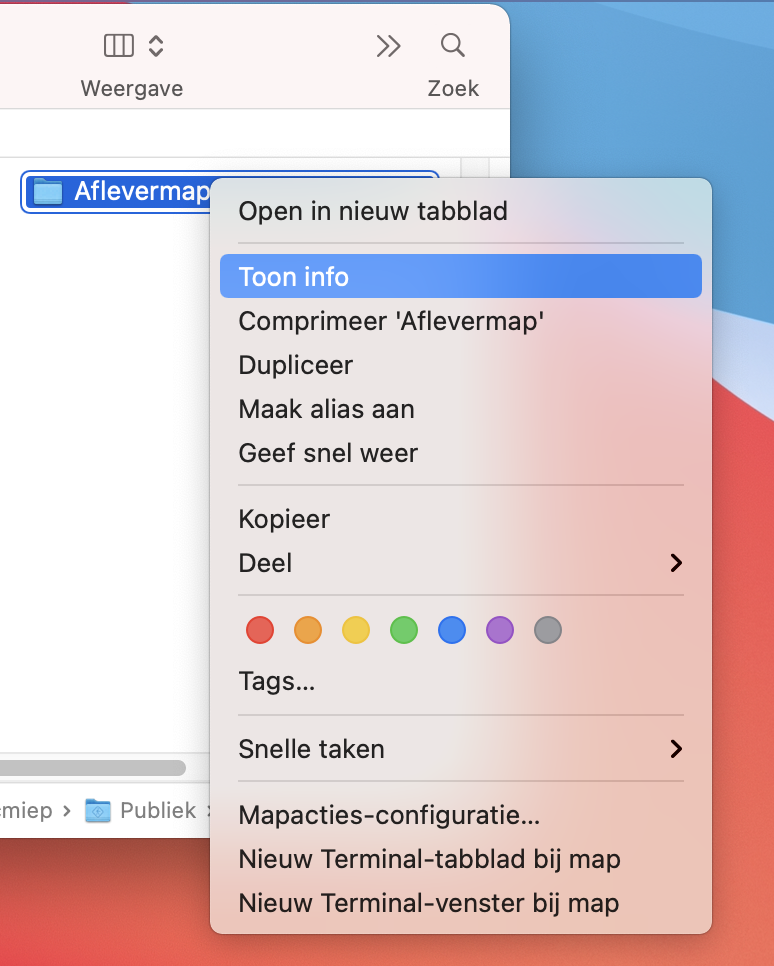
Bij Delen en bevoegdheden kies je bij Everyone: Lezen en schrijven
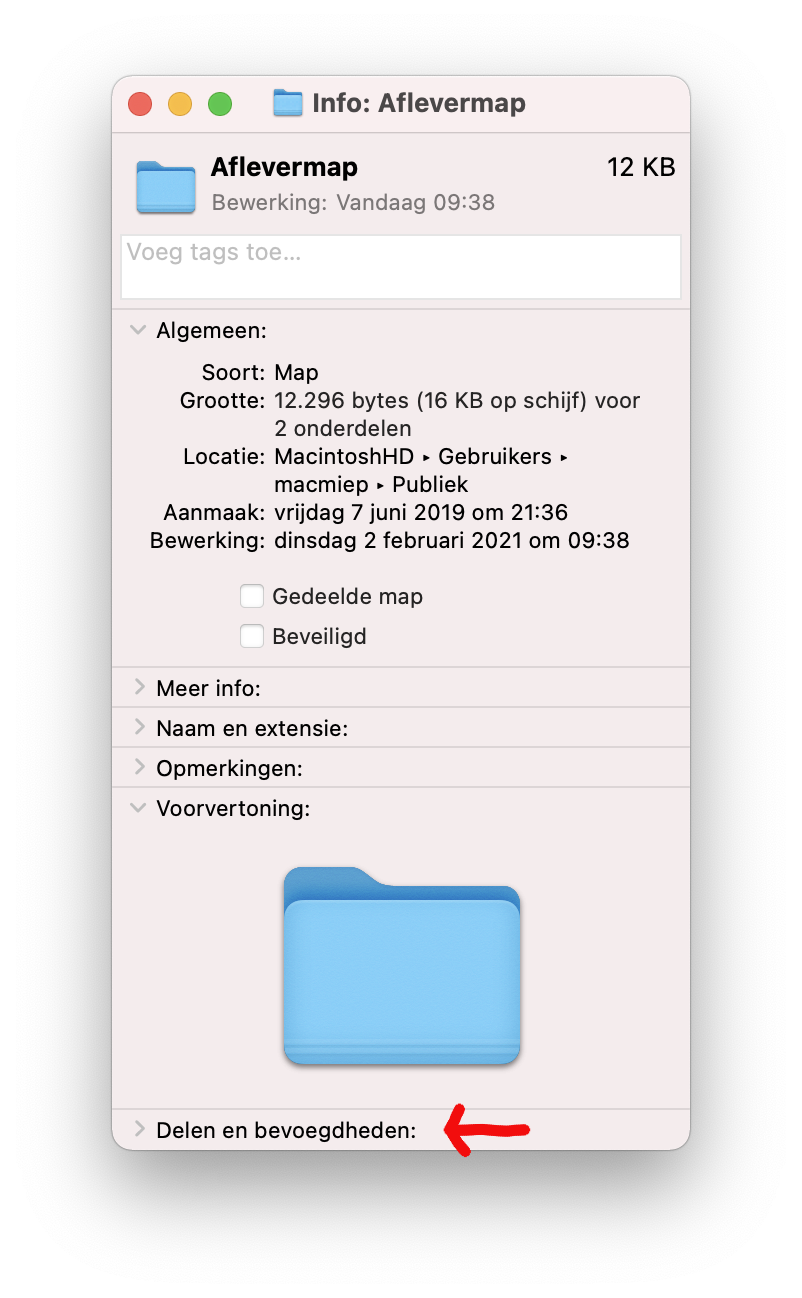
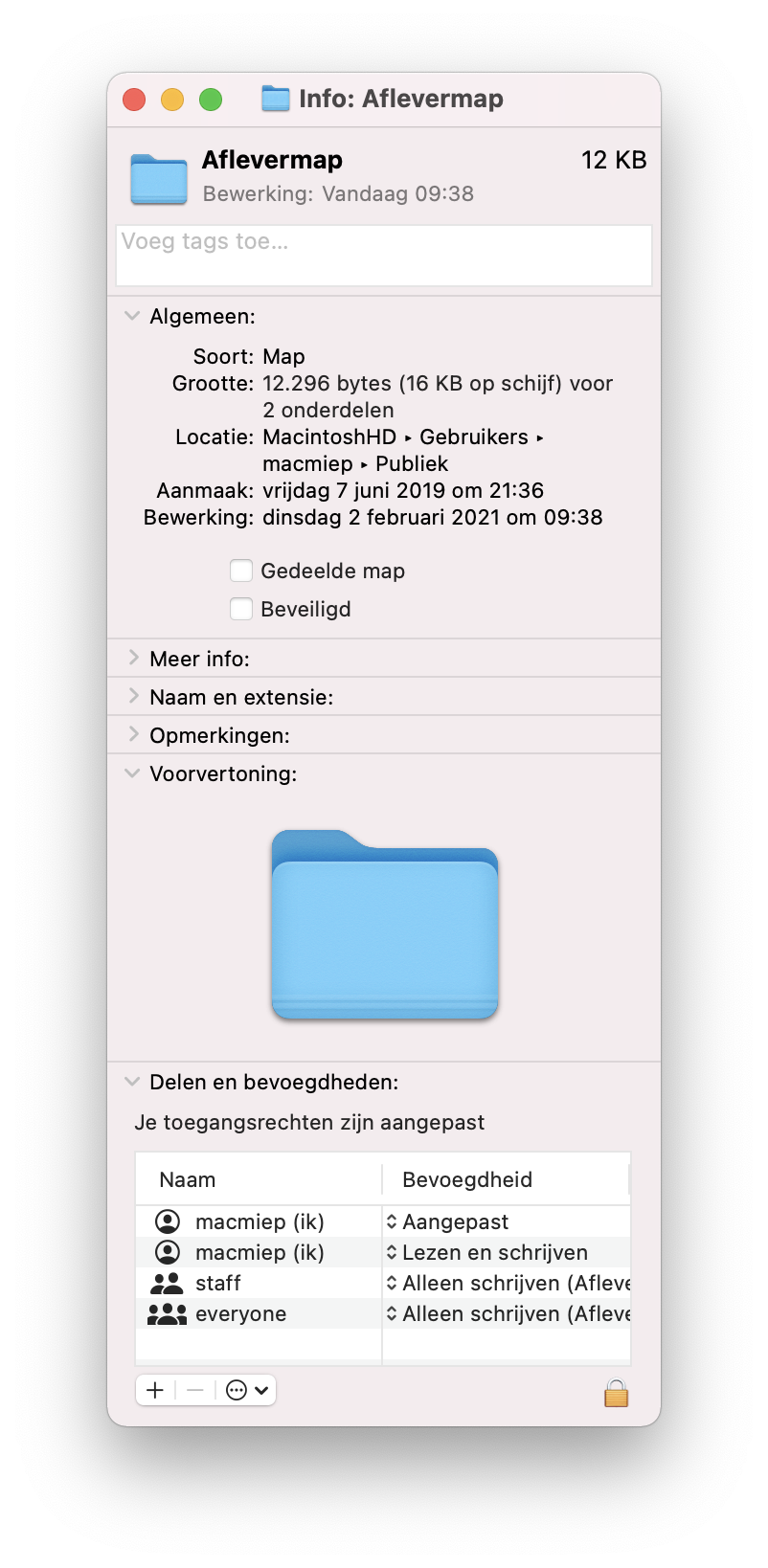
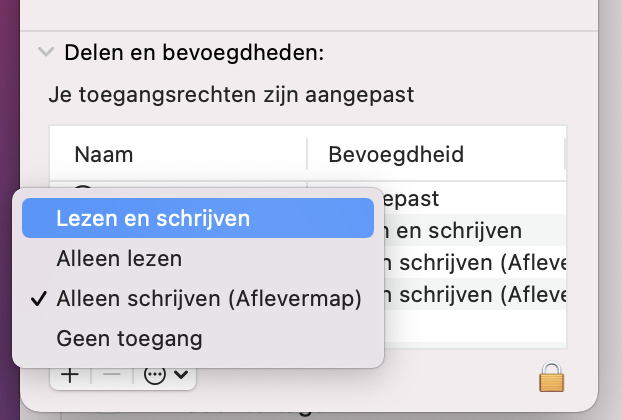
Andere mappen openstellen
Wil je ze in meer mappen laten kijken of schrijven, klik dan op de desbetreffende map, kies Toon Info onder Archief (Command-i) en geef aan wat mag en kan en wie.
Let goed op wat je doet!
Het volgende hoofstuk is:
overstappen naar de Mac
Disclaimer: MacMiep is onafhankelijk. Dit houdt in dat ze zich niet laat betalen voor positieve of negatieve verhalen op deze website. Ze schrijft wat ze zelf vindt, op basis van 30+ jaar Mac-ervaring. MacMiep steunt Stichting Kat in Nood!