Backups maken met een Mac: Time Machine
Harde schijven en SSD's kunnen stuk. En op zo’n schijf staat al je data!Ter voorkoming van huilbuien ende scheldkannonades raadt MacMiep dus dringend aan een externe harde schijf aan te schaffen en Time Machine te gebruiken. Die schijven liggen tegenwoordig bijna in de supermarkt. Koop eentje die groter is dan je interne harde schijf. Beter teveel ruimte dan te weinig.
NB: Je kunt trouwens één schijf gebruiken voor meerdere Macs.
Wat is Time Machine precies?
Time Machine is een automatisch backup-programma. Automatisch wil zeggen dat na één keer instellen regelmatig een reservekopie van je bestanden wordt gemaakt zonder dat je er naar omkijkt.
Hoe doet Time Machine dit?
De Time Machine maakt eerst een volledige kopie van je harde schijf. Daarna zal zij bij iedere backup (ieder uur) alleen de gewijzigde en nieuwe bestanden noteren. Op die manier bespaart ie ruimte. De eerste keer dat TM bezig is, zal daarom duidelijk langer duren dan volgende keren.
Hoe stel ik Time Machine in?
Wanneer je voor de eerste keer een externe harde schijf aan je Mac hangt, zal MacOS je automatisch vragen of je deze schijf als reservekopie-schijf wilt gebruiken:

In alle andere gevallen: sluit je schijf aan en wacht tot ie op je Bureaublad of in je Navigatiekolom verschijnt. Ga dan naar Systeemvoorkeuren => Time Machine. Vink Automatische reverekopieën aan.

Kies de schijf die je voor Time Machine wilt gebruiken:

Even later zal het bewaren van je bestanden beginnen. Dit kan even duren.
Ik zie geen harde schijf in Systeemvoorkeuren => Time Machine
Zie je je harde schijf echter niet daar, maar wel in de Finder, dan is je harde schijf waarschijnlijk niet op de juiste manier ingedeeld. De bestandsstructuur moet namelijk HSF+ of APFS zijn. Een Windows geformatteerde schijf (NTFS) zal niet werken.
Dit is gemakkelijk op te lossen door de schijf te wissen en opnieuw te initialiseren (formatteren), maar dit heeft wel een consequentie:

Een harde schijf wissen
Ga naar Hulpprogramma’s en open Schijfhulpprogramma. Selecteer de juiste schijf en kies Tabblad Wissen. Kies bij structuur MacOS Uitgebreid (Journaled) of APFS en klik op de knop Wis.

Je schijf is nu geschikt om door Time Machine te worden gebruikt.
Airport Time Capsule configureren
Apple verkoopt draadloze backup schijven genaamd Time Capsule. Kies daarvoor bij Selecteer Schijf de Time Capsule. Zie je die nog niet in het netwerk, open dan Airportconfiguratieprogramma om de schijf te koppelen aan jouw Mac.
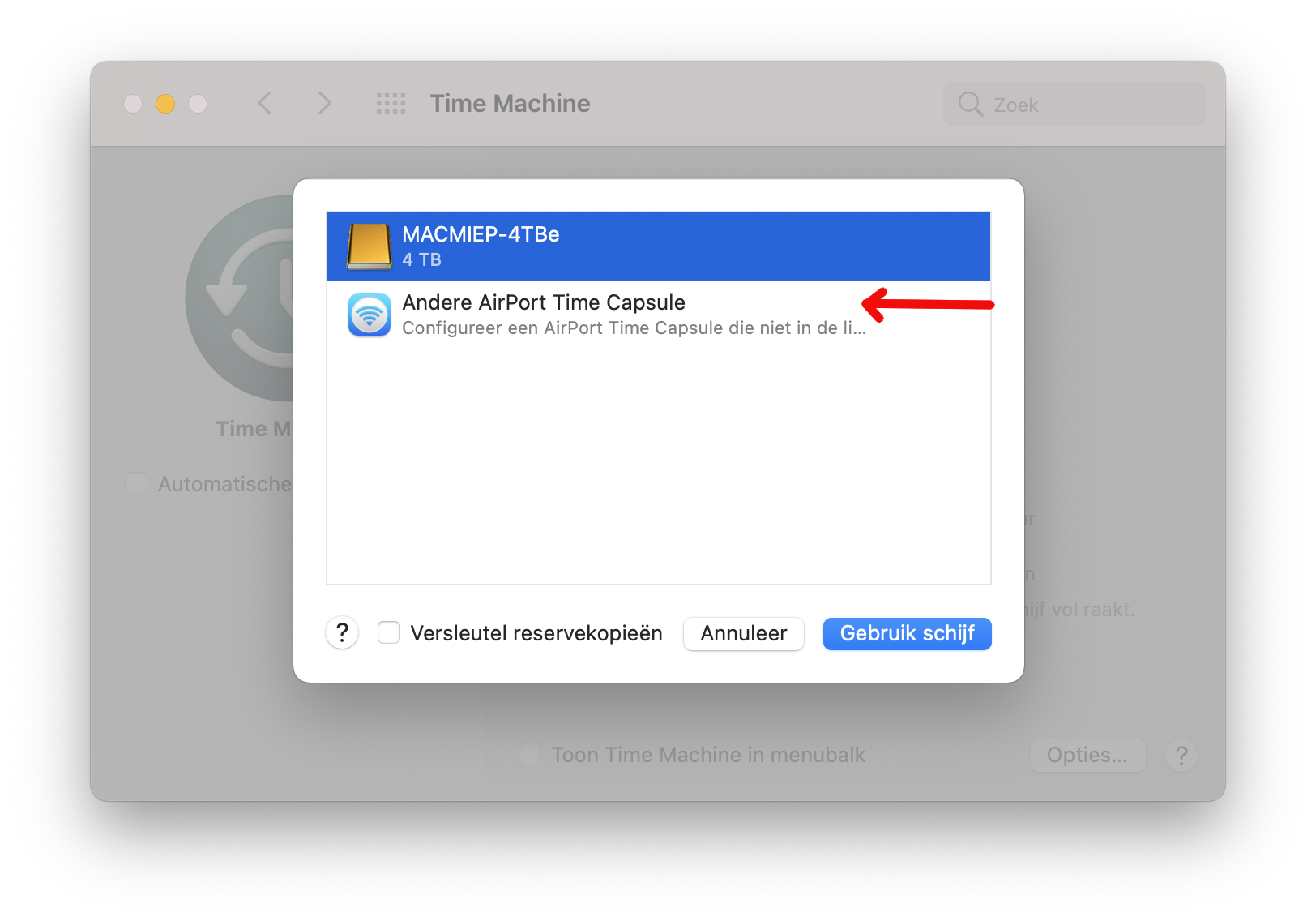
Bestanden uitsluiten van de backup
Maar ik wil helemaal niet dat alle bestanden gebackupt worden!
Dat hoeft ook niet. In Systeemvoorkeuren => Time Machine kun je bij Opties precies aangeven wat er niet gebackupt hoeft te worden. MacMiep kiest zelf om de map Downloads uit te sluiten:
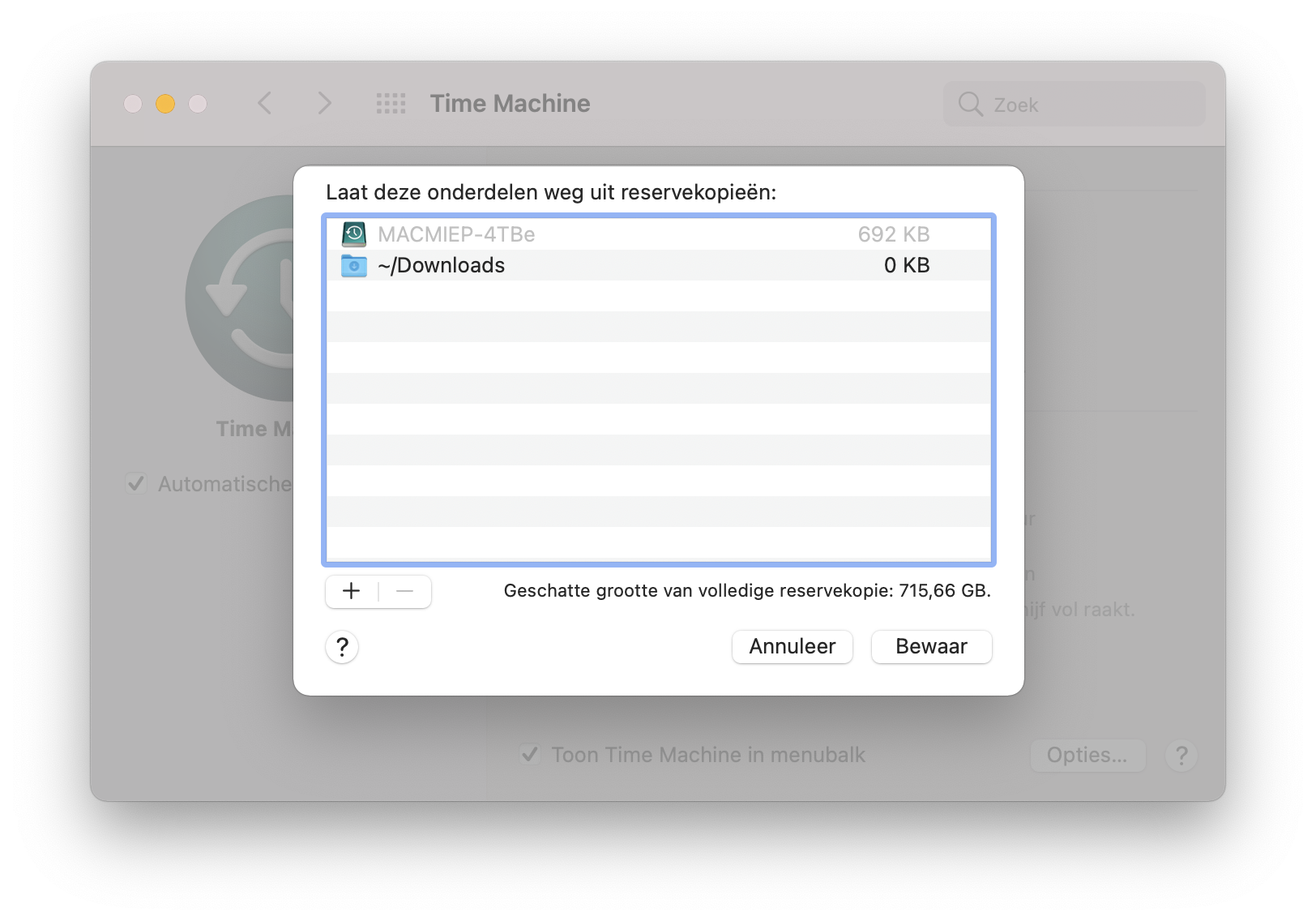
Beveiliging van de TM reservekopie
Om te voorkomen dat de data zomaar te lezen is, heb je de optie de backup te versleutelen. Zonderde juiste accountnaam en wachtwoord kan niemand erbij.

Bestanden terughalen
Je kunt zoeken naar bestanden die je ooit* gemaakt hebt. Time Machine kan alle verschillende versies van een document laten zien zoals het eruit zag op verschillende tijdstippen. Ga hiervoor naar het Time Machine icoon in de Menubalk. Kies 'Activeer Time Machine'.
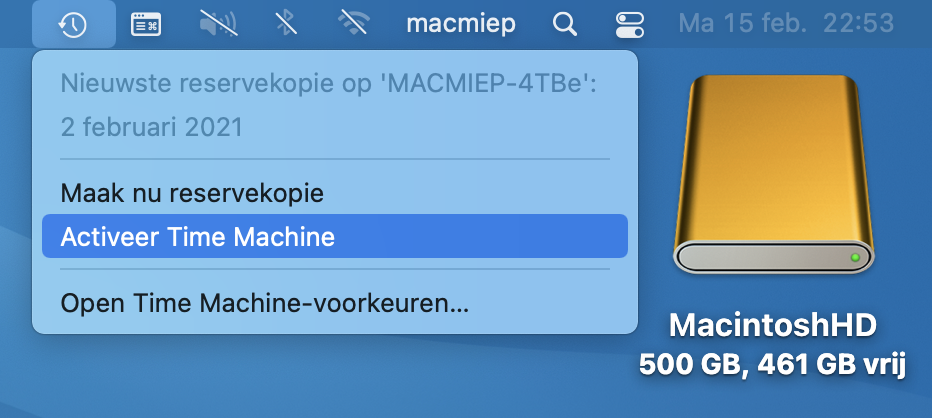
* Afhankelijk van de grootte van de schijf gaan de bestanden verder terug in de tijd.
Bladeren in het verleden
De Trekkies onder ons zal het wormhole-effect bekend voorkomen. Hoe groter je schijf, hoe verder terug je kunt ‘reizen’.
Scroll of blader met behulp van de pijlen voor- en achteruit in de tijd. Het enige wat je moet doen is het juiste document op de juiste datum + tijdstip vinden en dan Zet terug (midden onder) te kiezen.
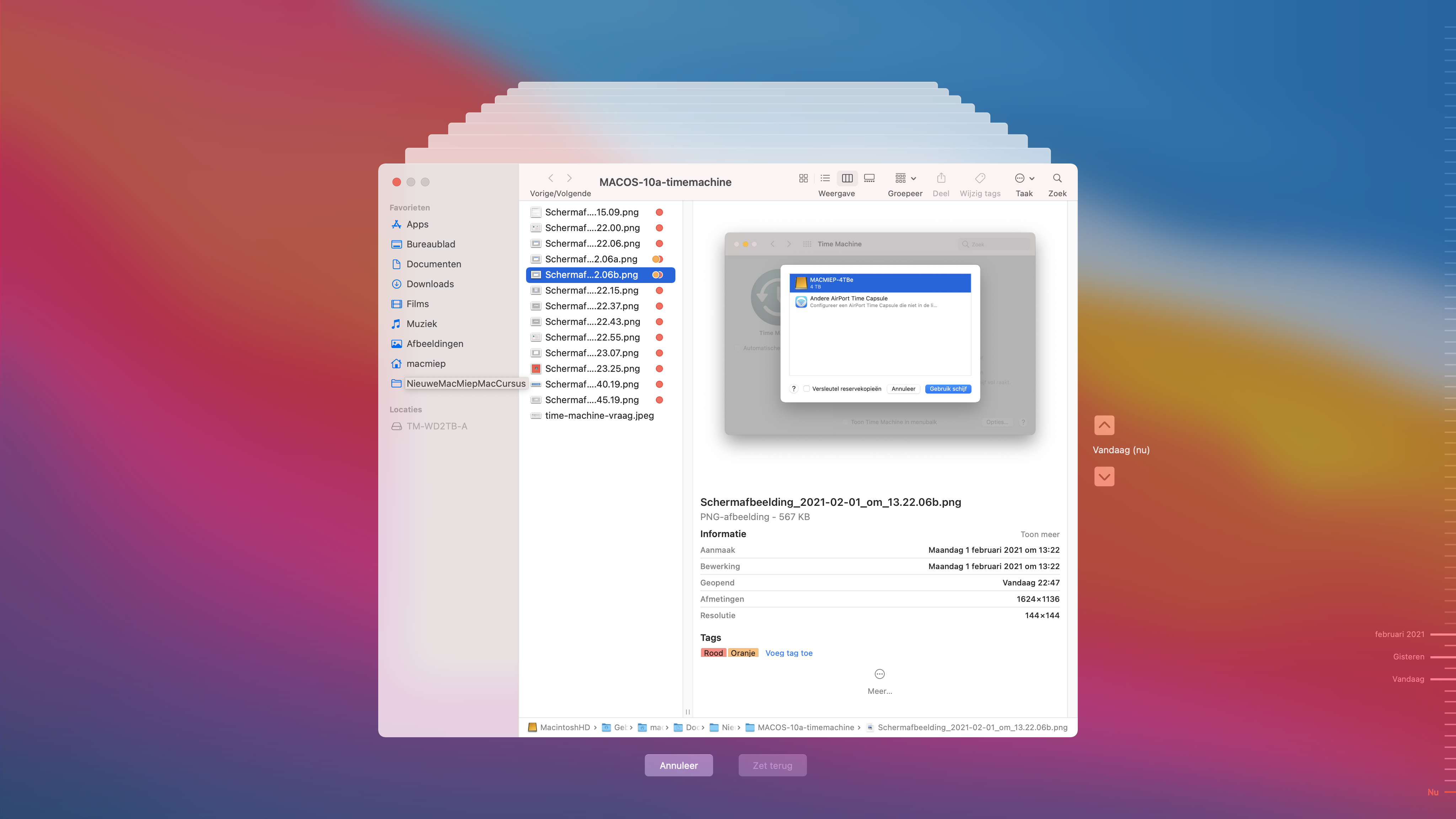
Kies dan of je je originele document wil vervangen, of beide wilt behouden.
NB: Time Machine bewaart over de laatste 24 uur één document per uur, daarna één per dag voor de gehele afgelopen maand. Van alle vorige maanden bewaart ie één kopie per week. Schijf vol? Oudste worden verwijderd. De Mac zal je daarvan eerst bericht geven.
Gebruik je Time Machine backup voor een nieuwe Mac
Nieuwe Mac gekocht? Op een gegeven moment krijg je de vraag of je een TM backup wilt gebruiken om je gegevens terug te zetten:
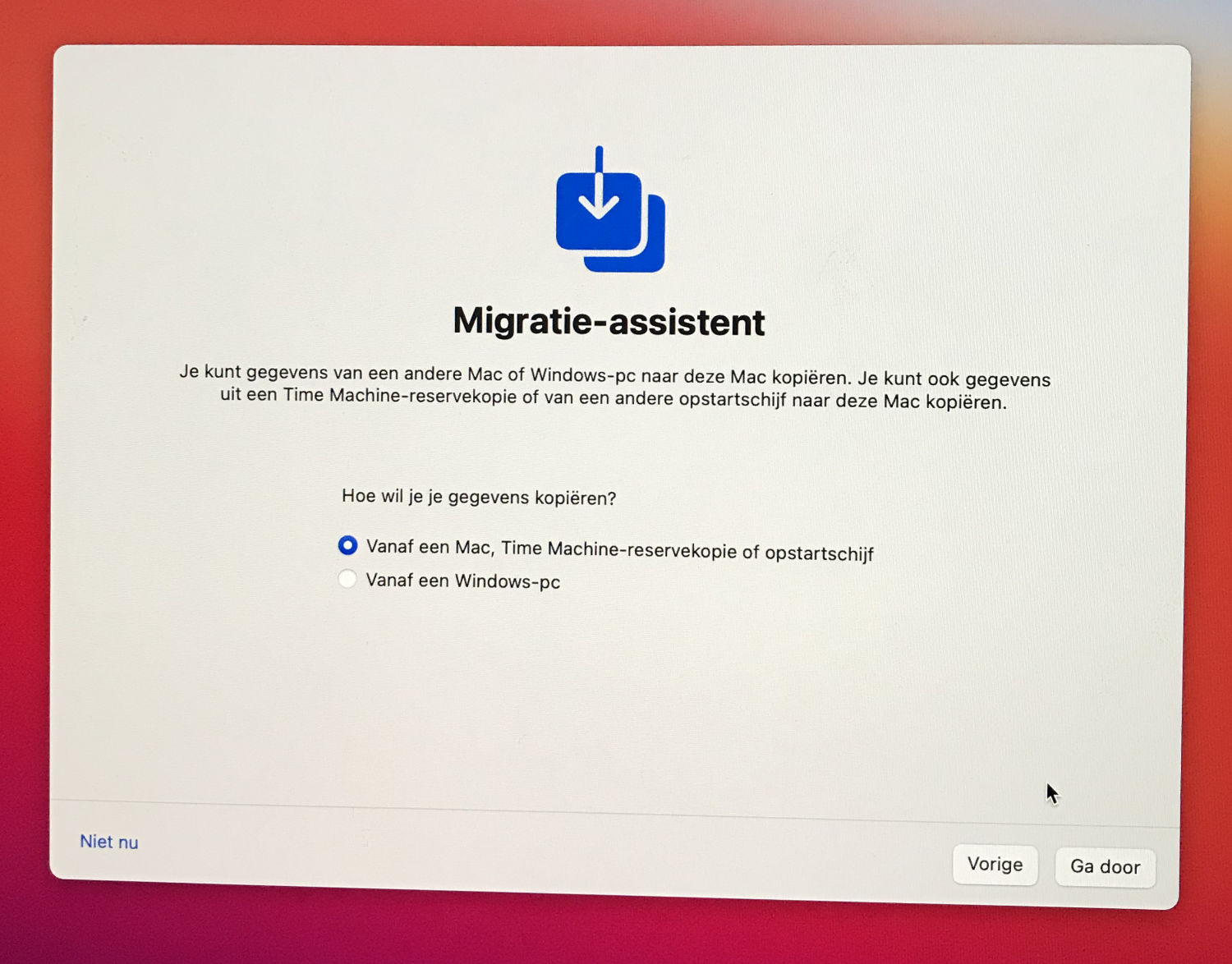
Sluit de TM backup schijf aan. Selecteer de schijf en selecteer de juiste datum en tijdstip van de backup die je terug wilt plaatsen:
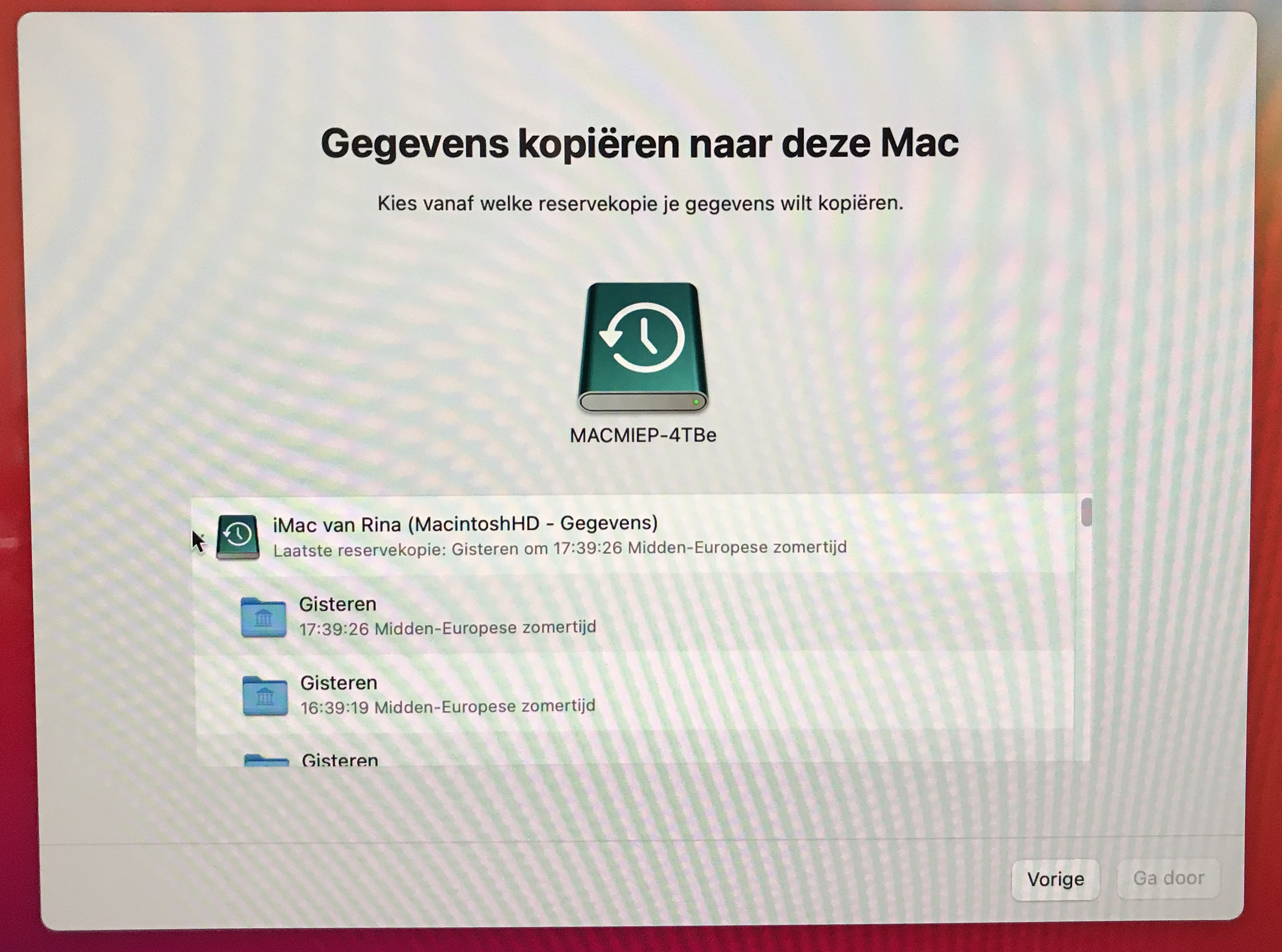
Kies de data:
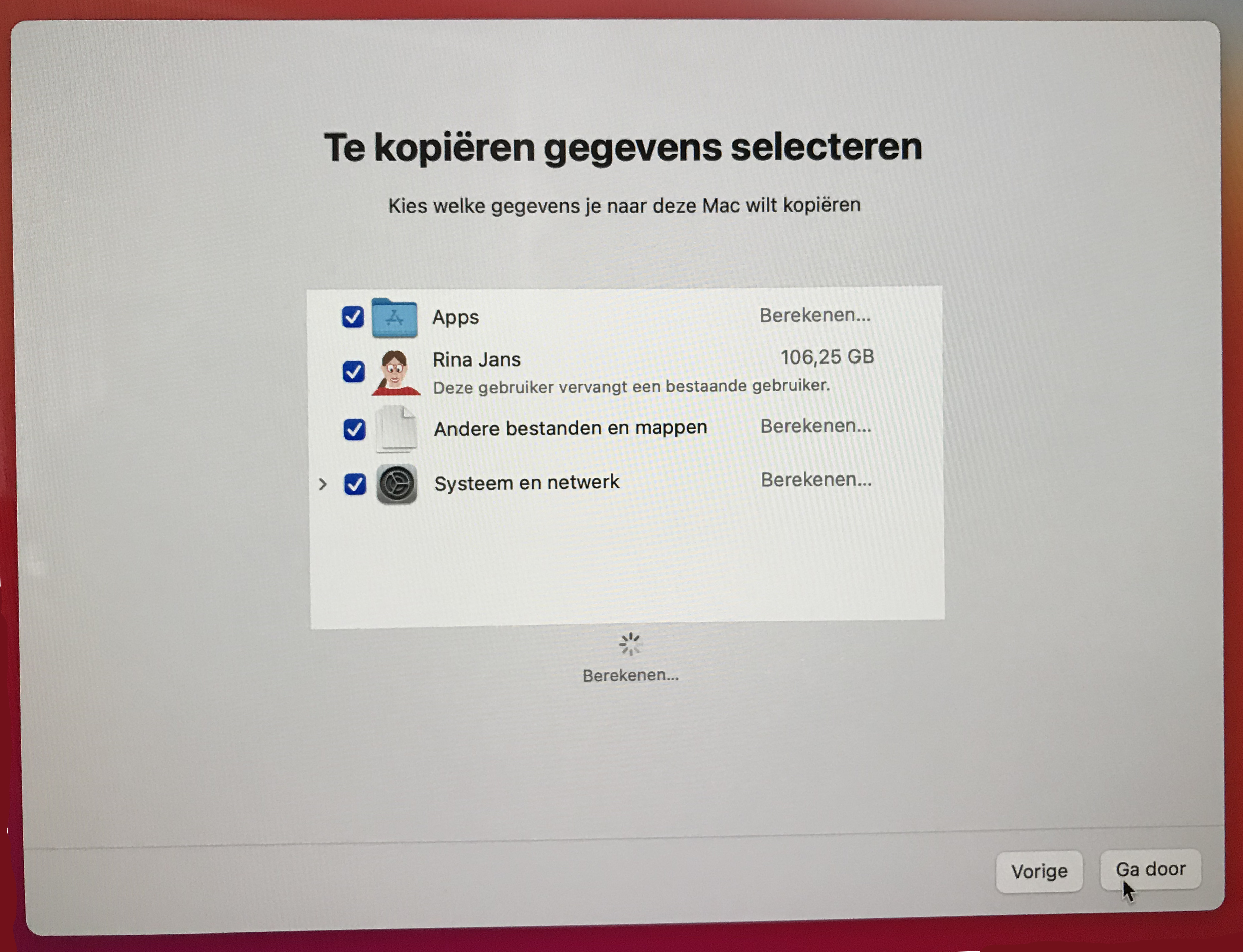
Maak desgewenst een keuze over wat je wel en niet terug wilt zetten. Let bijvoorbeeld op oudere apps. Vanaf MacOS Catalina kan je geen 32-bit programma's meer draaien. Kom je van een ouder systeem, dan is het raadzaam om je software niet mee te nemen en later zelf te installeren. Vink dan 'Apps' uit.

Afhankelijk van de grootte van de backup en de snelheid van de externe schijf ben je weer up and running:
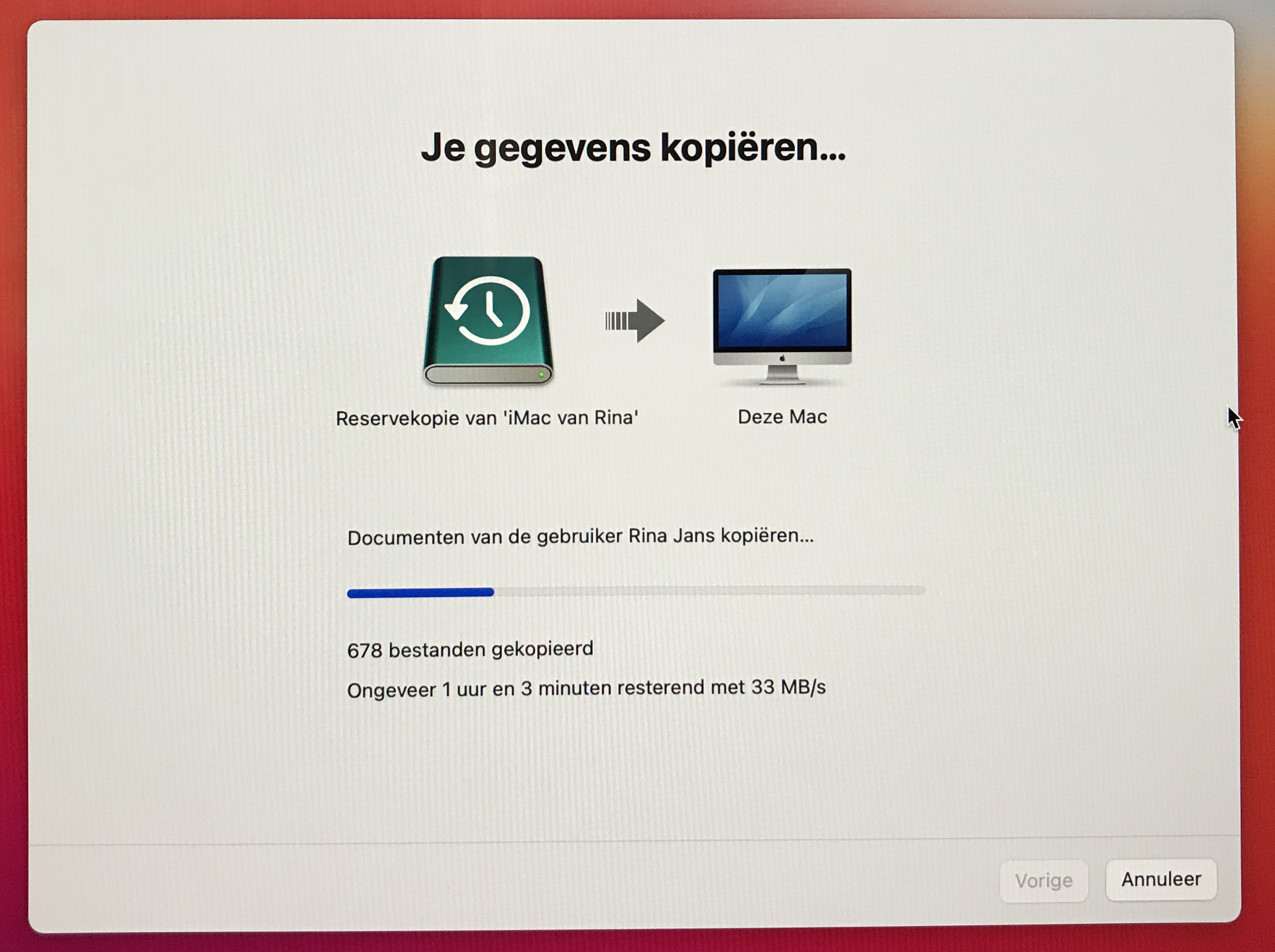
Ik heb de nieuwe Mac al draaien, wat nu?
Kijk in de map Apps => Hulpprogramma's en start Migratie-Assistent op (of zoek even).
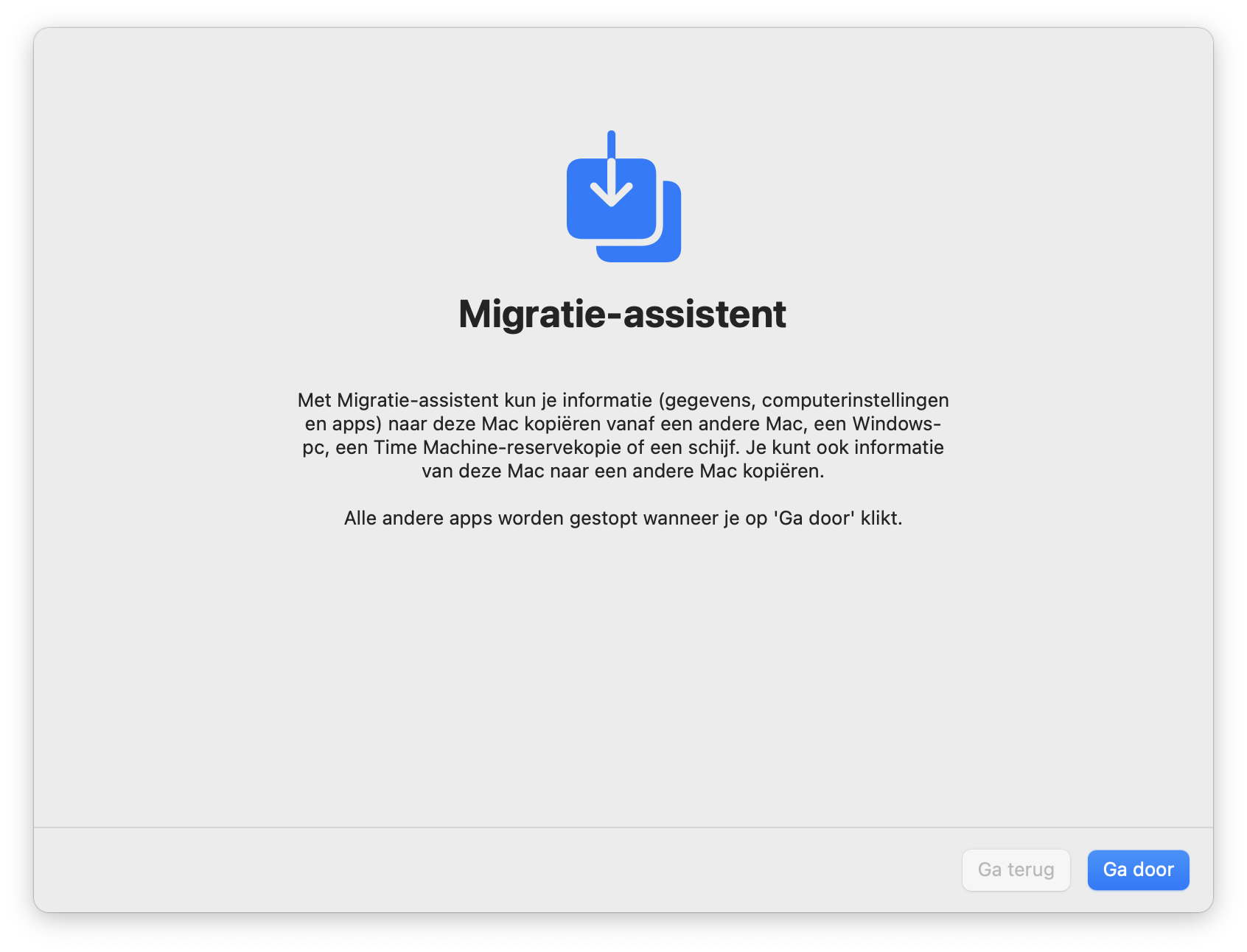
Zonder wachtwoord gaat het niet lukken:
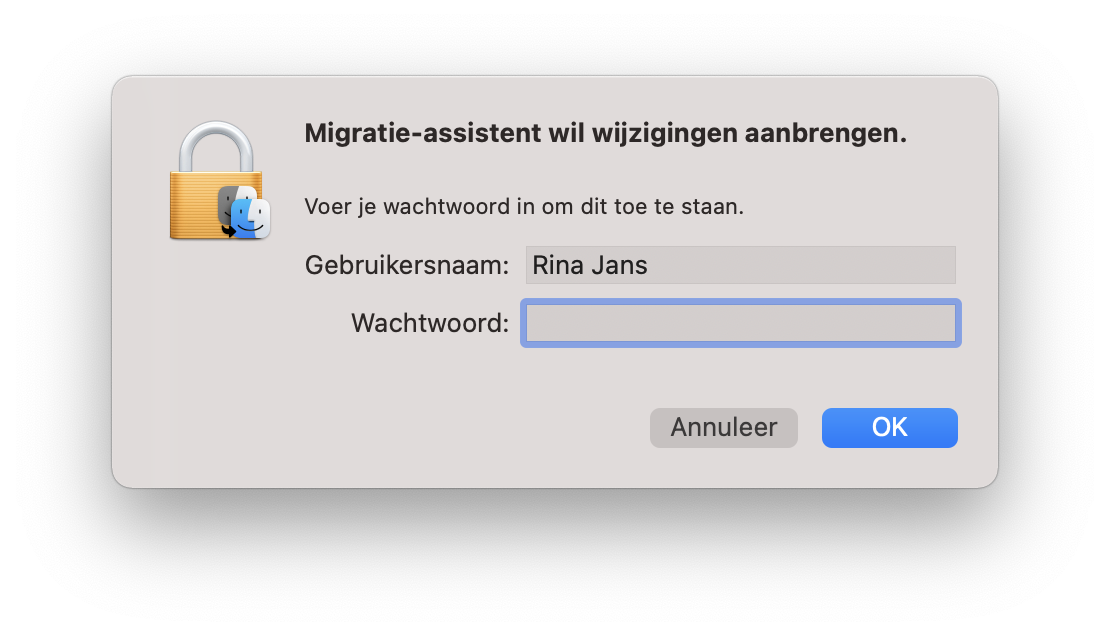
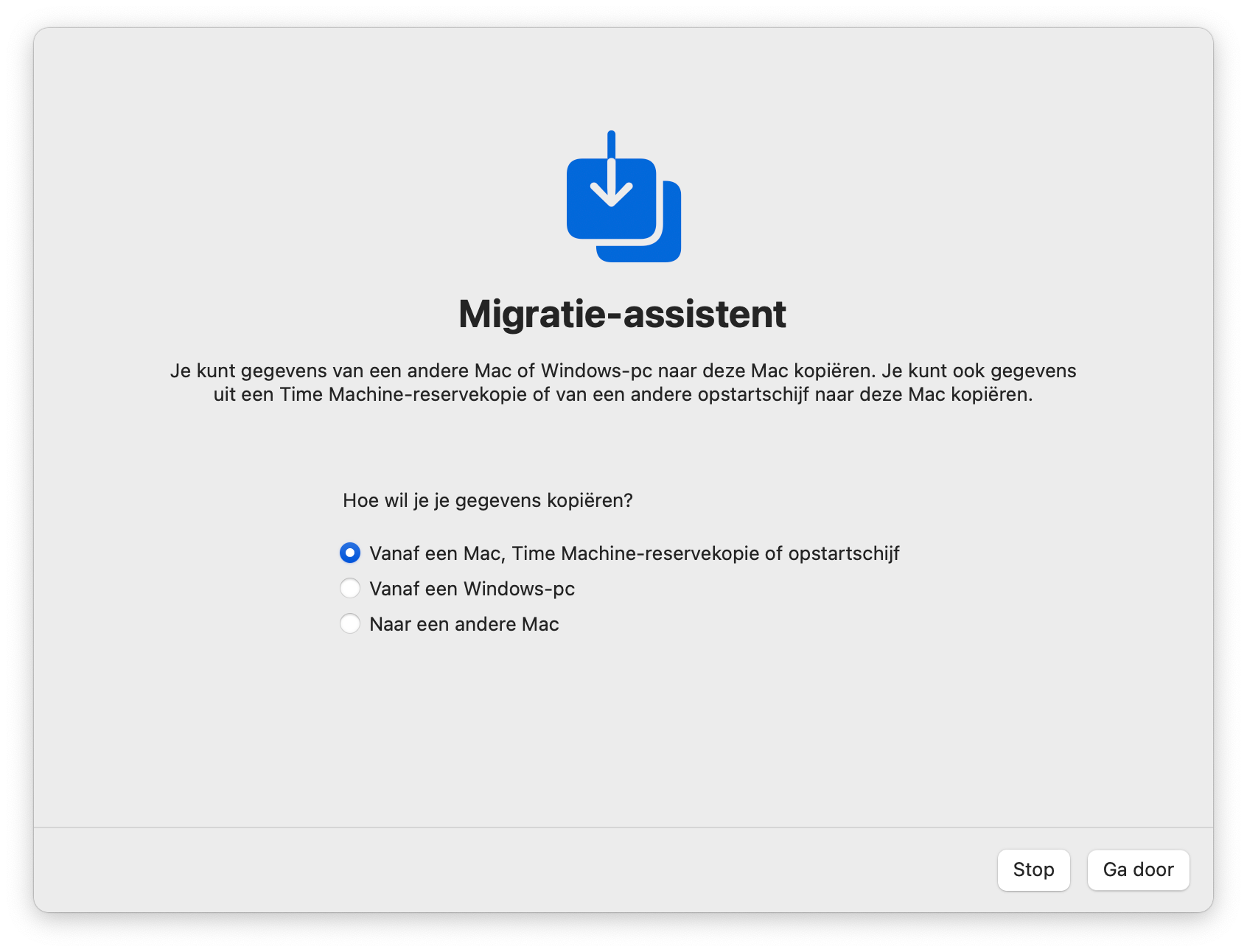
Je volgt nu dezelfde route al hierboven uitgelegd. Echter, er staat al een account op de nieuwe Mac. Je zult dus deze melding krijgen:
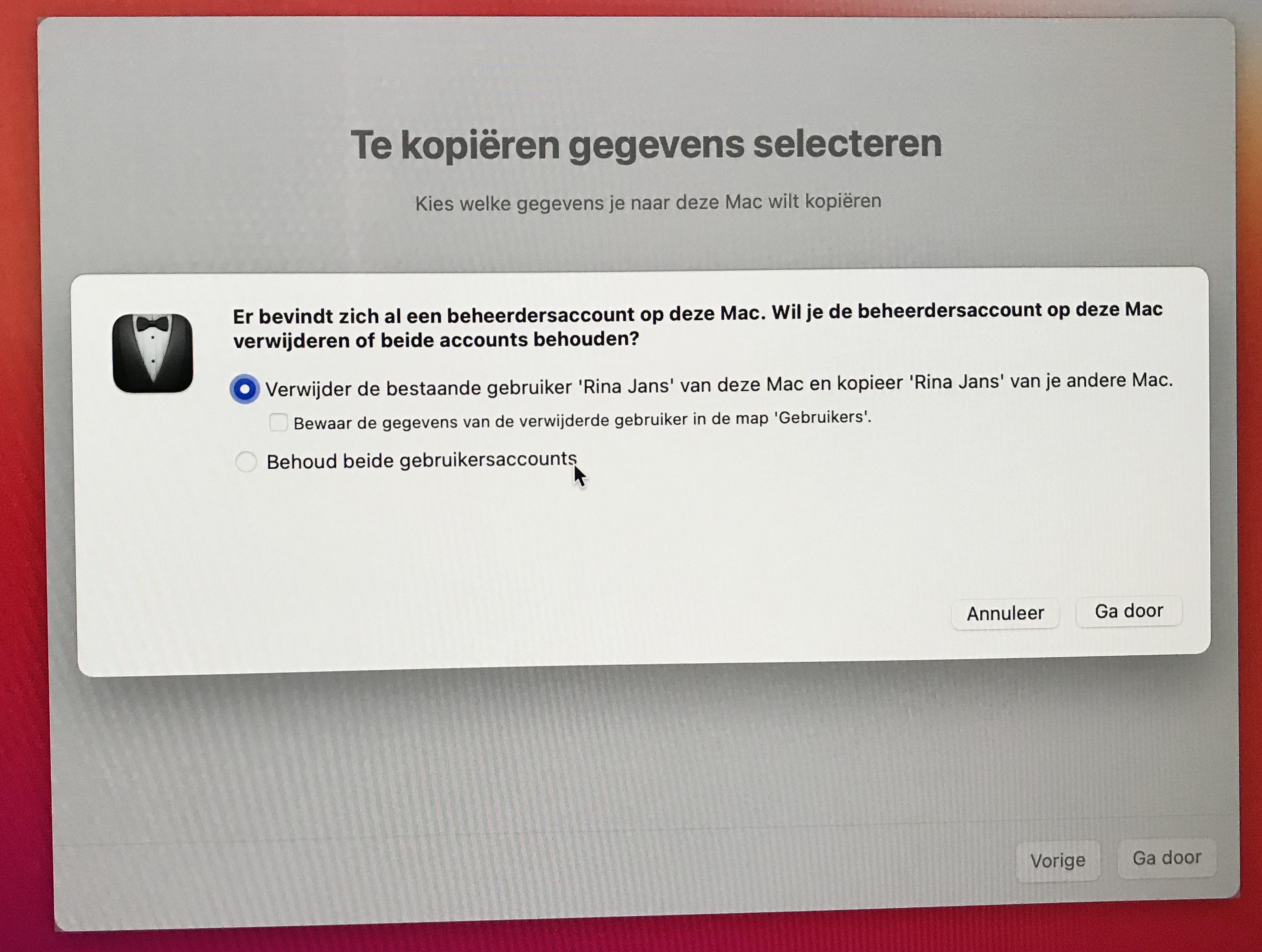
Aan jou nu te besluiten wat je doet. Ga je het nieuwe gebruikers-account vervangen door de backup? Of behoud je beide? Je hebt wel het beheerderswachtwoord nodig van de nieuwe Mac:
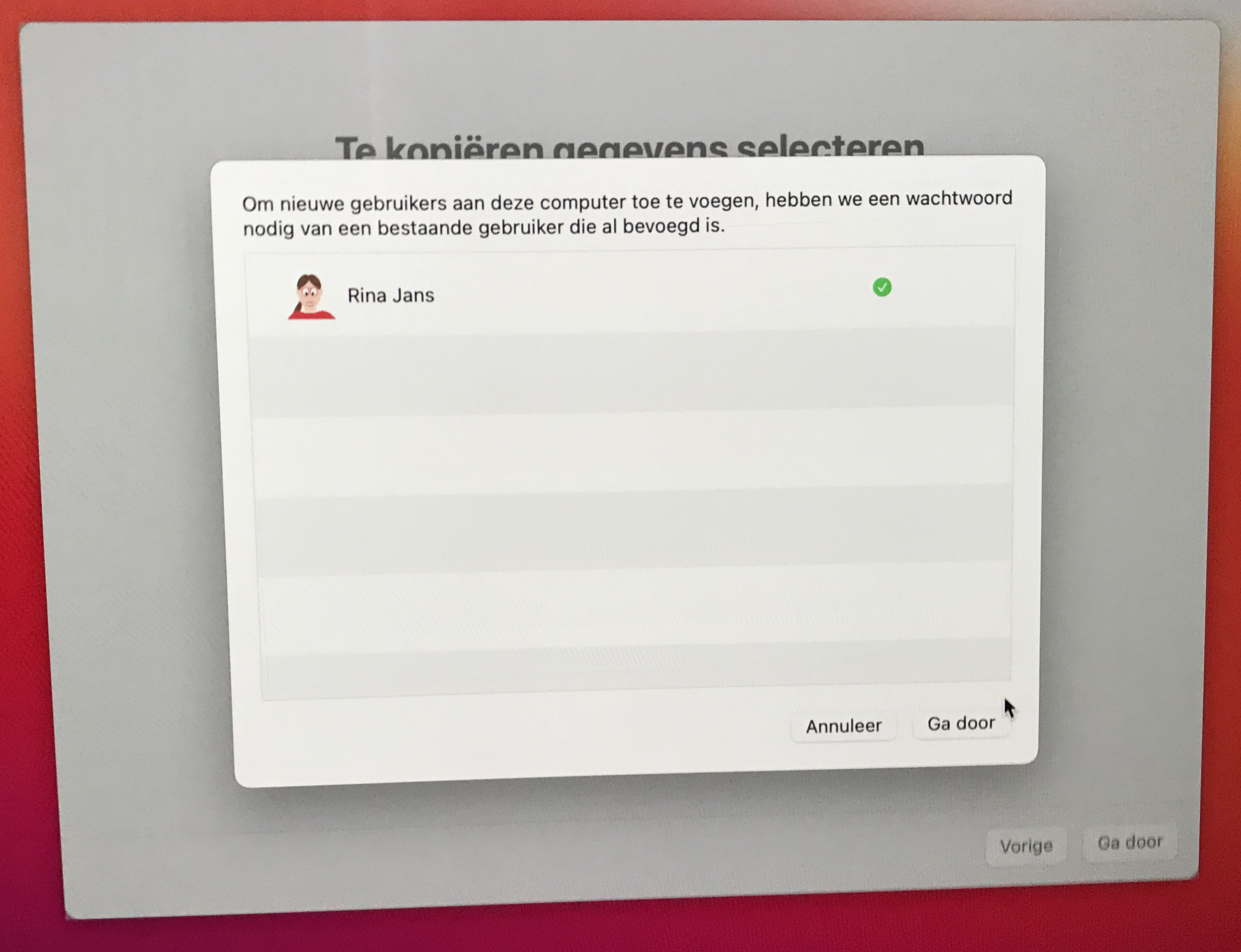
Time Machine backup is te groot
Dit kan gebeuren, wanneer je nieuwe Mac een kleinere harde schijf heeft dan de oude:
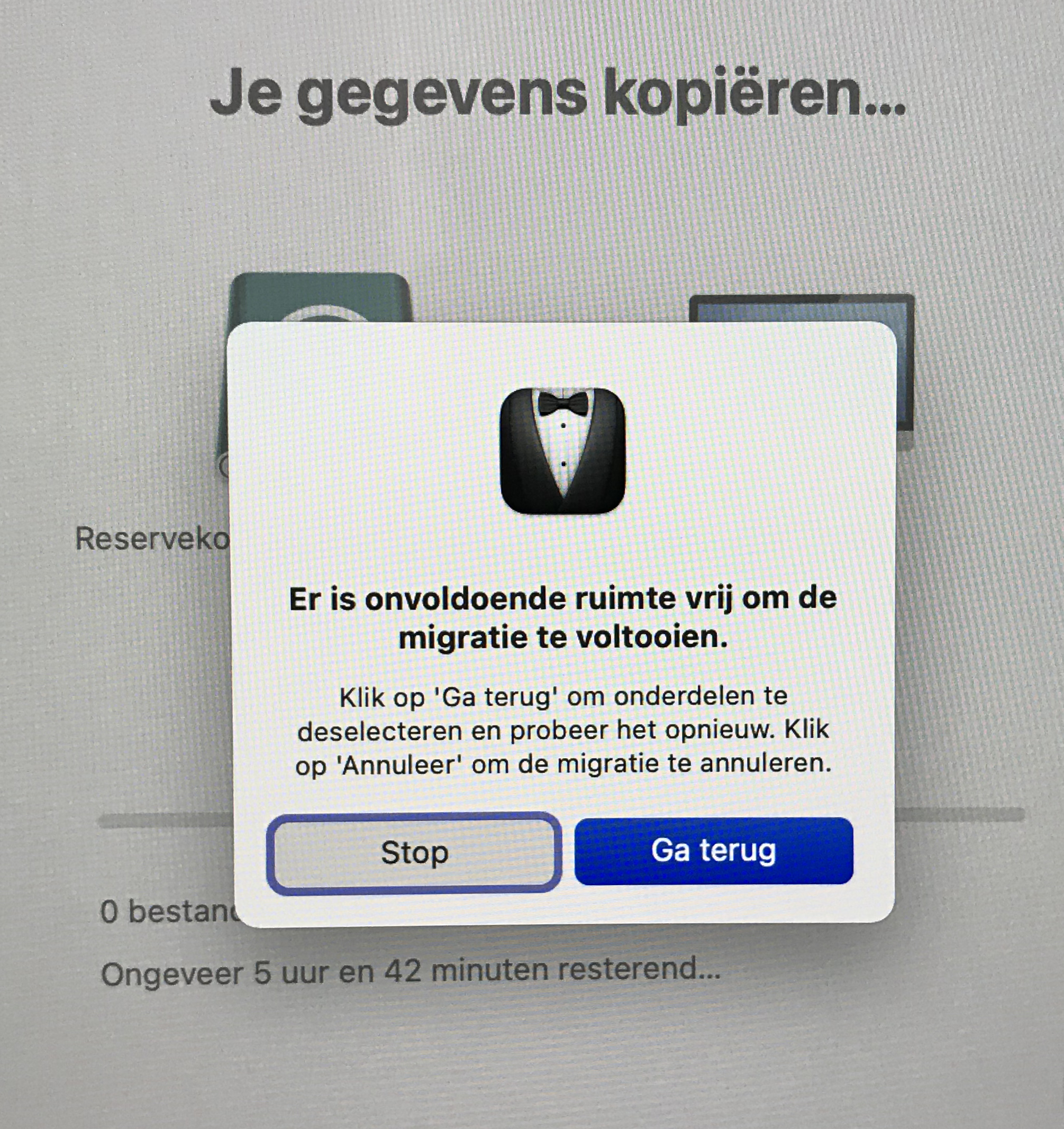
Nu moet je gaan kiezen wat je terug wilt zetten:

Backuppen zonder Time Machine
Je kunt ervoor kiezen om je gehele harde schijf te klonen. Gebeurt er iets, dan zet je je hele hebben en houden met 1 handeling terug. Handig als je het druk hebt of heel veel Mac's moet installeren.
Programma's hiervoor zijn bijvoorbeeld CarbonCopyCloner en Superduper.
Individuele mappen backuppen
Je kunt bijvoorbeeld alleen je gebruikersmap regelmatig naar een externe schijf slepen. Nadeel: programma's in de programmamap zul je bij grote problemen altijd opnieuw moeten installeren en dat kost veel tijd.
Externe backup services
In principe is het goed om ook op een externe locatie een backup van al je bestanden te hebben.
Diverse bedrijven bieden backup servers of Cloud faciliteiten aan, vaak zijn de eerste GigaBytes nog gratis ook. Voor je met eentje in zee gaat is het slim om te kijken waar de servers van het bedrijf staan en wat hun voorwaarden zijn. Hoe gratis is dat gratis? Wat gebeurt er met jouw gegevens? Is het een Amerikaans bedrijf, of staat de server in de V.S., dan is je privacy sowieso niet gegarandeerd. Ook niet bij Apple!
Meer hierover in hoofdstuk Privacy.
Mac-Up! de NEDERLANDSE cloud backup service voor de Mac
Een frisse uitzondering speciaal voor ons Maccers is Mac-Up!, een backupservice voor je Mac. Met opslag in Nederland, dus ook Nederlandse privacy standaarden! Ongelimiteerd, beveiligd en je mag 't een maand gratis uitproberen. Hulde voor dit Nederlandse Mac-initiatief van MacHerman!
Het volgende hoofstuk is:
hardware problemen
Disclaimer: MacMiep is onafhankelijk. Dit houdt in dat ze zich niet laat betalen voor positieve of negatieve verhalen op deze website. Ze schrijft wat ze zelf vindt, op basis van 30+ jaar Mac-ervaring. MacMiep steunt Stichting Kat in Nood!