Hoe kom ik aan apps voor mijn Mac?
MacOS maakt het je heel gemakkelijk met de App Store: een betrouwbare virtuele winkel waar je software kunt downloaden.Je vind de App Store in het Apple Menu en in je Dock. Een programma halen via de App Store is erg simpel en installatie gaat vanzelf.


NB: Ook de prachtige software die je GRATIS bij je Mac krijgt (Pages - wordprocessor, Keynote - presentatie, Numbers - Excel-kloon, iMovie - films maken, Garageband - muziek maken) zul je nog even moeten downloaden. Macs zijn dan wel wat duurder, maar komen erg compleet!
Switchers: ga niet meteen op zoek naar een App buiten je Mac!
Je Mac komt erg compleet met fantastisch mooie software. Dus voor:
Foto's bewerken en archiveren => Foto's (standaard aanwezig)
PDF's en andere afbeeldingen bekijken en bewerken => Voorvertoning (aanwezig)
Eenvoudige brieven schrijven => Teksteditor (aanwezig)
Mooie documenten maken => Pages (App Store, gratis downloaden)
Berekeningen maken => Numbers (App Store)
Presentaties maken => Keynote (App Store)
Muziek maken en opnemen/bewerken met diverse instrumenten en zang => Garageband (App Store)
Films maken => iMovie (App Store)
En verder o.a.: eBooks lezen en audioboeken luisteren, ze maken met iBooks, Navigeren, Muziek afspelen, Schaken, Rekenmachine, Dictafoon, Aandelen, Agenda, Adressenboek, Lettertypen, Webcam filmpjes maken (met en zonder effecten), Schaken, Woordenboek, Browser (Safari), Videobellen met FaceTime, Schermfoto's maken, Wachtwoordmanager, Gesproken opdrachten geven, Kleurcallibratie, Wiskundegrafieken, Prorammeren, CD's branden, allemaal standaard aanwezig.
Zoek het dus niet buiten de deur wanneer je het op je mooie Mac kunt doen!
Je Mac komt erg compleet met fantastisch mooie software. Dus voor:
Foto's bewerken en archiveren => Foto's (standaard aanwezig)
PDF's en andere afbeeldingen bekijken en bewerken => Voorvertoning (aanwezig)
Eenvoudige brieven schrijven => Teksteditor (aanwezig)
Mooie documenten maken => Pages (App Store, gratis downloaden)
Berekeningen maken => Numbers (App Store)
Presentaties maken => Keynote (App Store)
Muziek maken en opnemen/bewerken met diverse instrumenten en zang => Garageband (App Store)
Films maken => iMovie (App Store)
En verder o.a.: eBooks lezen en audioboeken luisteren, ze maken met iBooks, Navigeren, Muziek afspelen, Schaken, Rekenmachine, Dictafoon, Aandelen, Agenda, Adressenboek, Lettertypen, Webcam filmpjes maken (met en zonder effecten), Schaken, Woordenboek, Browser (Safari), Videobellen met FaceTime, Schermfoto's maken, Wachtwoordmanager, Gesproken opdrachten geven, Kleurcallibratie, Wiskundegrafieken, Prorammeren, CD's branden, allemaal standaard aanwezig.
Zoek het dus niet buiten de deur wanneer je het op je mooie Mac kunt doen!
Andere bronnen dan de App Store
Niet alle ontwikkelaars verkopen via de App Store. Je kunt het beste de rechtstreeks de echte website van de fabrikant van de software bezoeken. Helaas worden verzamelsites nogal eens gehackt en leveren soms malware mee. Maak daar dus liever geen gebuik van.
WAARSCHUWING
Wees voorzichtig met het binnenhalen van software via dubieuze bronnen zoals:
reclame op websites, verzamel sites of via Usenet / Bittorrent.
Je weet nooit of deze software koosjer is! Stelregel: Appstore = altijd goed.
Meer over foute software in hoofdstuk Veiligheid.
Wees voorzichtig met het binnenhalen van software via dubieuze bronnen zoals:
reclame op websites, verzamel sites of via Usenet / Bittorrent.
Je weet nooit of deze software koosjer is! Stelregel: Appstore = altijd goed.
Meer over foute software in hoofdstuk Veiligheid.
Software kopiëren
Vanuit de App Store gaat installeren van software vanzelf. Haal je je apps ergens anders vandaan, dan kun je ze meestal gewoon naar je harde schijf kopiëren. Dit doe je door het betreffende bestand te slepen en op de map App’s (Programma's) los te laten: oftewel ’sleur ende pleur’.
Installeren
Soms moet je een programma echter installeren. Dit betekent dat het programma op meerdere plekken dingen aan je Mac moet toevoegen. Er staat dan vaak ‘Installer’ of ‘.pkg’ achter de naam. Je start een Installer door op het icoontje te dubbelklikken. Volg vervolgens de aanwijzingen op je scherm.
NB: Houd je beheerders-wachtwoord bij de hand!
Verpakken, uitpakken en inpakken
Sommige programma’s zijn speciaal verpakt (.dmg) en worden na uitpakken (gaat automatisch na dubbelklikken) een zgn. Schijfkopie (Disc iMaGe). Dit is een virtuele harde schijf waar het programma of Installer op staat.
Deze virtuele schijf werkt net als een echte. Hij verschijnt in je Navigatiekolom onder APPARATEN en je moet ‘m na gebruik uitwerpen.
WAARSCHUWING
Let op je Systeem versie!
Zie je leuke software, let erop dat deze geschikt is voor jouw MacOS versie.
Is je Mac al een aantal jaren oud? Soms moet je dan op zoek naar een wat oudere versie van die software - of je systeem upgraden. Macs gaan jaren mee en kunnen niet altijd het nieuwste draaien. Dat hoeft geen probleem te zijn, maar wel iets om op te letten.
Stelregel: Software uit de App Store is altijd OK. Ze weten daar precies wat jouw Mac draait.
Hoe weet ik dan wat voor systeem ik draai?
Ga naar het Apple Menu en kies ‘Over deze Mac’. Hier zie je je systeemversie.
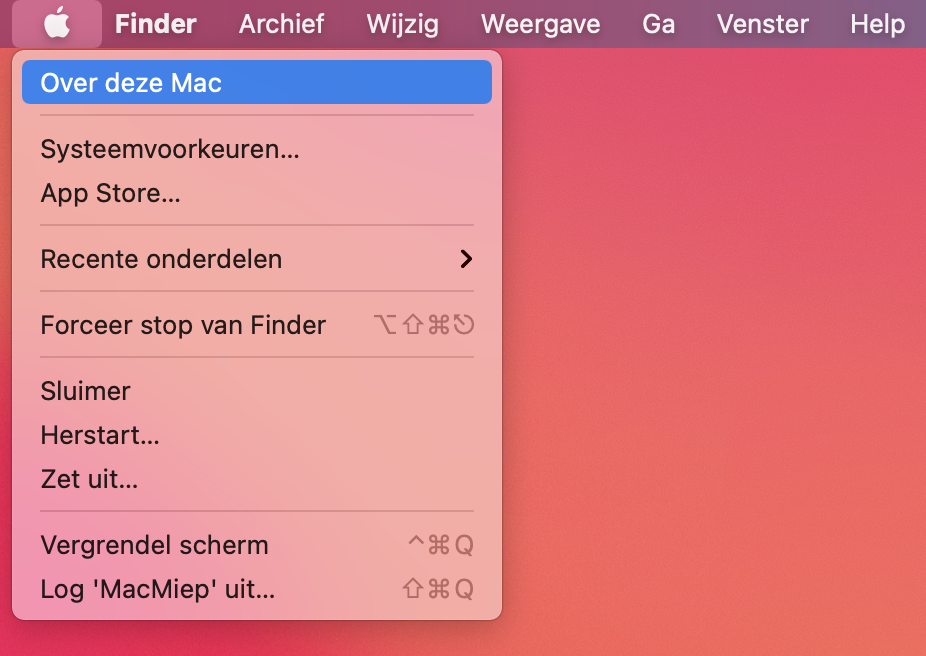
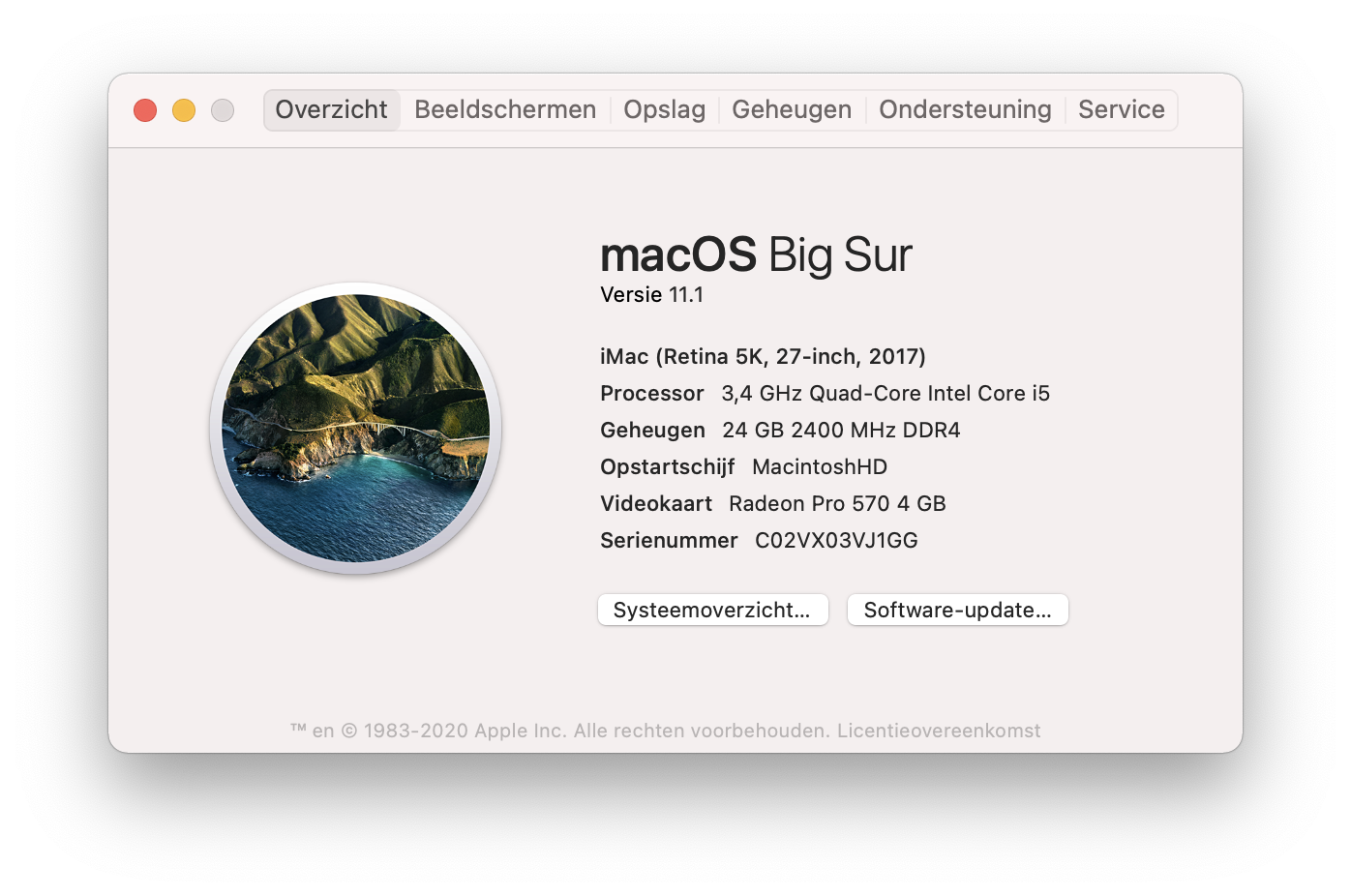
Meer details in hoofdstuk Over jouw Mac
Let op je Systeem versie!
Zie je leuke software, let erop dat deze geschikt is voor jouw MacOS versie.
Is je Mac al een aantal jaren oud? Soms moet je dan op zoek naar een wat oudere versie van die software - of je systeem upgraden. Macs gaan jaren mee en kunnen niet altijd het nieuwste draaien. Dat hoeft geen probleem te zijn, maar wel iets om op te letten.
Stelregel: Software uit de App Store is altijd OK. Ze weten daar precies wat jouw Mac draait.
Hoe weet ik dan wat voor systeem ik draai?
Ga naar het Apple Menu en kies ‘Over deze Mac’. Hier zie je je systeemversie.
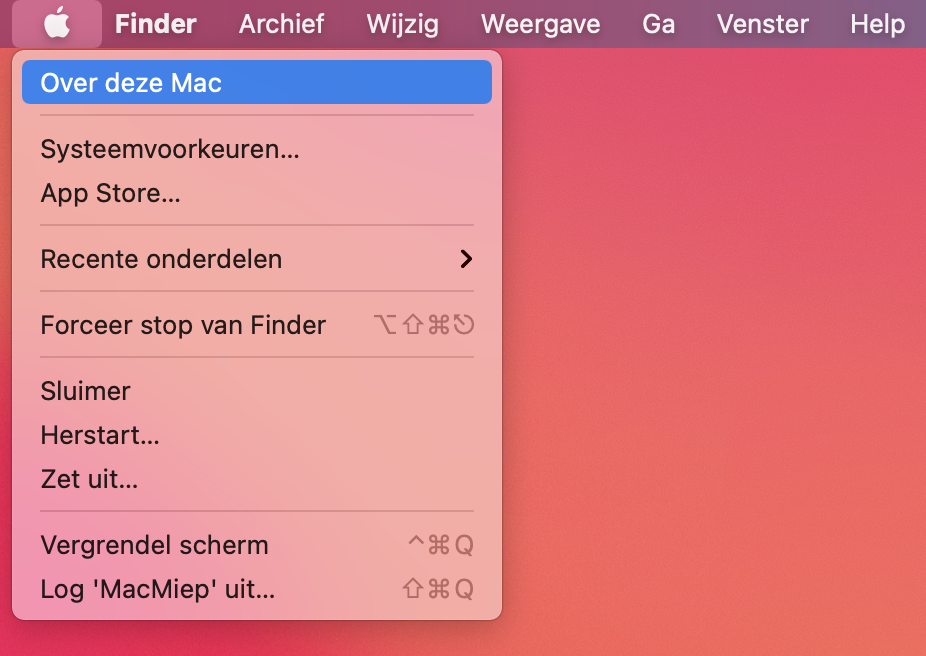
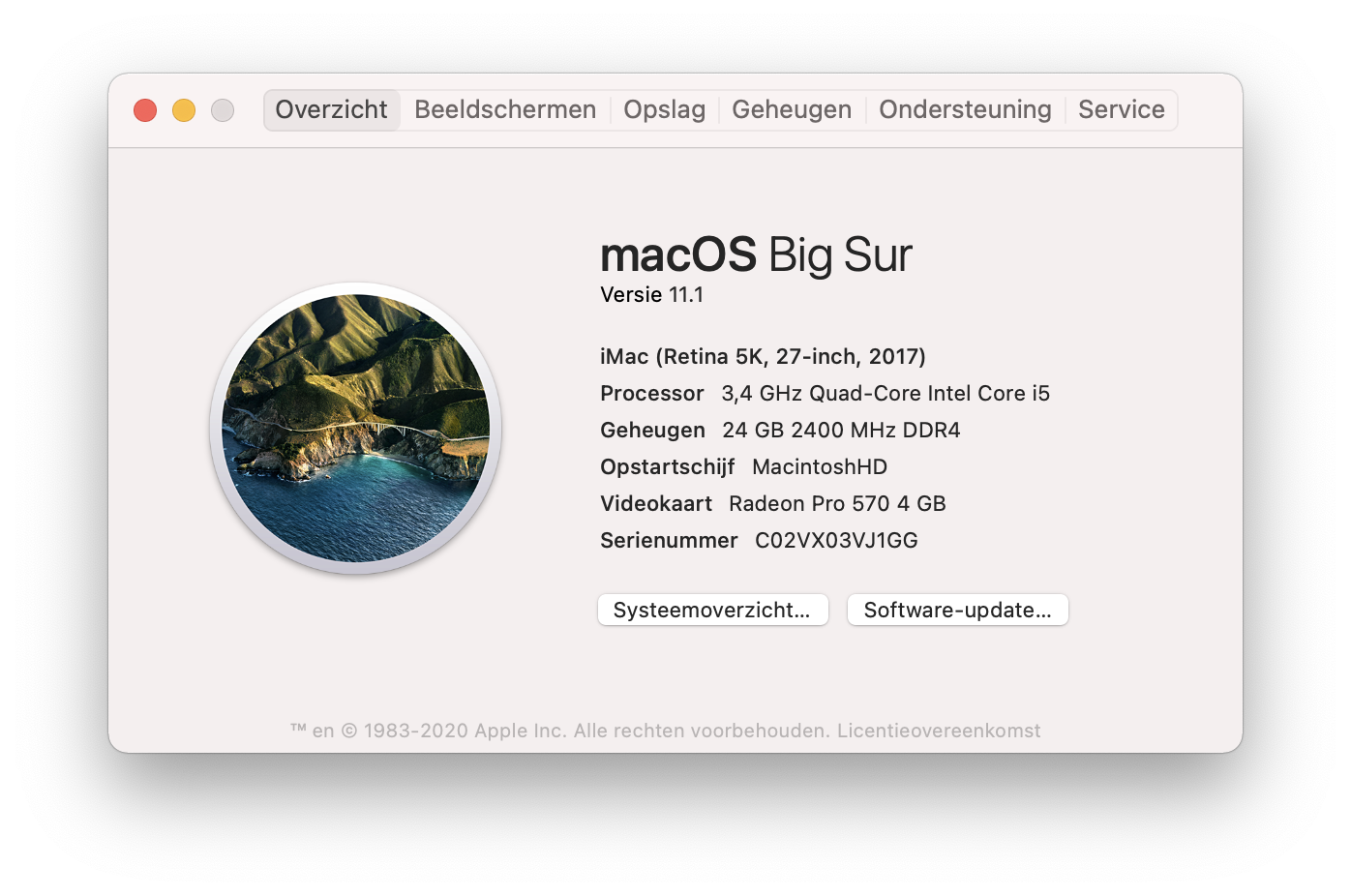
Meer details in hoofdstuk Over jouw Mac
Een voorbeeld van software downloaden en installeren vanaf de App Store
MacMiep let op de centen, dus we downloaden een gratis programmaatje.
We downloaden hier Mactracker, een app waarin alle Macs die ooit gemaakt zijn, zijn terug te vinden.
Houd je Apple ID bij de hand!
1. Tiep de naam van het programma in het zoekvenster:
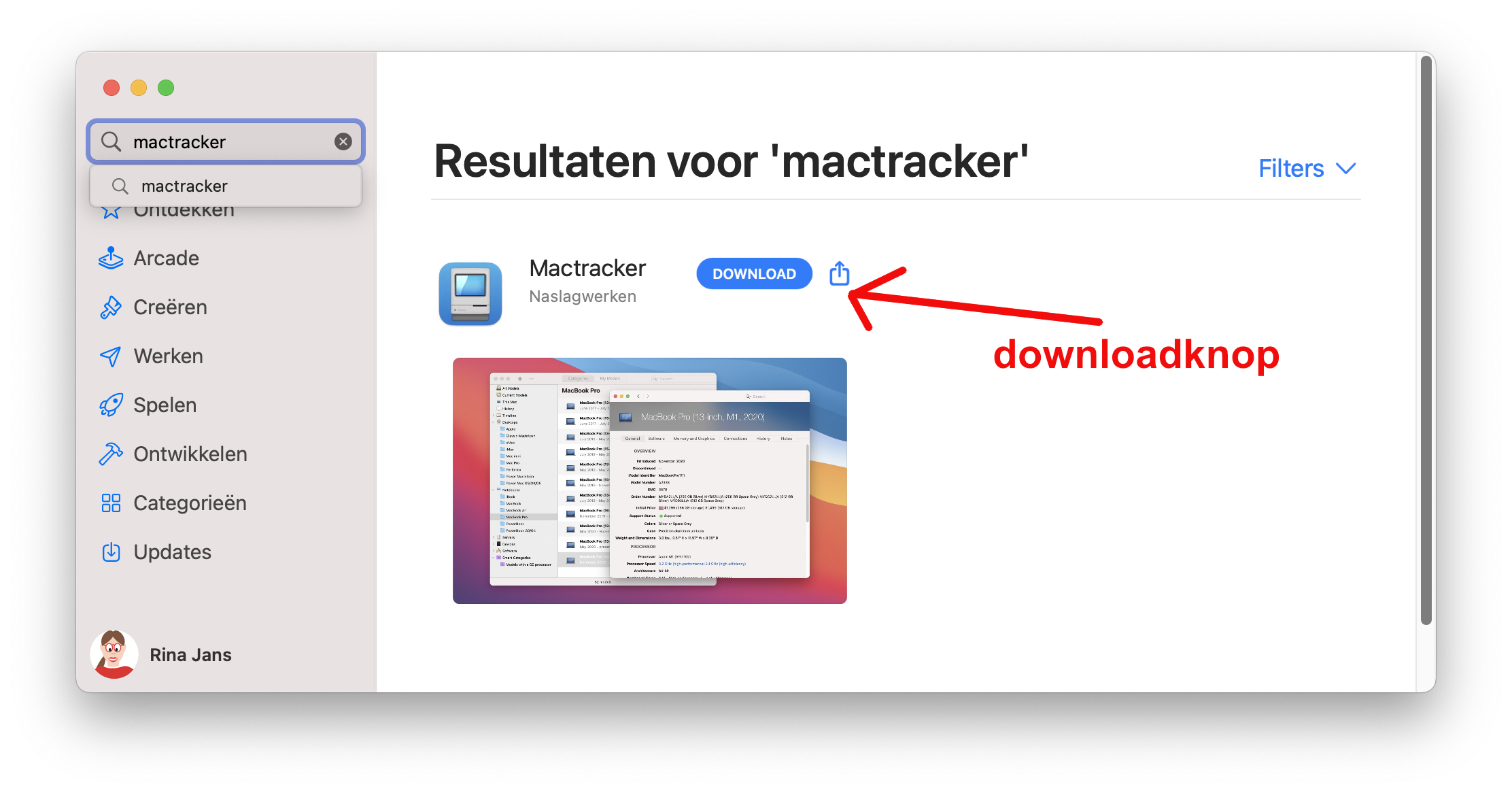
2. Klik op 'download'.
3. Log met je Apple ID. Ja, dat moet óók met gratis appjes.
Het cirkeltje laat zien hoe ver het al is:

Zodra de download klaar is, kun je 'Open' kiezen om het appje te starten:
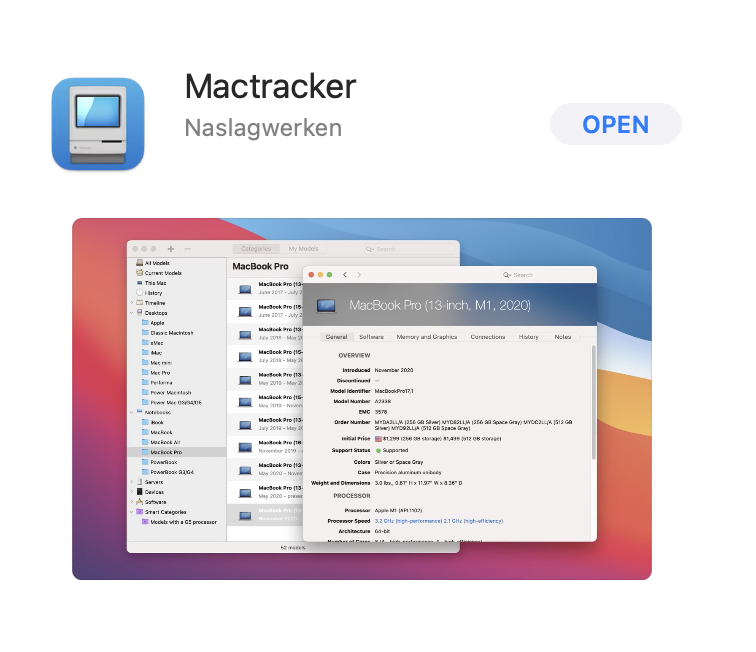
En daar staat het al, in de map Apps:
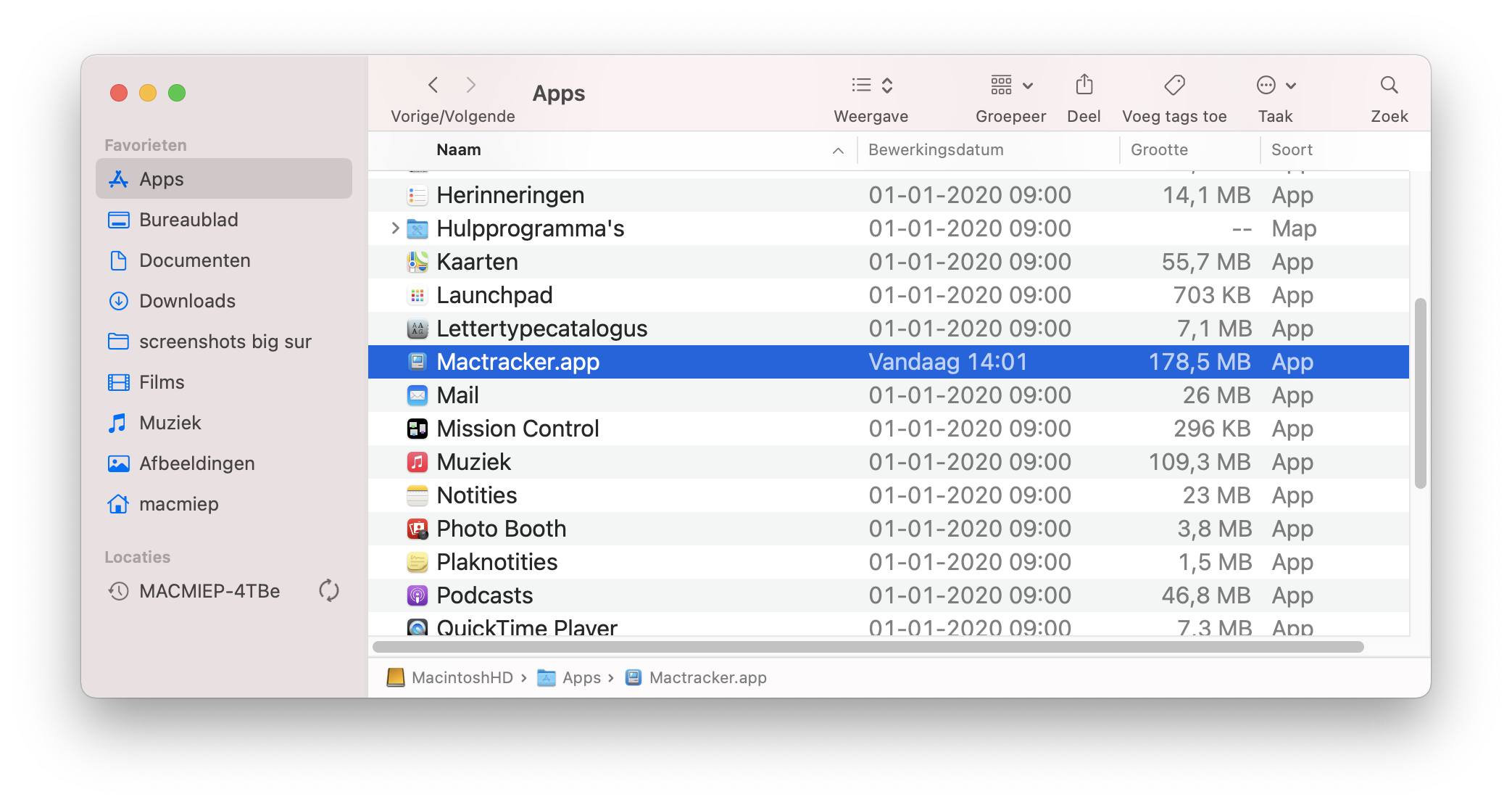
Nu kun je de de hele geschiedenis van de Apple computer bekijken:
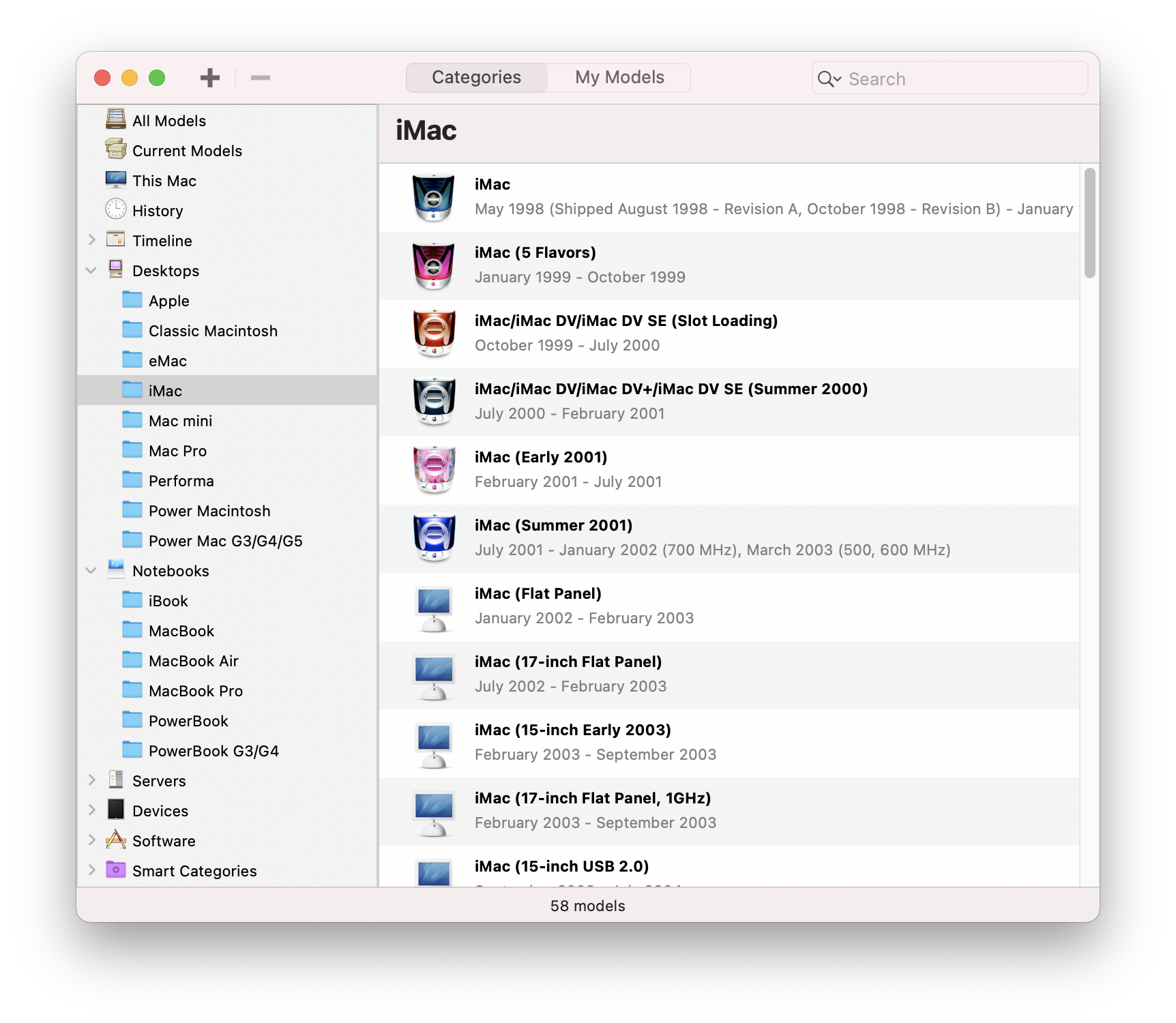
NB: Desgewenst sleur ende pleur je het programma ook in het Dock of in de Navigatiekolom. Kies zelf maar wat je het fijnste vindt om mee te werken. Er zijn meer wegen naar Rome op een Mac.
Een voorbeeld van software downloaden zonder de App Store: Google Chrome
1. Download het programma van de Google website.
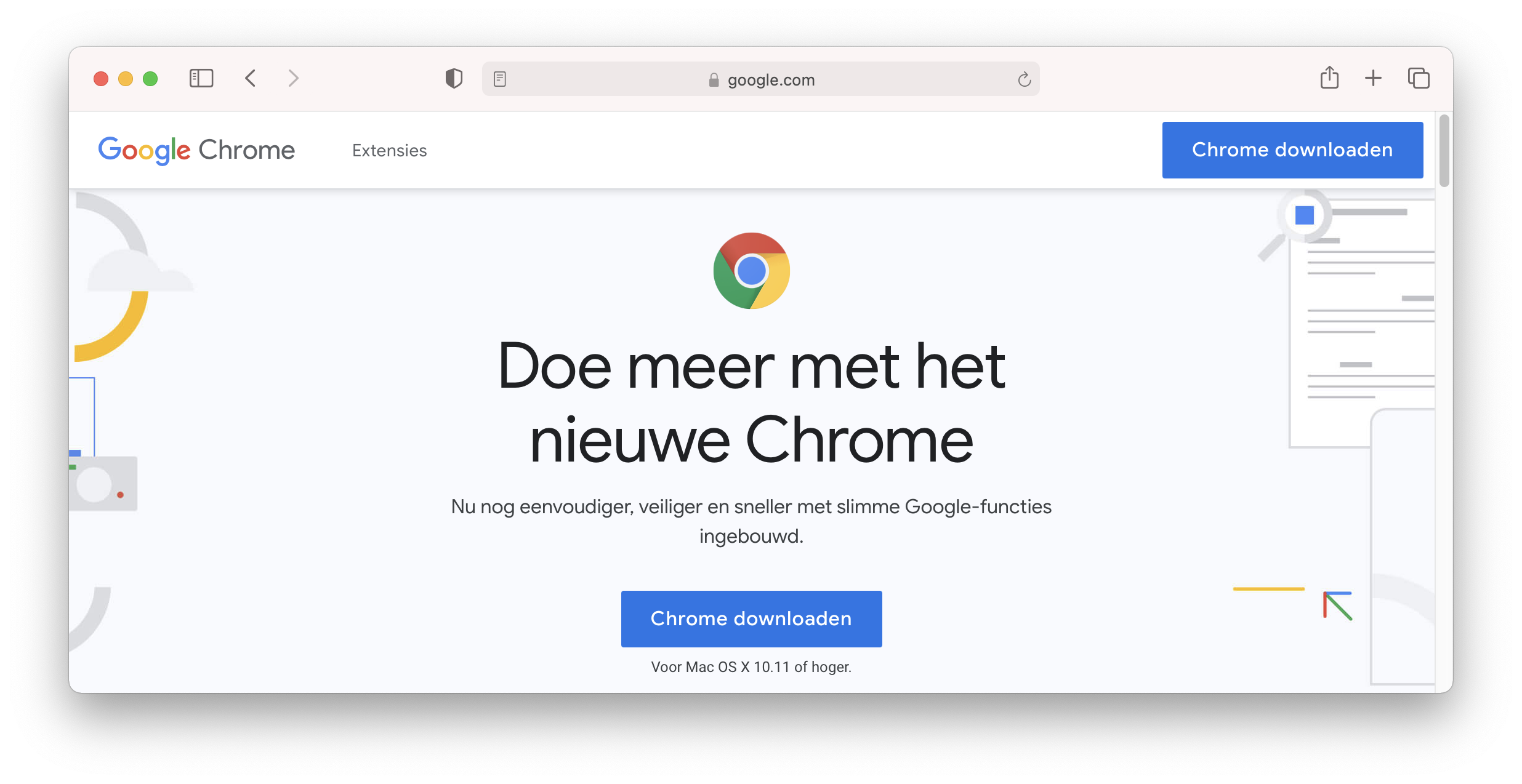
Heb je een hele nieuwe Mac met de snelle Apple M1 chip? Kies dan die versie om optimaal van die chip te kunnen profiteren:
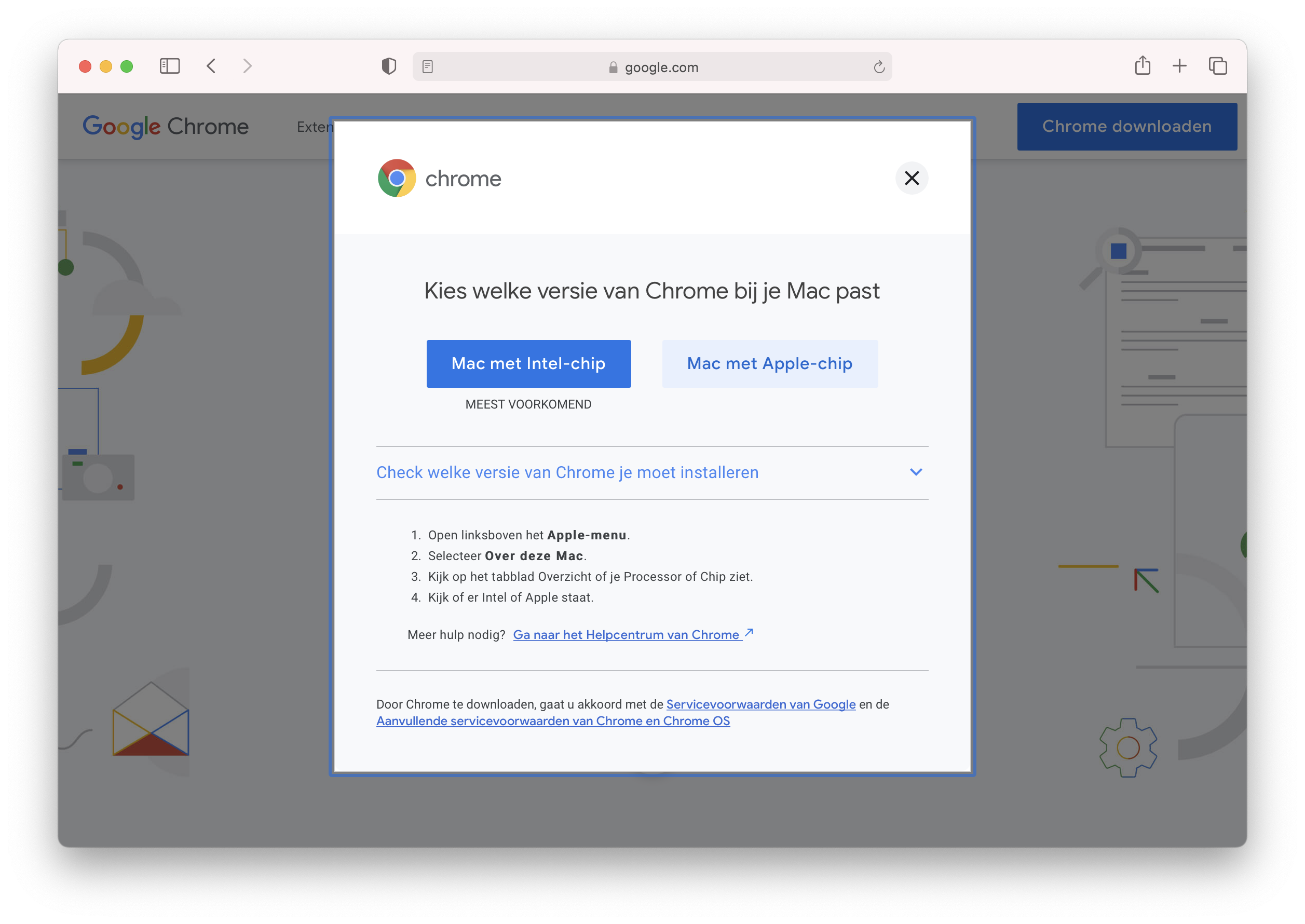
De Mac zal je eerst vragen of je zeker weet dat je deze download wil. Dit is voor de veiligheid, dat je niet per ongeluk iets binnenhaalt.
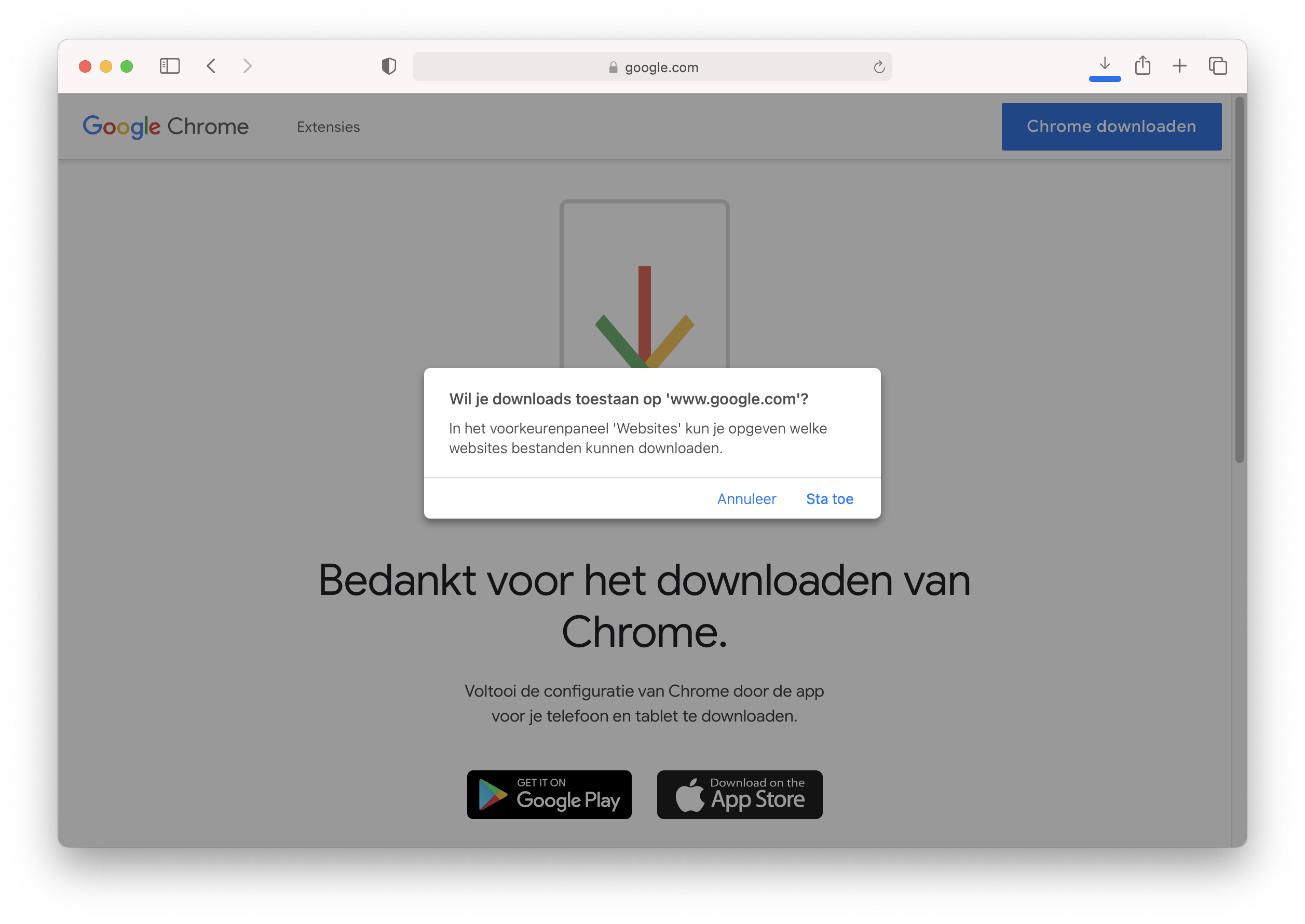
NB: Rechtsboven in je Venster kun je trouwens zien hoe de download vordert:
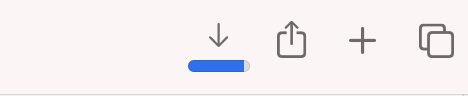
Het bestand komt nu als .dmg in je map Downloads terecht:
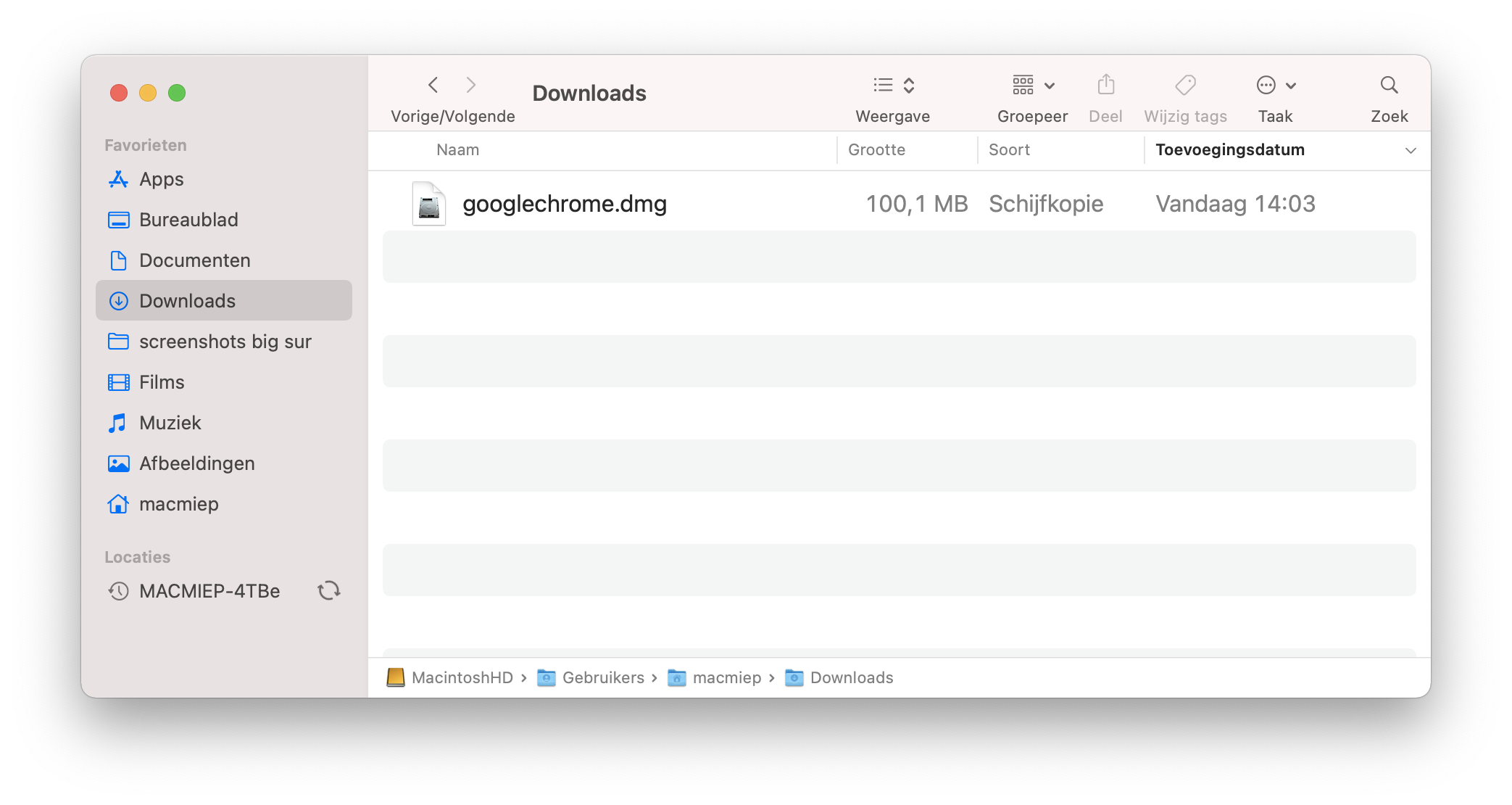
2. Dubbelklik op de .dmg om deze te openen. De .dmg wordt eerst gecontroleerd:
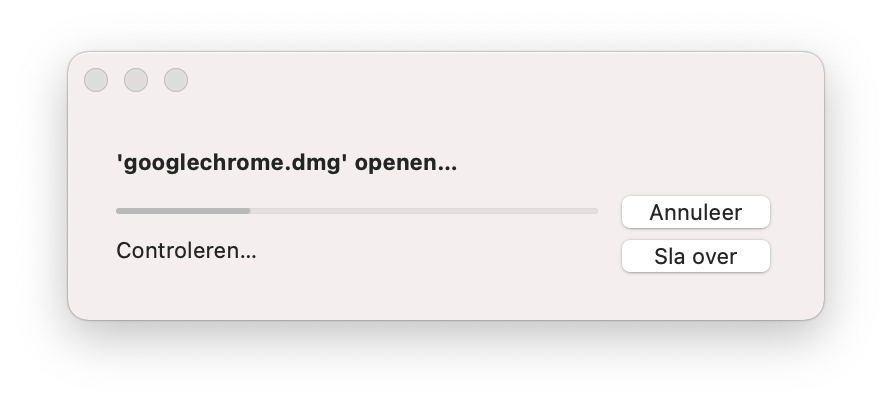
Er verschijnt een virtuele schijf op je Bureaublad:
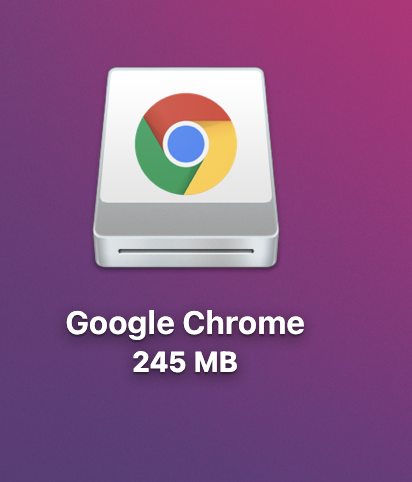
3. Op deze schijf staat de app. Dubbelklik op de schijf om een Venster te openen.
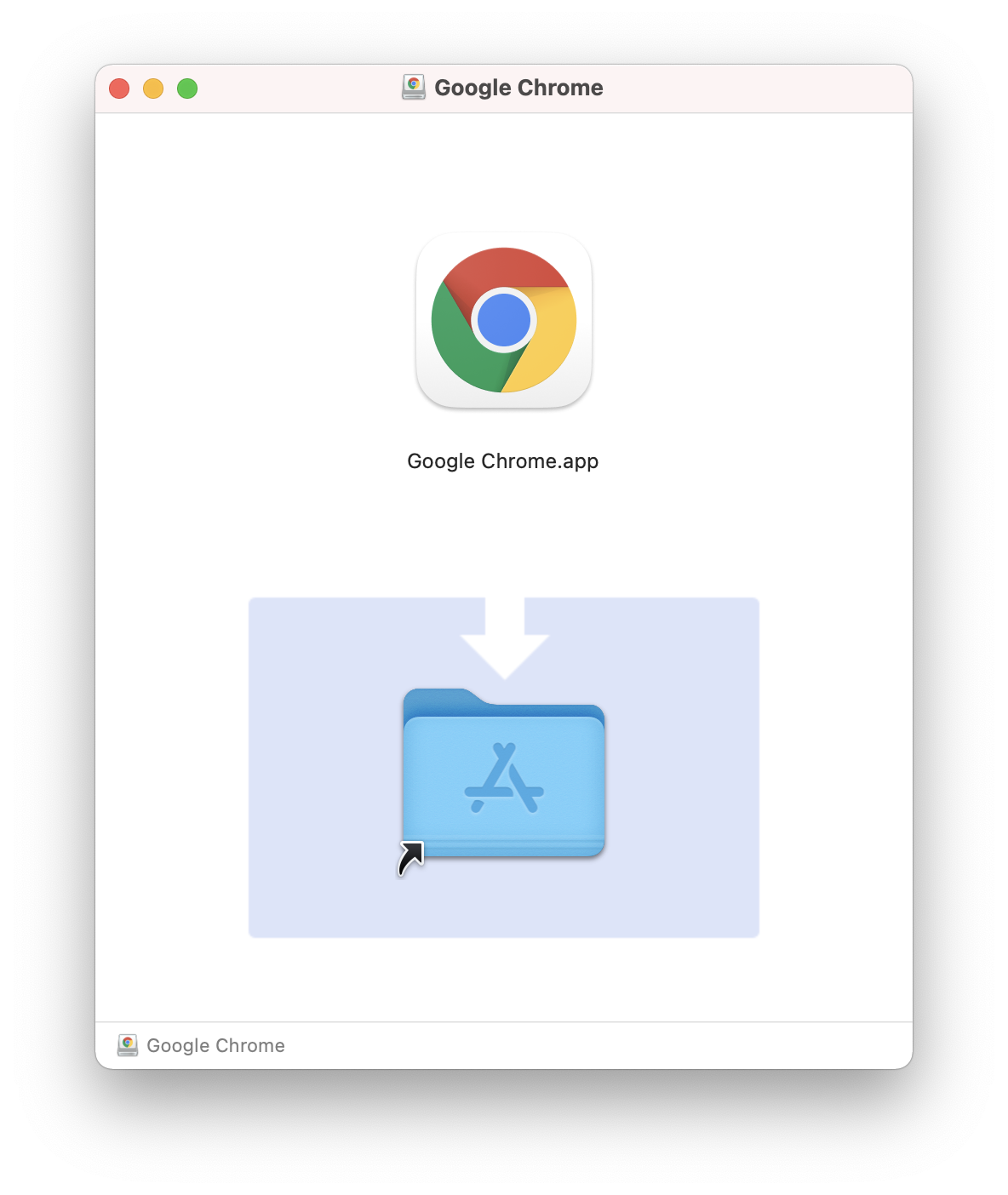
Sleep het naar de map Apps om het te kopiëren.
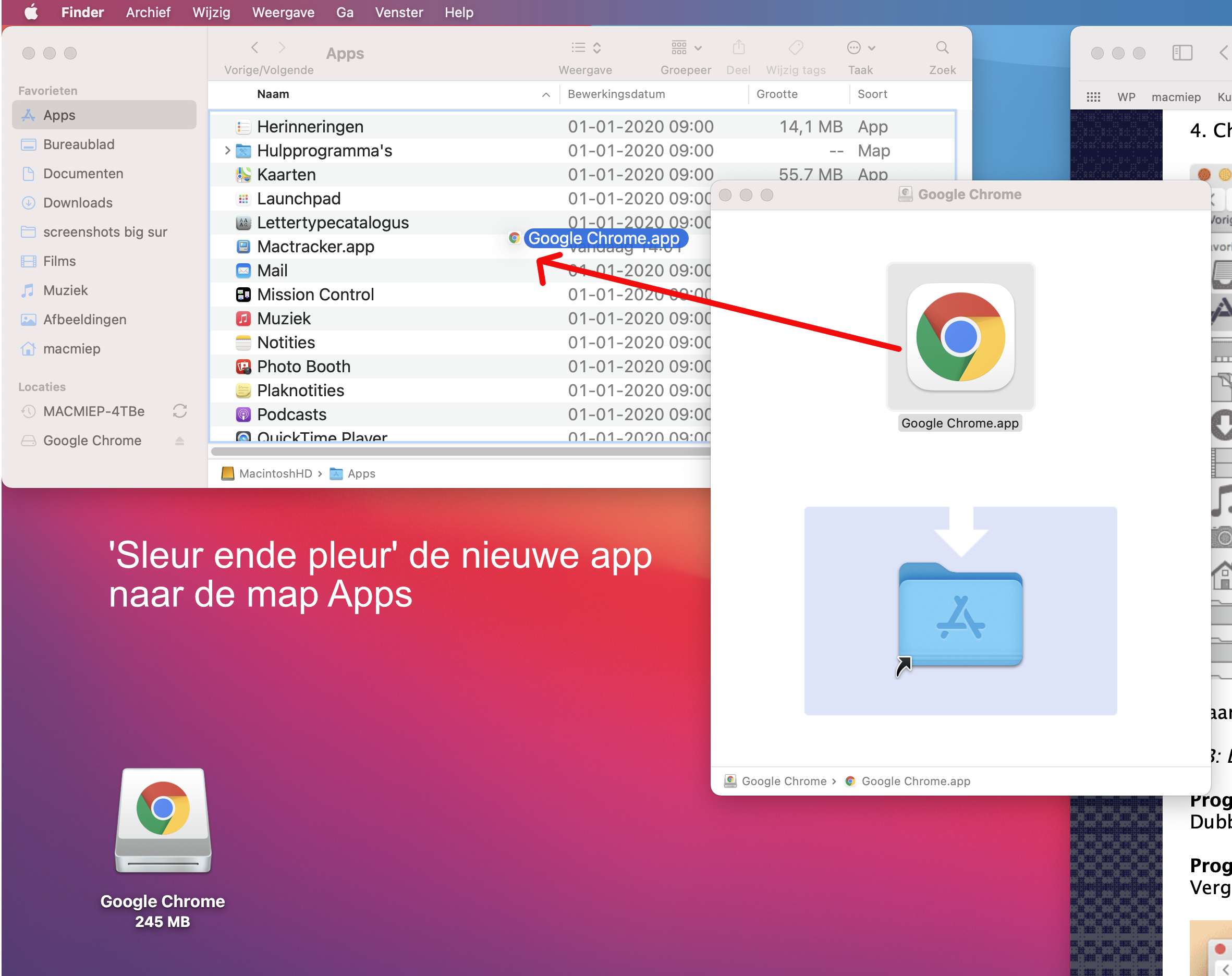
4. Chrome verschijnt in de map Programma's:
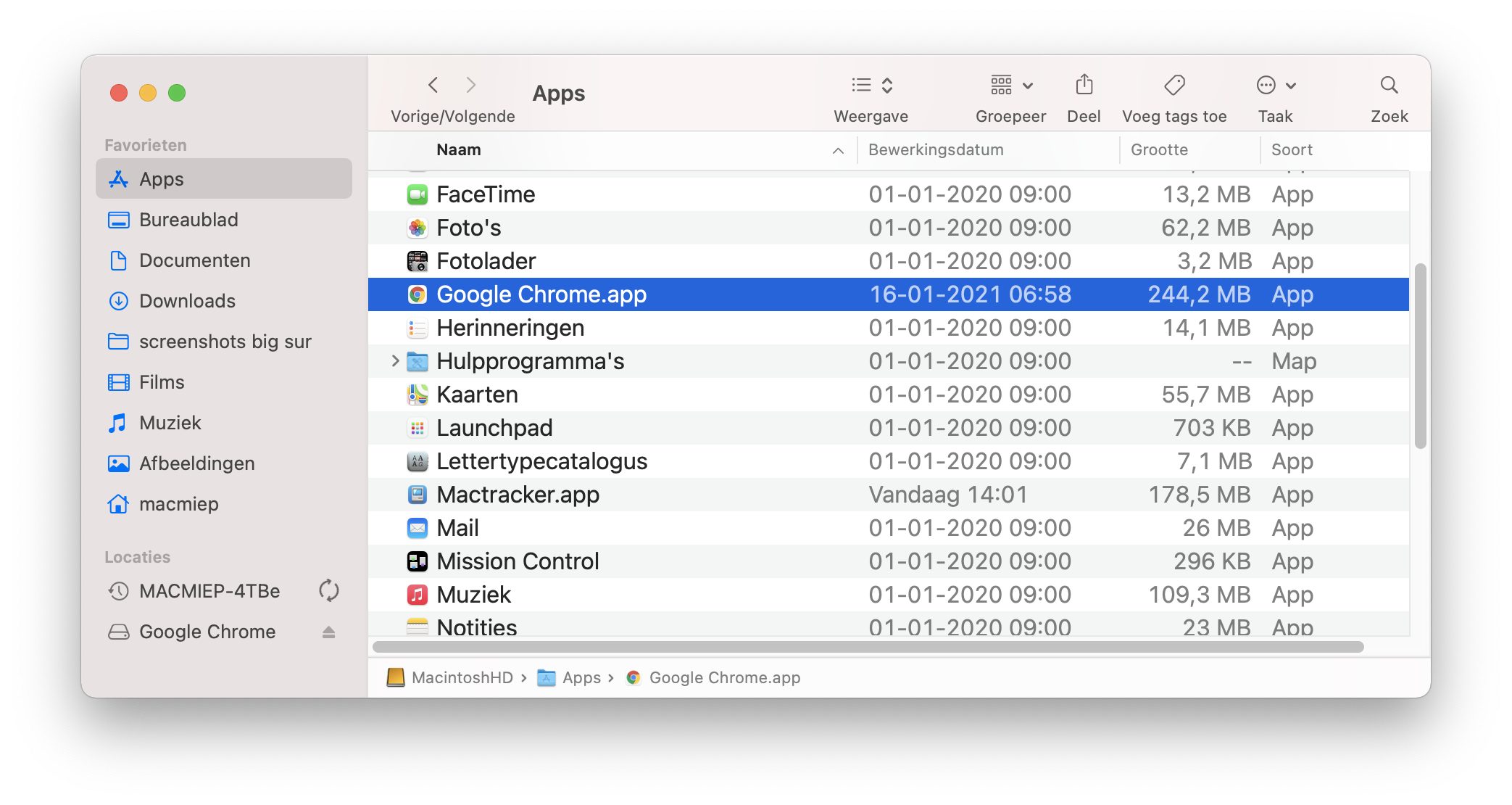
Klaar!
De virtuele schijf heb je nu niet meer nodig. Uitwerpen maar. Dat kan via de Prullenmand:
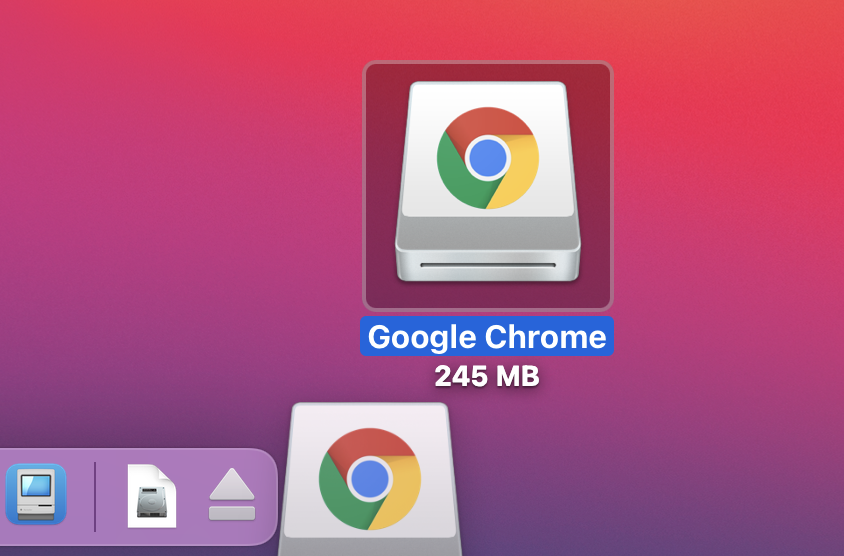
Of via de Navigatiekolom:
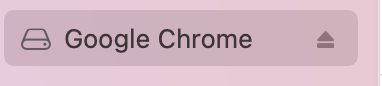
Programma opstarten
Dubbelklik op het programma om het op te starten.
Programma in Dock zetten
Vergeet niet om het programma ook in je Dock te 'sleur ende pleuren!' als je van plan bent het vaker te gebruiken:
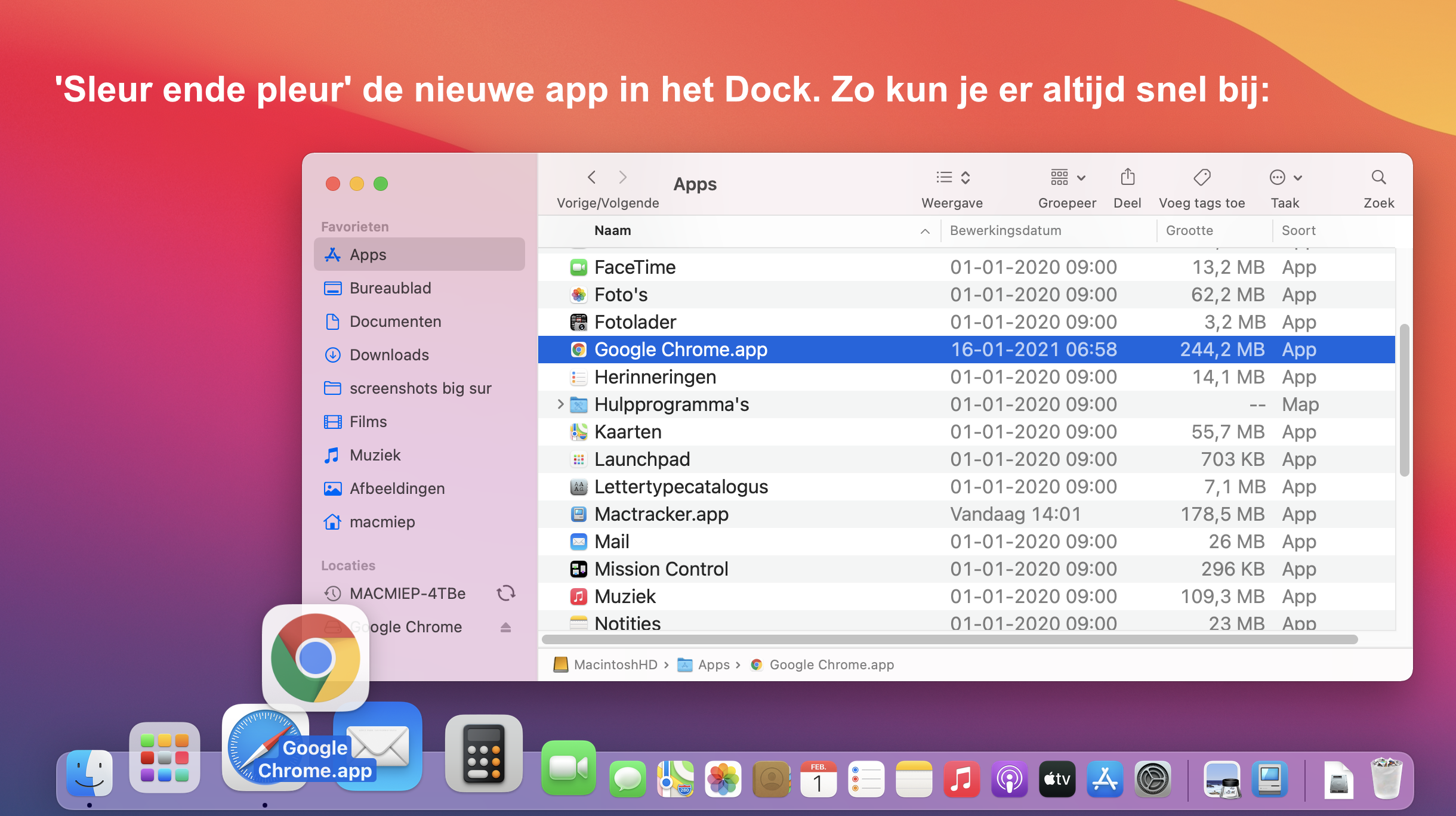
Zo: Nu kun je er altijd meteen bij:
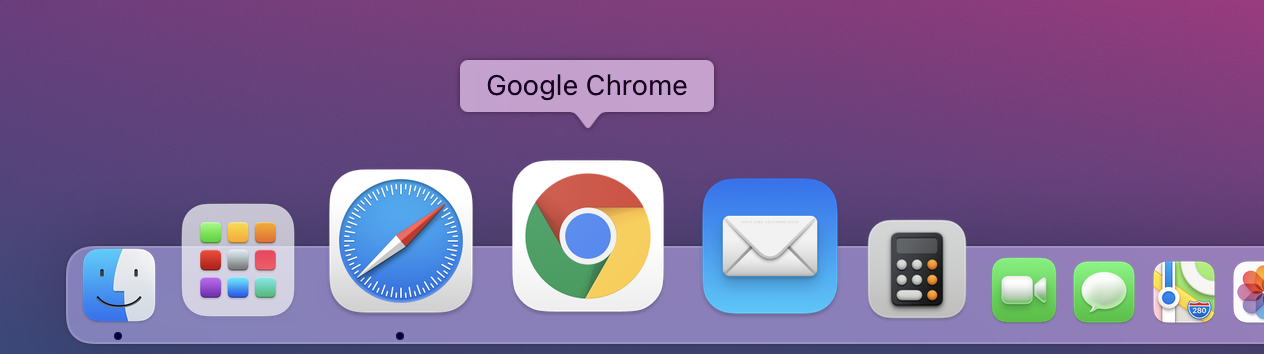
Open na inloggen
Ben je van plan om altijd van Google Chrome gebruik te gaan maken? Rechts-klik dan op het Dock-icoontje en kies 'Open na inloggen'.
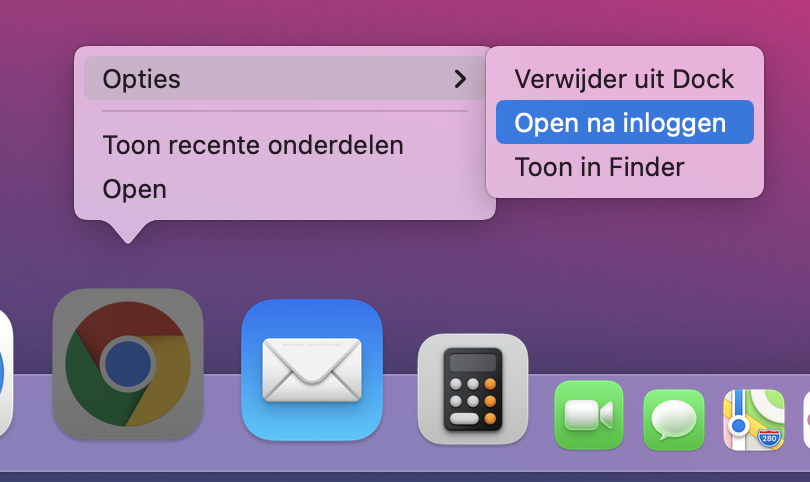
Waarschuwing bij gedownload programma
Heb je programma gedownload van het internet en niet via de App Store, dan krijg je als je het voor het eerst opstart nog een waarschuwing:
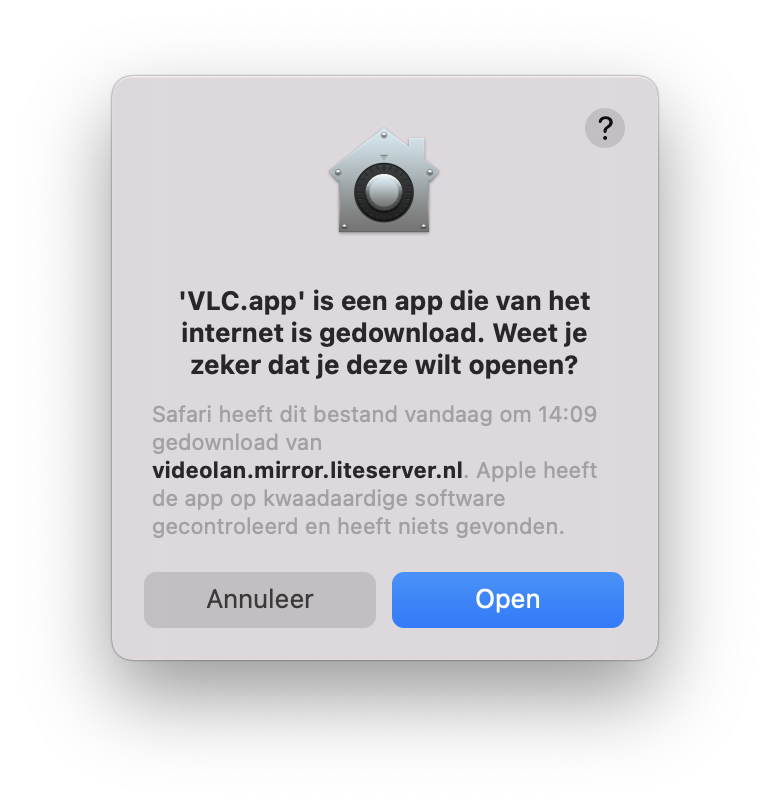
Dit is om te controleren dat je niet per ongeluk iets hebt gedownload wat je helemaal niet had gewild. Check ook even het adres van de genoemde website om zeker te zijn.
Helaas zijn wij Maccers ook het doelwit geworden van stoute programmeurs. Opletten om malware te voorkomen is dus nodig!
Meer over veiligheidsrisico's van brakke en/of verouderde software in hoofdstuk Veiligheid.
Installers
Werken met installers gaat ook min of meer vanzelf. Het kan zijn dat je een serienummer dient in te vullen of je aan te melden. Dit is bijvoorbeeld bij Adobe CS Cloud het geval.
Herstarten
Sommige software moet diep in het systeem dingen toevoegen en verlangt een Herstart nadien.
Doe dit ook meteen!
Updaten
Makers van software proberen hun product voortdurend te verbeteren. In de App Store vindt je deze onder 'Updates':
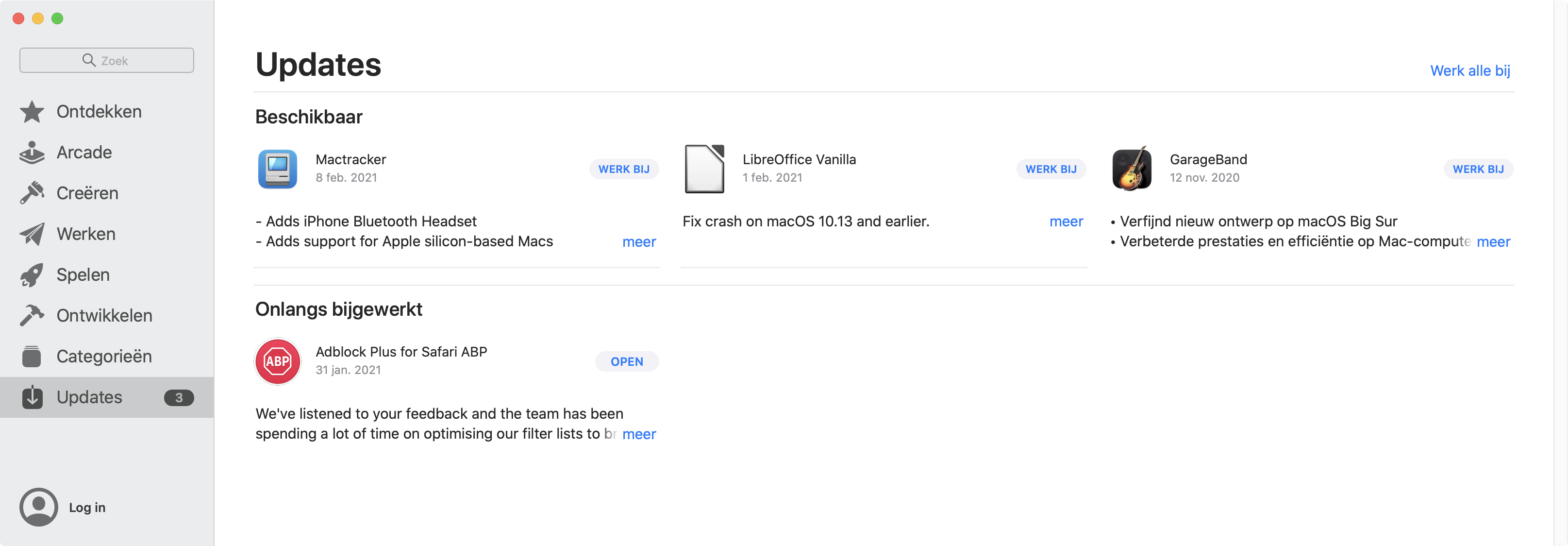
NB: Programma's die niet in de App Store te krijgen zijn, hebben hun eigen methodes. Meestal gaat het automatisch en krijg je vanzelf een melding dat er een update is. Je kunt het ook zelf controleren, bijvoorbeeld hier in VLC (Video LAN Client).

Punt EXE
In Windows heeft een programma de extensie .EXE (‘executabele’) achter haar naam. Deze extensie zul je op de Mac niet tegenkomen. Zo’n programma draait niet op de Mac, tenzij je Windows installeert. Zie hiervoor hoofdstuk Switchen.
Update or Upgrade?
Er zit verschil tussen een UpDate and and UpGrade.
De eerste is een klein stukje software dat fouten in het programma herstelt, veiligheidslekken dicht en kleine nieuwe dingen toevoegt.
Een Upgrade is een totale vernieuwing van het programma. De fabrikant heeft een grote inspanning verricht om het programma beter te maken, extra zaken toe te voegen en het met de laatste standaarden te laten werken.
Hoe kan ik het verschil zien tussen een Update en een Upgrade?
Je kunt het zien aan het verschil in versienummer.
MacOS 11 Big Sur is de laatste upgrade van MacOS.
MacOS 11.1 is een update van dezelfde MacOS versie.
NB: Upgrades zijn meestal veel groter als bestand dan updates. Het kan ook zijn dat je voor een Upgrade moet betalen. Updates zijn gratis.
Mijn bestand kan niet geopend worden
Je hebt een bestand, maar geen enkel programma op je Mac kan het openen.
Er is een oplossing:
Rechts-klik op het bestandje
Kies Open met => App Store...
Nou gaat je Mac zoeken in de App Store naar een programma die dit bestand wél kan openen:
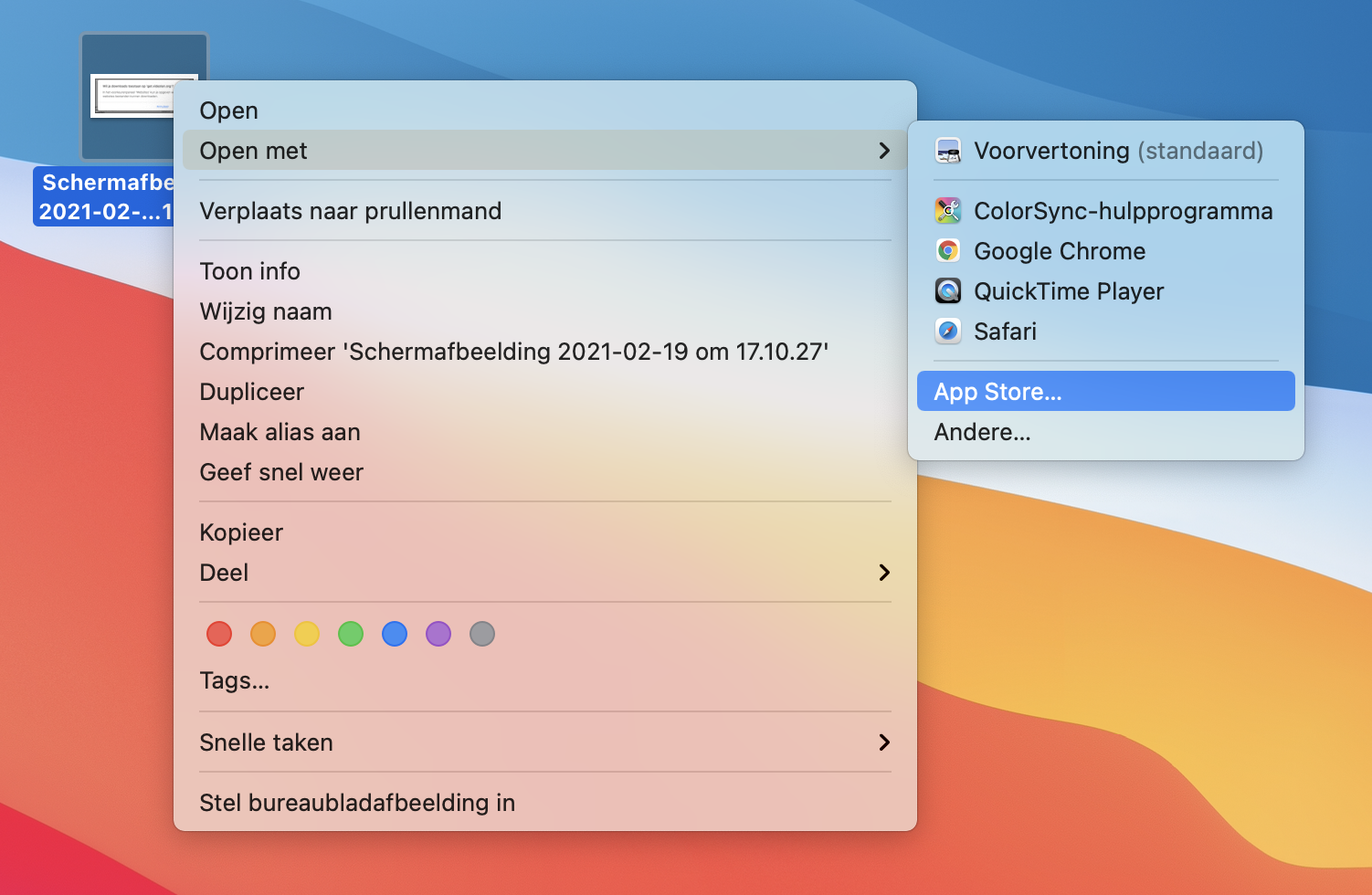
Iets van het ene naar het andere programma brengen
Met ‘Knippen en Plakken’ uit het menu Wijzig,
oftewel Command-C, Command-V, kopieer je zaken van de ene naar de andere plek binnen een document of binnen een programma.
Maar wist je dat je dit ook kunt gebruiken tussen verschillende programma’s? Het hangt een beetje van het soort programma af of het werkt, maar je kunt het altijd proberen.
Sleur ende pleur
Wat ook vaak werkt is gewoon ‘Sleur ende Pleur’. Dus gewoon iets selecteren en verslepen naar de plek waar je het hebben wil. Probeer!
Van programma naar programma en terug huppelen
Snel switchen tussen programma’s: Command-Tab
Trackpad-gebruikers kunnen ‘zwiepen’ met drie vingers.
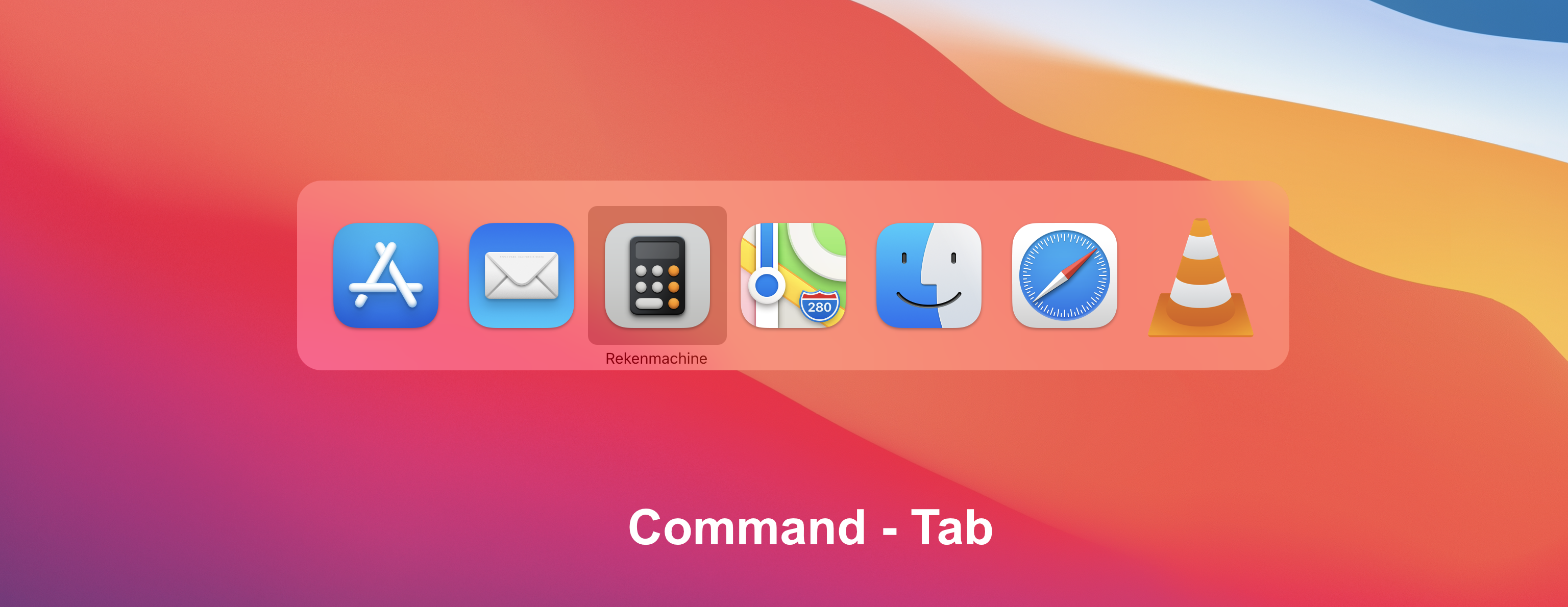
Er zit verschil tussen een UpDate and and UpGrade.
De eerste is een klein stukje software dat fouten in het programma herstelt, veiligheidslekken dicht en kleine nieuwe dingen toevoegt.
Een Upgrade is een totale vernieuwing van het programma. De fabrikant heeft een grote inspanning verricht om het programma beter te maken, extra zaken toe te voegen en het met de laatste standaarden te laten werken.
Hoe kan ik het verschil zien tussen een Update en een Upgrade?
Je kunt het zien aan het verschil in versienummer.
MacOS 11 Big Sur is de laatste upgrade van MacOS.
MacOS 11.1 is een update van dezelfde MacOS versie.
NB: Upgrades zijn meestal veel groter als bestand dan updates. Het kan ook zijn dat je voor een Upgrade moet betalen. Updates zijn gratis.
Mijn bestand kan niet geopend worden
Je hebt een bestand, maar geen enkel programma op je Mac kan het openen.
Er is een oplossing:
Rechts-klik op het bestandje
Kies Open met => App Store...
Nou gaat je Mac zoeken in de App Store naar een programma die dit bestand wél kan openen:
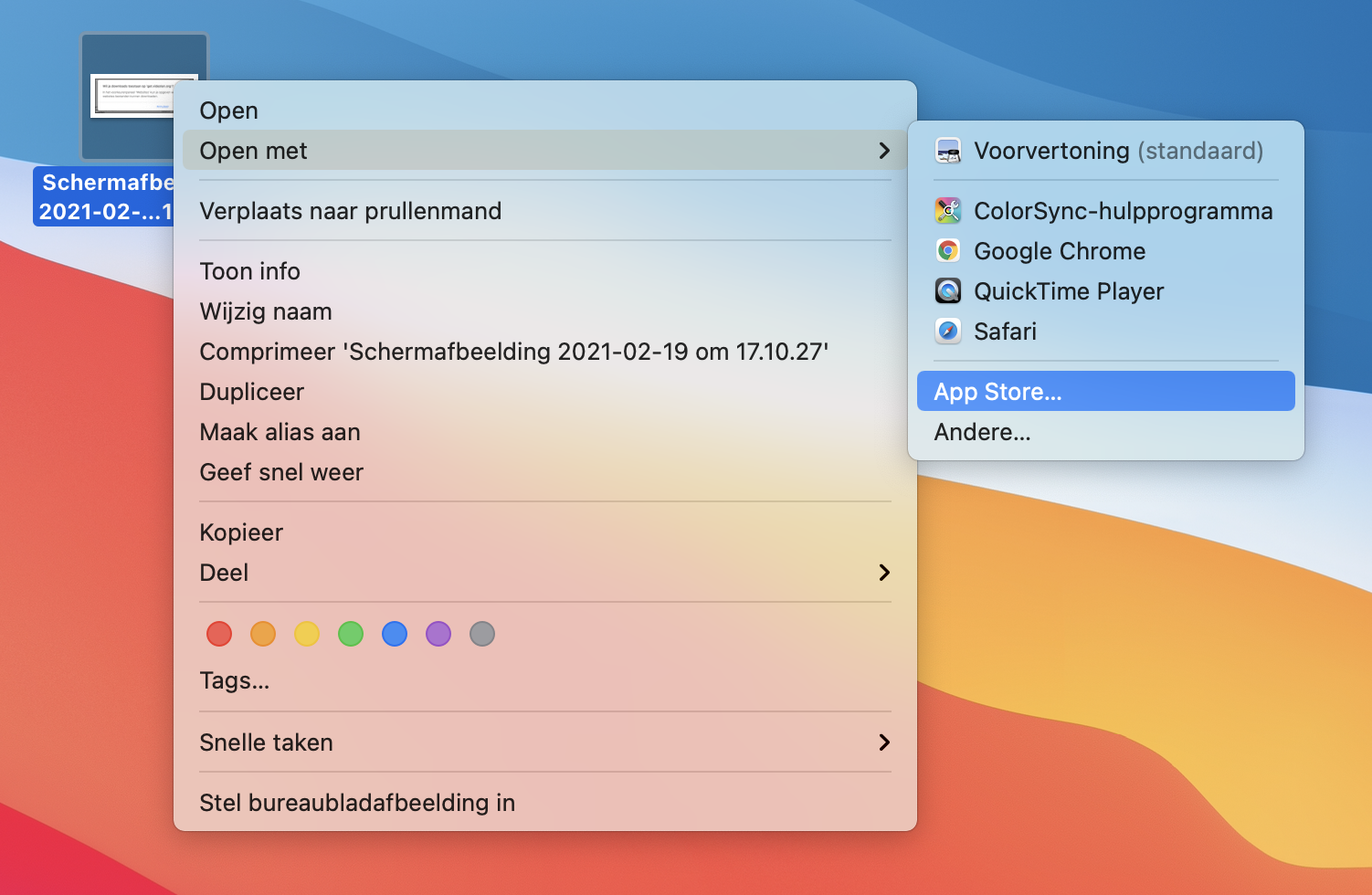
Iets van het ene naar het andere programma brengen
Met ‘Knippen en Plakken’ uit het menu Wijzig,
oftewel Command-C, Command-V, kopieer je zaken van de ene naar de andere plek binnen een document of binnen een programma.
Maar wist je dat je dit ook kunt gebruiken tussen verschillende programma’s? Het hangt een beetje van het soort programma af of het werkt, maar je kunt het altijd proberen.
Sleur ende pleur
Wat ook vaak werkt is gewoon ‘Sleur ende Pleur’. Dus gewoon iets selecteren en verslepen naar de plek waar je het hebben wil. Probeer!
Van programma naar programma en terug huppelen
Snel switchen tussen programma’s: Command-Tab
Trackpad-gebruikers kunnen ‘zwiepen’ met drie vingers.
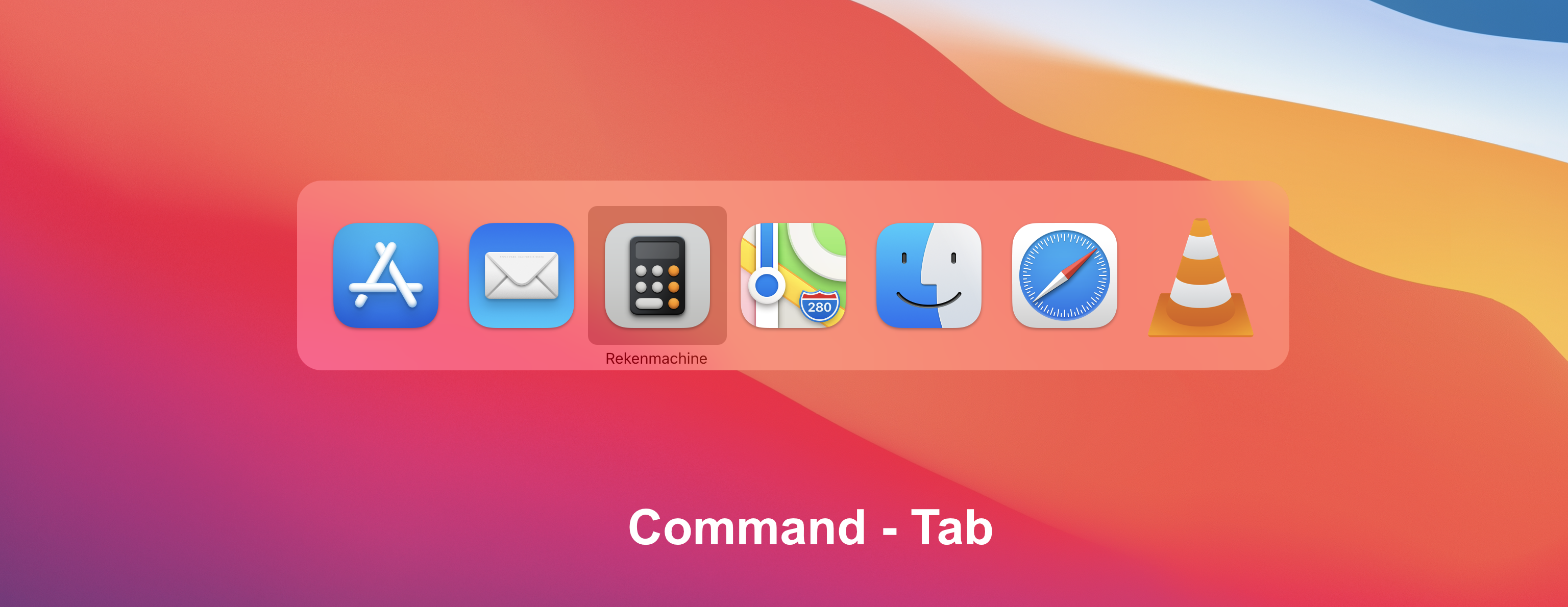
Spotlight: snelzoeken MacOS' zoekmachine heet Spotlight en vindt in real-time (terwijl je tikt) bestanden op naam én inhoud. Dit werkt razendsnel!
Spotlight is direct te benaderen via het vergrootglas-icoontje in de rechterbovenhoek van je scherm.
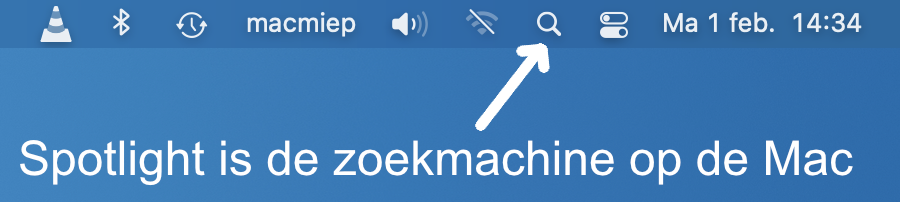
Klik erop en midden in je scherm verschijnt het zoekveld:
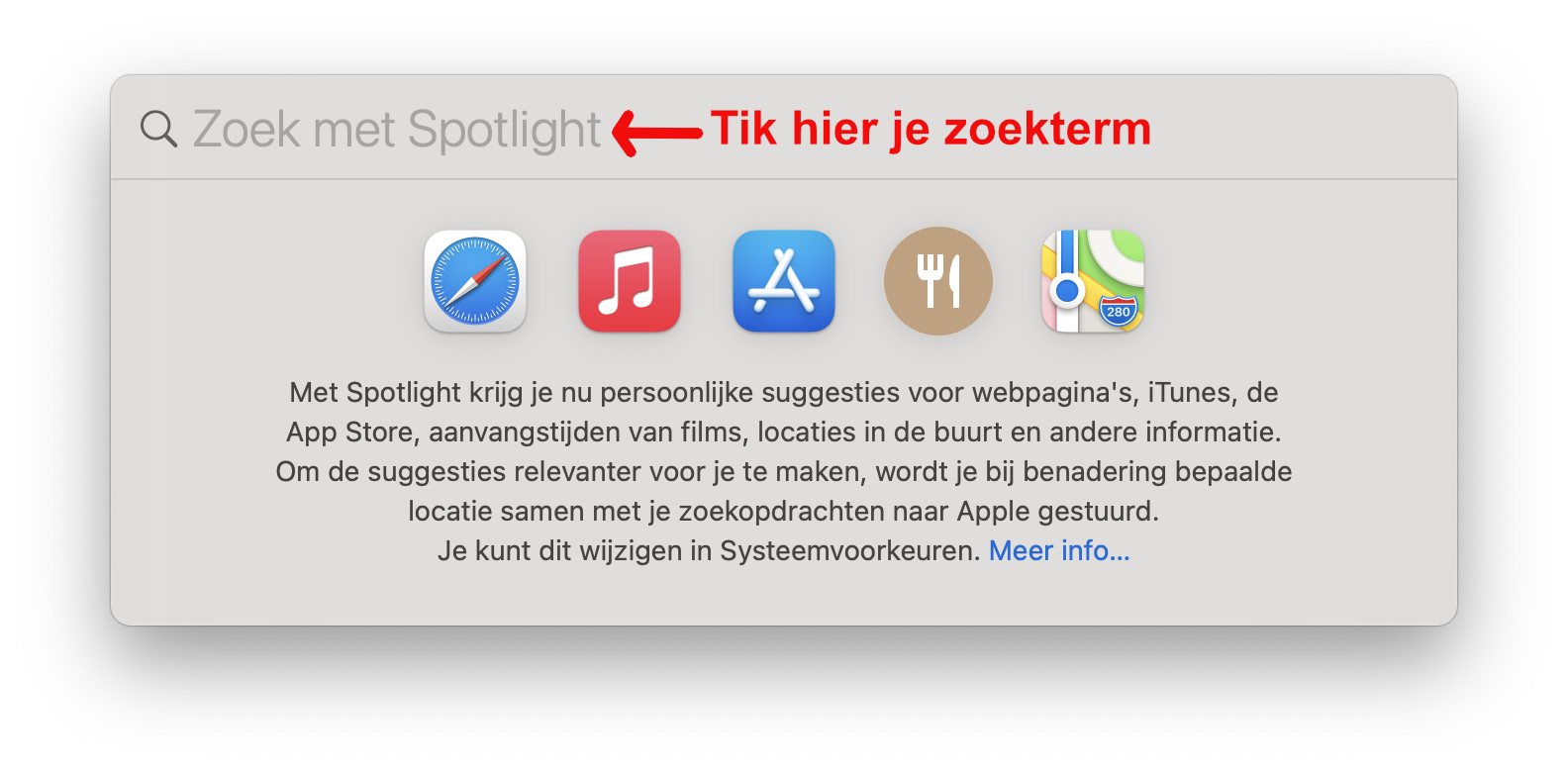
Maak er gebruik van!!
Zoeken in een Finder-venster
Ook in elk Finder-venster kun je zoeken met Spotlight techniek. Gebruik de Zoek-balk om je resultaten te verfijnen.
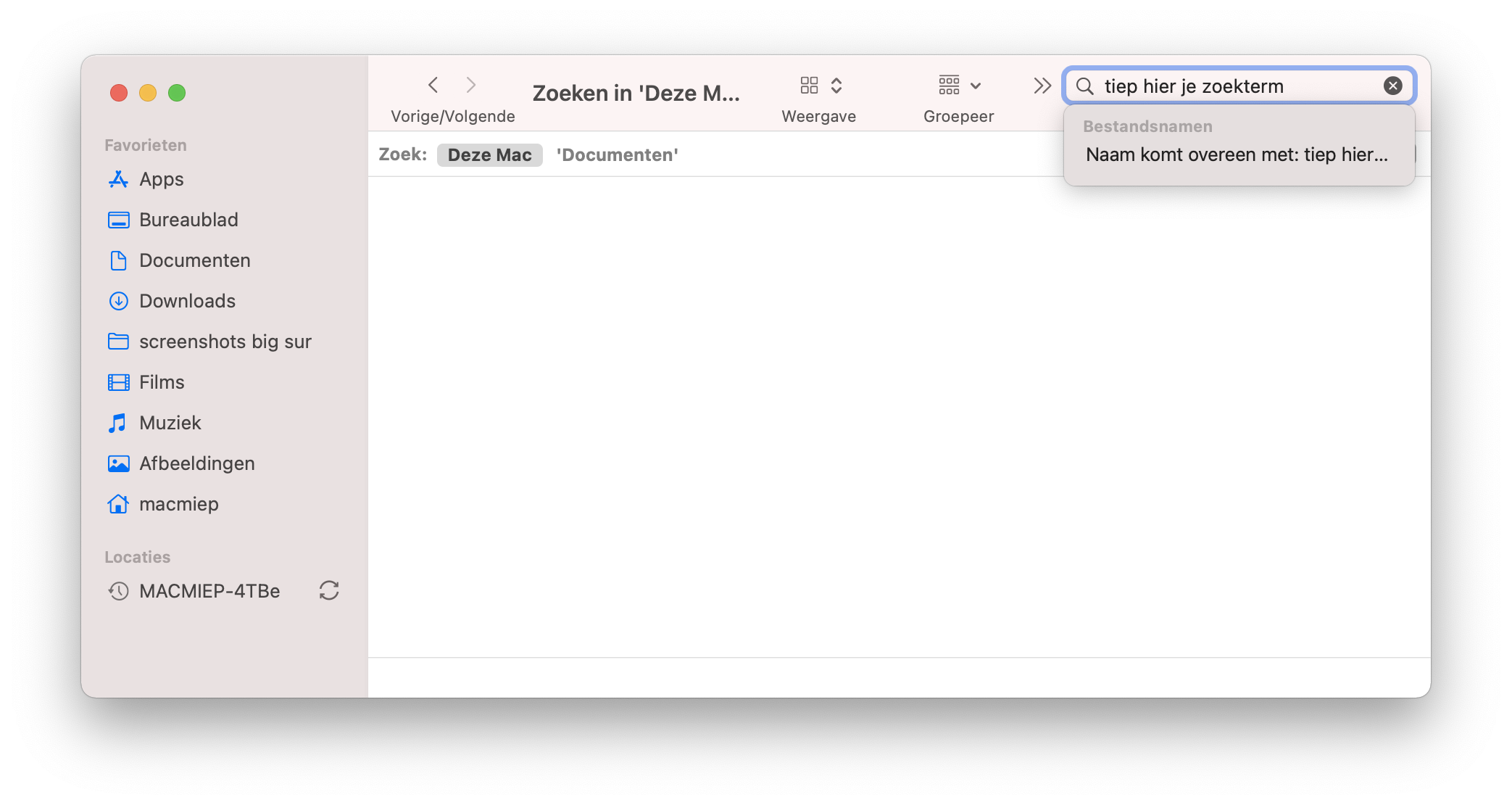
Sneltoets Spotlight:
Command-Spatie
NB: Gebruikers van sommige Adobe programma's zullen soms in de knoop komen met Adobe's sneltoetsen voor vergroten. MacMiep drukt daarom altijd eerst de spatie-toets in.
Waar mag Spotlight zoeken?
In Systeemvoorkeuren => Spotlight vind je de voorkeuren.
Bij Privacy kun je desgewenst aangeven welke mappen Spotlight moet overslaan.
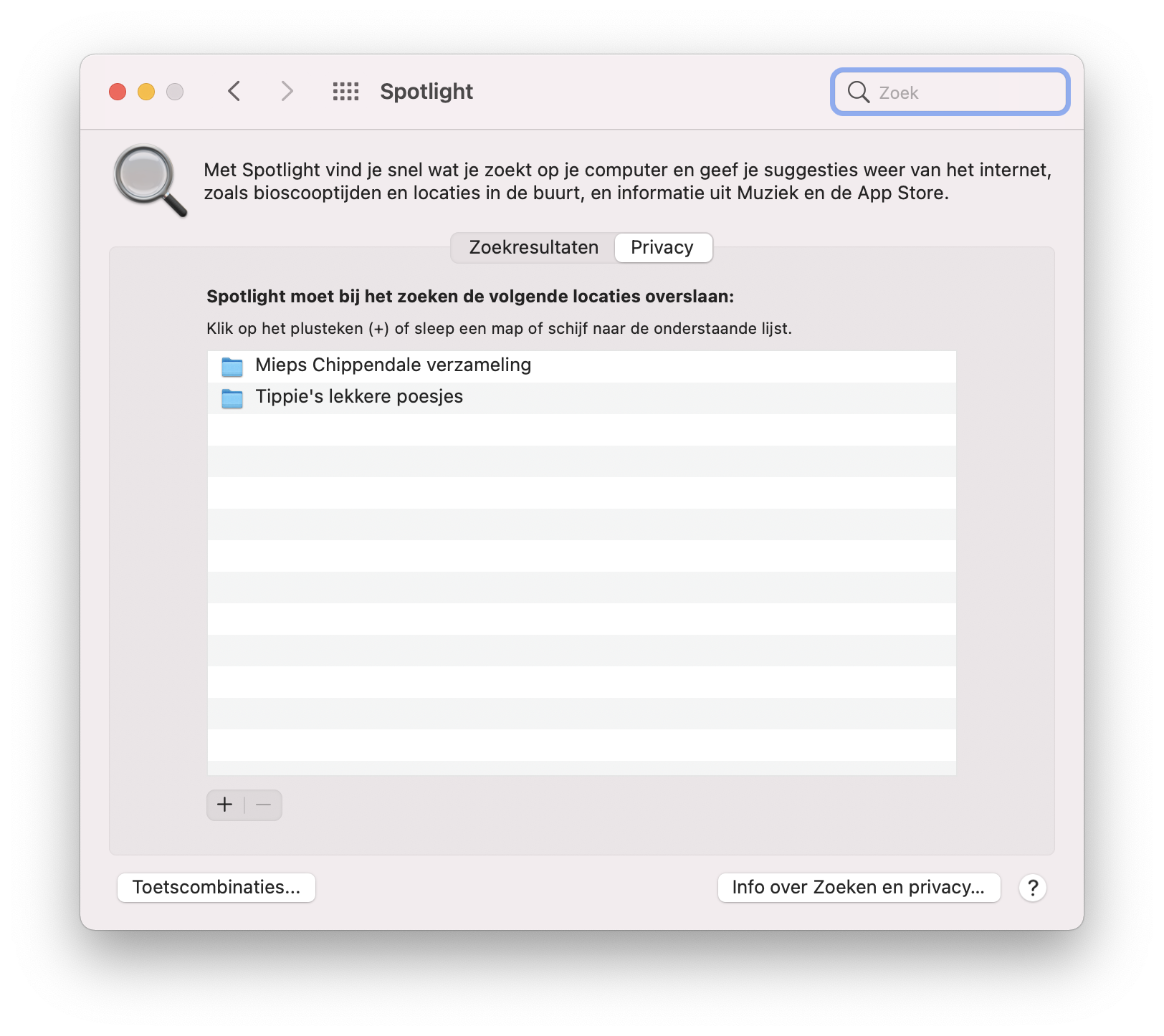
Specifieker zoeken met Spotlight
Door “AND”(en), “OR”(of ) en “NOT”(niet) in een zoekopdracht op te nemen, kun je heel specifiek zoeken. Je kunt zoeken naar exacte zinsneden (door aanhalingstekens te gebruiken) en naar onderdelen voor of na een bepaalde datum door de symbolen > (groter dan)
en < (kleiner dan) te gebruiken.
Rechtstreeks zoeken met Google/DuckDuckGo/Bing*
Je kunt ook rechtstreeks zoeken met Google. Je selecteert eerst het woord waar je meer van wilt weten en doet een rechts-klik. Er verschijnt een snelmenu dat onder andere aanbiedt 'Zoek met Google' (hier in de app Teksteditor):

Safari zal nu automatisch openen en automatisch het te zoeken woord invullen bij Google en die laat je de zoekresultaten dan zien.
*NB: heb je in Safari een andere zoekmachine gekozen, dan zoekt ie met die
Bewaren: hoe en wat.
Wanneer je wat gemaakt hebt in een programma wil je dat meestal graag bewaren.
Het Bewaar (‘Save’) commando vind je onder het Archief (‘File’) menu. In ieder programma vind je het op dezelfde plek.
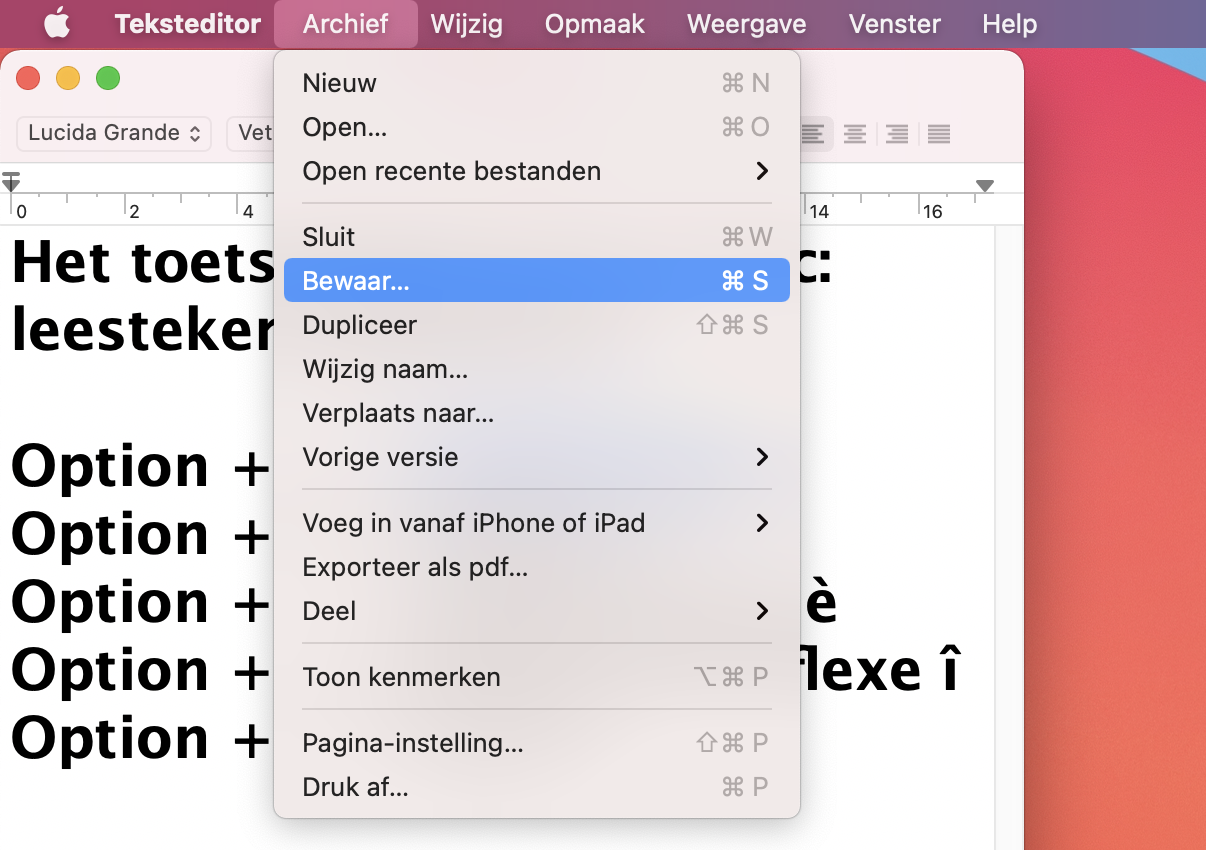
Voorbeeld van het bewaren van een bestand
We bewaren hier een tekstbestand, gemaakt in het programma Teksteditor. Deze eenvoudige tekstverwerker wordt standaard meegeleverd met MacOS. Het kan o.a. Word (.doc) bestanden openen en bewaren.
Finder-structuur ook tijdens bewaren te gebruiken
Klap het menu Bewaar als open met het V'tje in het vierkantje. Zo kom je in eenzelfde structuur terecht als de Finder-vensters hebben, inclusief de Navigatiekolom.
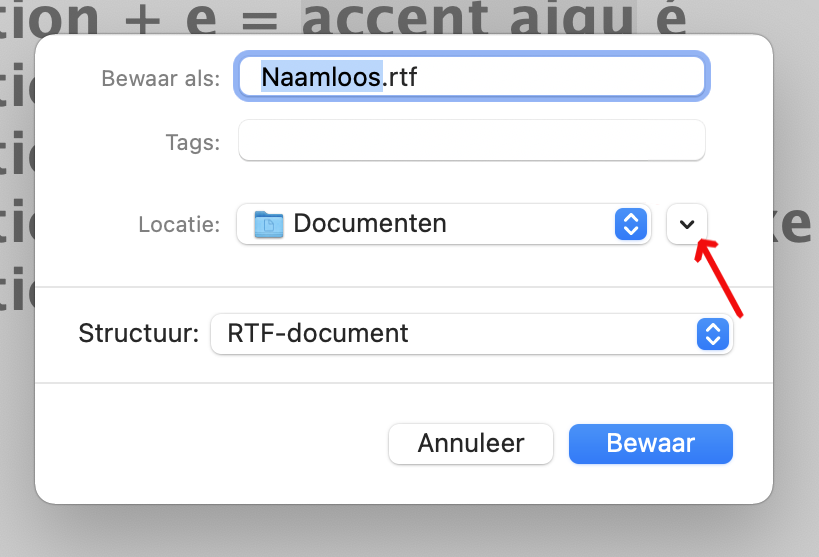
Je kunt hierbij ook kiezen uit Lijst- of Kolommenweergave:
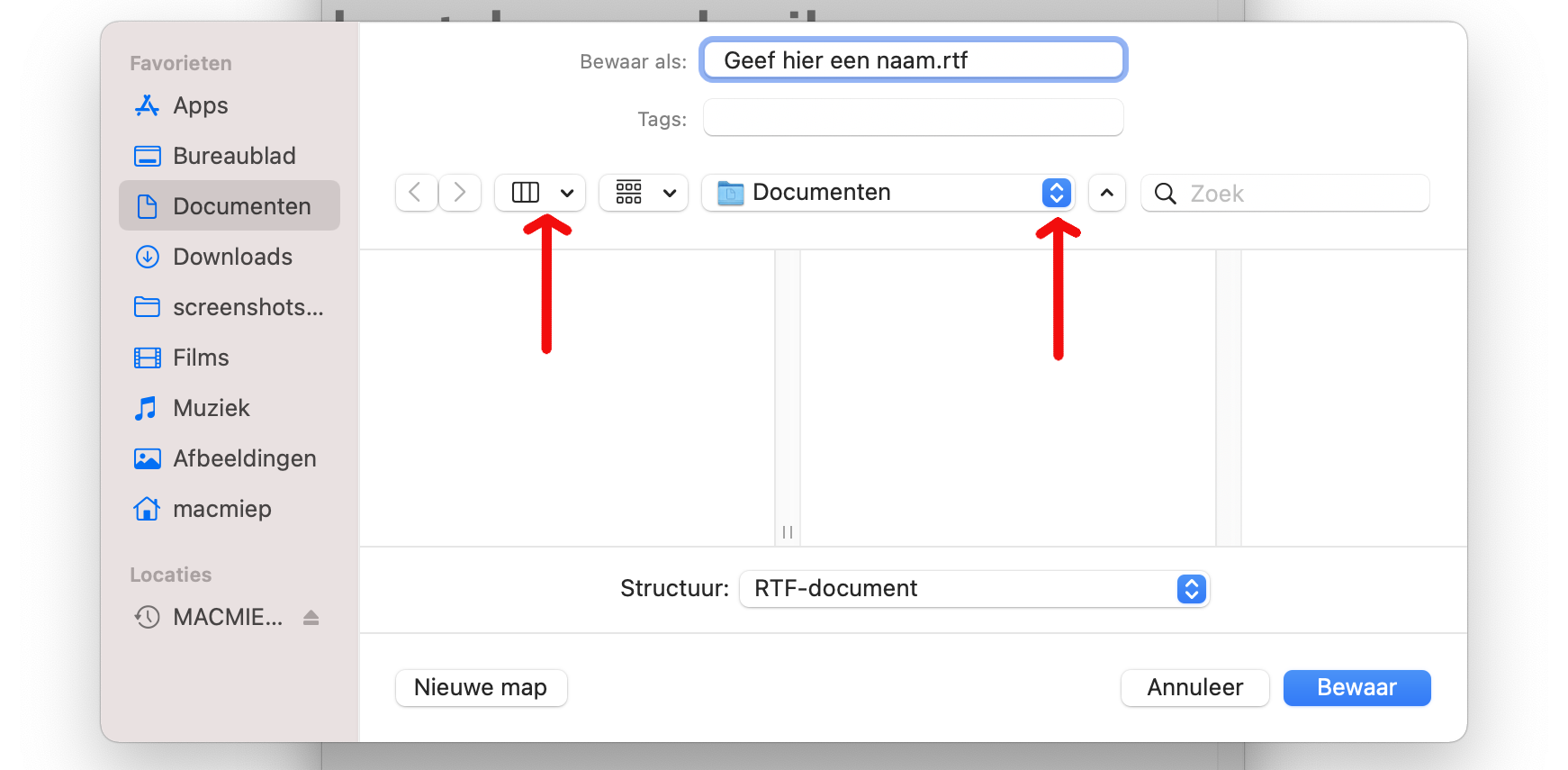
Een andere versie bewaren
Kies Dupliceer uit het Archief menu.
Kies daarna Bewaar om het nieuwe document een naam te geven.
Bewaar als...
Houdt de Option (Alt) toets ingedrukt en ga met je muis naar het Archief menu. Er zal nu een extra menu-item verschijnen: 'Bewaar als...'
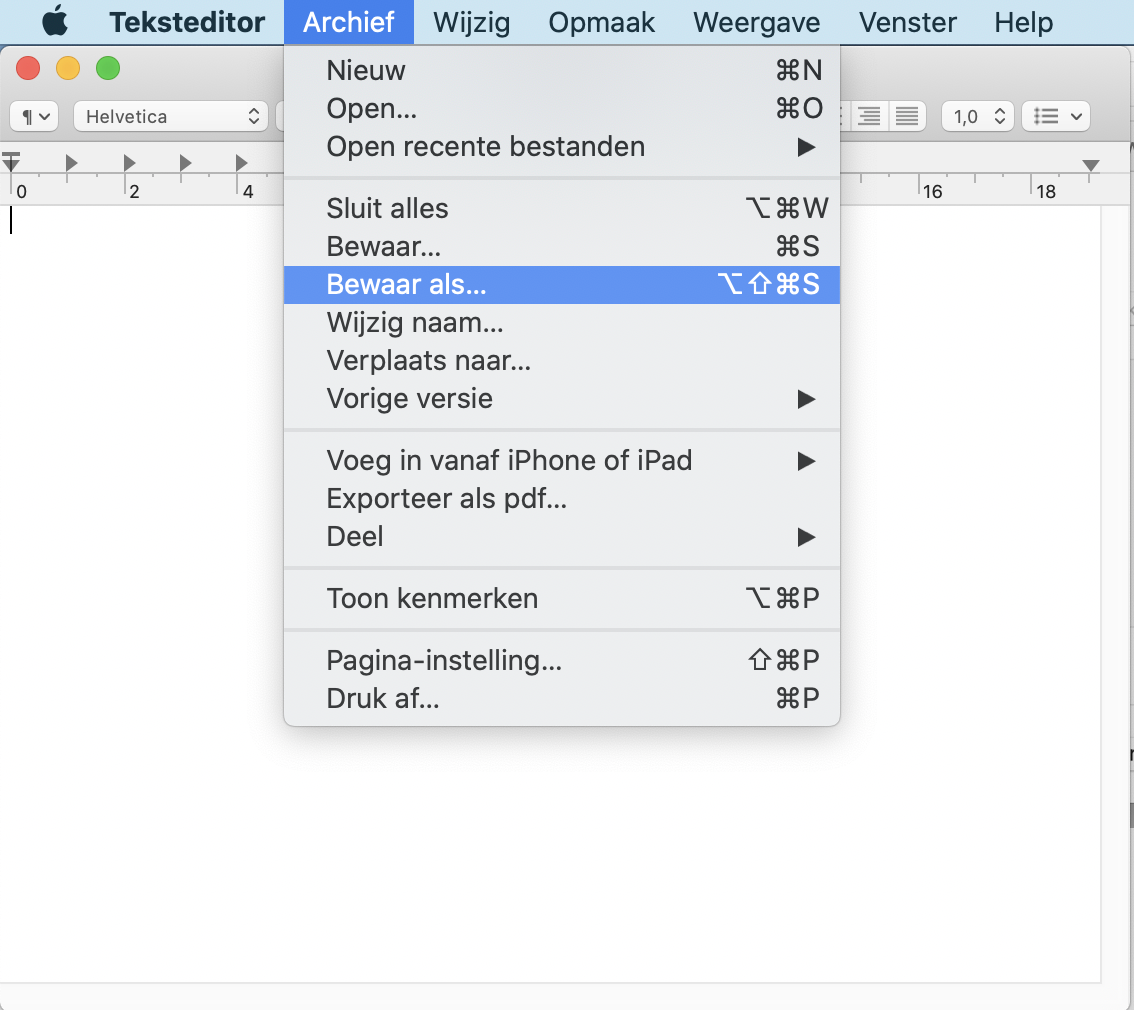
Automatische bewaarfunctie
Wanneer je het automatische backup programma Time Machine gebruikt (wat iedere Maccer zou moeten!), zal MacOS automatisch een aantal versies van het document waar je aan werkt bewaren.
Ook hebben sommige programma's een eigen auto-save functie.
Meer over Time Machine.
Het volgende hoofstuk is:
tips voor apps
of:
muziek maken met garageband
Disclaimer: MacMiep is onafhankelijk. Dit houdt in dat ze zich niet laat betalen voor positieve of negatieve verhalen op deze website. Ze schrijft wat ze zelf vindt, op basis van 30+ jaar Mac-ervaring. MacMiep steunt Stichting Kat in Nood!