Het Trackpad van Apple
Apple MacBooks beschikken over een stuurvlak oftewel 'Trackpad':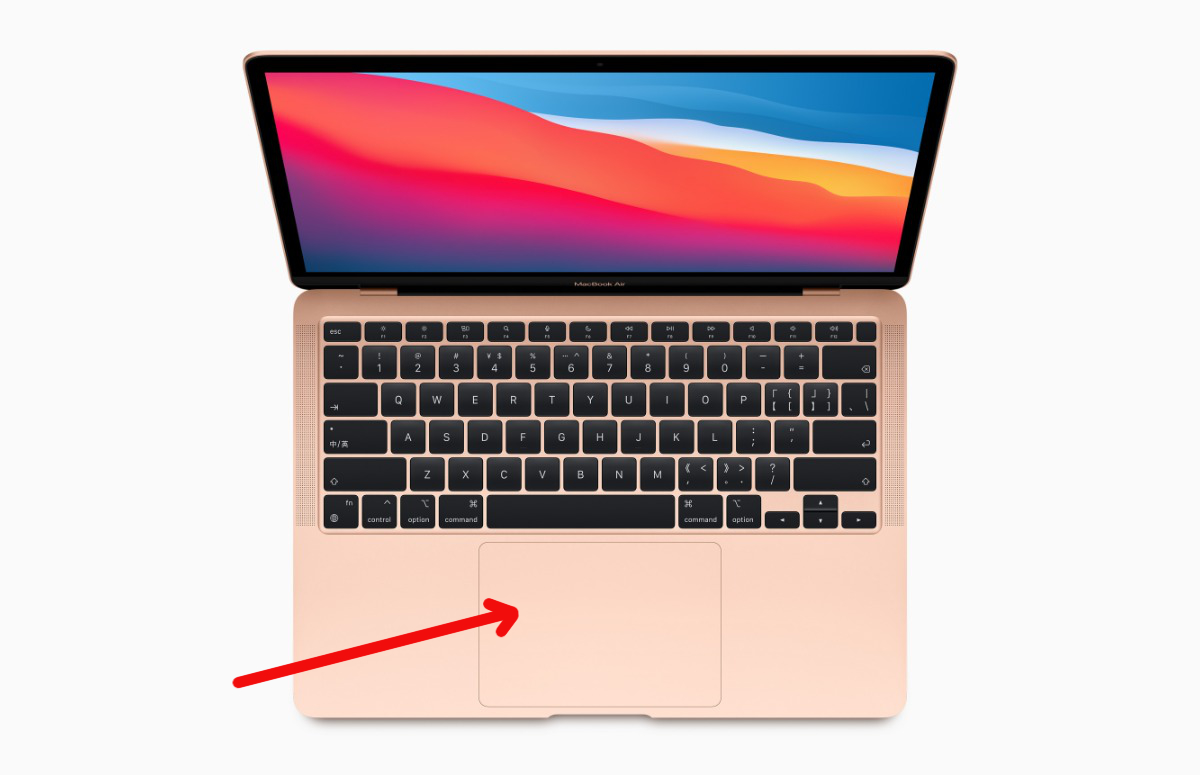
Er bestaat ook een losse versie, die 'Magic Trackpad' wordt genoemd. Sluit deze eerst aan met de bijgeleverde kabel om de Mac 'm te laten herkennen. Met deze kabel laad je 'm ook op.

Apple Trackpad instellen
Je kunt beide Trackpads configureren door linksboven naar het Appeltje te gaan en te kiezen voor Systeemvoorkeuren:

Klik dan op 'Trackpad'.
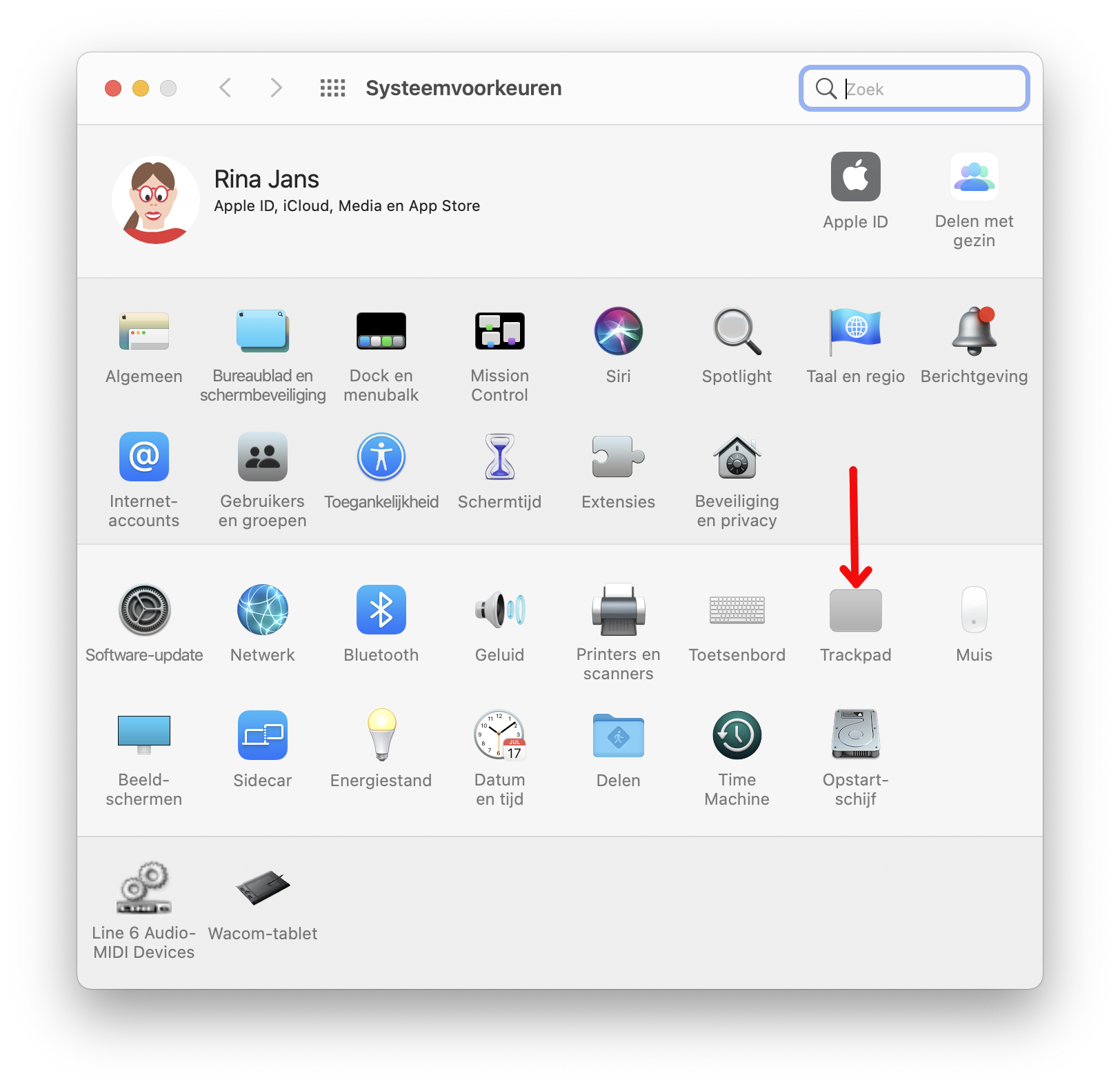
Stel je trackpad naar eigen smaak in
De filmpjes rechts laten je zien hoe je de vingerbewegingen moet doen en - belangrijk - hoeveel vingers je dient te gebruiken.
Begin eerst met de snelheid aan te passen:
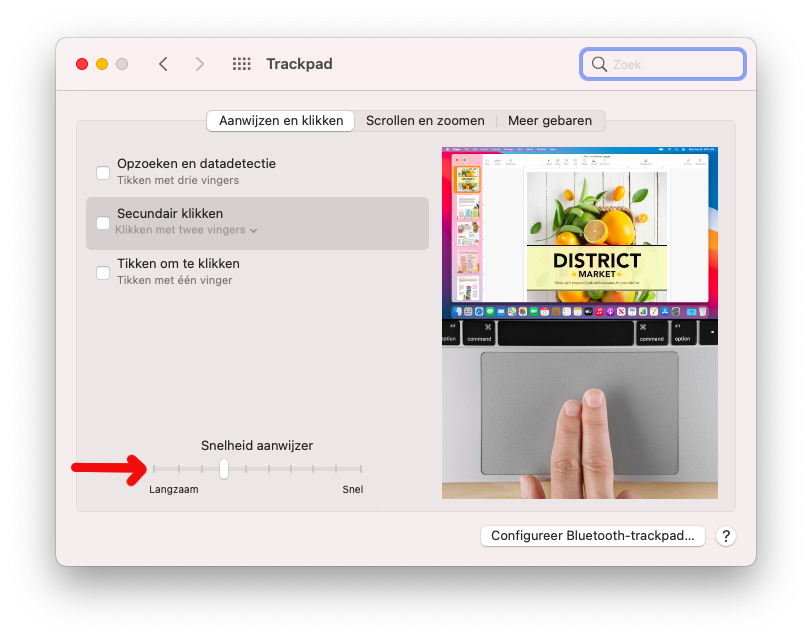
Rechts-klikken
MacBooks hebben maar 1 klik-knop, in tegenstelling tot veel pc-notebooks; het stuurvlak IS de knop.
Rechts-klikken met de Trackpad
Om de rechts-klik te activeren: vink 'Secundair klikken: Klikken met twee vingers' aan.
Dit houdt dus in dat je twee vingers op het stuurvlak zet, en dan het stuurvlak indrukt om een rechts-klik te krijgen:
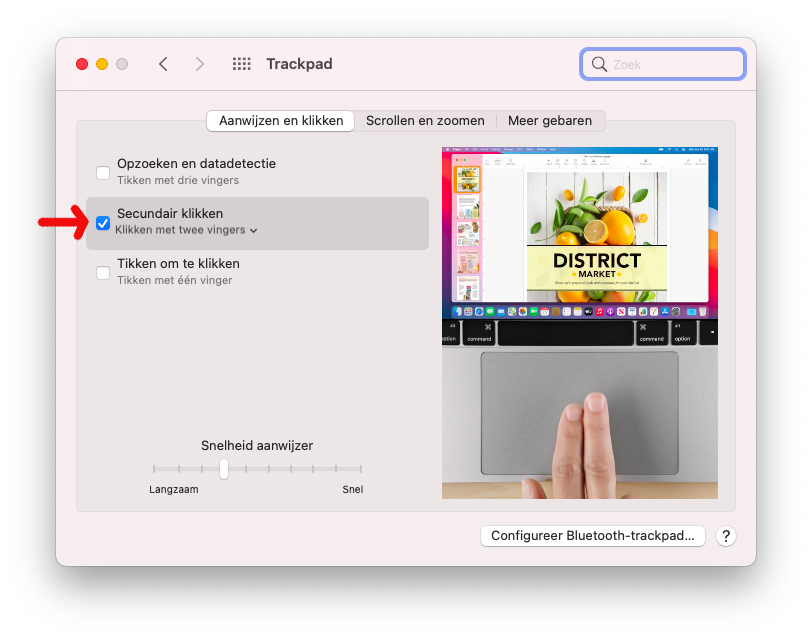
NB: Let ook hier weer goed op de filmpjes om te zien wat bedoeld wordt.
Werken met je vingers
In MacOS kun je een Trackpad, maar ook de Muis op diverse manieren gebruiken, bijvoorbeeld om in- of uit te zoomen:
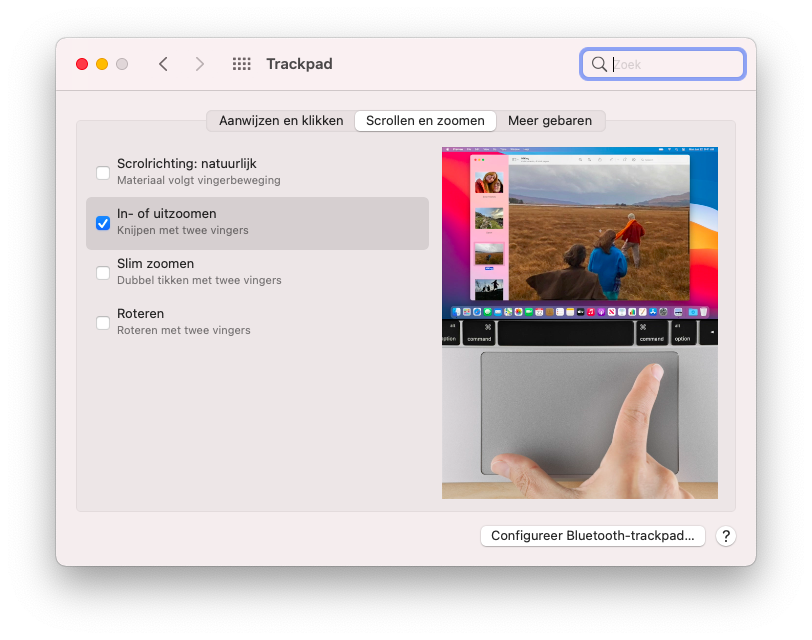
Vegen met drie vingers om tussen (schermvullende) apps te wisselen kan ook:
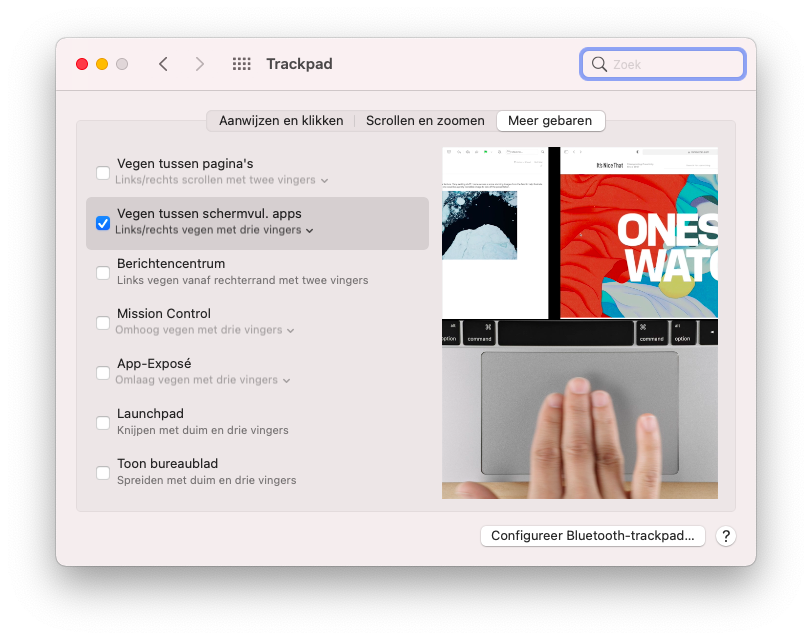
Probeer vooral uit! Er zijn plenty mogelijkheden. Als het niet bevalt kun je altijd weer terug.
Batterij van de Magic Trackpad checken
Ga naar Systeemvoorkeuren => Trackpad. Linksonder zie je het Batterijniveau:
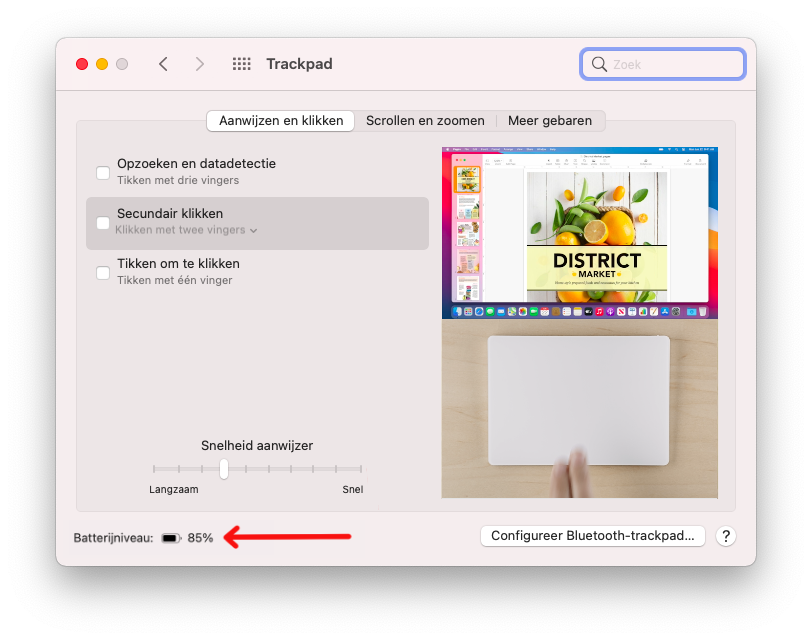
Mijn Bluetooth Trackpad doet het niet
Check eerst de batterij. Is die vol genoeg? Hang de Trackpad met de kabel aan je Mac om 'm op te laden en te laten herkennen.
Werkt het niet?
Ga dan linksboven onder het appeltje naar 'Systeemvoorkeuren':

en kies 'Bluetooth':
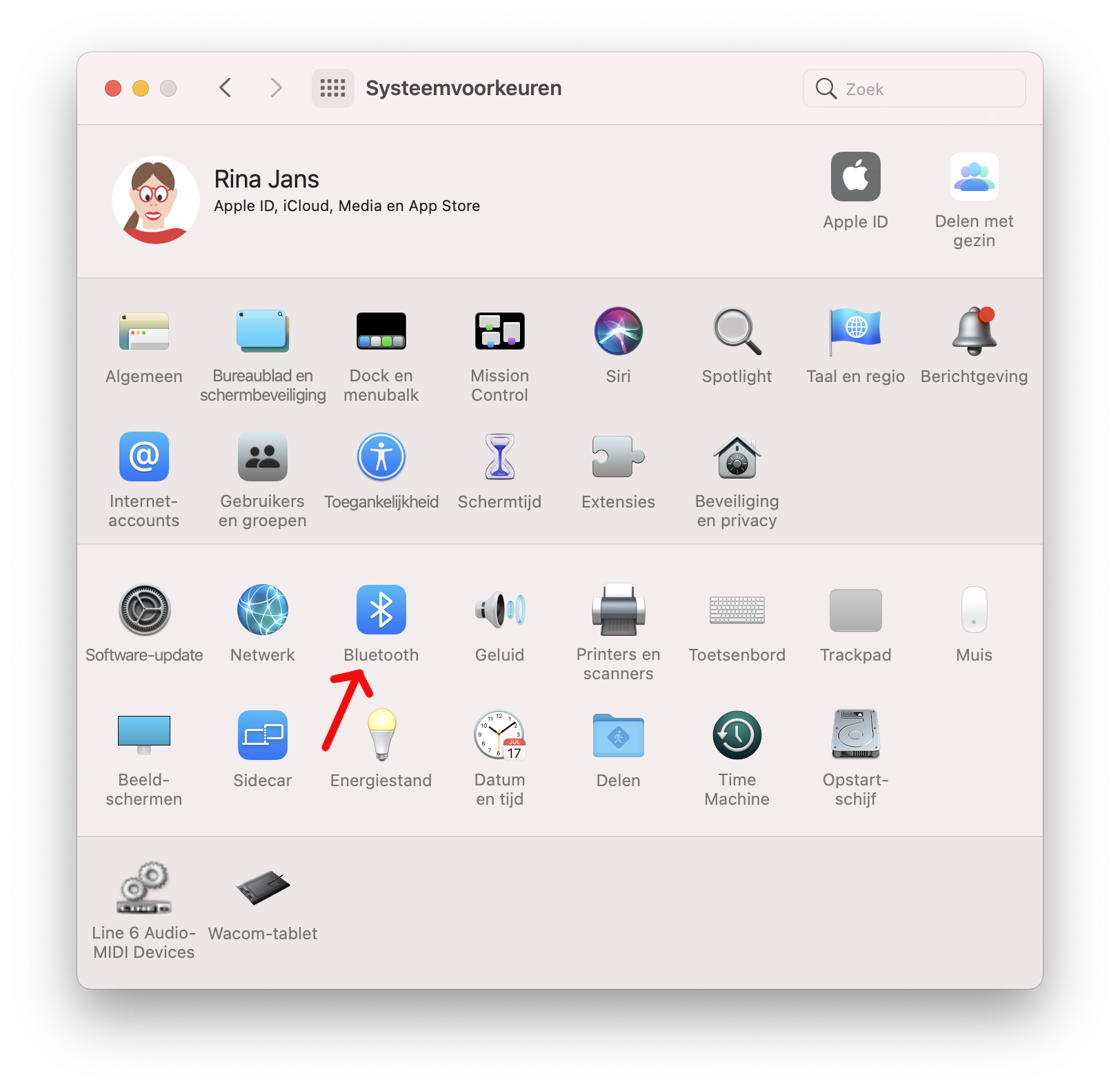
Staat Bluetooth wel aan? Klik op het trackpad en kies 'Verbind':
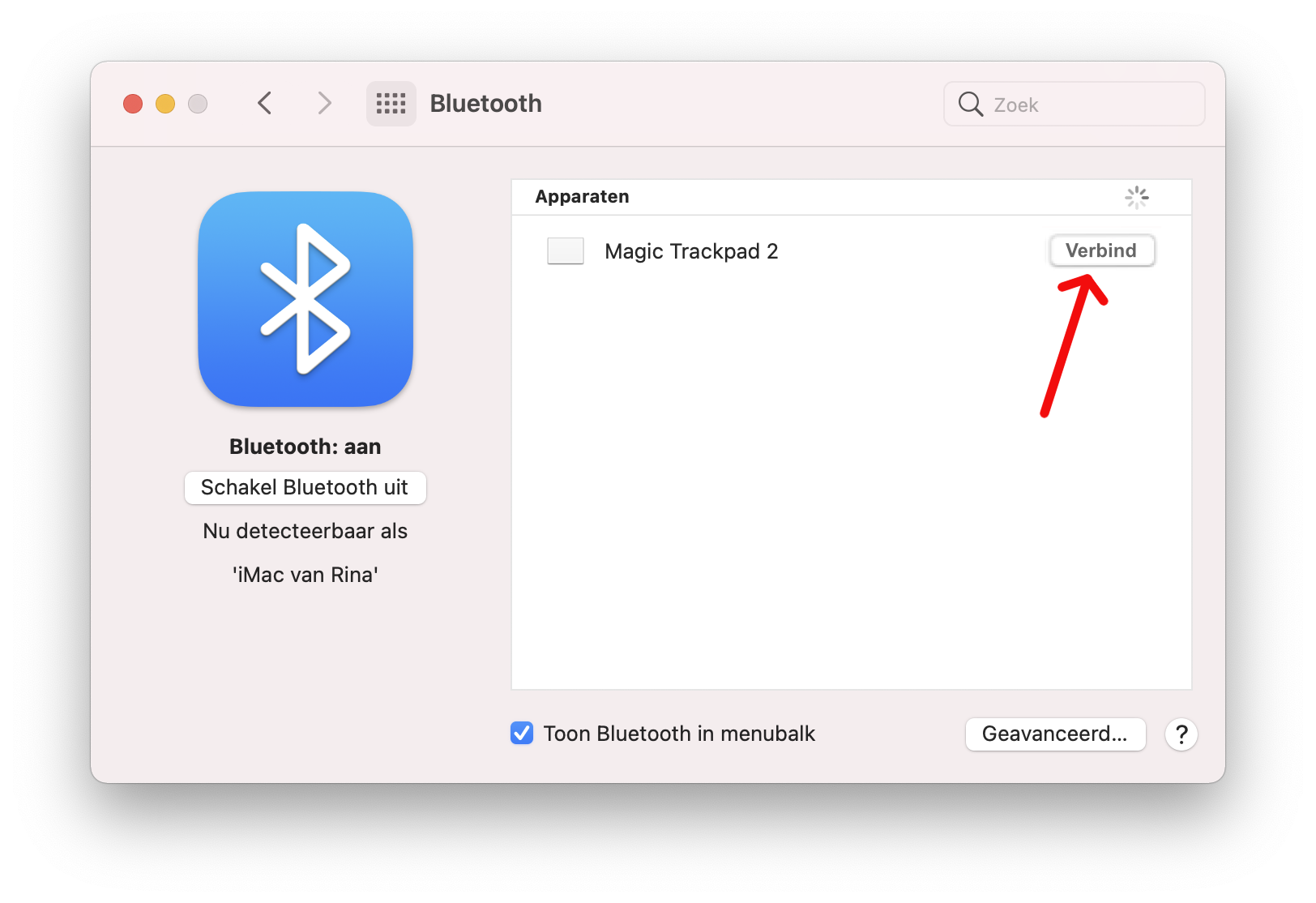
Apple over het aansluiten van draadloze muizen, trackpads en toetsenborden
Problemen met de Apple Magic Trackpad: Voorkeuren weggooien
Blijft je trackpad moeilijk doen, ook na een herstart? Wat je dan kunt doen is de zgn. Voorkeuren ('Preferences') van het besturingsprogramma weggooien en daarna de Mac te herstarten.
Preferences bewaren de instellingen van een programma. Telkens als het programma opnieuw start, worden de instellingen aangeroepen en overgenomen. Zit er een fout in dan blijft die erin tot je de Prefs weggooit.
De map Preferences
Deze vind je in de map Bibliotheek in je Thuismap, echter met een addertje onder het gras:
De map Bibliotheekis standaard verborgen.
Je kunt 'm bereiken met een trucje:
Houdt de Option (Alt) toets ingedrukt en ga in de Finder via het menu Ga naar Bibliotheek.
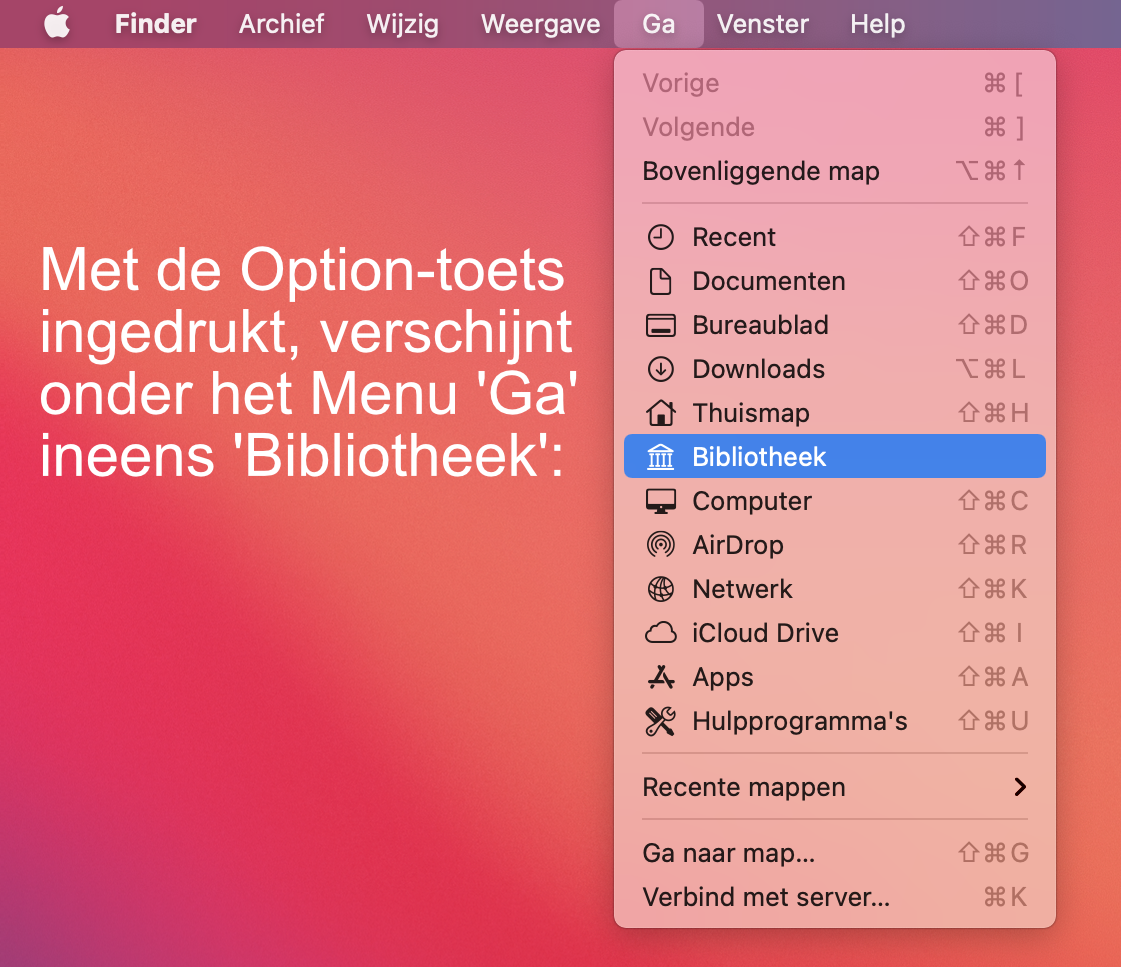
De map Bibliotheek
Er opent een nieuw Finder-venster met de Bibliotheek map in beeld. Je moet daaruit de map Preferences hebben:
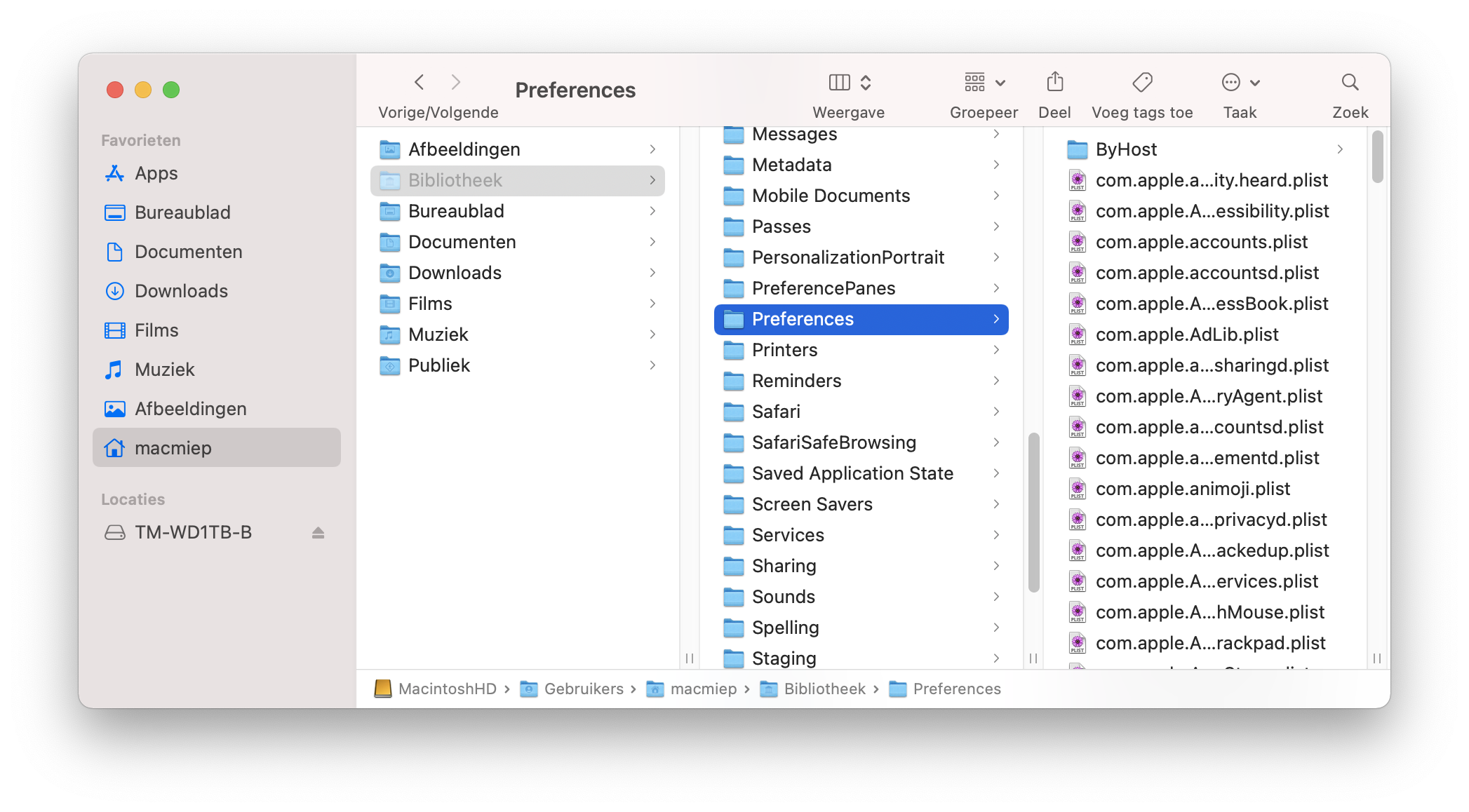
Voorkeuren hebben .plist achter hun naam staan. Even zoeken naar de juiste, dit is 'm voor de Bluetooth versie:
com.apple.driver.AppleBluetoothMultitouch.trackpad.plist
Gooi dit bestandje weg en herstart de Mac. Het trackpad gaat nu terug naar fabrieksinstellingen.
Wifi in de weg
Wifi met een frequentie van 2.4 Gigahertz kàn Bluetooth storen. Kies dan op je modem voor het 5Ghz netwerk en kijk of het beter gaat.
Blijft je trackpad moeilijk doen, ook na een herstart? Wat je dan kunt doen is de zgn. Voorkeuren ('Preferences') van het besturingsprogramma weggooien en daarna de Mac te herstarten.
Preferences bewaren de instellingen van een programma. Telkens als het programma opnieuw start, worden de instellingen aangeroepen en overgenomen. Zit er een fout in dan blijft die erin tot je de Prefs weggooit.
De map Preferences
Deze vind je in de map Bibliotheek in je Thuismap, echter met een addertje onder het gras:
De map Bibliotheekis standaard verborgen.
Je kunt 'm bereiken met een trucje:
Houdt de Option (Alt) toets ingedrukt en ga in de Finder via het menu Ga naar Bibliotheek.
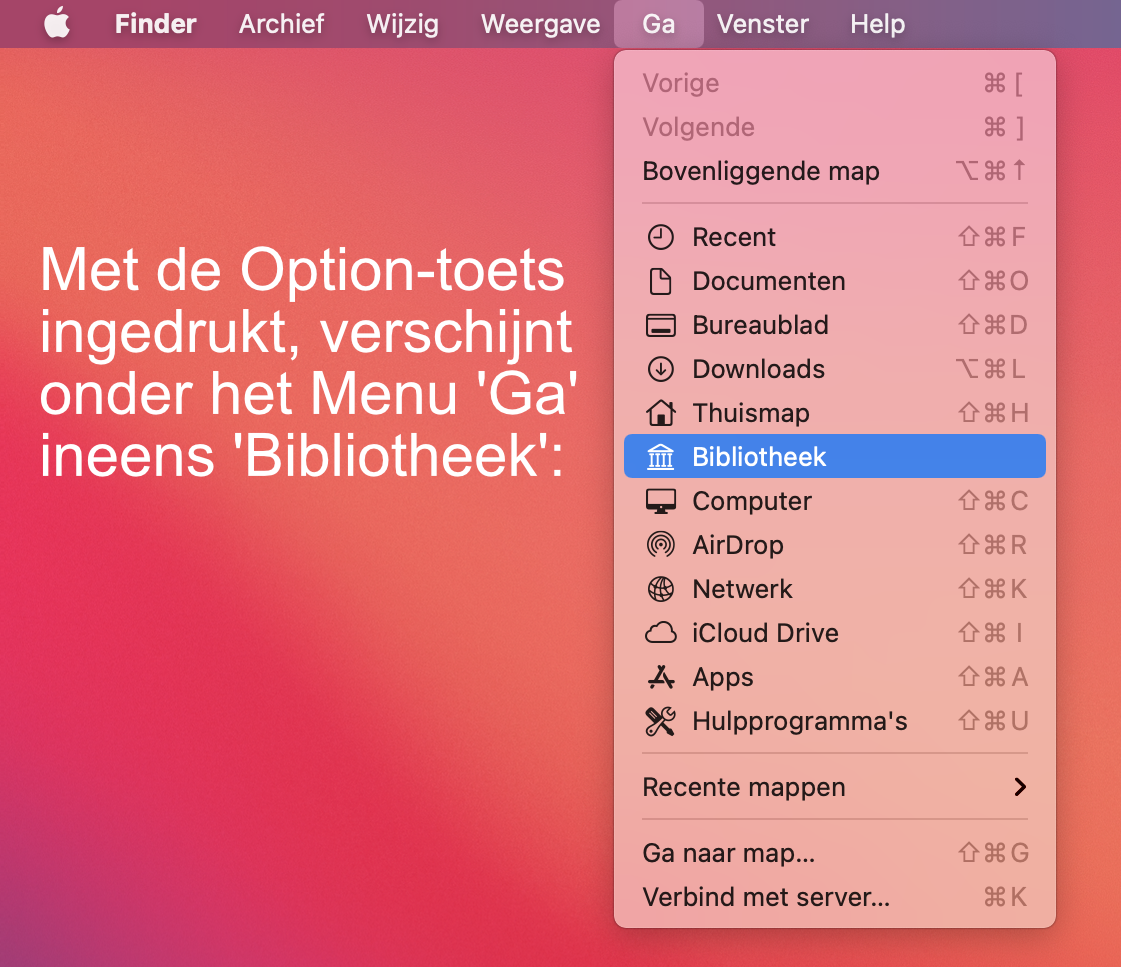
De map Bibliotheek
Er opent een nieuw Finder-venster met de Bibliotheek map in beeld. Je moet daaruit de map Preferences hebben:
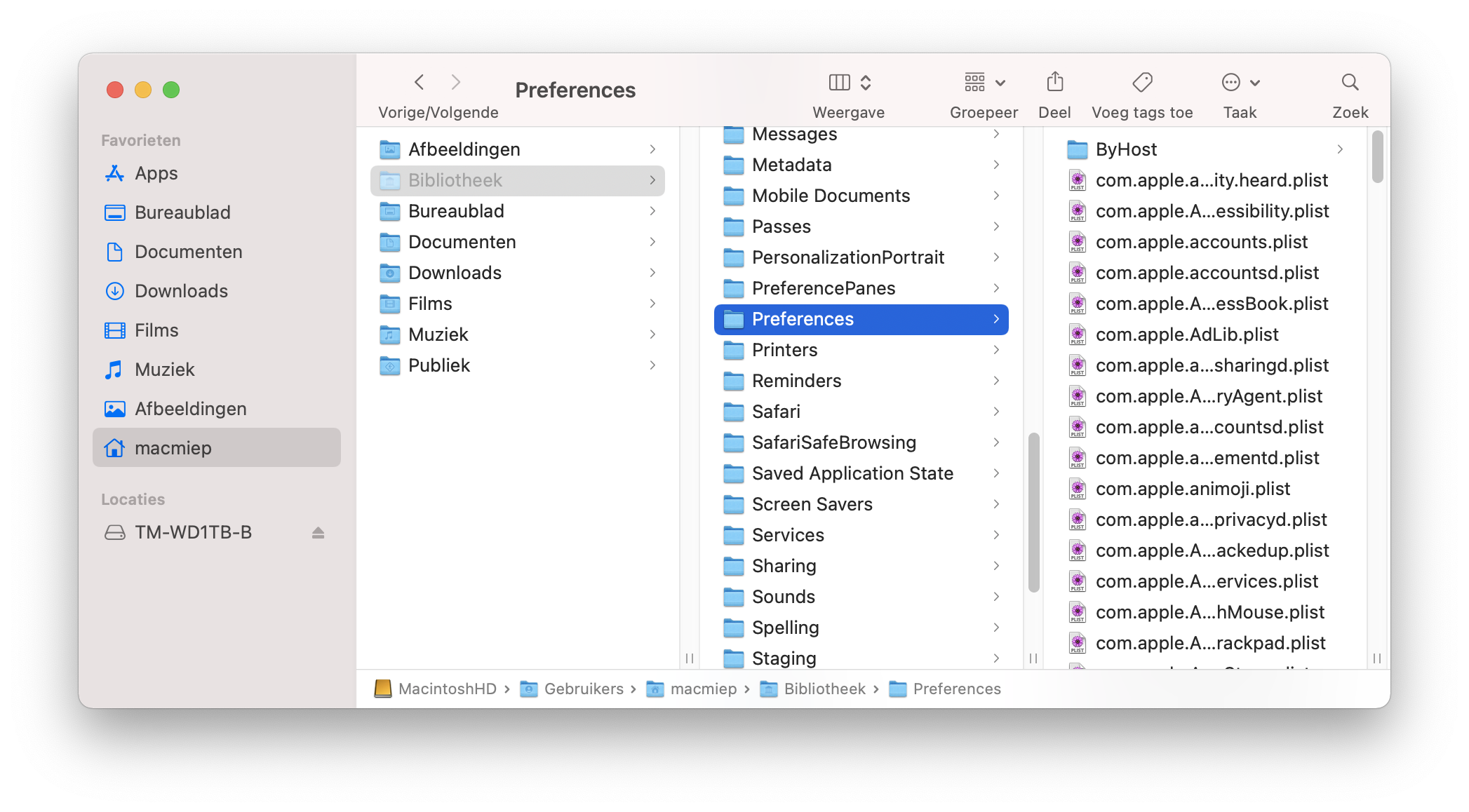
Voorkeuren hebben .plist achter hun naam staan. Even zoeken naar de juiste, dit is 'm voor de Bluetooth versie:
com.apple.driver.AppleBluetoothMultitouch.trackpad.plist
Gooi dit bestandje weg en herstart de Mac. Het trackpad gaat nu terug naar fabrieksinstellingen.
Wifi in de weg
Wifi met een frequentie van 2.4 Gigahertz kàn Bluetooth storen. Kies dan op je modem voor het 5Ghz netwerk en kijk of het beter gaat.
Het volgende hoofstuk is:
werken met de Finder
of:
alle systeemvoorkeuren
Disclaimer: MacMiep is onafhankelijk. Dit houdt in dat ze zich niet laat betalen voor positieve of negatieve verhalen op deze website. Ze schrijft wat ze zelf vindt, op basis van 30+ jaar Mac-ervaring. MacMiep steunt Stichting Kat in Nood!