Handigheidjes met bestanden: Finder Tips
Als eerste een tip voor de gebruikers van Mac OS 11 Big Sur
Zoals uitgelegd in hoofdstuk Finder, heeft Apple de Vensters beknopter gemaakt. Er zijn nu twee handelingen nodig (klik en sleep) om de indeling van een Venster te veranderen.
MacMiep vindt dit niet prettig en heeft een manier gevonden om de oude wijze terug te zetten. Daarvoor moet je de Knoppenbalk aanpassen: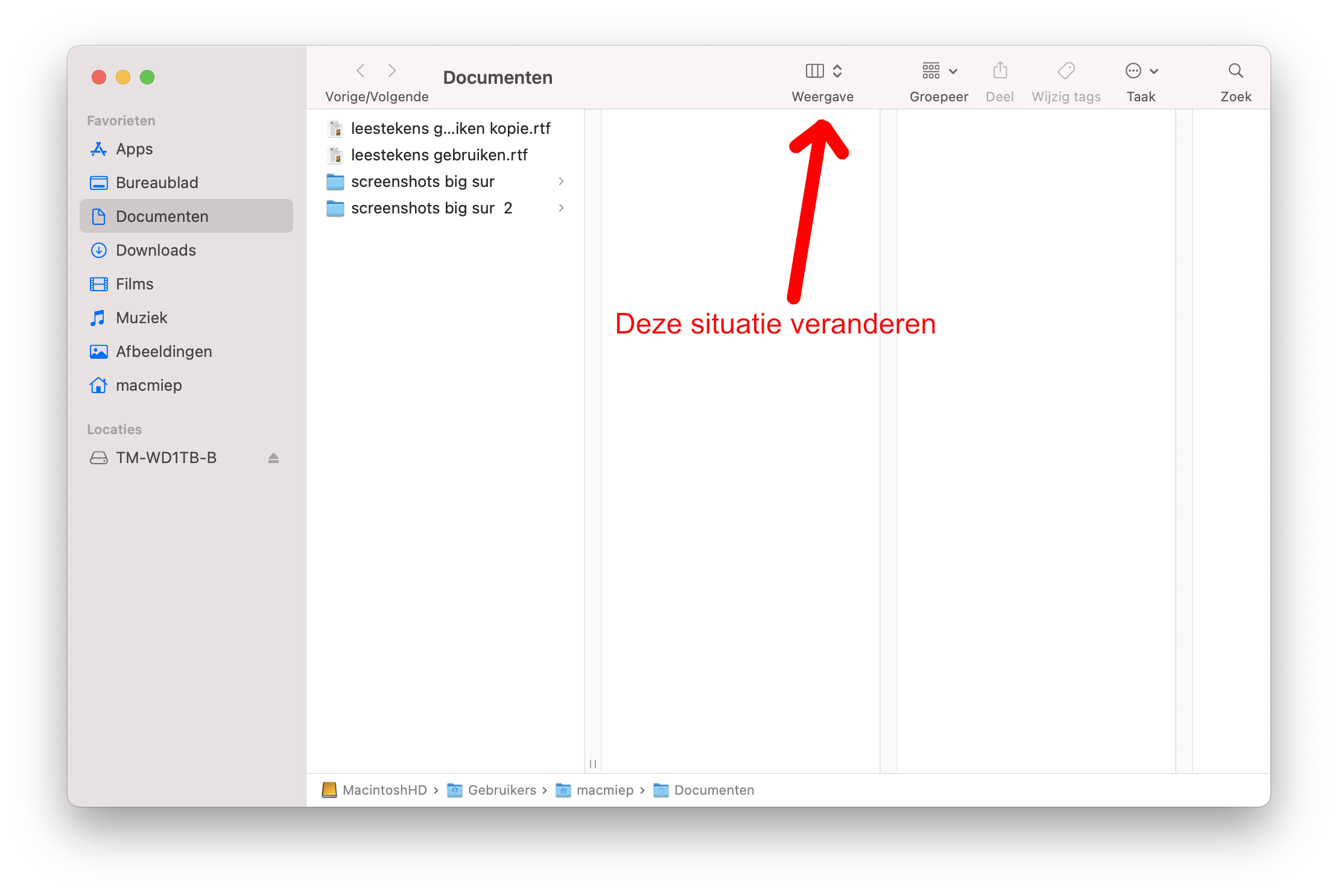
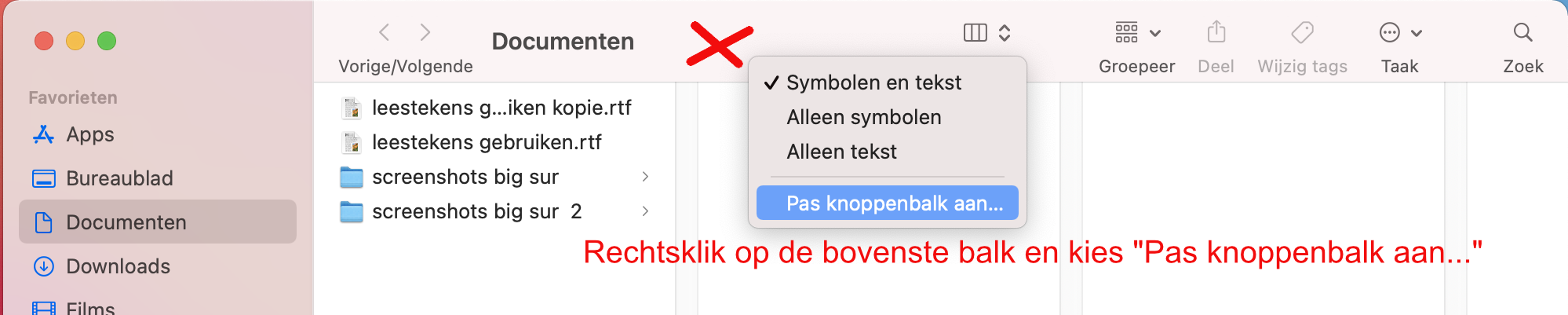

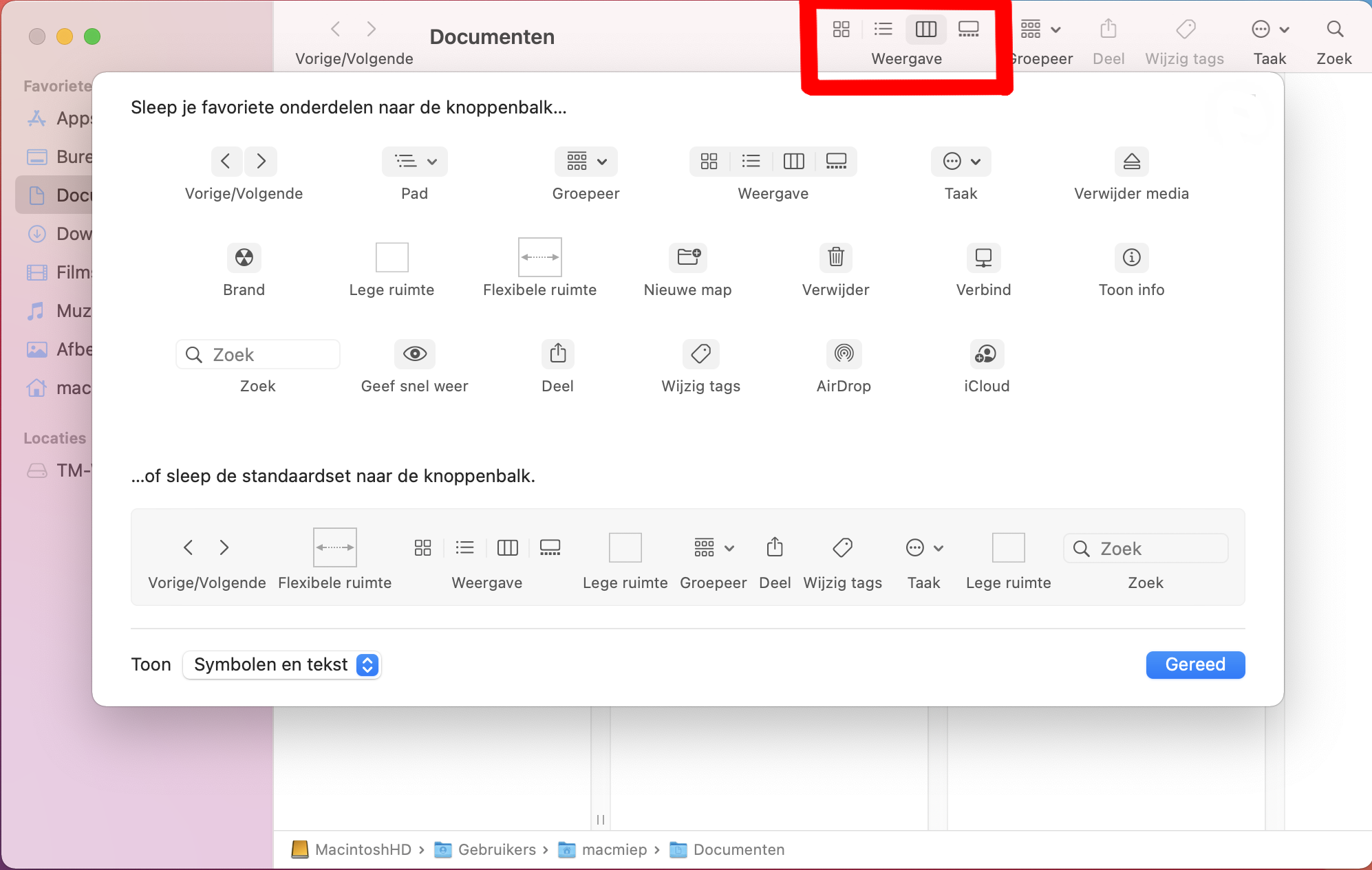
Let wel: zodra je het Venster te klein maakt in de breedte, zal de kleine knop terugkomen.
Shortcuts of toetsencombinaties voor Vensters
Een snelle manier om over te schakelen is met:
Command-1: Symbolen
Command-2: Lijst
Command-3: Kolommen
Command-4: Galerie
Meer over Toetsencombinaties onderaan dit hoofdstuk.
Zoals uitgelegd in hoofdstuk Finder, heeft Apple de Vensters beknopter gemaakt. Er zijn nu twee handelingen nodig (klik en sleep) om de indeling van een Venster te veranderen.
MacMiep vindt dit niet prettig en heeft een manier gevonden om de oude wijze terug te zetten. Daarvoor moet je de Knoppenbalk aanpassen:
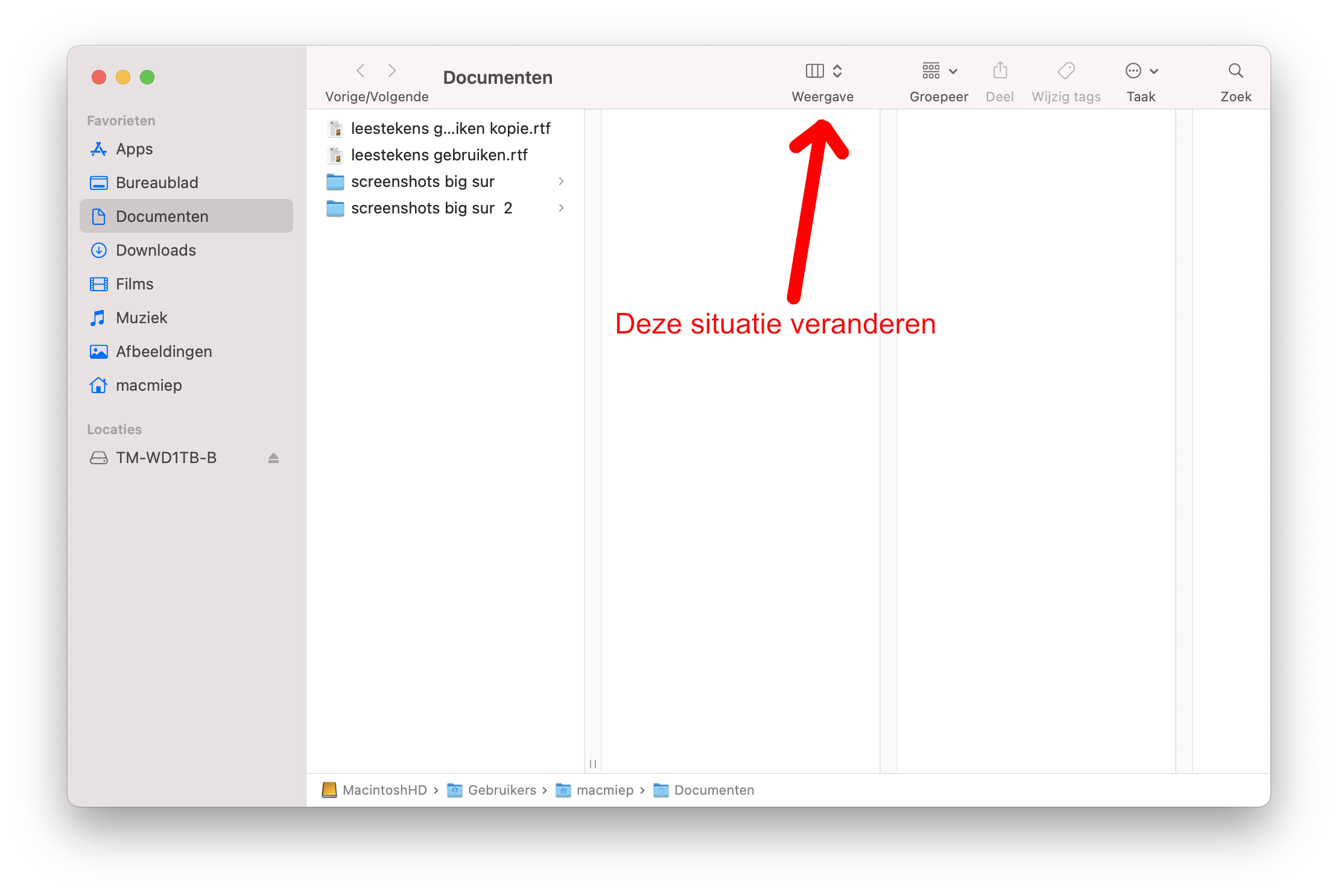
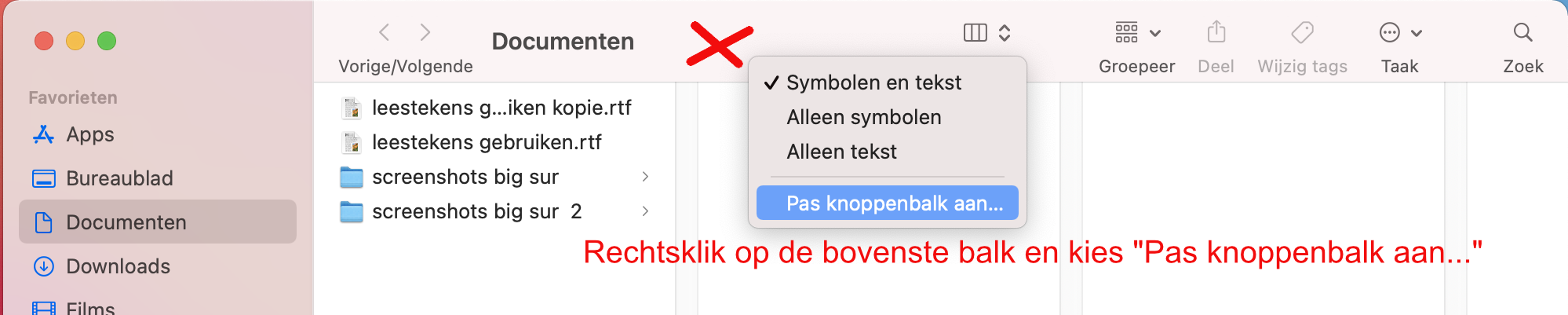

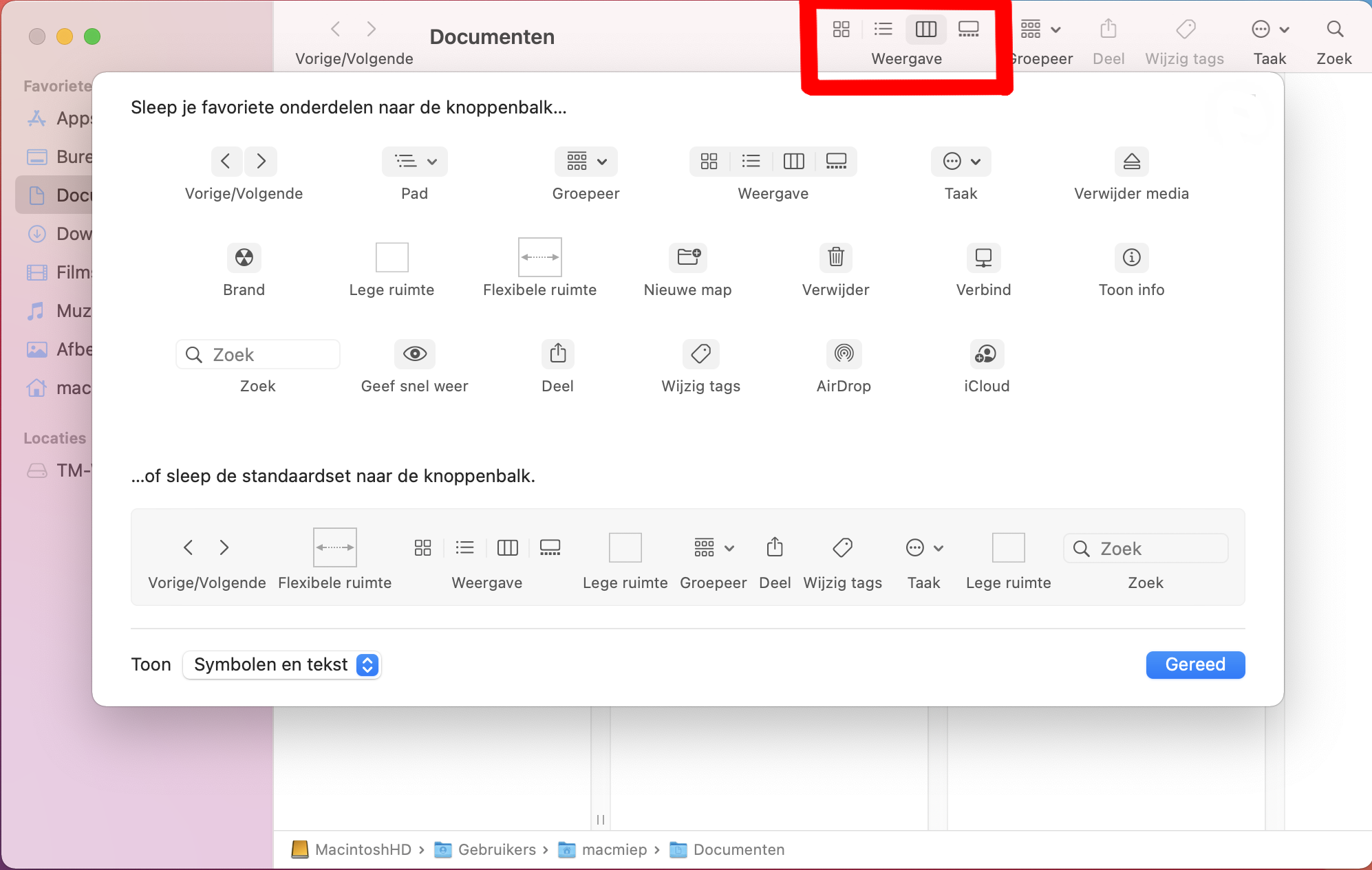
Let wel: zodra je het Venster te klein maakt in de breedte, zal de kleine knop terugkomen.
Shortcuts of toetsencombinaties voor Vensters
Een snelle manier om over te schakelen is met:
Command-1: Symbolen
Command-2: Lijst
Command-3: Kolommen
Command-4: Galerie
Meer over Toetsencombinaties onderaan dit hoofdstuk.
Kolommen-truukjes in een Findervenster
- Je kunt de kolommen verbreden door op
 te klikken en deze heen en weer te slepen.
te klikken en deze heen en weer te slepen. - Wanneer je daarbij de Option(Alt)-toets ingedrukt houdt, blijven alle kolommen even breed.
- Wanneer je in Kolommenweergave dubbelklikt op deze
 streepjes, vergroot de kolom zich zo, dat de namen van de bestanden volledig zichtbaar zijn.
streepjes, vergroot de kolom zich zo, dat de namen van de bestanden volledig zichtbaar zijn.
Kies zelf het programma
1. Rechts-klik op het bestand het met een door jou bepaald programma te laten openen:
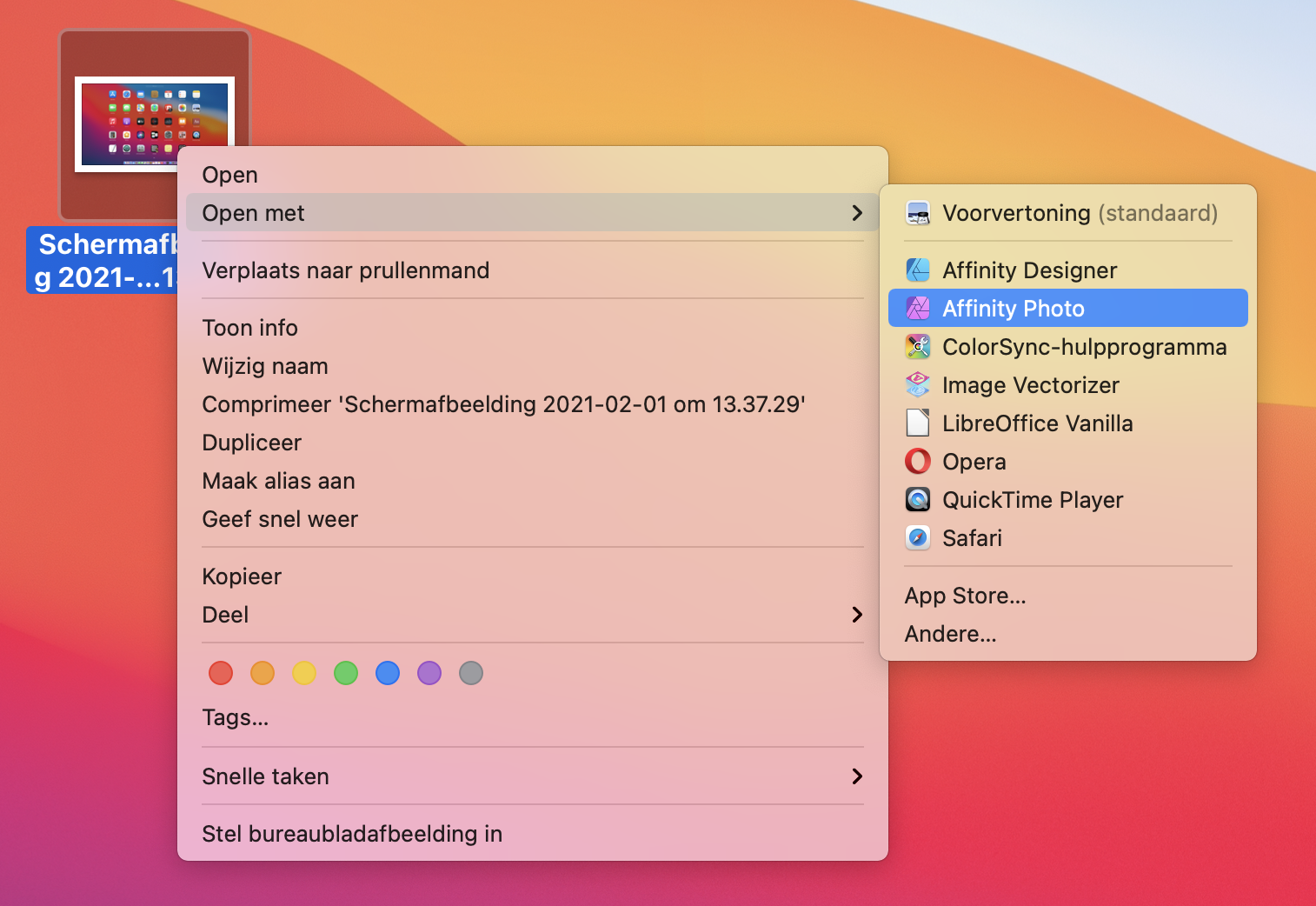
2. Je mag het ook naar een icoontje van je keuze in het Dock slepen en erop laten vallen. "Sleur ende pleur".
Wijzig programma altijd
Altijd zo’n soort document openen met dit specifieke programma?
Selecteer een document en kies Info uit het Archief menu. Rechts klikken mag ook:
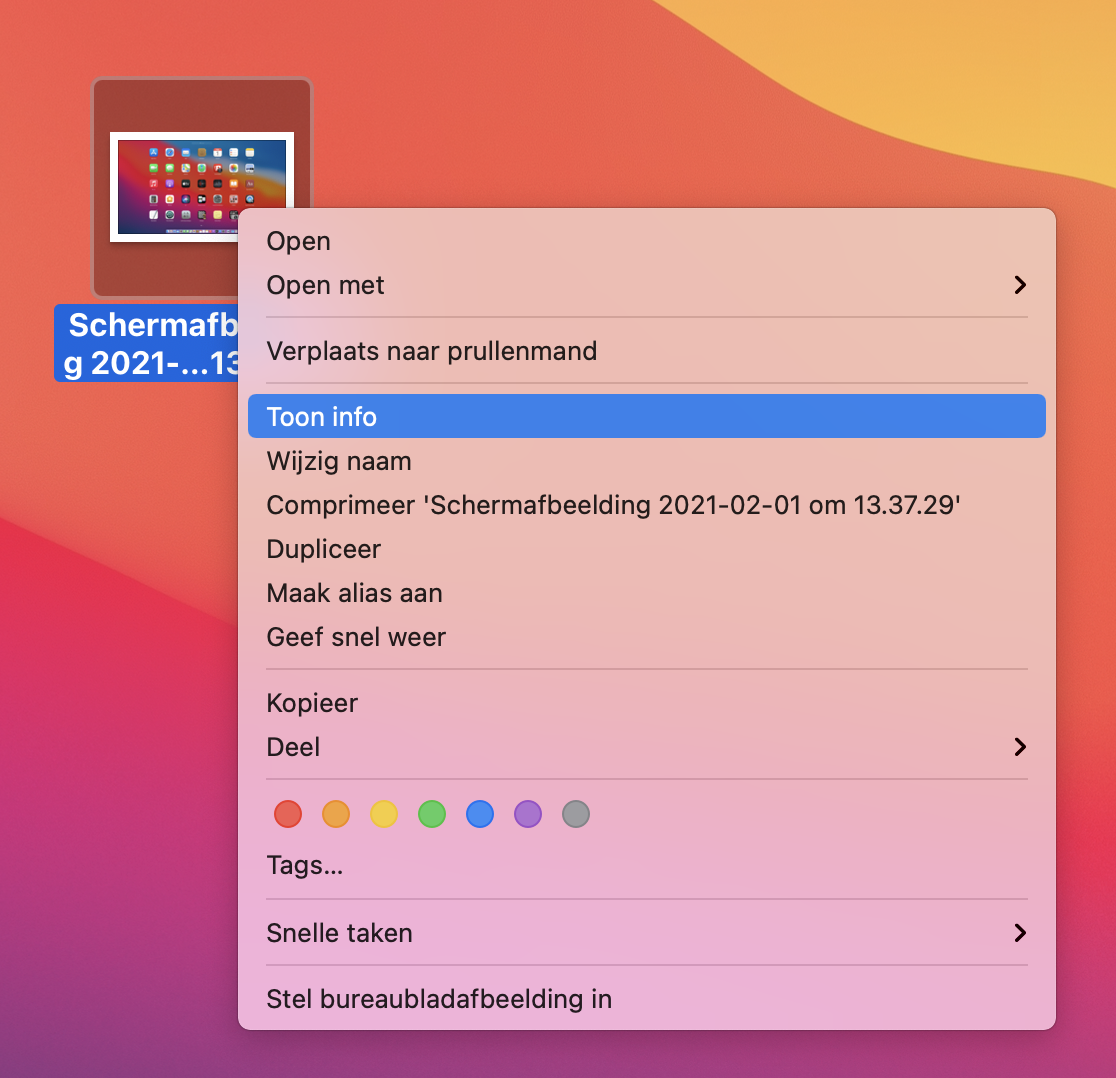
Verander daar bij Open met: het programma.
Daarna kies je Wijzig alles.
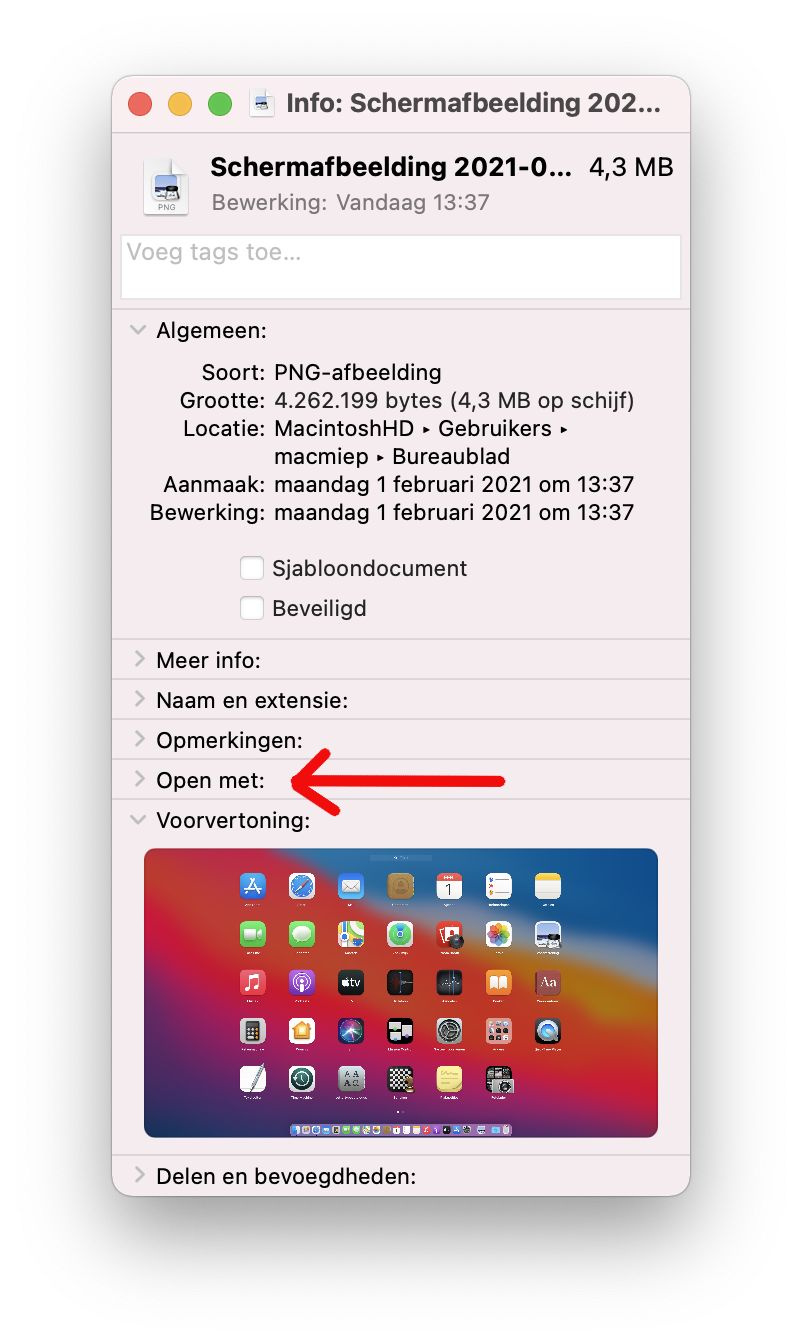
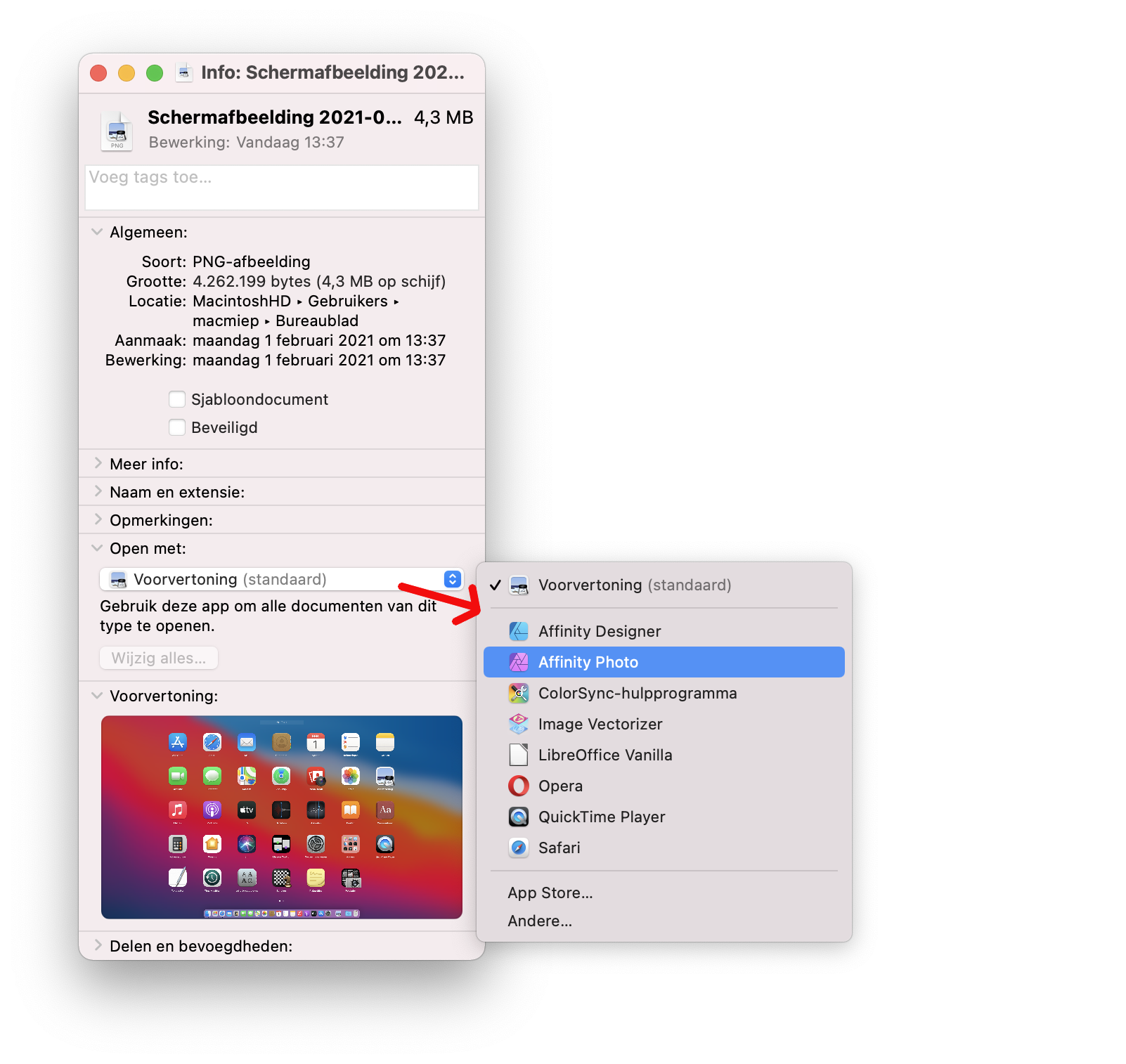
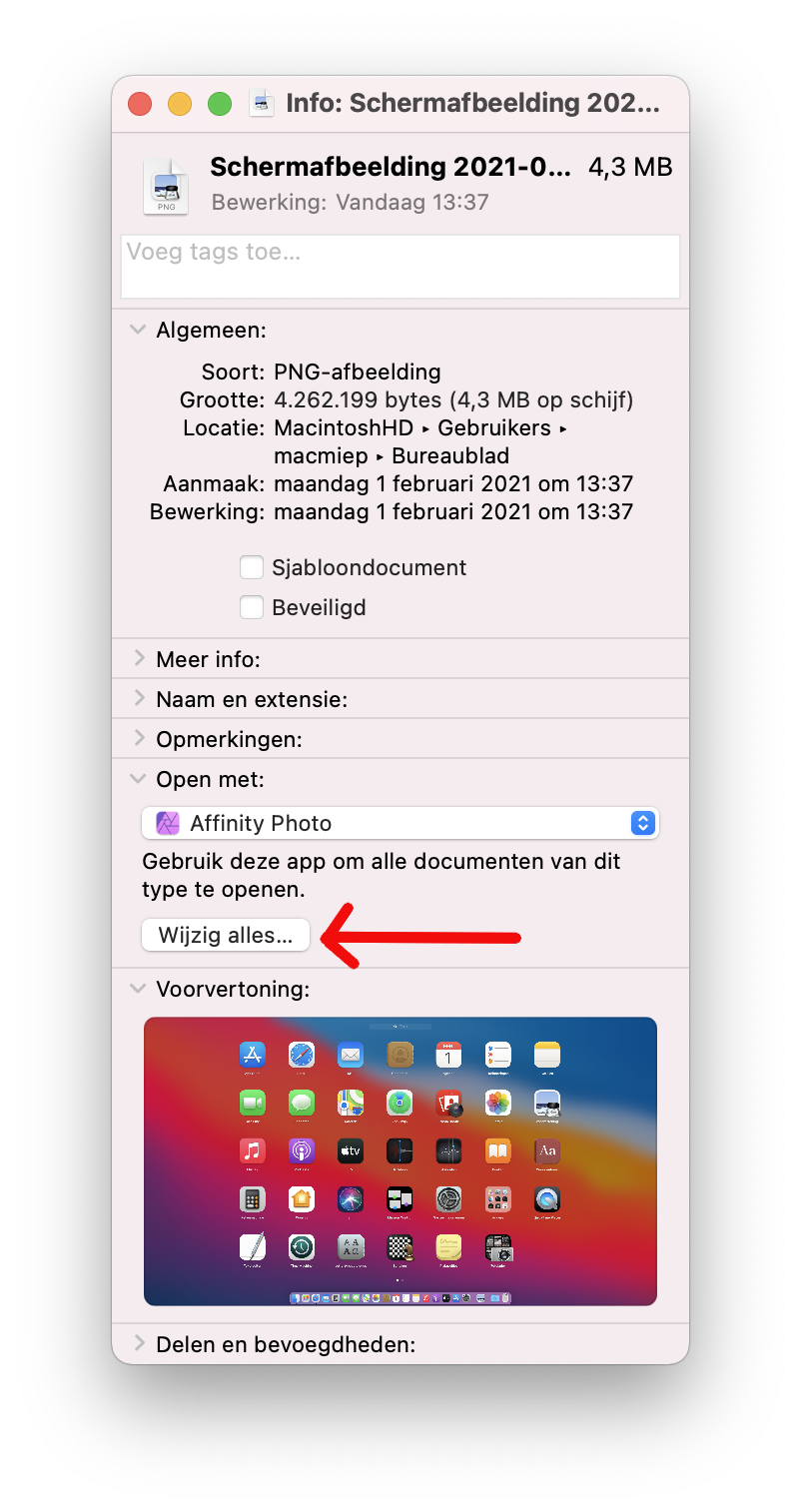
NB: Wees niet verbaasd wanneer om een wachtwoord wordt gevraagd.
Ik heb geen app om het document te openen
Kies dan voor 'App Store...:
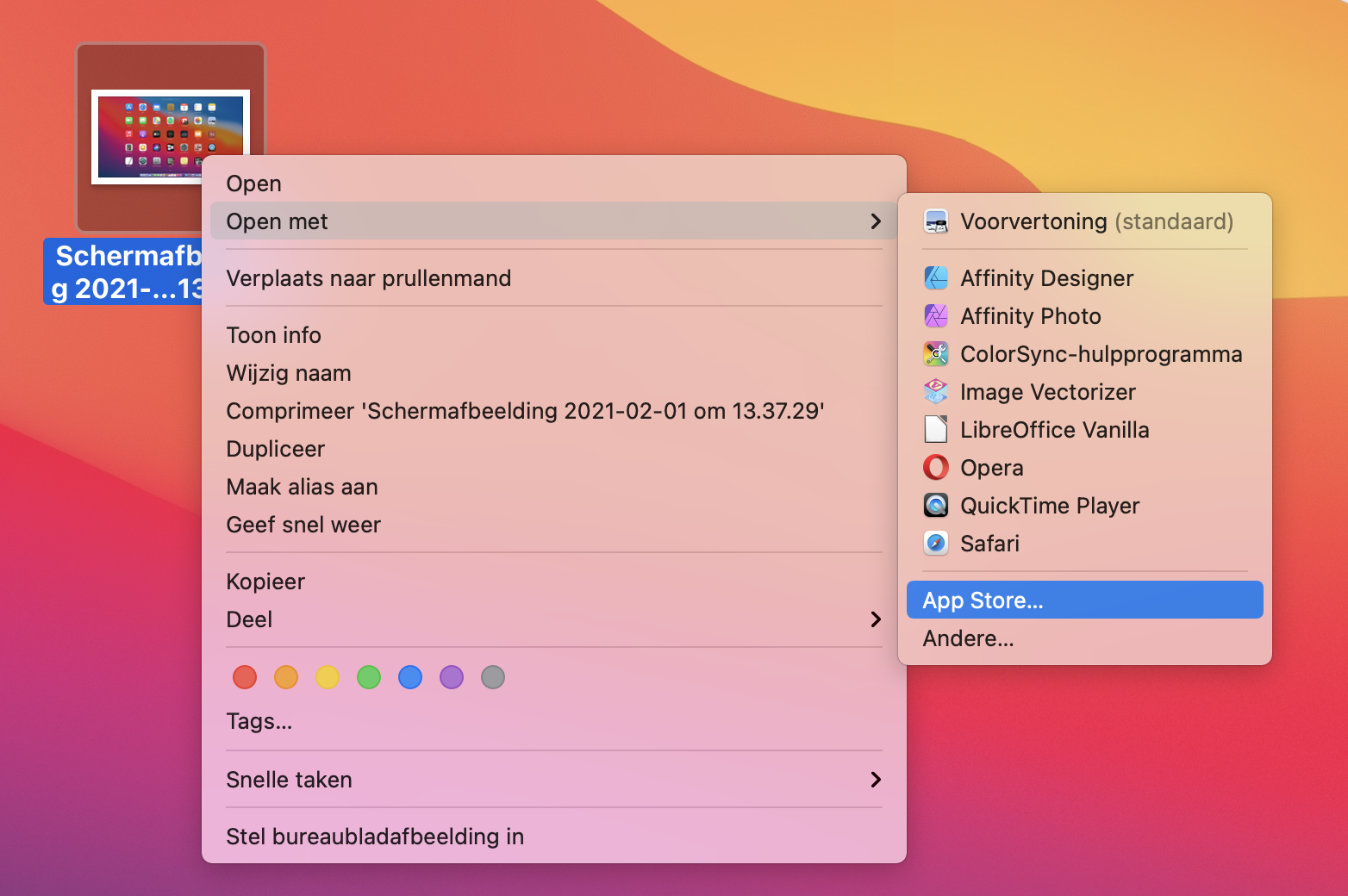
De Mac zal de App Store openen op zoek naar een programma dat het document wel aankan.
Finder-voorkeuren
Voorkeuren voor het gebruik van mappen vind je onder het menu Finder bij Voorkeuren => Algemeen.
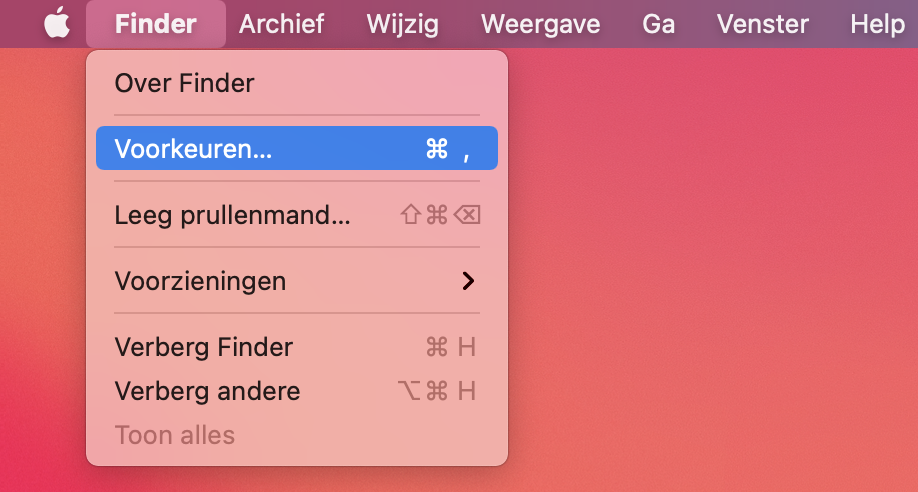
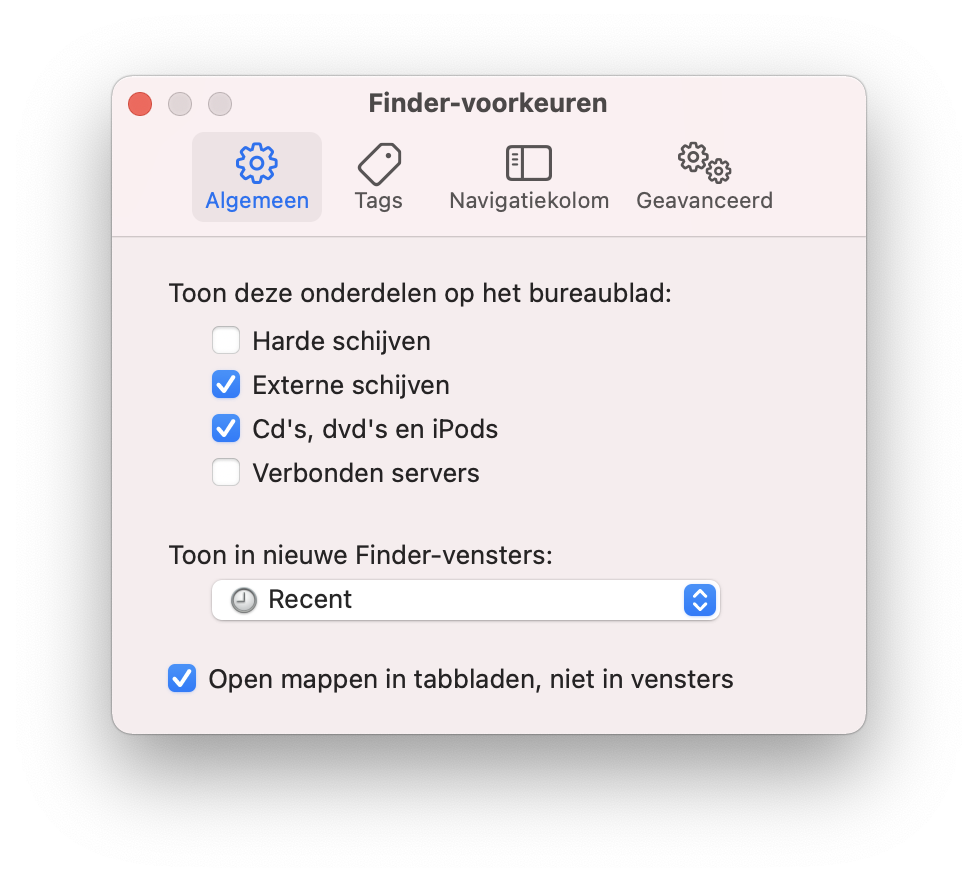
Finder-voorkeuren: Navigatiekolom
Onder Navigatiekolom kun je aan- en uitvinken wat de Navigatiekolom moet laten zien ja of nee.
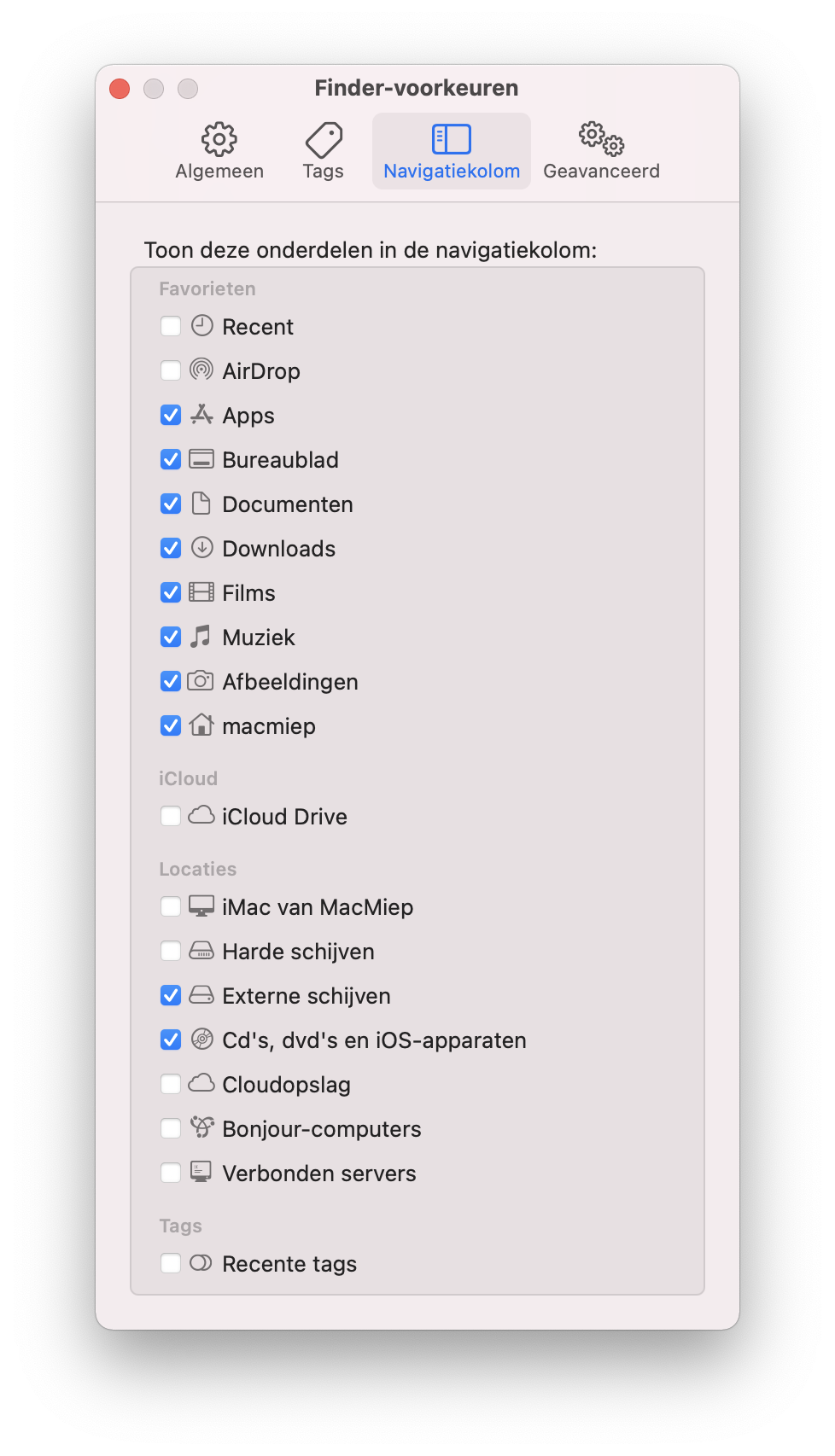
Grootte van iconen en tekst in de Finder
De grootte van de iconen en tekst in de Finder vind je onder het menu Weergave => Toon weergaveopties, bij Symbool en tekst grootte. Je kunt per soort Venster instellen, en ook het Bureaublad.
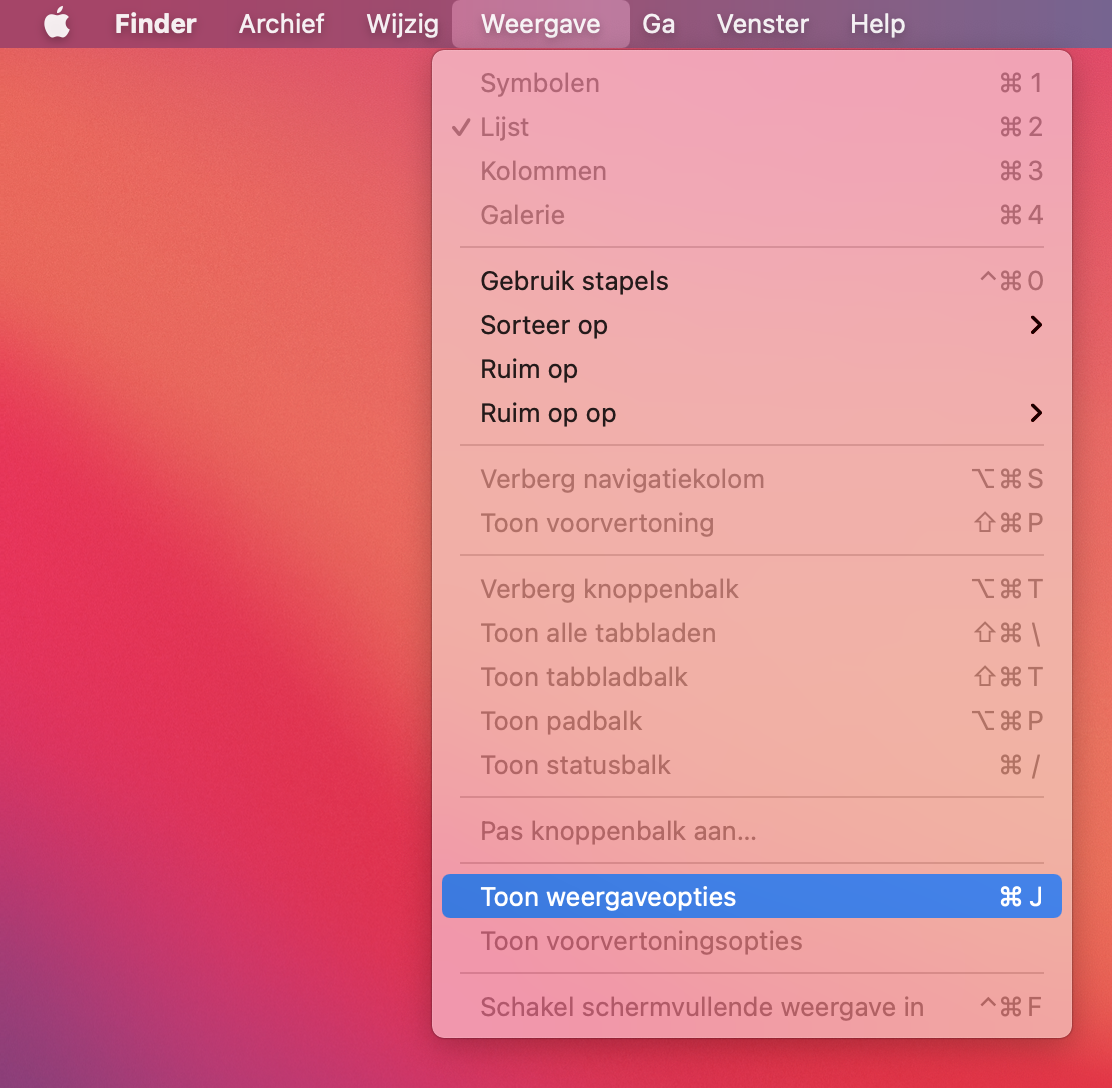
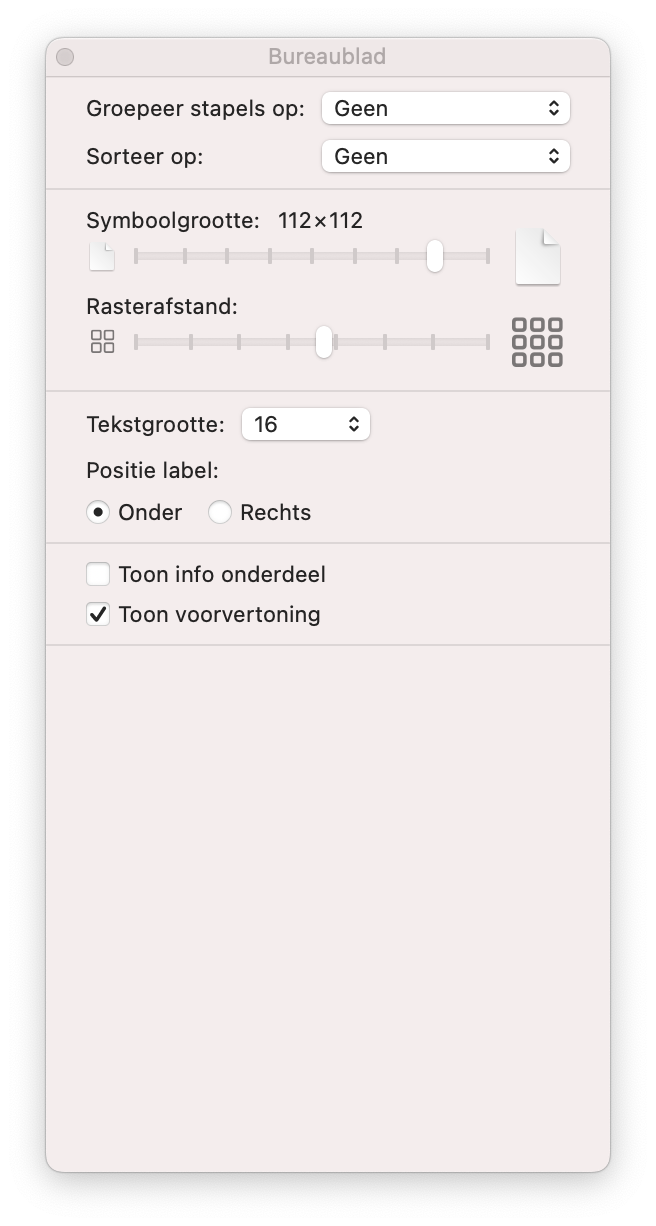
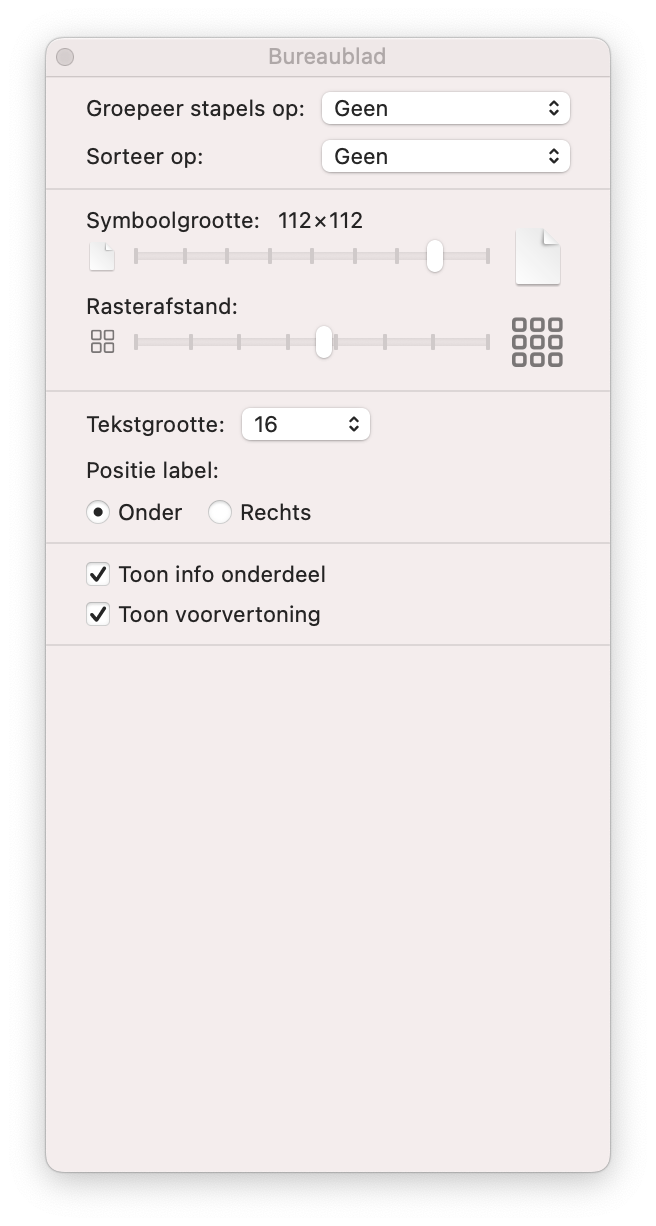
Sneller werken in de Finder
Met je rechter muisknop kun je een Snelmenu oproepen bij een bestand, maar ook op je Bureaublad.
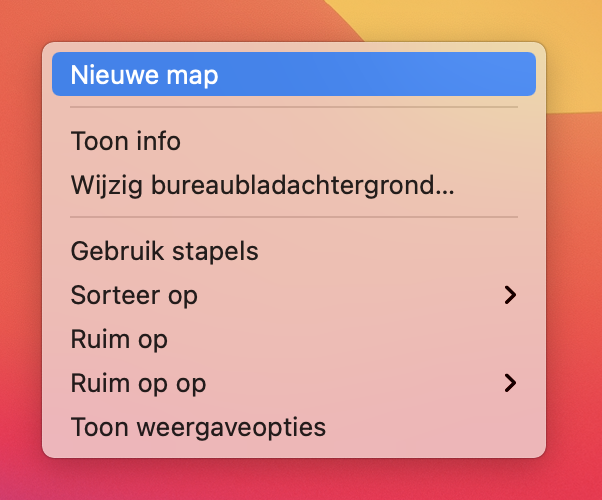
Een bestand zippen oftewel verkleinen oftewel comprimeren
Rechts-klik op een bestand om het te verkleinen oftewel Comprimeren: er een .zip bestand van te maken.
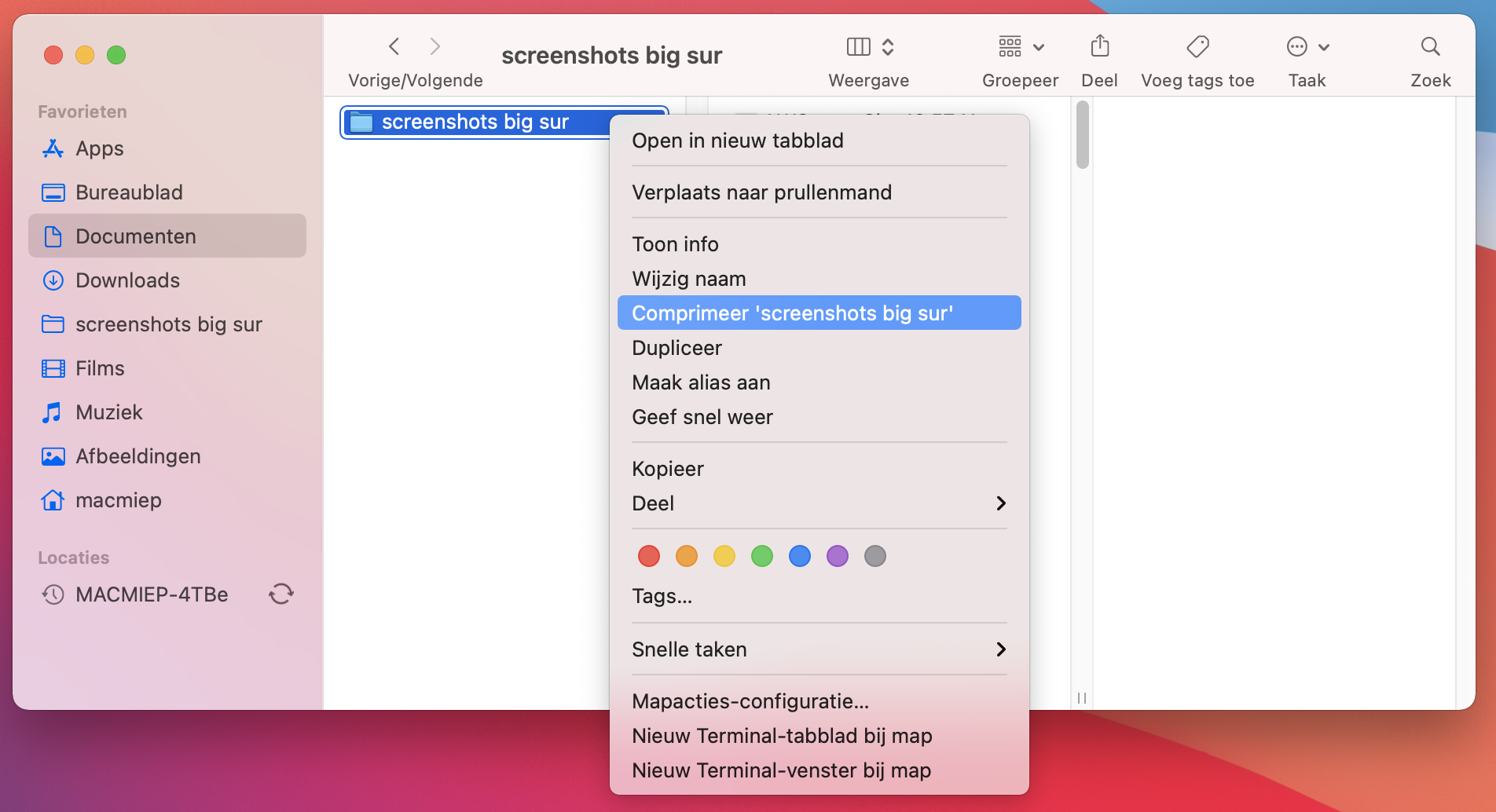
ff wachte:
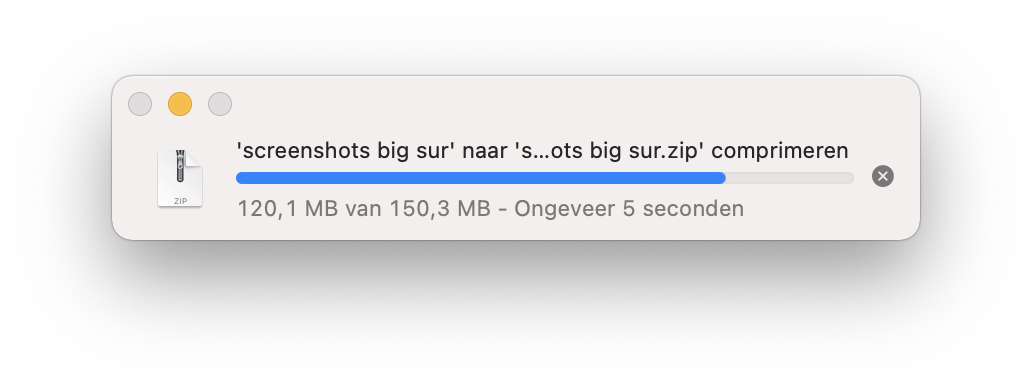
En daar staat ie al:
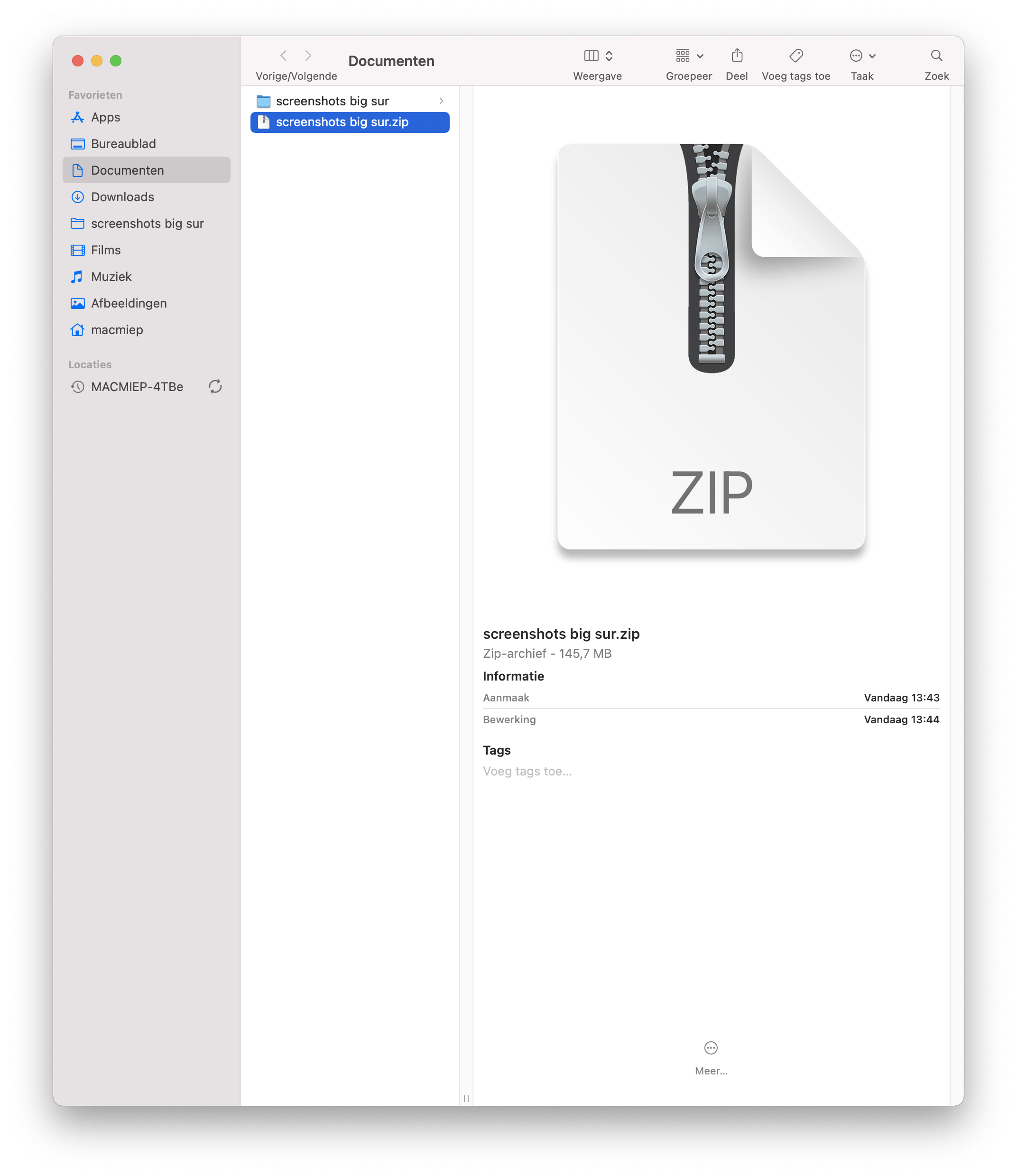
NB: Zippen is één van de meest gebruikte vormen van comprimeren, ook onder Windows en Linux. Handig wanneer je een groot bestand moet e-mailen of archiveren.
Bestandsextensies
In Windows is het de gewoonte dat achter ieder bestand de extensie staat vermeld. Deze drie-letter combinatie geeft aan wat voor een bestand het betreft. Dit is waar Windows het bestand aan herkent. Om op de Mac deze bestandsextensies ook weer te geven, ga je naar Findervoorkeuren => Geavanceerd => Toon alle bestandnaamsextensies.
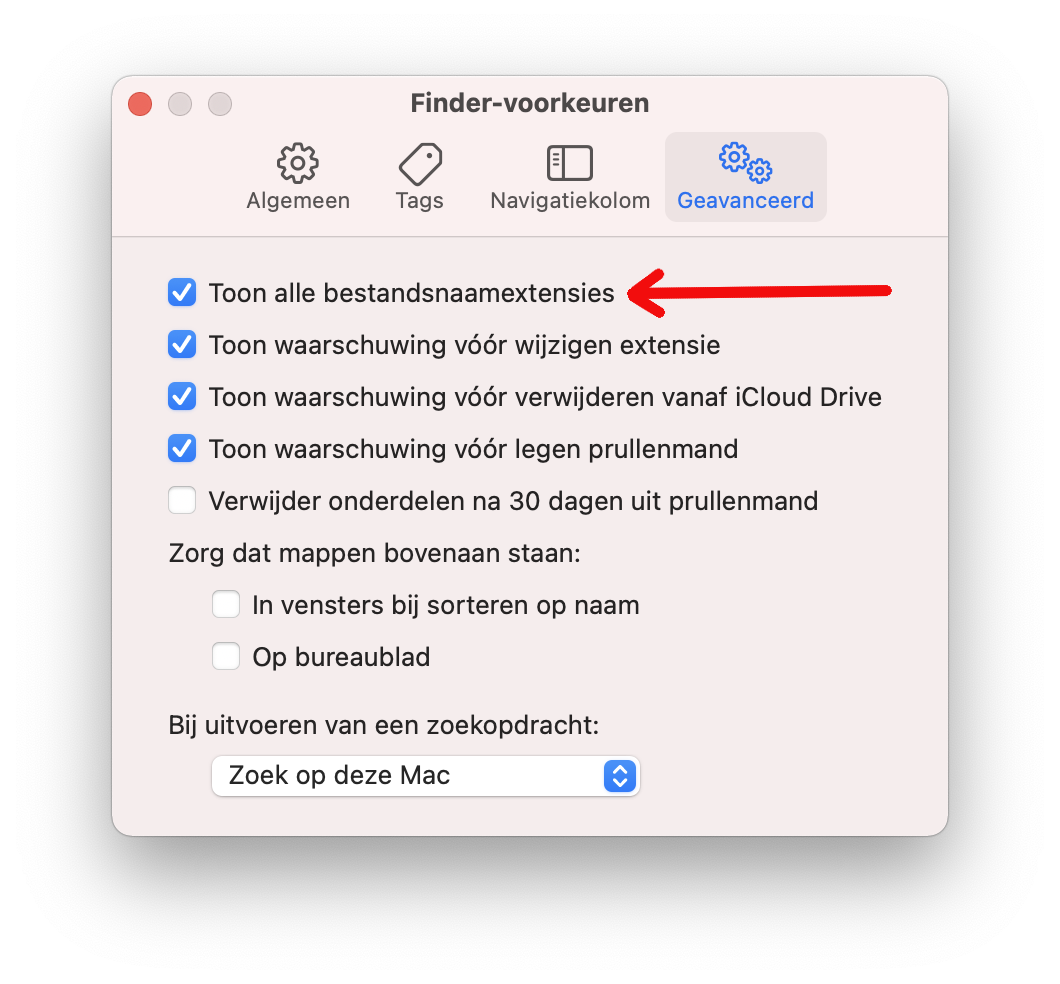
In Windows is het de gewoonte dat achter ieder bestand de extensie staat vermeld. Deze drie-letter combinatie geeft aan wat voor een bestand het betreft. Dit is waar Windows het bestand aan herkent. Om op de Mac deze bestandsextensies ook weer te geven, ga je naar Findervoorkeuren => Geavanceerd => Toon alle bestandnaamsextensies.
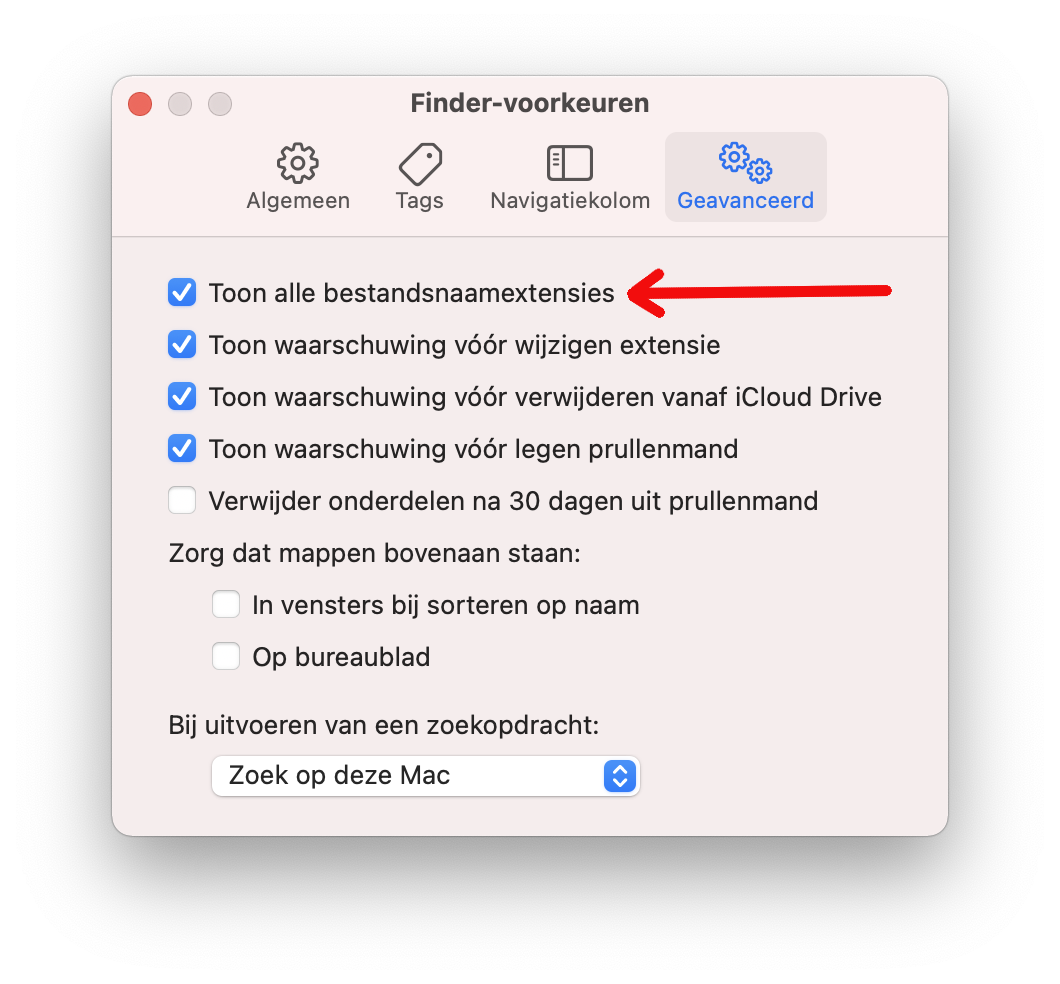
Pad naar een bestand laten zien
De exacte locatie van een bestand op de harde schijf kun je laten zien door onder het Menu Weergave => Toon padbalk aan te klikken.
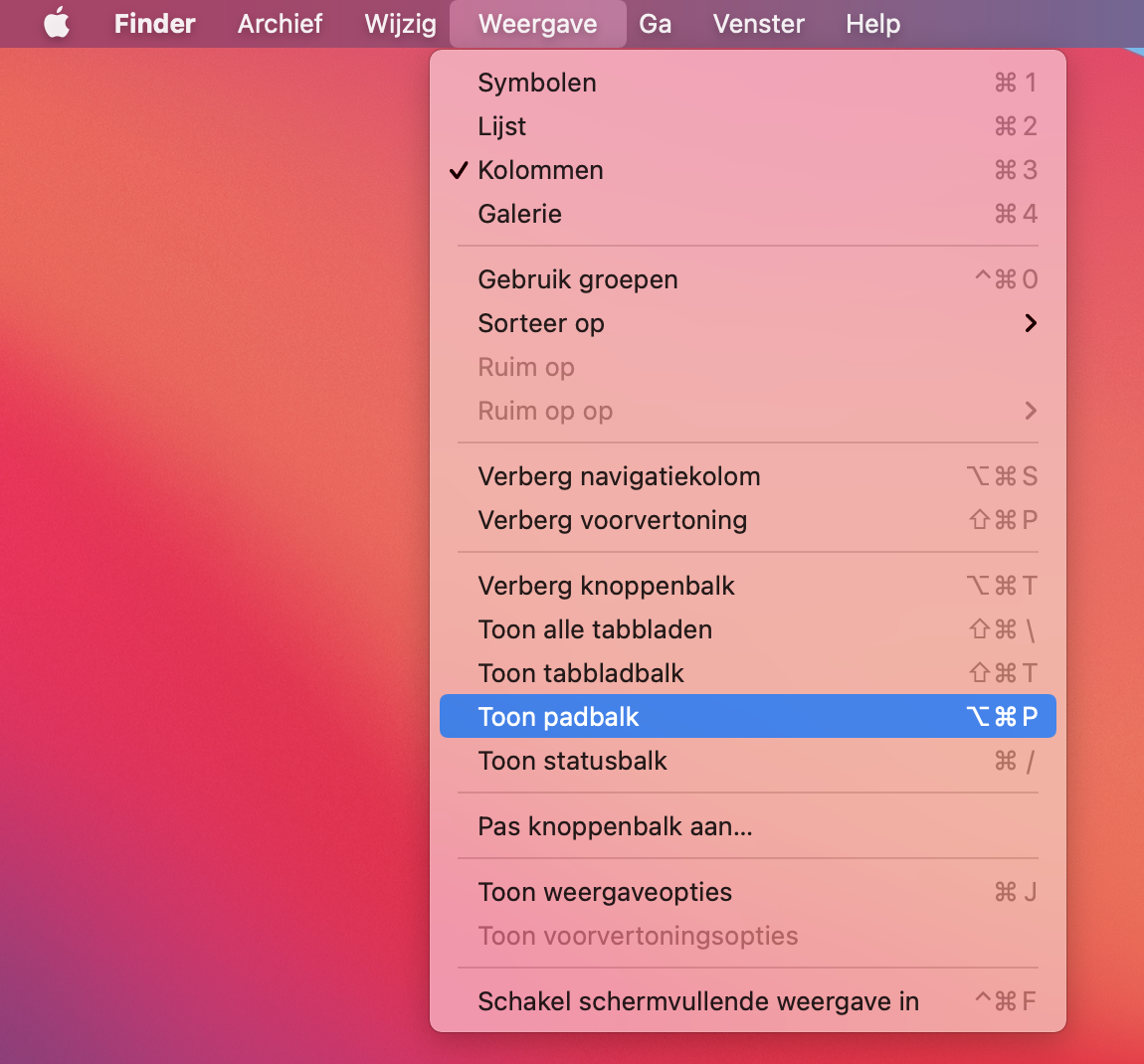
Voortaan vind je onderaan in ieder Findervenster de exacte locatie van je bestand terug:

NB: In tekst zou bovenstaande locatie zijn:
/Gebruikers/macmiep/Documenten/Macmiep.nl/screenshots big sur
Toetsencombinaties of Shortcuts / Sneltoetsen
Het is handig om met toetsencombinaties (shortcuts) te werken. Dit gaat sneller en het is ergonomischer dan met de muis werken. Achter bijna elk commando in de menubalk zie je een rare kriebel met een letter of cijfer staan.

Deze klaverblad-achtige refereert aan de Command-toetsen op je toetsenbord.
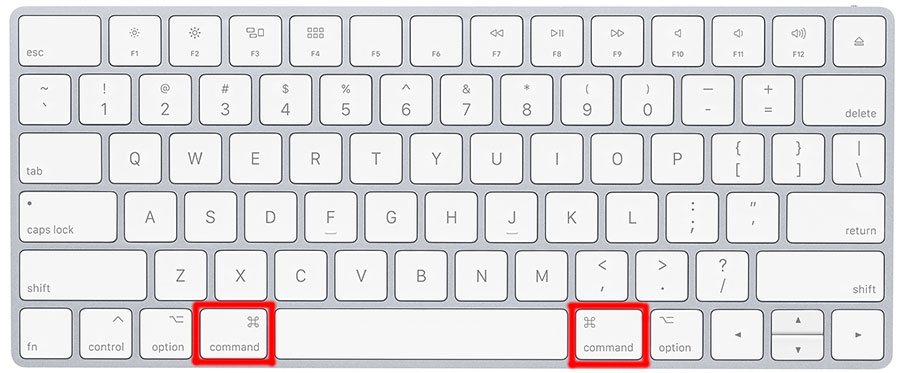
Command-W venster weg (WEG)
Command-1: Symbolenweergave in een Venster
Command-2: Lijstweergave in een Venster
Command-3: Kolommenweergave in een Venster
Command-4: Galerieweergave in een Venster
Command-A selecteer alles (ALLES)
Command-C kopieer het geselecteerde (COPIEER)
Command-V plak het vervolgens op de aangegeven plek (VELPON)
Command-X knip (verwijder het geselecteerde) (SCHAARTJE)
Command-S Save, bewaar dus (SAVE)
Command-N Nieuw venster/ Nieuw document (NIEUW)
Command-shift-N Nieuwe map
Command-O Open (OPEN)
Command-? Heeeeeeelp!
Command-F Zoeken (FIND)
Command-Z Herstel
Command-Q Einde programma (QUIT)
Command-tab Wisselen tussen programma’s door
Command-delete Gooi het geselecteerde in de Prullenmand
NB: In de verschillende programma’s vind je er veel meer en ook hele specifieke. Bekijk de menu’s maar eens om ze te vinden. Het is dè manier om sneller te kunnen werken!
Het volgende hoofstuk is:
1 gebruiker
Disclaimer: MacMiep is onafhankelijk. Dit houdt in dat ze zich niet laat betalen voor positieve of negatieve verhalen op deze website. Ze schrijft wat ze zelf vindt, op basis van 30+ jaar Mac-ervaring. MacMiep steunt Stichting Kat in Nood!