Het toetsenbord van de Mac
Sluit het meegeleverde draadloos toetsenbord altijd eerst aan met de bijgeleverde kabel. Nu zal de Mac 'm herkennen en kun je 'm meteen gebruiken. Het bordje wordt ook opgeladen met deze kabel.Dit is het Apple toetsenbord:

Hierop vind je een aantal speciale toetsen. Bijvoorbeel de Command-toets:

De Option (alt) toets:

De Control (ctrl) toets:

De fn toets:

Verschil tussen Mac en Windows toetsenborden
Het zal de Windows gebruikers onder u opvallen dat een Apple toetsenbord iets afwijkt van een Windows toetsenbord:
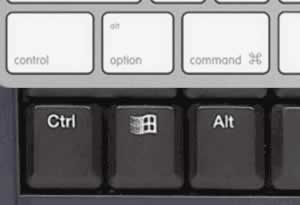
- Een Windows keyboard heeft Control (Ctrl), Windows, Alt.
- Een Apple keyboard heeft Control (Ctrl), Option (Alt) en Command toetsen.
Je kunt een Windows toetsenbord aan een Mac hangen. De Alt toets zal zich gedragen als Option toets, en de Windows als Command. Even testen!
De Delete-toets op de MacBooks
Voor Forward Delete is er geen toets als zodanig. Gebruik dan Fn + Delete.
Het zal de Windows gebruikers onder u opvallen dat een Apple toetsenbord iets afwijkt van een Windows toetsenbord:
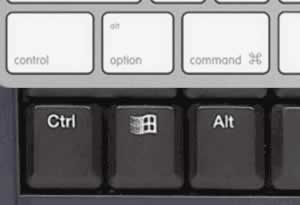
- Een Windows keyboard heeft Control (Ctrl), Windows, Alt.
- Een Apple keyboard heeft Control (Ctrl), Option (Alt) en Command toetsen.
Je kunt een Windows toetsenbord aan een Mac hangen. De Alt toets zal zich gedragen als Option toets, en de Windows als Command. Even testen!
De Delete-toets op de MacBooks
Voor Forward Delete is er geen toets als zodanig. Gebruik dan Fn + Delete.
Het toetsenbord van je Mac: leestekens gebruiken
Option + e = accent aigu é
Option + u = trema ü
Option + ` = accent grave è
Option + i = accent circonflexe î
Option + 2 = Euro €
Hoe werkt dit?
Om bijvoorbeeld een accent aigu (é) te krijgen tiep je de toetsencombinatie Option + e. Er gebeurt daarna nog niks. De accent aigu verschijnt pas wanneer je daarna een letter tiept. Hij komt dan op deze letter (mits die letter taaltechnisch een / mag dragen natuurlijk). Zo werkt het bij alle tekens.

Nog een manier
Wat ook kan is tijdens het typen de letter waar het accent op moet komen lang ingedrukt houden. Er verschijnt een pop-upje met de accenten die mogelijk zijn voor deze letter. Kies vervolgens het accent met je muis.
Je herkent dit wellicht van de iPad / iPhone.

Apple extended toetsenbord
Het hier besproken toetsenbord wordt standaard meegeleverd met een nieuwe Mac of op een MacBook.
Je kunt echter ook de (dure) grote broer bestellen:

MacMiep zweert bij dit model vanwege het nummerieke gedeelte rechts. Vooral handig met apps als Excel en Rekenmachine. Ze gebruikt nog de bedrade versie, minstens 10 jaar oud.
Het meegeleverde draadloos toetsenbord met je Mac verbinden
Sluit het draadloos toetsenbord altijd eerst aan met de bijgeleverde kabel. Nu zal de Mac 'm herkennen en kun je 'm meteen gebruiken. Het bordje wordt ook opgeladen met deze kabel.
Werkt het bordje niet meteen of heb je een oudere Mac? Check eerst de batterij. Brandt het lampje? Doe dan dit:
Ga linksboven onder het appeltje naar 'Systeemvoorkeuren':
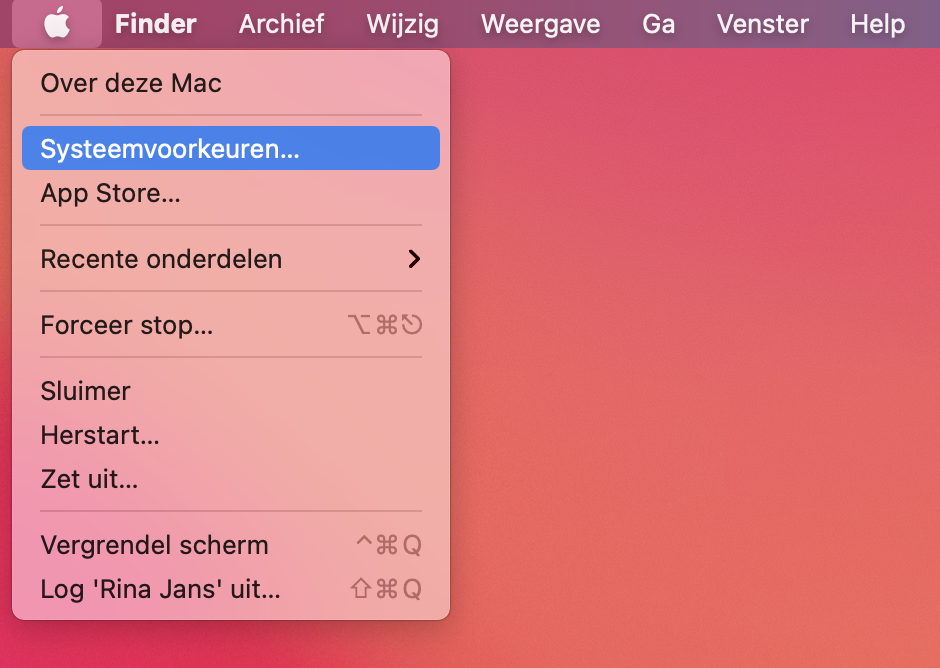
en kies 'Bluetooth':

Staat Bluetooth aan? Klik op het toetsenbord en kies 'Verbind':
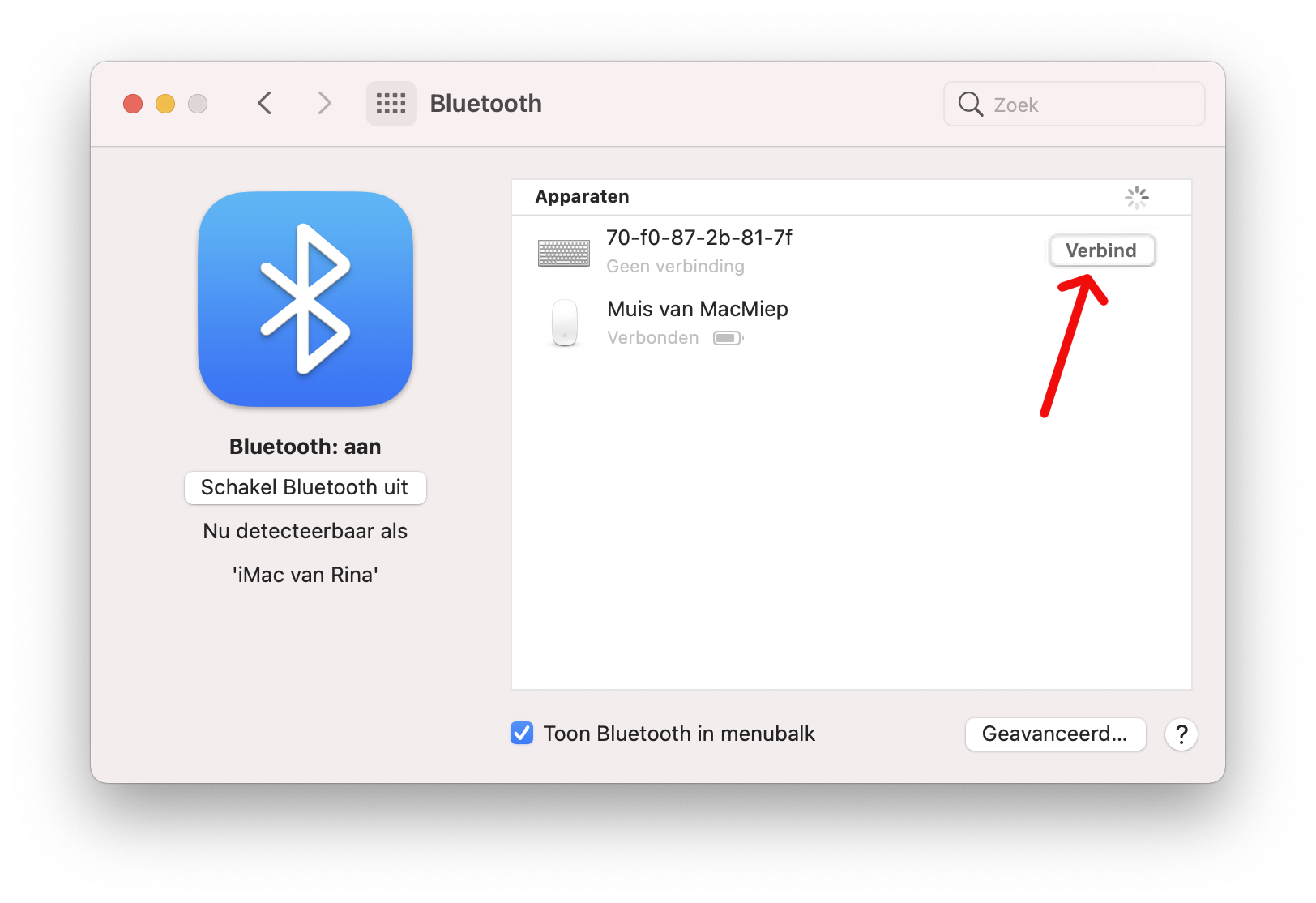
Apple over het aansluiten van draadloze toetsenborden
Batterij van Mac toetsenbord checken
Ga naar Systeemvoorkeuren => Toetsenbord:
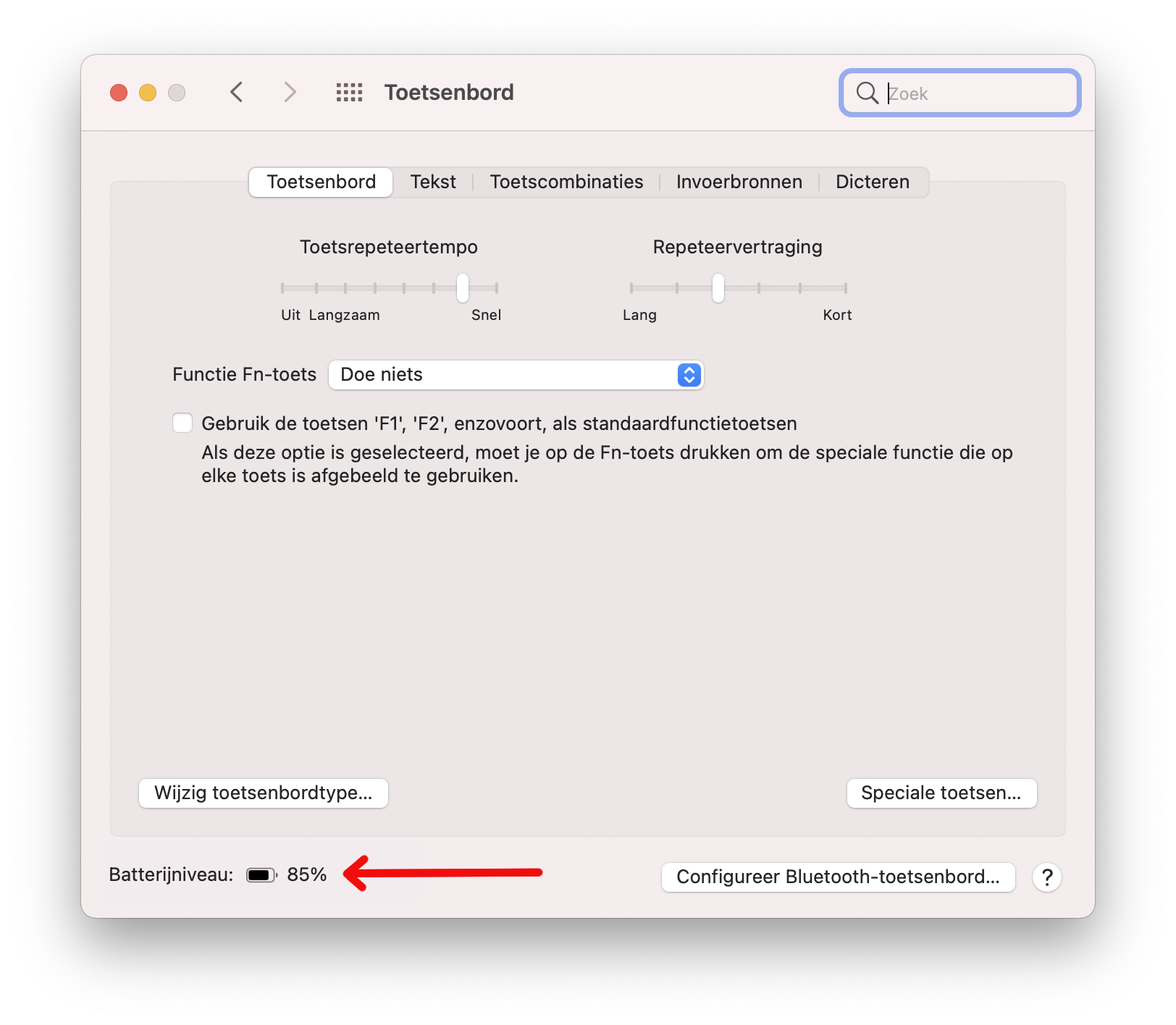
TIP
Spellingscontrole
In Systeemvoorkeuren => Toetsenbord kun je desgewenst de automatische spelling-correctie uitzetten.
Dit vind je onder het tabblad Tekst. Vink daarvoor 'Corrigeer spelling automatisch' uit.

NB: Binnen programma’s zelf zijn er vaak ook opties voor de spellingscontrole.
Spellingscontrole
In Systeemvoorkeuren => Toetsenbord kun je desgewenst de automatische spelling-correctie uitzetten.
Dit vind je onder het tabblad Tekst. Vink daarvoor 'Corrigeer spelling automatisch' uit.

NB: Binnen programma’s zelf zijn er vaak ook opties voor de spellingscontrole.
Het volgende hoofstuk is:
over jouw Mac
Disclaimer: MacMiep is onafhankelijk. Dit houdt in dat ze zich niet laat betalen voor positieve of negatieve verhalen op deze website. Ze schrijft wat ze zelf vindt, op basis van 30+ jaar Mac-ervaring. MacMiep steunt Stichting Kat in Nood!