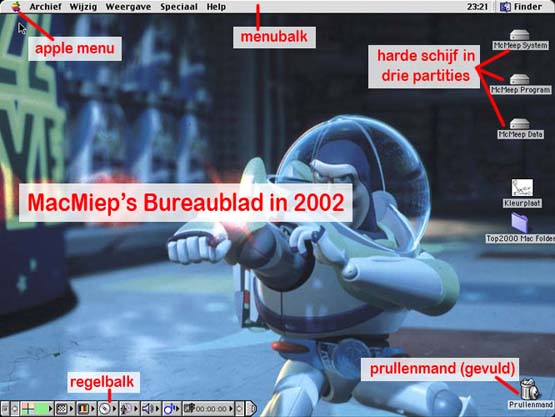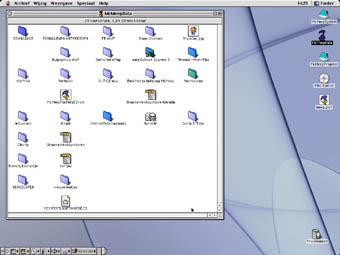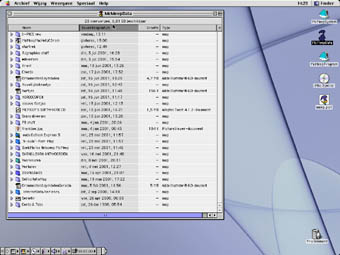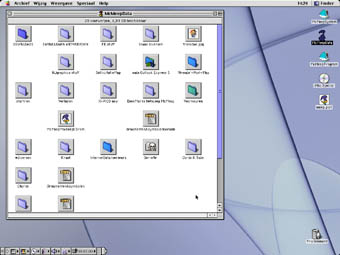BASISDINGEN DIE JE MOET KUNNEN - de MacMiep Mac Cursus voor MacOS Classic
Als je nog nooit een Mac van dichtbij hebt gezien en je wilt toch deze cursus doorlopen, dan zul je eerst een aantal basisdingen onder de knie moeten krijgen.
Laten we beginnen met hoe je de Mac aan- en uitzet.
Op je Mac zelf en op haar toetsenbord vind je een rond knopje met een streepje en een driekwart cirkel. Dit zijn de aan/uit knoppen. De nieuwste iMac's vallen in slaap als je op de machine-knop drukt. Ze lijken dan te 'ademen'. Het groene lampje wordt pulserend oranje. De Mac staat nu in Sluimerstand. Met een klik van je muis of het indrukken van een toets wordt ie weer wakker.
Uitzetten, herstarten of sluimeren vind je ook onder 'Speciaal' in de 'Menubalk'. Ga er met je muis heen, klik en beweeg naar je keuze (je mag je muis ingedrukt houden, maar dat hoeft niet. 1 x klikken is genoeg. Scheelt weer RSI)
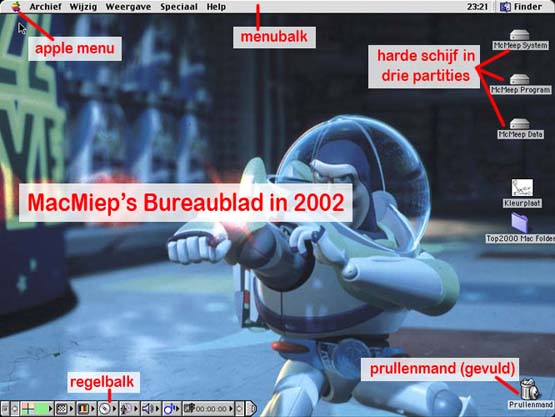
Je Mac is een als een virtueel bureau. Rechtsboven staat een enorme kaartenbak. Daarin zitten lades oftewel Mappen en in die Mappen zitten weer Mappen enzovoort enzovoort. Denk aan een stamboom.
Je kunt deze Mappen zoals je zelf handig vindt indelen en ordenen. Gebruik je muis als handen en 'sleur ende pleur' gezellig alles in het rond. Let op: de Systeemmap is niet om mee te spelen! Ga er niet in rommelen.
Je kunt kiezen uit drie mogelijkheden om je mappenstructuur weer te geven. Standaard staan ze als losse icoontjes. Je kunt ze echter ook als lijst of als knoppen weergeven. Deze keuzes vind je onder het menu 'Weergave' in de Menubalk bovenaan.
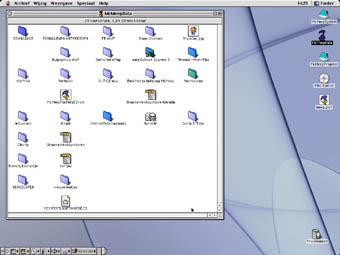
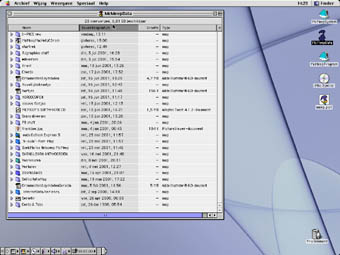
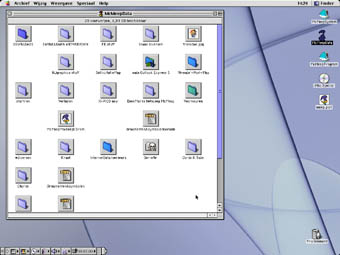
De Mac is volledig naar je eigen smaak en gevoel in te delen. Linksboven, in het zogenaamde Apple-Menu, kom je een heleboel dingen tegen. 'Apple-systeemprofiel' vertelt je meer over je machine in technisch opzicht. In de 'Kiezer' kun je dingen als printers, fax en onder 'Appelshare' (appeltjes delen dus!) eventuele netwerkgenoten. Hoe dat allemaal gaat leer je verderop in deze cursus.
Regelpanelen.
Hieronder vind je bijvoorbeeld een gelegenheid om de snelheid van je muis aan te passen, de hoeveelheid kleuren op je scherm en de grootte van je beeld, welk geluidje je wilt en hoe hard, etc.
Cd's, cd-roms en andere schijven.
In tegenstelling tot pc's heb je geen last van A B C D E t/m Z schijven, waar al dan niet een medium in zit. De Mac werkt logisch. Stel je stopt je favoriete cd in de gleuf, even later zie je een cd'tje op je bureaublad verschijnen. Verwijder je deze schijf: simpel gooi hem in de prullenmand! Dan verdwijnt het icoontje weer. Nogmaals: realistischer kan het niet! Dit geldt voor alle schijven (floppy's, dvd, zip, extra harddisks)
Maccers geven hun schijven ook altijd namen. Hier heb je 31 tekens ruimte voor. Klik gewoon op de naam van je schijf of document, wacht eventjes tot de naam een kleur krijgt en tik iets nieuws in / voeg iets toe / corrigeer.
In tegenstelling tot wat je in eerste instantie van de Mac zou denken: je hebt de muis niet constant nodig om wat te kunnen doen. Op je bureaublad en je harde-schijf-structuur kun je ook met de Pijltjestoetsen navigeren van mapje naar mapje. Met je rechterhand ga je over de pijltjes, met je linkerhand toets je codes in, 'Shortcuts'. Je vindt ze altijd in ieder programma en veelal zijn ze overal hetzelfde. Kijk onder de diverse menu's in je Menubalk en zie achter het woord 'Open' een vreemde krabbel staan en een O. Dit heet in de Mac-mond gewoon 'Appeltje-O' ('open'). Zo heb je ook 'Appeltje-W' (sluit venster), 'Appeltje-F' ('zoek').
'Appeltje-P' ('print'), 'Appeltje-S' ('bewaar'). De laatste twee zul je in elk programma vinden.
Oh, en als je op je bureaublad meerdere items wilt selecteren om ze bijvoorbeeld in een andere map te doen of weg te gooien, kun je - als ze onder elkaar staan - klikken en trekken met je muis om meerdere te selecteren. Staan ze uit elkaar, houd dan de Shift-knop ingedrukt. (die die hoofdletters maakt)
De Mac is uiterst logisch opgebouwd, mits je onthoudt dat je op een virtueel bureau aan het werk bent. Je kunt stapels papier (lees vensters: diverse documenten of programma's) op een stapel hebben om mee te werken, en klikken op het randje van een onderliggend papiertje om 'm naar voren te halen. Het oppervlak van je bureau, je bureaublad, blijft altijd de onderste laag. De rest is zo chaotisch of orderlijk als je zelf werkt. Net als bij een echt bureau!
Sleur ende pleur als motto
Probeer ook eens tussen programma's en naar je bureaublad plaatjes of stukken tekst te slepen. Zet hiervoor de vensters zo neer dat allebei de documenten - in dus verschillende programma's - te zien zijn. Pak een item op en laat 'm vallen boven het andere venster. Wedden dat ie in 8 van de tien gevallen gewoon in het andere document staat? Plaatjes downloaden van het internet? Gewoon op het plaatje klikken, vasthouden en naast het browservenster slepen, laten vallen op je bureaublad en daar staat het plaatje. Natuurlijk kun je ook op de Winddos-wijze klikken en 'bewaar' kiezen....
PS: vergeet niet je Mac op een geaard stopkontakt aan te sluiten!

 MacMiep MacCursus voor MacOS
MacMiep MacCursus voor MacOS